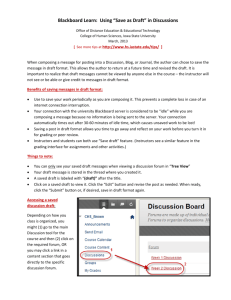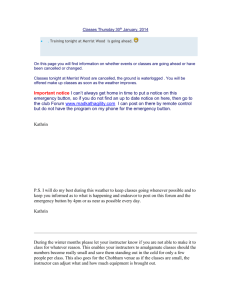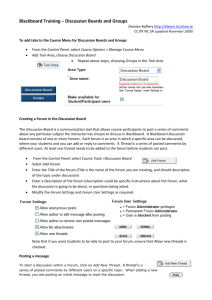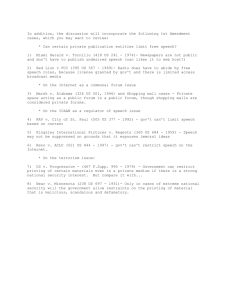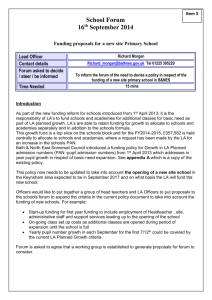Blackboard Tip Sheet
advertisement
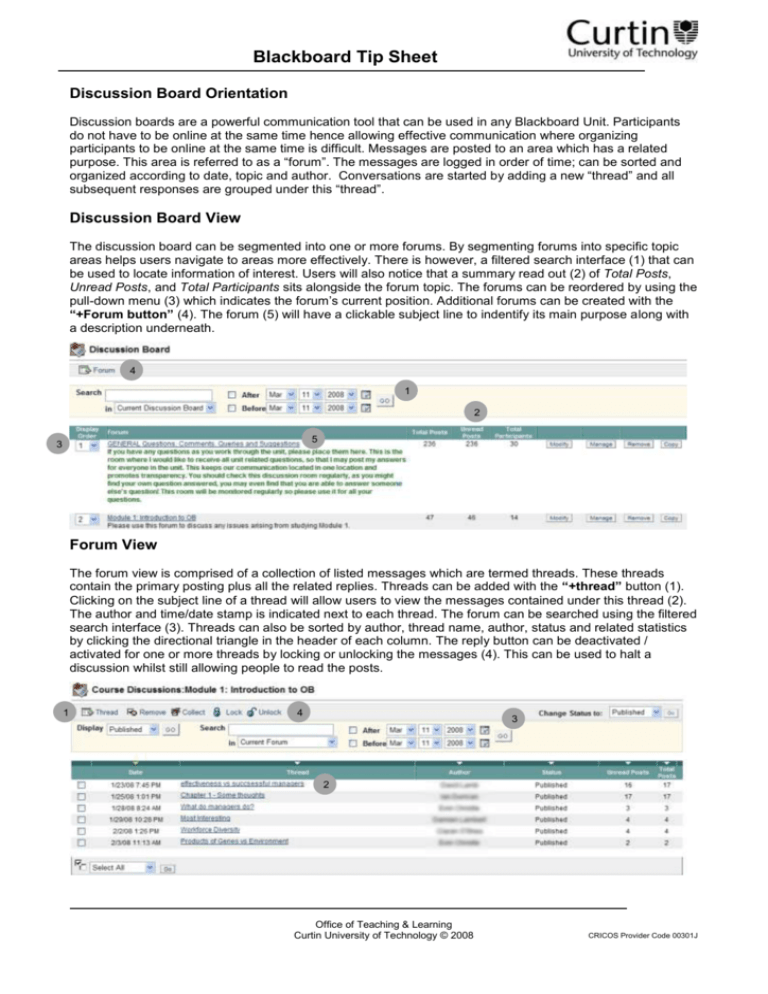
Blackboard Tip Sheet Discussion Board Orientation Discussion boards are a powerful communication tool that can be used in any Blackboard Unit. Participants do not have to be online at the same time hence allowing effective communication where organizing participants to be online at the same time is difficult. Messages are posted to an area which has a related purpose. This area is referred to as a “forum”. The messages are logged in order of time; can be sorted and organized according to date, topic and author. Conversations are started by adding a new “thread” and all subsequent responses are grouped under this “thread”. Discussion Board View The discussion board can be segmented into one or more forums. By segmenting forums into specific topic areas helps users navigate to areas more effectively. There is however, a filtered search interface (1) that can be used to locate information of interest. Users will also notice that a summary read out (2) of Total Posts, Unread Posts, and Total Participants sits alongside the forum topic. The forums can be reordered by using the pull-down menu (3) which indicates the forum’s current position. Additional forums can be created with the “+Forum button” (4). The forum (5) will have a clickable subject line to indentify its main purpose along with a description underneath. 4 1 2 5 3 Forum View The forum view is comprised of a collection of listed messages which are termed threads. These threads contain the primary posting plus all the related replies. Threads can be added with the “+thread” button (1). Clicking on the subject line of a thread will allow users to view the messages contained under this thread (2). The author and time/date stamp is indicated next to each thread. The forum can be searched using the filtered search interface (3). Threads can also be sorted by author, thread name, author, status and related statistics by clicking the directional triangle in the header of each column. The reply button can be deactivated / activated for one or more threads by locking or unlocking the messages (4). This can be used to halt a discussion whilst still allowing people to read the posts. 1 4 3 2 Office of Teaching & Learning Curtin University of Technology © 2008 CRICOS Provider Code 00301J Blackboard Tip Sheet Thread Detail Messages are grouped together underneath the first message. Replies are indented which indicates to which message it refers. As each message is clicked or read the subject line changes from bold to plain text and the detail of the message is displayed underneath the thread collection. The display of this interface can be minimized, maximized and swapped around using the displaying buttons (1). The search interface can search individual threads using time/date filters (2). Messages can be flagged for viewing later or collected so that they appear on a single page for reading or printing (3). Messages must be selected first however using the check-box indicators (4). Each message is time and date stamped, in addition to having the author’s name and a summary of times it has been viewed. 3 2 1 4 Rating and Subscribing to Posts Participants can ascribe a star rating (1) to individual threads, providing a visual guide to readers which relates to the quality and relevance of the posting. The ratings are cumulative and will average out amongst students who rate them. Students cannot change their ratings nor can they rate their own posts. Discussion boards enable participants to subscribe to threads, which effectively notifies the subscriber of any additions to the thread. An opt-in or opt-out (2) process can be activated by a student which emails subsequent messages to a “subscribed to” thread. In so doing a student can be kept abreast with developments of the discussion 2 without having to login periodically to follow the discussion. 1 Office of Teaching & Learning Curtin University of Technology © 2008 CRICOS Provider Code 00301J Blackboard Tip Sheet Participant Roles in each Forum In each forum, a Unit controllerhas the option to delegate roles to individuals. These include the roles of Manager, Moderator, Reader, Grader or a plain participant. In some instances, students that are disruptive or counter-productive in the discussions may be assigned a status of “blocked”, thus preventing them from participating in the discussion. These roles can be ascribe to a participant on an individual basis. As an example a student may be given the task of grading a forum. Role Moderator Reader Manager Grader Participant Blocked Function Allows access to forum moderation if activated Allows the user to read the forum threads only Allows full, instructor-level access to the forum (default setting for Unit Controllers) Allows the user to view the forum and assign grades if activated Allows the user to participate (read, reply, start new threads if allowed in forum settings) prevents the user from accessing the forum entirely Moderating and Grading a Forum When a forum has moderation activated, the posts made by students go into a holding area and are not made available to the discussion board until the moderator has read them and decides to publish them to students. To access the holding area, the moderator can click the “Moderate Forum” button (1). A moderator can send the message back to the student if it is unsuitable for publication. If grading is activated in a forum, a unit controller can aggregate all messages for a particular student and read them collectively. The grader will not have to search for messages as all posts are collected under a student’s name. To grade a forum the grader has to the click the “Grade Forum” button (2). Each posting can be read in context to other messages, before or after the posting in question. A mark can then be tabulated for the student that updates the grade book directly. 2 1 Office of Teaching & Learning Curtin University of Technology © 2008 CRICOS Provider Code 00301J Blackboard Tip Sheet Adding a Forum to a Discussion Board Discussion Boards are a powerful communication tool that can be used in a Blackboard Unit. Participants do not have to be online at the same time. Messages are posted to an area that is about the same ideas and topics. This is referred to as a “forum”. The messages are logged in order of time; can be sorted and organised according to date, topic and author. Conversations are started by adding a new “Thread” and all subsequent responses are grouped under this “thread”. Step 1: Click on the “Control Panel” (on the left had side below the main menu). Step 2: Click on the “Discussion Board” under the Course Tools section. Step 3: Click the Add Forum button. This button will enable you to create a new forum and define it attributes Step 4: Add a Title, Description and define Forum Settings of the new forum. Add a Title here Add a Description to the forum to inform readers of the general content or intent of the forum Step 5: Set the Forum availability by checking the appropriate availability as “Yes/No” or check the date options, “Display After / Display Until” and ranges. Choose availability Choose restrictions Office of Teaching & Learning Curtin University of Technology © 2008 CRICOS Provider Code 00301J Blackboard Tip Sheet Step 6: Select the appropriate forum settings. Forum Settings allow the following settings: Allow anonymous posts Allow an author to modify their own posts Allow an author to remove their own posts Allow file attachments or Users to add new threads of conversation Step 7: Click the “Submit” button. Note: The Modify The Remove button will enable the user to alter any previously submitted settings. button will delete the forum and any messages contained within it. Exercise caution! Office of Teaching & Learning Curtin University of Technology © 2008 CRICOS Provider Code 00301J Blackboard Tip Sheet Forum Settings 1 2 3 4 5 6 7 8 9 10 (1) “Allow anonymous posts”: enables participants to post messages without revealing the author’s name. This may be useful where a topic is controversial and where people need to be able to express their views without being judged or criticized for having these views. (2) “Allow authors to remove their own posts”: enables participants to delete messages that they have posted subject to the condition that they have either no subsequent replies or all posted messages irrespective as to whether they have subsequent replies. (3) “Allow author to modify own published posts”: enables participants to change their messages after they have been posted. This should be considered carefully because people may respond to these posts and the context of the messages may be lost if a person decides to change a primary message. (4) “Allow post tagging”: messages to be tagged for searching and grouping. (5) “Allow file attachments”: enables documents of interest to be attached to a message much like an attachment in an email. The attachments are subject to quota size set for the unit. (6) “Allow members to create new threads”: enables participants to generate their own topics of conversation. This means that participants are not limited to posting to existing threads. (7) “Allow members to subscribe to threads”: enables participants to receive subsequent messages via email rather than having to login to the discussion board to read messages. Individual threads can be subscribed to in an opt-in/ opt-out fashion. (8) “Allow members to rate posts”: enables participants to ascribe a star rating (1 to 5) to a post. This enables a visual guide for potential readers of the message as to its quality or relevance. Ratings are cumulative and average out amongst raters. Participants cannot change their ratings of a post nor can they rate their own messages. (9) “Force moderation of posts”: all posted messages go into a holding area (unpublished) until the moderator reads them and either decides to reject or accept for publication to the forum. (10) “Grade”: enables a staff member to collect messages for each participant and allocate a grade for either a forum or a thread. The grade is tabulated directly into the grade book. Office of Teaching & Learning Curtin University of Technology © 2008 CRICOS Provider Code 00301J