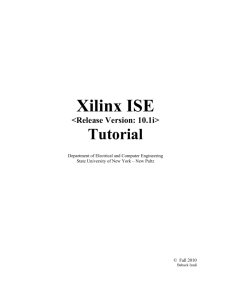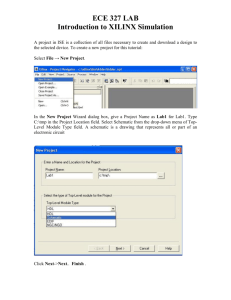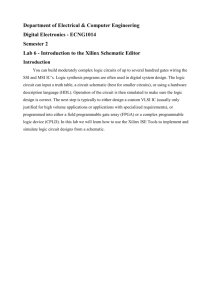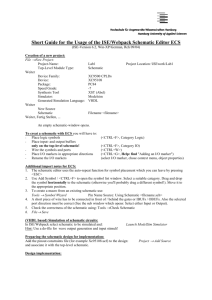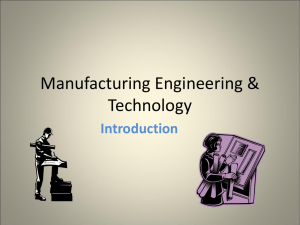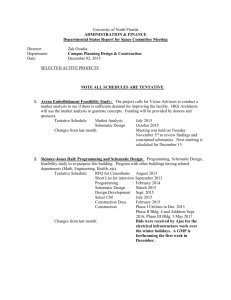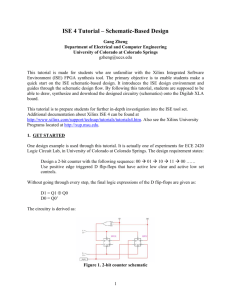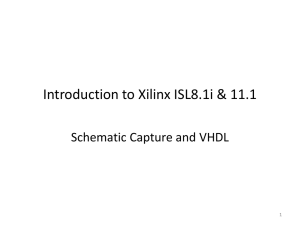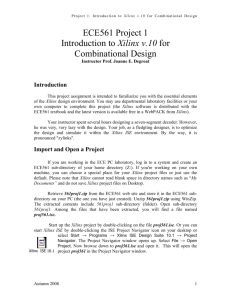ISE Tutorial 14.1
advertisement
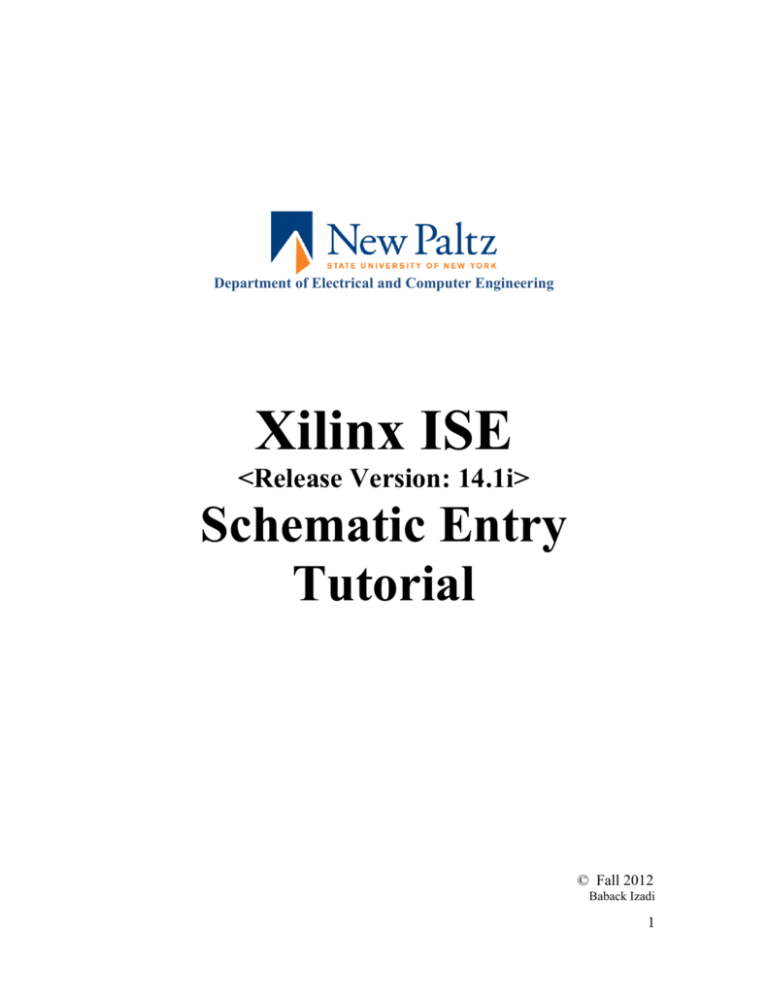
Department of Electrical and Computer Engineering Xilinx ISE <Release Version: 14.1i> Schematic Entry Tutorial © Fall 2012 Baback Izadi 1 Starting the ISE Software Start ISE from the Start menu by selecting Start >Programs >Engineering Software > Xilinx ISE Design >64-bit Project Navigator. Creating a New Project A project in ISE is a collection of all files necessary to create and download a design to the selected device. To create a new project: 1. Open a new project by clicking on New Project. 2. In the New Project Wizard dialog box, enter a project name i.e. MyALU in the Project name field. You can browse to the desired directory using the browse button next to the Project Location field. 3. Use the pull-down arrow to select HDL from the Top-Level Module Type field. Click Next. 2 4. In the New Project Wizard Device and Design Flow dialog box, use the pull-down arrow to select the Value for each Property Name. Click in the field to access the pull down list. Change the values as follows: Device Family: Spartan3E Device: xc3s500E Package: FG320 Speed Grade: -4 Synthesis Tool: XST (VHDL/Verilog) Simulator: ISE Simulator (VHDL/Verilog) Preferred Language: VHDL Click Next. The project Navigator creates a project using the information that you specified and displays a window with the information that you entered. Click Finish. 3 5. Click on ‘New Source’ icon (as shown in the figure) to create a new source to be added to the project. New Source 6. In the New Source dialog box select Schematic from the list. Name you design file i.e. MyFullAdder in the File Name field. Verify that the Add to project check box is selected. Click Next! This will displays back what it has done: Add to Project: Yes Source Directory: K:\SUNY\Courses\Cse45208 Digital Lab\xilinx lab\MyALU\MyALU Source Type: Schematic Source Name: MyFullAdder.sch Now click Finish! 7. This will launch Engineering Capture System (ECS). A blank sheet opens in an ECS schematic window. In ECS, you can create a schematic diagram from scratch. 4 On the left side of the screen you will see different tabs. Choose Symbol tab. Now, you will see different symbols and categories. Within the Categories, choose logic. This is where we will find all the components we will need to assemble your full adder. Creating a Schematic 1. Selecting Logic in the Categories window allows you to only see the logic gates in the Symbols window. From the Symbols window select a two input NAND gate (NAND2) and drop three of these gates onto your workspace. You also need to grab two XOR2 gates. 5 2. Click on the Add Wire icon. This will allow you to connect the components together. You may want to extend the inputs and output wires. For easier connection, you may want to zoom in. Click on the lead of one gate then on the lead of the next and a wire will be drawn that connects the two together. Note that S=ABC Cout = (A B) C + AB After the wires have been connected your circuit should look at follow. Make sure to add wires to outputs S and Cout. To make correction, you may have to click on want to delete, and resume. , click on the link or device that you Now we need to add I/O Markers. These markers will help Xilinx determine where the inputs/outputs are when it converts this schematic into a macro. 6 3. Click the I/O Marker icon. Place markers on each input and output by double clicking on the terminal that you wish to place the marker. Your schematic should look like the following with the markers in place. Xilinx automatically assigns names to the markers, but remembering the names can get confusing really fast. 4. For clarity, change the names. Right click on the marker and rename. Alternatively, you can select the pointer tool and double click on the marker you wish to rename. 7 Creating a Macro Now that your schematic is complete we would like to create a macro. A macro is a user created symbol that can be used just like a component. The advantage of creating a macro is that once you have a macro for your full adder, you can use the same macro over and over again. First, save your schematic! Then from the tool bar select Tools > Symbol Wizard. Select Using Schematic. Click Next! A dialog box with the input and output ports of the schematic open up. Check whether the input and output ports are defined as you intended. Click Next! 8 In this dialog box you can change some appearance properties of the symbol being created. Click Next ! You can see your symbol on a symbol wizard dialog box. Click Finish ! Now close the Symbol editor. Close the schematic we had just been working on, and return to the project navigator. 9 In the Project Navigator, on the left we can see, under the device, is a symbol has been created representing the schematic you just finished working on. Now, we can create other circuits using our full adder. 1. Click on Design tab in the bottom left window Right click on the FPGA Device (xc3s500E ) and click on New Source… 10 Select Schematic from the list and name it MathUnit. Next! Finish! This will reopen the schematic editor (ECS). Note that both MyFullAdder and MathUnit are under the FPGA device. Now select the symbols tab and look in the Categories Window, a new category has been added in the directory that you stored your design, where you can find your full adder. 11 Click and drag the component onto the workspace. You have just completed creating your first macro! Try designing a four bit adder or even a four-bit adder/subtractor using your full adder as well as other gates. Good Luck! 12