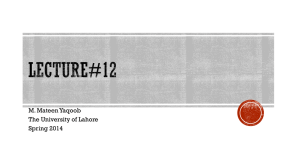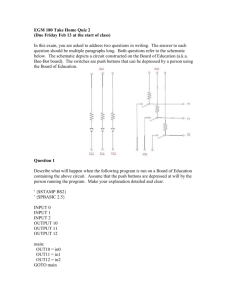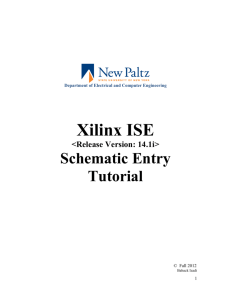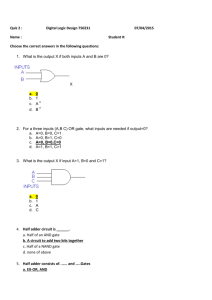Lab 1
advertisement
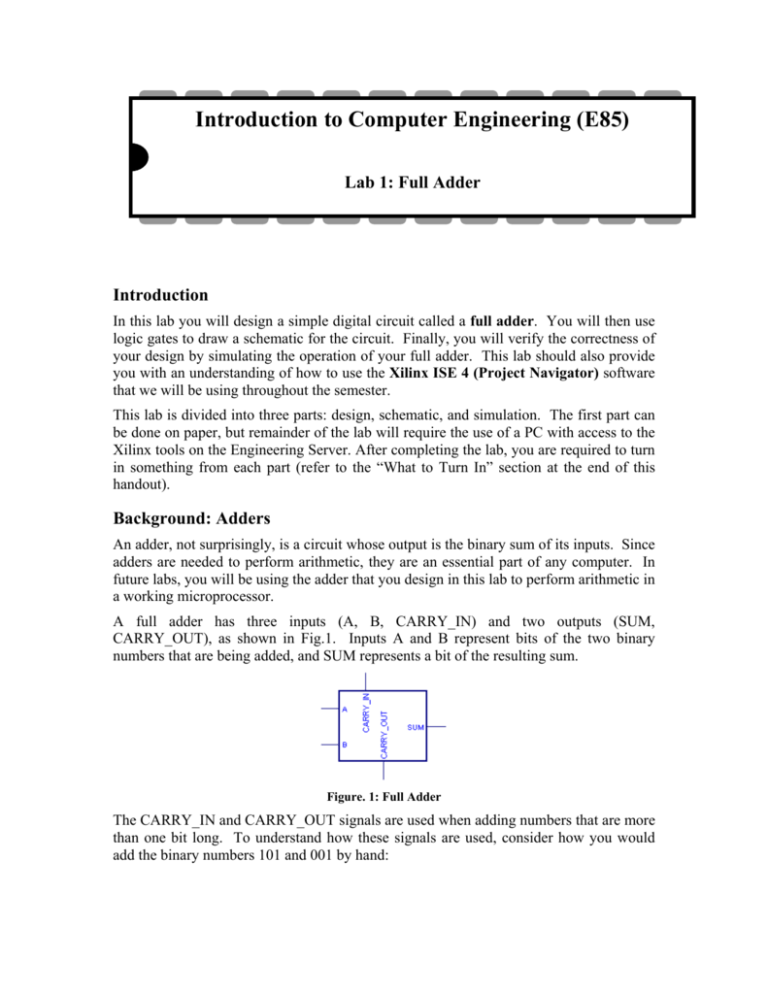
Introduction to Computer Engineering (E85) Lab 1: Full Adder Introduction In this lab you will design a simple digital circuit called a full adder. You will then use logic gates to draw a schematic for the circuit. Finally, you will verify the correctness of your design by simulating the operation of your full adder. This lab should also provide you with an understanding of how to use the Xilinx ISE 4 (Project Navigator) software that we will be using throughout the semester. This lab is divided into three parts: design, schematic, and simulation. The first part can be done on paper, but remainder of the lab will require the use of a PC with access to the Xilinx tools on the Engineering Server. After completing the lab, you are required to turn in something from each part (refer to the “What to Turn In” section at the end of this handout). Background: Adders An adder, not surprisingly, is a circuit whose output is the binary sum of its inputs. Since adders are needed to perform arithmetic, they are an essential part of any computer. In future labs, you will be using the adder that you design in this lab to perform arithmetic in a working microprocessor. A full adder has three inputs (A, B, CARRY_IN) and two outputs (SUM, CARRY_OUT), as shown in Fig.1. Inputs A and B represent bits of the two binary numbers that are being added, and SUM represents a bit of the resulting sum. Figure. 1: Full Adder The CARRY_IN and CARRY_OUT signals are used when adding numbers that are more than one bit long. To understand how these signals are used, consider how you would add the binary numbers 101 and 001 by hand: 1 101 + 001 110 You first add the two least significant bits. Since 1+1=10 (in binary), you place a zero in the least significant bit of the sum and carry the 1. Then you add the next two bits with the carry, and place a 1 in the second bit of the sum. Finally, you add the most significant bits (with no carry) and get a 1 in the most significant bit of the sum. When a sum is performed using full adders, each adder handles a single column of the sum. Fig.2 shows how to build a circuit that adds two three-digit binary numbers using three full adders. The CARRY_OUT for each bit is connected to the CARRY_IN of the next most significant bit. Each bit of the three bit numbers being added in connected to the appropriate adder’s inputs and the three SUM outputs make up to full 3 bit sum result. Figure. 2: 3-bit Adder Note that the leftmost CARRY_IN input is unnecessary, since there can never be a carry into the first column of the sum. This allows us to use a half adder for the first bit of the sum. A half adder is the similar to a full adder, except that it lacks a CARRY_IN and is thus simpler to implement. To save your design time, however, we will only use full adders in this lab. Figure.3 : Half Adder 1. Design A partially completed truth table for a full adder is given in Table 1. The table indicates the values of the outputs for every possible input, and thus completely specifies the operation of a full adder. As is common, the inputs are shown in binary numeric order. The values for SUM are given, but the CARRY_OUT column is left blank. Complete the table by filling in the correct values for CARRY_OUT so that adders connected as in Fig. 4 will perform valid addition. Inputs Outputs CARRY_IN B A CARRY_OUT SUM 0 0 0 0 0 0 1 1 0 1 0 1 0 1 1 0 1 0 0 1 1 0 1 0 1 1 0 0 1 1 1 1 Table. 1 : Partially Completed Truth Table for Full Adder The SUM output can be produced from the inputs by connecting two XOR gates as shown in Fig.4. You should convince yourself that this circuit produces the outputs for SUM as given in the table. Figure. 4: Schematic for SUM logic Using only two-input logic gates (AND, OR, XOR) and inverters (NOT), design a circuit that takes A, B, and CARRY_IN as its inputs and produces the CARRY_OUT output. Try to use the fewest number of gates possible. For now, you may have to use trial and error to find a set of gates that works. We will soon be learning a systematic way to do this using Boolean algebra. ? Figure. 5: Schematic of CARRY_OUT logic (for you to complete) 2. Schematic Now that you know how to produce both the SUM and CARRY_OUT outputs using simple logic gates, you might want to construct a working full adder circuit using real hardware. One way to do this is to enter the schematic representation of your logic into a software package that is capable of programming the schematic into an integrated circuit. This semester we will be using the Xilinx ISE 4 software for these purposes. The Xilinx software is a powerful and popular commercial suite of applications used by hardware designers. To run the software you will need a Windows computer with access to the Engineering Server. First, you will learn how to start a new project in Xilinx. Enter the Xilinx software by clicking on the icon for “Project Navigator,” found on the desktop of the Engineering Server. Or you can select StartÆProgramÆXilinx ISE 4ÆProject Navigator. This will open the Project Navigator, shown in Fig.6, which will always serve as your entry point into the Xilinx applications. Figure 6: Xilinx Project Navigator In the Project Navigator window, choose FileÆNew Project from the pull-down menu. In the New Project dialog window shown in Fig.7, type the desired location in “Project Location” field, or browse to the directory under which you want to create your new project directory using the browse button next to the Project Location field. Next step is to enter “lab1_xx” (where xx are your initials) as the name of your project. Use the pulldown arrow to select the value for each property of Project Device Options. Select “XST Verilog” as the Design Flow and leave the Device Family and Device as the default values. When you have finished all this, press OK to begin your first Xilinx project now. Figure 7: New Project Window Now you are ready to create a schematic for your project. In the Project Navigator window, choose ProjectÆ New Source from the menu. A New window will pop up, as shown in Fig.8. Fig.8 New Source Window Select “Schematic” in the list, and type “LAB1_XX” as the name of your schematic file. This file again will be stored in the directory you specified. Make sure you checked the box of “Add to project”. When you are done, click “Next” and then click “Finish”. An ECS schematic editor window with a blank sheet will show up as in Fig. 9. The schematic editor has an interface similar to many drawing programs. You can drag and drop logic gates and draw wires between them. This is where you will draw and connect the logic gates to build your full adder circuit. Figure 9: Xilinx Schematic Editor First you need to enter the logic gates that will generate the SUM output. The SUM logic consists of a pair of two-input XOR gates, as given in Fig.4. To draw these gates, first select AddÆSymbol in the menu or click on the “Add Symbols” button bar to open a window that lists the available circuit symbols. in the tool You’ll notice that the library of symbols is quite large. The available symbols range from the simple logic gates (that we will be using for now) to more complex circuit components. Scroll down and select the “xor2” symbol (alternatively, you can type “xor2” in the Symbol Name Filter at the bottom of the window). You can select the orientation of the symbol using the pull-down button. Fig.10 Circuit Symbols Window Your mouse cursor will now appear different when you move to the sheet if one item (e.g. xor2) in the symbol list is highlighted. You can also press Ctrl+R on the keyboard to rotate the directions of the symbol. Simply click at the location where you want to place the xor2 gate on the sheet. Place another xor2 gate in the proper location. If you are unsatisfied with the placement of objects in the schematic, at any time you can drag objects to new locations by choosing the “Select” tool. You are now ready to wire up this part of the circuit. Select AddÆWire from the menu or click on the “Add Wire” button. Wires can be drawn much the same you would draw lines in a standard drawing program. You can click on one end to begin drawing a wire, and drag the wire until you loose the click at the other end of the wire. Once you finish all the connections between the symbols, you are ready to define the terminals. Choose AddÆI/O Marker from the menu or click on the “Add I/O Marker” button. Select “Add an input marker” and select “Left” as the orientation of the marker. Move the cursor close to the end of the wire for input A, and click when a text mode, by double clicking the marker, you can change the box is shown. In the select name of the terminal to A. Properties of other objects in the schematic can also be edited this way. Now do the same thing to draw B and CARRY_IN terminals. Similarly select “Add an output marker” for the SUM terminal. The software attempts to route wires intelligently for you. If you use the “Select ” tool to move components that have wires connected to them, the wires will stay connected. You can also use the “Select” tool to drag sections of wire that need to be rerouted, or to disconnect the end of a wire from a component and reconnect it elsewhere. Go ahead and add wires now so that your sheet looks like the one in Fig.4. You are now ready to complete your schematic of the full adder by drawing the logic for CARRY_OUT that you designed in Part 1 to complete Table 1. Add an output terminal for CARRY_OUT, and draw the necessary logic gates and wires to complete the circuit. The symbols you should use to draw your logic gates are as follows: Type of Logic Gate Symbol Name And and2 Or or2 Exclusive Or xor2 Not inv Do not add a second set of input terminals for A, B, and CARRY_IN. Instead, note that you can connect multiple wires to the same input terminals (or you can connect wires to other wires to create branches). This completes your full adder schematic and your introduction to the Schematic Editor. Each time you finish the schematic, remember to save the file. It is also necessary to check any errors in the schematic before you do the simulation. Select ToolsÆCheck Schematic in the schematic editor, and make sure you correct all the errors. You may want to print out your schematic now since you are required to turn it in. To do so, go to FileÆPrint. Finally, choose FileÆSave to save your schematic before you exit the editor. Now your Project Navigator window will show up again with a list of files of the project. If you want to revisit the schematic files, you can always double click the file in the source directory in the upper left pane, as shown in Fig.11. Fig.11 Project Navigator window after schematic input 3. Simulation One motivation for having entered your full adder circuit into the Xilinx software is that you can now use the software to simulate the operation of the circuit, for example to verify the correctness of your design without actually building the circuit in hardware. In this part of the lab, you will first create a testbench waveform for your design using HDL Bencher, and then simulate the design using ModelSim. First is to create a testbench waveform source. From Project Navigator window, select ProjectÆNew source, and in the New dialog window, select the “Test Bench Waveform” as the source type, and type the name “LAB1” or “TESTLAB1”. Now select “Next” and then select “Finish”. In the Initialize Timing window, use the default timing constraints for the testbench waveform. Now a HDL Bencher will be launched as shown in Fig.12. Fig.12 HDL Bencher window Note before initializing the inputs, ensure that you have chosen ViewÆDecimal or when the “10 Display in Decimal” icon in the HDL Bencher toolbar is selected. You can then enter the input stimulus in the blue area in each cell. For example click cell A so that it is set high at even cycles 2,4,6 and 8. You can drag the blue vertical line to set cycle 8 to be the end of the test. Similarly for input B and CARRY_IN. B is set high at cycle 3, 4,7 and 8 while CARRY_IN is set high at cycle 5,6,7 and 8. Now you can save the testbench waveform by selecting FileÆSave waveform or by clicking the Save icon before exit the HDL Bencher. In the Project Navigator window, you will see that the lab1.tbw file is listed as one of the source file associated with the schematic file. Select the .tbw file, and you will see the “ModelSim Simulator” in the window of “Processes for Current Source”. You can expand the option by click the left side “+”. In the list, as shown in Fig.13, double click the “Simulate Behavioral Verilog Model”. Fig.13. Choose Simulate Behavioral Verilog Model from ModelSim Simulator As ModelSim is launched, you are able to see the waveform in time domain. If there is error in launching ModelSim, look for error messages and correct them. Click the “Zoom Full” icon in the taskbar to see the whole waveform of the simulation results. Both input and output bus values can be set to be displayed in either Hex, Decimal or Binary. Choose Radix → Binary/Decimal/Hexadecimal. When the output values are correct, you have a working full adder! Choose FileÆPrint to print a copy of your waveforms to turn in. In the print dialog box, change the Print options Header field to something meaningful like your name and the name of the lab. If the result is not what you expected, go back to the schematic and testbench waveform files and check the design. Congratulations on your completion of lab 1! What to Turn In You must provide a hard copy of each of the following items, by which your grade for this lab will be determined: 1. Please indicate how many hours you spent on this lab. This will not affect your grade, but will be helpful for calibrating the workload for next semester’s labs. 2. Your completed truth table, including the values in the CARRY_OUT column. A hand-written copy is fine. 3. A printout of your completed schematic, including the logic gates for both SUM and CARRY_OUT. This can be produced using the FileÆPrint feature of the ECS Schematic Editor. 4. A printout of your simulation of the full adder, including all inputs and outputs. This can be produced using the FileÆPrint feature of the ModelSim Simulator.