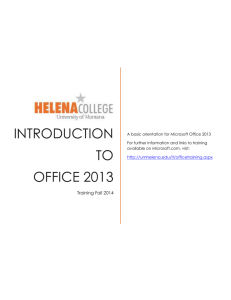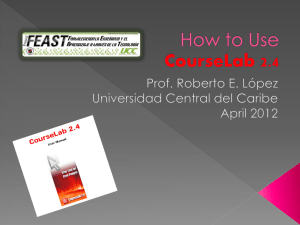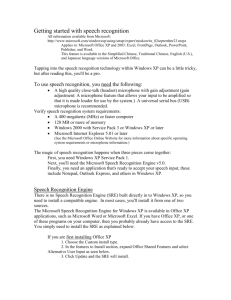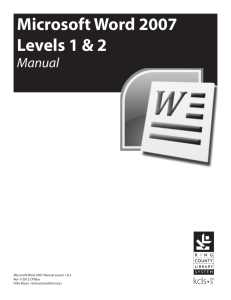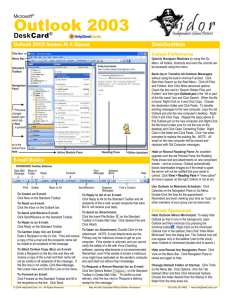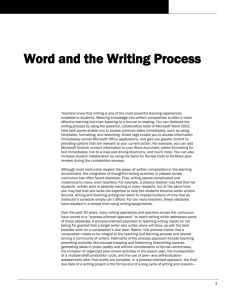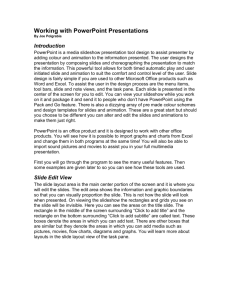Speech Recognition in Word®
advertisement
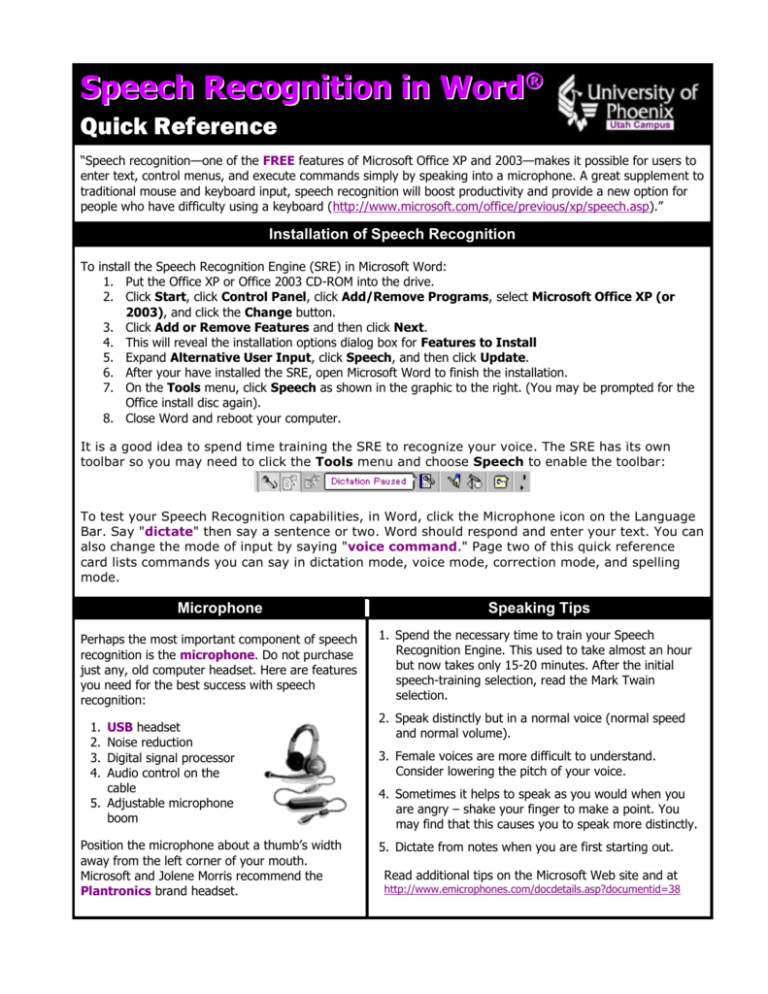
Speech Recognition in Word®
Quick Reference
“Speech recognition—one of the FREE features of Microsoft Office XP and 2003—makes it possible for users to
enter text, control menus, and execute commands simply by speaking into a microphone. A great supplement to
traditional mouse and keyboard input, speech recognition will boost productivity and provide a new option for
people who have difficulty using a keyboard (http://www.microsoft.com/office/previous/xp/speech.asp).”
Installation of Speech Recognition
To install the Speech Recognition Engine (SRE) in Microsoft Word:
1. Put the Office XP or Office 2003 CD-ROM into the drive.
2. Click Start, click Control Panel, click Add/Remove Programs, select Microsoft Office XP (or
2003), and click the Change button.
3. Click Add or Remove Features and then click Next.
4. This will reveal the installation options dialog box for Features to Install
5. Expand Alternative User Input, click Speech, and then click Update.
6. After your have installed the SRE, open Microsoft Word to finish the installation.
7. On the Tools menu, click Speech as shown in the graphic to the right. (You may be prompted for the
Office install disc again).
8. Close Word and reboot your computer.
It is a good idea to spend time training the SRE to recognize your voice. The SRE has its own
toolbar so you may need to click the Tools menu and choose Speech to enable the toolbar:
To test your Speech Recognition capabilities, in Word, click the Microphone icon on the Language
Bar. Say "dictate" then say a sentence or two. Word should respond and enter your text. You can
also change the mode of input by saying "voice command." Page two of this quick reference
card lists commands you can say in dictation mode, voice mode, correction mode, and spelling
mode.
Microphone
Perhaps the most important component of speech
recognition is the microphone. Do not purchase
just any, old computer headset. Here are features
you need for the best success with speech
recognition:
1.
2.
3.
4.
USB headset
Noise reduction
Digital signal processor
Audio control on the
cable
5. Adjustable microphone
boom
Position the microphone about a thumb’s width
away from the left corner of your mouth.
Microsoft and Jolene Morris recommend the
Plantronics brand headset.
Speaking Tips
1. Spend the necessary time to train your Speech
Recognition Engine. This used to take almost an hour
but now takes only 15-20 minutes. After the initial
speech-training selection, read the Mark Twain
selection.
2. Speak distinctly but in a normal voice (normal speed
and normal volume).
3. Female voices are more difficult to understand.
Consider lowering the pitch of your voice.
4. Sometimes it helps to speak as you would when you
are angry – shake your finger to make a point. You
may find that this causes you to speak more distinctly.
5. Dictate from notes when you are first starting out.
Read additional tips on the Microsoft Web site and at
http://www.emicrophones.com/docdetails.asp?documentid=38
Voice Commands
Navigation
Say:
Equivalent to key
End
End
Enter
Enter
Backspace
Backspace
Back one word
Ctrl +
Left one word
Ctrl +
Forward one word
Ctrl +
Right one word
Ctrl +
Space
Spacebar
Escape
Esc
Right-click
Mouse right-click
Context menu
Context menu key
Tab
Tab
Shift Tab
Shift + Tab
Home (or Go Home) Home
Up (or Go Up)
Up arrow key
Down (or Go Down) Down arrow key
Left (or Go Left)
Left arrow key
Right (or Go Right)
Right arrow key
Page Down
Page Down key
Page Up
Page Up key
Previous Page
Ctrl + Page Up
Next Page
Ctrl + Page Down
Menu and Toolbar Commands
To open any menu, say the name of the
menu or sub-menu command. Saying
expand or more buttons will expand
collapsed menus. To
“click” a toolbar button,
say the tooltip such as
Insert Table as shown in
the graphic to the right:
Dialog Boxes
Say Tab to move to different tabs. Say
the full name of the dialog box option to
select the appropriate check box. Say
OK or Cancel to close the dialog box.
Selection
Select
Select
Select
Select
Select
Select
All
next word, or Shift control right
last word, or Shift control left
next line, or Shift control down
last line, or Shift control up
paragraph
Task Pane and Option Buttons
To open the task pane, say task pane,
show task pane, or view task pane.
To close the task pane, say hide task
pane. When AutoCorrect, Smart Tag
Actions, and Paste option buttons are
visible, say Options Button to open the
button.
Office Clipboard
Say Show Clipboard or Hide Clipboard
Dictation Commands
Input Commands
New line
New paragraph
Microphone
Tab
Enter
Spelling mode
Forcenum
Delete
Space
Backspace
Next cell
Spelling Mode (use one)
1. Select the error plus
surrounding words. Re-dictate
2. Select one word then say
Spelling mode, pause, and
then spell the word.
3. Use the keyboard and
manually correct the word
4. Say Scratch that or Delete
that (to delete the last
recognized phrase) then redictate
Selection Commands
Select word
Select phrase
Unselect that
Capitalization Commands
Capitalize
Cap that
Uncapitalize
No caps that
All caps that
Caps on
title case
title case
all lowercase
all lowercase
ALL CAPS
turn on caps lock
Correction Feature
(Used to train your SRE to
recognize your speech
better) Make sure the
correction button is visible
on the language bar.
1. Select the incorrect text
with mouse
2. Click the correction
button on lang. bar
3. Listen to your voice say
the word/phrase
4. Select the correct
alternative, if it appears,
from the list
5. If correct alternative
does not appear, retype
or restate the correct
word/phrase
Punctuation & Symbols
Period or Dot
.
Comma
,
Semi-colon
;
Question mark
?
Exclamation point
!
Ampersand
&
Asterisk
*
At sign (or At)
@
Backslash
\
Slash
/
Vertical Bar
|
Hyphen (or Dash)
Double Dash
-Equals
=
Plus (or Plus Sign)
+
Pound sign
#
Percent sign
%
Dollar sign
$
Underscore
_
Tilde
~
Ellipsis
…
Greater than
>
Less than
<
Caret
^
Open Bracket
[
Close Bracket
]
Open Brace
{
Close Brace
}
Open Paren
(
Close Paren
)
Open Quote (or Quote) “
Close Quote
”
Single quote
′
Numbers
Numbers less than 20 are
spelled out. To dictate all
numbers as digits, say
forcenum first.
Excellent Reference
Consider purchasing one of
the books on speech
recognition by Karl
Barksdale: