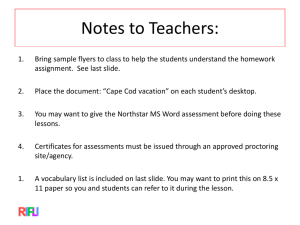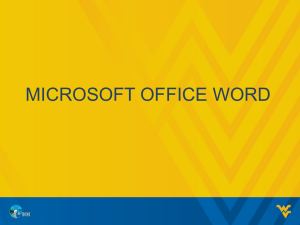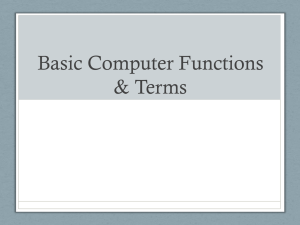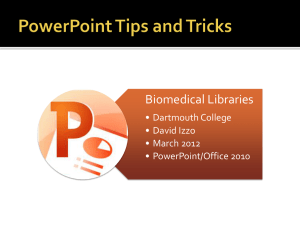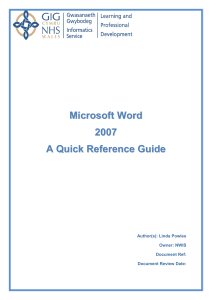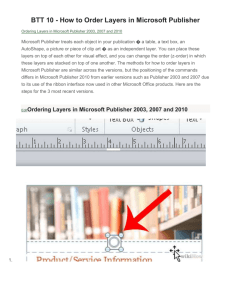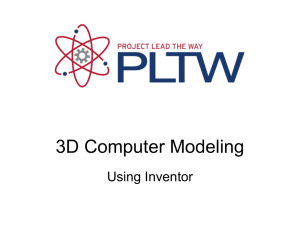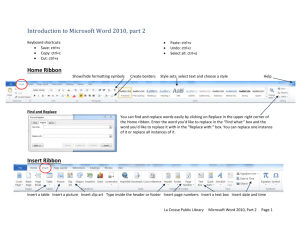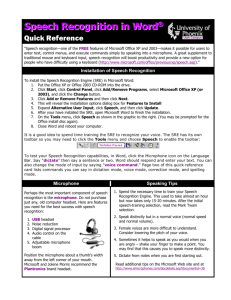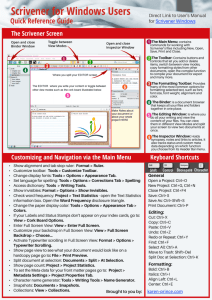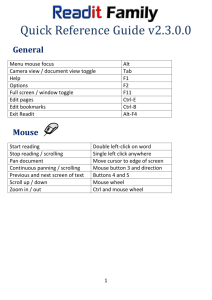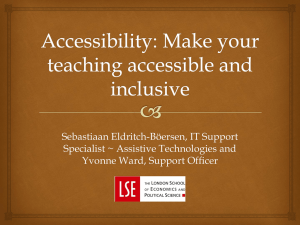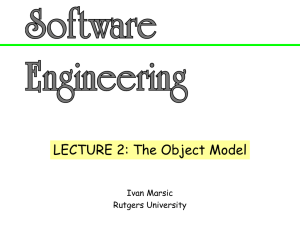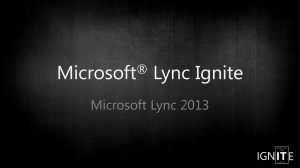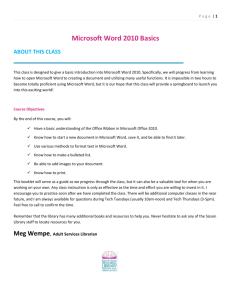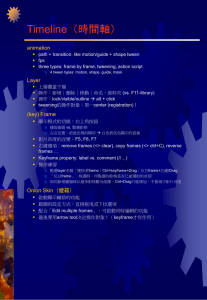Microsoft Word Basics – Part 1
advertisement
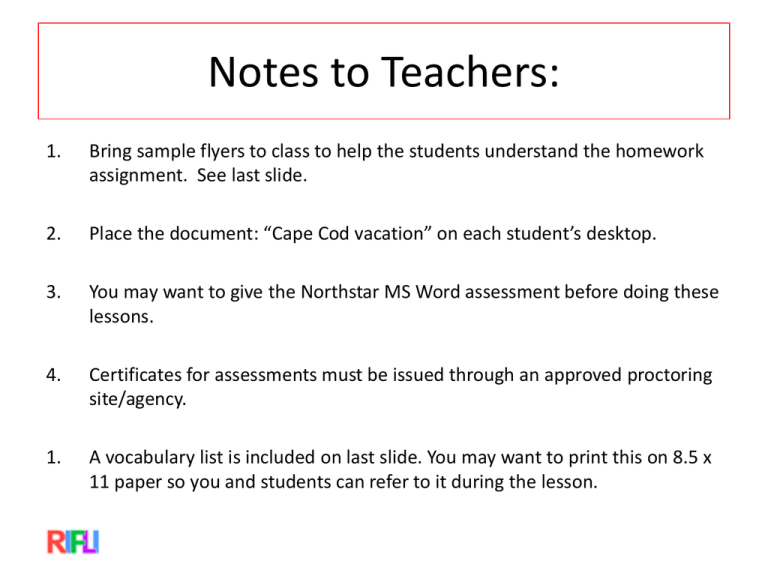
Notes to Teachers: 1. Bring sample flyers to class to help the students understand the homework assignment. See last slide. 2. Place the document: “Cape Cod vacation” on each student’s desktop. 3. You may want to give the Northstar MS Word assessment before doing these lessons. 4. Certificates for assessments must be issued through an approved proctoring site/agency. 1. A vocabulary list is included on last slide. You may want to print this on 8.5 x 11 paper so you and students can refer to it during the lesson. Microsoft Word – Part 1 Your teachers are: Review 1. Did you do your homework? Was it too easy, too difficult, or just right? 2. Turn to your partner and discuss what you learned about the Internet : a) what are the 6 main parts of a website (refer to your handouts if needed). b) What is an Internet provider? - examples c) What is an Internet browser? – examples d) Name a common search engine. Today’s Goals 1. Assess your knowledge of Microsoft Word 2. Open a document in Microsoft Word 3. Practice navigating around a document 4. Format a document 5. Insert a picture 6. Save your document 7. Email the document to yourself Open Microsoft Word • Where do you find the icon? • Click on the MS Word Icon • Click on ‘Blank document’. Parts of Microsoft (MS) Word Screen • Title Bar • Quick Access Toolbar • Cursor • Ribbon • Status Bar (views and zoom) Parts of Microsoft (MS) Word Screen Quick Access Toolbar Ribbon Title Bar Cursor Status Bar (views and zoom) Navigating a Text 1. Open the Word document on your desktop named “ Cape Cod Vacation” 2. Ctrl Home - takes you to top of document Ctrl End – takes you to end of document Scroll Bar on right of screen Hover on the ribbon and find the following: • Font – Home tab, font – Default is Calibri size 11 • Undo/Redo – on Quick Access Toolbar • Formatting Characters – Home tab, font – Bold (Ctrl +B) – Italic (Ctrl + I) – Underline (Ctrl +U) • Add a page: press “enter” until you have a new page Text Alignment • Word Wrap – type to the margin and do not press enter. Press enter at the end of a paragraph • Alignment – on Home tab, paragraph – four types • Left (default) • Center • Right • justify Insert a picture 1. Click on Insert 2. Click on clip art 3. Type a key word in the Search box to find a picture for the story 4. Select a picture by clicking on it. Format your picture • Click on the picture to activate it. You will see a broken line with circles on the corner. • Click on a corner and drag it to the size you want. • Click on one of the corners until the 4-sided arrows appear. Click, hold, and drag the picture to where you want it on the page. Save your Document 1. Click on file. 2. Click on save as in the left hand menu. 3. Click on computer. 4. Click on desktop. 5. Give your document your name and type it in the file name box. 6. Click on save. E-mail the document to yourself • Open your email. • Compose a message to someone in the class or a friend or family member. • Attach your document. • Send the message with the attachment. Questions??? 1. Today’s lesson was: – Too easy – Too difficult – Just right 2. What was the most useful thing you learned today? 3. Comments, suggestions??? Homework 1. Write down ideas for a flyer you will create next class. – Examples: a party invitation, a notice, a service you could provide. 2. Go to: – digitallearn.org/learn/intro-microsoft-word Listen to and read along to the 5 Lessons – 17 minutes - take notes to share in class Vocabulary 1. 2. 3. 4. 5. 6. 7. 8. 9. 10. 11. 12. 13. 14. 15. 16. 17. 18. Microsoft (MS) Word – create a document Title Bar – shows the “title” of your document Quick Access Toolbar – Save, Undo, Redo Cursor – the insertion point on your screen Ribbon – quick access to document editing Status Bar (views and zoom) – your view of the document Ctrl Home - takes you to top of document Ctrl End – takes you to end of document Scroll Bar on right of screen – move up and down within a document Font – the printed “style” of your text Undo/Redo – reverse a change to a document/repeat a previous change Formatting Characters – change the appearance of text (Bold, Italic, etc.) Word Wrap – when a sentence automatically continues to the next line Alignment – when all of the text “lines up” the same (to left, right, center) Insert – put a picture, chart, or art in your document Clip Art – a library of pictures and art to “Insert” Keyword – a word to help you find clipart or a picture in MS Word Format – change the size, color or shape of something