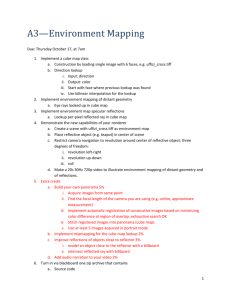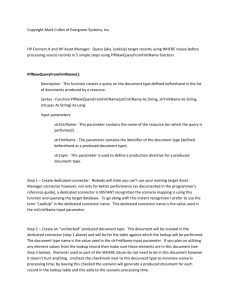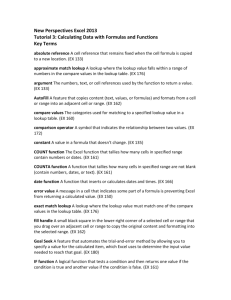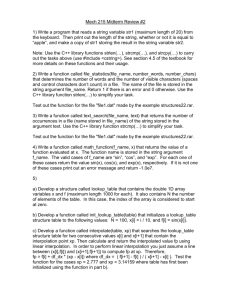How Revit Families use Lookup Tables
advertisement

Making Full Use of the Power of Lookup Tables Kelli Lubeley – Dewberry This class shows users how Autodesk® Revit® MEP building design software uses lookup tables to automatically size pipe, conduit, and cable tray fittings properly. We look at how lookup tables are formatted and how the Revit family references the lookup table. Users will better understand the role of lookup tables in Revit and be able to use lookup tables when creating and editing families. Learning Objectives At the end of this class, you will be able to: Identify and describe the concepts behind lookup tables and explain how lookup tables benefit the design process Create custom families that reference lookup tables for automated design Use formulas with lookup tables for accurate design Explain how using lookup tables improves workflow About the Speaker Kelli Lubeley currently works as Virtual Design Coordinator for Dewberry. Her main focus is on workflow development, content creation, and 3rd party application integration for virtual design solutions. She has developed and instructed Revit courses at the community college and corporate level for over 5 years, and implemented Revit Architecture and MEP at multiple firms. She enjoys the many facets of the Revit platform and loves to constantly find new ways to leverage BIM technology for the design community. klubeley@dewberry.com Making Full Use of the Power of Lookup Tables Concept and Benefit of Lookup Tables The use of lookup tables for pipe and conduit fittings provide an invaluable process that we take for granted. Imagine laying out a pipe system and going through to manually set the size of every single fitting in the system. Sure, it might only take a few seconds, but with hundreds of fittings, it adds up fast. Then of course there are the multiple redesigns and resizes throughout the life of the project. We’re talking dozens of hours that lookup tables are saving us by automating fitting sizing. Let’s explore lookup tables and their relationship with Revit families to better understand this process and its benefits. Lookup tables are .csv (comma separated value) files that are used in conjunction with Revit. Revit uses special parameters and formulas in families to reference the lookup table information. Lookup tables let you specify multiple parameter values relative to another value without creating a separate type for each set of values. The most common use of lookup tables is defining the various dimensions of pipe and conduit fittings based on the Nominal Diameter of the fitting. This relationship of the .csv file and the parameters/formulas in the family lets Revit immediately size and resize fittings based on the segments to which they are connected. Formatting the Lookup Table Lookup tables can be edited using Microsoft Excel or Notepad. Row 1 contains the column headers for each column. Column header formatting is ParameterName##ParameterType##ParameterUnits. Note the ## between each part of the column header. 2 Making Full Use of the Power of Lookup Tables The first column is a reference column used to designate a “name” or reference for what that row in the table defines. The column header for this column is always left blank. The second column defines the lookup value, typically the nominal diameter of the element. This column is a comparative column that Revit tries to match data from the family to the data in this column. All remaining columns are lookup columns, where Revit will retrieve values based on the lookup value data in the family. If more than one lookup value is necessary, then as many columns as needed are created, shifting the lookup columns over. So, if you’re creating a tee fitting that has three different nominal diameters, one for each connection, you should have three lookup value columns to coincide these parameters. Reference Column, Lookup Value, and Lookup Columns in a Lookup Table. Note: The lookup value(s) in the lookup table must correlate to a Size type parameter (i.e. Duct Size, Pipe Size, etc.). lookup columns can be any type that is numerical (i.e. Length, Integer, Volume, etc.). How Revit Families use Lookup Tables Revit families must use a very specific process to access and retrieve information from lookup tables. The lookup table is stored within the family through an import/export dialog. This file is then referenced through a text parameter. These two components provide the access to the information in the lookup table. Then, a special formula is used to retrieve values from the lookup table. We will take an in-depth look at each piece of the connection to understand the relationship between the file and how each piece of information is retrieved and utilized by the family. Importing and Referencing the Lookup Table To import the lookup table into your family, in the Family Types dialog, click on the Manage… button along the right side of the dialog box. 3 Making Full Use of the Power of Lookup Tables In the Manage Lookup Tables dialog, click on the Import… button. Browse to the appropriate lookup table file and click OK. Back in the Family Types dialog, we add a text parameter named Lookup Table Name. (The text parameter can technically be named anything you want, but to keep consistency with out of the box families and to simplify formulas, I recommend keeping the standard name.) Then enter the name of the .csv file in the value of this parameter. Note: The Lookup Table Name value must match the .csv file name exactly without the .csv extension, but it is not case-sensitive. Once the Lookup Table Name parameter has been filled in with the appropriate .csv file name, the lookup table can be used in formulas to reference the table for values. Using Formulas with the Lookup Table A specific formula is used to reference the lookup table to acquire values: size_lookup (Lookup Table Name, “Lookup Column”, Default If Not Found, Lookup Value) To translate this into English, we are telling Revit to go look in (Lookup Table Name) for a column called (lookup column) and return the value from that column that corresponds with (lookup value) row. If there is no match, return the value specified for (Default If Not Found). Let’s look at an example: 4 Making Full Use of the Power of Lookup Tables In this case, the formula for finding the value of Fitting Outside Diameter reads something like this: In Lookup Table Name (refers to parameter under Text where you entered the .csv file name), look for a row in the lookup value column that corresponds to the family’s current value of Nominal Diameter and return the value from column “FOD” in that row. If no match is found for Nominal Diameter in the lookup value column, return a value equal to Nominal Diameter 1 + 1/8”. Notice that Nominal Diameter currently has a value of 1”. If we look at our .csv file, we’ll see that ND, our lookup value, corresponds to Nominal Diameter in the Family Types dialog. When ND is 1”, FOD is 1.125”, or 1 1/8”. So our family will have a Fitting Outside Diameter value of 1 1/8”. Using Multiple Lookup Values To verify the values of multiple parameters, additional lookup values are added to the end of the formula and the corresponding lookup value columns are added to the .csv file between the first lookup value and lookup columns. Here’s an example showing a family that uses multiple lookup values. In this case, the formula for finding the value of Socket Bottom to Socket Bottom Run reads something like this: In Lookup Table Name (refers to parameter under Text where you entered the .csv file name), look for a match between Revit’s Nominal Diameter 1 and Nominal Diameter 2 parameter values and the lookup value columns in a single row within the lookup table. If a match is found Revit will return the 5 Making Full Use of the Power of Lookup Tables value found in that row for the column “SBtSBR”. If no match is found, Revit will return a value equal to .03*Nominal Diameter 1 + 1.96*Nominal Diameter 2 + 125/256”. Notice that Nominal Diameter 1 currently has a value of 2” and Nominal Diameter 2 has a value of 1 1/4”. If we look at our .csv file, we’ll see our first lookup value, called ND1, corresponds to Nominal Diameter 1 in the Family Types dialog and our second lookup value, called ND2, corresponds to Nominal Diameter 2. When ND1 is 2” and ND2 is 1.25", SBtSBR is 3.0625, or 3 1/16". We can define as many parameters as necessary using the lookup table, but remember that the values are driven by the first column(s). The number of lookup values in the formula should always be equal to the number of lookup value columns in the .csv file. If a parameter is unrelated to the lookup value (typically the nominal diameter), it shouldn’t be part of the lookup table. Here’s another look at interpreting this complex relationship: It’s important to understand what Revit is actually comparing is the parameter name used in the formula (Nominal Diameter 2), and the corresponding column in the lookup table. So if your formula reads (..., Default If Not Found, LookupValue1, LookupValue2) Revit will look at columns B and C, respectively in the .csv file. If your formula is only referencing a single lookup value, Revit will never look past the first lookup value column in the lookup table. If you’re using (..., Default If Not Found, LookupValue1) or ..., Default If Not Found, LookupValue2) Revit will always compare the parameter in the formula to ONLY column B in the .csv file. The parameter name in the lookup value column(s) is in no way used by Revit. 6 Making Full Use of the Power of Lookup Tables Lookup Tables Improve Workflow Now that we’ve covered how lookup tables are formatted and referenced within Revit families, let’s talk about how they can improve workflow. We already know how beneficial they are to the pipe and conduit modeling process, saving us a few seconds with each of hundreds of instances throughout our project. So why aren’t we using this concept with other categories? Lookup tables may have originally been intended to be used only with Pipe Fittings and Conduit Fittings, but we can actually use them with any category we want! By using the process that we have discussed for creating lookup tables and associating them with Revit families, any family that can be flexed in Revit can be controlled by lookup tables. Some are a little more logical than others. For instance, you could add lookup tables to pipe valve families so they are sized to fit the segment they are placed in. However, when creating a VAV box family, it typically makes more sense to drive the parameters through formulas and other parameters since you don’t want the duct size to dictate the VAV connector sizes. So how can lookup tables help your workflow? Maybe in Pipe Accessories, or Duct Accessories, or why not even Mechanical Equipment. Get creative! If you decide that lookup tables aren’t right for the situation you can always convert the .csv file to a type catalog (Did I mention that lookup tables work with families that have type catalogs too?). Tricking the System Sometimes the parameter we want to use for the lookup value may not be a Size type parameter, even though Revit requires that it be one for the formula to work properly. So we have to get creative with our families. Since we know that lookup tables will only function with numerically-based parameter types, we can use an intermediate parameter to convert the information we want to use into a format that will satisfy the limitations of the workflow. In this example we want to use a lookup table to size a piece of equipment based on the manufacturer’s specifications. To accomplish this, we will take all of the pre-determined sizes that were populated into the types of this family and convert them into a lookup table. Doing this “locks down” these sizes so that the user will be unable to manipulate them in the project environment. The lookup value for this family will be the capacity of the tank. We will use this value because all of the other size parameters directly relate to this field. However, this is where we hit a snag. The Capacity parameter is not a Size parameter… it is an Integer! According what we said earlier, we are unable to use parameters that are not of the Size type as our lookup value. 7 Making Full Use of the Power of Lookup Tables This is where we trick the system. We can create a new parameter that is of a Size type in order to convert this value to something we can use in a lookup table. In this case, we make a parameter called Capacity Converter that is of the Duct Size type. Then, back in the Family Types dialog, you can enter a simple formula to convert the Integer value to a Size value (in inches). Once this conversion is done we can use this parameter as the lookup value in our lookup table. The resulting lookup table would look something like this, where our lookup value “CC” relates to our 8 Making Full Use of the Power of Lookup Tables Capacity Converter parameter in Revit. All of the remaining columns in the lookup table will be lookup columns. These lookup columns can then be used in Revit via the lookup table formula we covered earlier. For example, you can make the “H” lookup column relate to the “Height” parameter in Revit. Then, you can continue this process for the remaining parameters in your family. Once all of the parameters contain the appropriate lookup table formula, all that a user has to do is change the value in the Capacity parameter to one of the appropriate capacity values shown in the table, and all of the dimensions will automatically update. A Step Further: Allowing Custom User Input The above example works great when you want to completely “lock down” a family, but what if you want to also allow custom sizes from the user? We can accomplish this by adding some additional parameters to the family. First, we will create a Yes/No parameter for the user to specify if they want a custom size. When checked, this parameter will completely override the lookup table. 9 Making Full Use of the Power of Lookup Tables Then, we will add additional parameters to our family for every parameter that is being controlled by the lookup table. For example, the Height_Custom parameter relates to the Height parameter that is being driven by the lookup table. The custom parameters are sorted under the grouping of Construction rather than Dimensions to group the custom parameters together rather than being mixed in with the lookup table driven parameters. Now, we need to make a change to the formula for each of the parameters being controlled by the lookup table. We will do this so that when the user checks the Custom check mark, the custom values control the geometry rather than the lookup table values. In the example of the Height parameter, the formula will look something like this: Note: In this example, the Default if Not Found value for the lookup table formula also tells Revit to use the custom values. To translate this into English, if the Custom parameter is checked, use the value from the custom parameter, otherwise use the size_lookup formula. 10 Making Full Use of the Power of Lookup Tables Continue modifying the formulas for the remaining parameters. You should now have a family that allows for custom input or for input based on the lookup table. 11 Making Full Use of the Power of Lookup Tables Making Our Own So now that we’ve discussed the concept behind lookup tables, let’s build one of our own. For this example, we’re going to build a simple pipe transition. 1. 2. 3. 4. Open the family Transition –MU.rfa. Open the Family Types dialog. Click on the Manage button under Lookup Tables. Click the Import… button and select Pipe Fitting – MU.csv from the location it is saved. 5. Create a Family Type parameter called Lookup Table Name. Define it as a Common Text parameter and group it under Other. 6. For the Lookup Table Name parameter value, enter Pipe Fitting - MU. Now that the lookup table has been imported and associated, we can reference the lookup table to provide parameter values. At this point you might want to open the .csv file as a reference for the formulas. 7. In the Formula column for Fitting OD 1, enter the following: size_lookup(Lookup Table Name, "FOD", Nominal Diameter 1, Nominal Diameter 1) How did we arrive at this formula? Using the format from the first part of the handout and Pipe Fitting CSRW.csv. “FOD” is the name of the column of values we would like to populate the Fitting OD 1 parameter. The first Nominal Diameter 1 is what we want to use as a value if Revit can’t find one in the .csv file. The last value, the second Nominal Diameter 1 is the lookup value. This means that Revit looks 12 Making Full Use of the Power of Lookup Tables at the first column after Reference Column (ND) and compares it to the value in the family for Nominal Diameter 1. If this value corresponds to a value in any row, Revit will populate the Fitting OD 1 parameter with the value of FOD from the same row. 8. Repeat the process for the Fitting OD 2 parameter, using the FOD column again. 9. 10. 11. 12. Save and close the family. Open a Revit project and load the new family. Verify that the family is utilizing the values from the lookup table in the project. Congratulations! You have now successfully created a family using a lookup table. 13