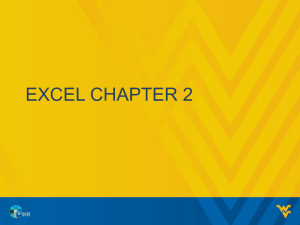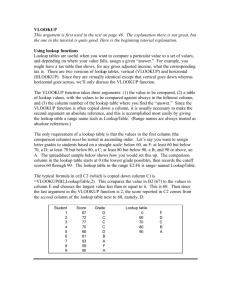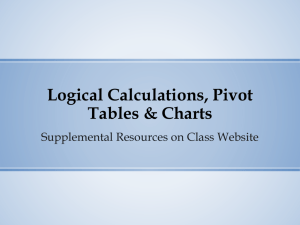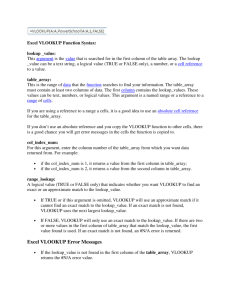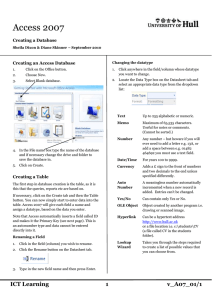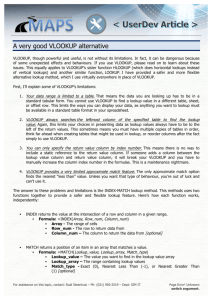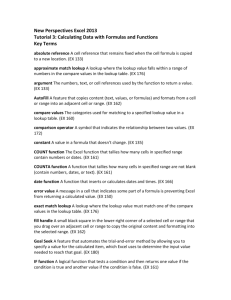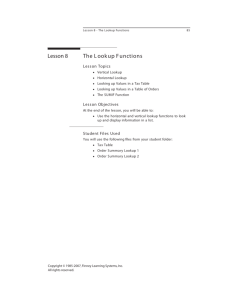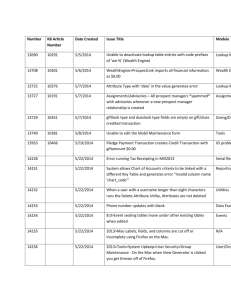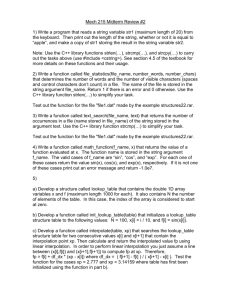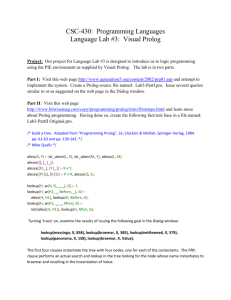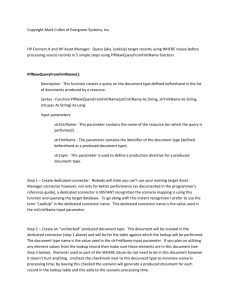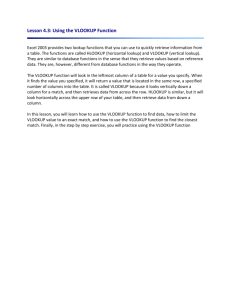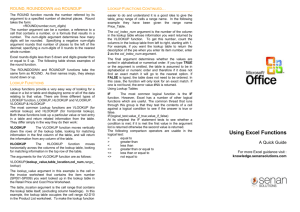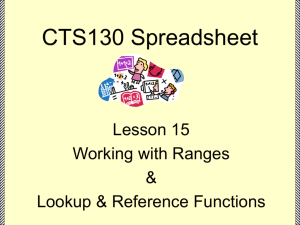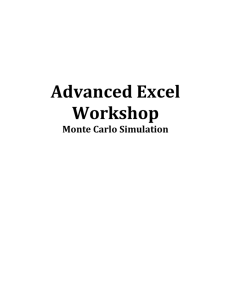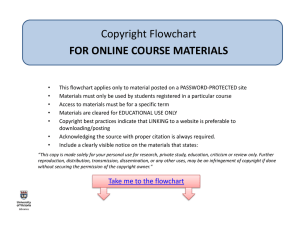Calculating the Sum of Values
advertisement
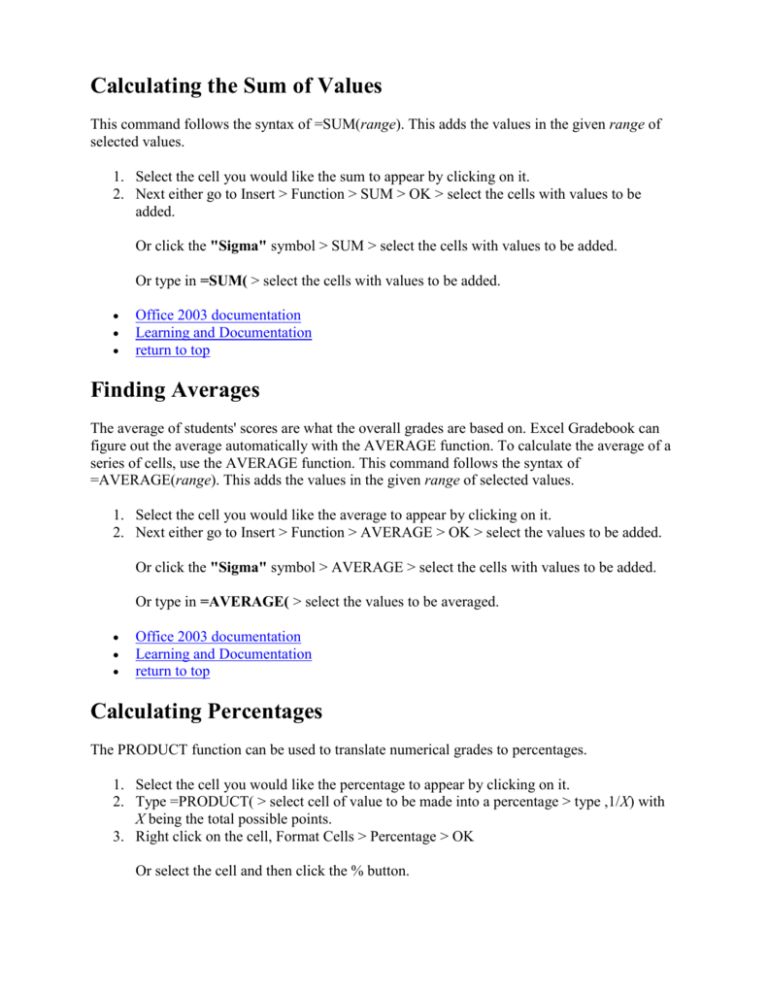
Calculating the Sum of Values This command follows the syntax of =SUM(range). This adds the values in the given range of selected values. 1. Select the cell you would like the sum to appear by clicking on it. 2. Next either go to Insert > Function > SUM > OK > select the cells with values to be added. Or click the "Sigma" symbol > SUM > select the cells with values to be added. Or type in =SUM( > select the cells with values to be added. Office 2003 documentation Learning and Documentation return to top Finding Averages The average of students' scores are what the overall grades are based on. Excel Gradebook can figure out the average automatically with the AVERAGE function. To calculate the average of a series of cells, use the AVERAGE function. This command follows the syntax of =AVERAGE(range). This adds the values in the given range of selected values. 1. Select the cell you would like the average to appear by clicking on it. 2. Next either go to Insert > Function > AVERAGE > OK > select the values to be added. Or click the "Sigma" symbol > AVERAGE > select the cells with values to be added. Or type in =AVERAGE( > select the values to be averaged. Office 2003 documentation Learning and Documentation return to top Calculating Percentages The PRODUCT function can be used to translate numerical grades to percentages. 1. Select the cell you would like the percentage to appear by clicking on it. 2. Type =PRODUCT( > select cell of value to be made into a percentage > type ,1/X) with X being the total possible points. 3. Right click on the cell, Format Cells > Percentage > OK Or select the cell and then click the % button. You can also use the buttons to increment and decrement the number of decimal places respectively. Office 2003 documentation Learning and Documentation return to top Dropping the Lowest Score Dropping the lowest test or quiz score is a common grading practice. Excel's MIN function is useful in this type of calculation. The MIN function returns the smallest value in a range of cells. 1. Select the cell you would like the average score to appear by clicking on it. 2. Type =(SUM(range)-MIN(range))/total where the range can be selected by click/dragging the cursor over the cells. Excel's SMALL function is also helpful in determining the second and third lowest score. The syntax of the small function is: =SMALL(range,n). Where n is the nth smallest data set. If you need to calculate an average that drops the two lowest scores use MIN to subtract the lowest and use SMALL to subtract the second lowest. Office 2003 documentation Learning and Documentation return to top Weighted Grades and Averages Other than using the regular AVERAGE function, a more common option is to weight the grades. Weighting requires you to decide what percentage of the final grade each thing (or group of things) is worth. The smallest weighting is to assign a percentage to homeworks, a percentage to quizzes, and a percentage to the test. Note that if you have other categories of things, you can include those as well. It is important that your percentages add up to 100%. If we make homework worth 10%, quizzes worth 50% and the test worth 40%, you would use the following mathematical formula: =(10%)*(HW1+HW2+HW3+HW4+HW5+HW6)/6 + (50%)*(Q1+Q2+Q3)/3 + (40%)*T Or an alternative is: =(10%)*AVERAGE(hw1+hw2+hw3+hw4+hw5+hw6) + (50%)*AVERAGE(q1+q2+q3) + (40%)*T Another option for calculating grades is to assign a point value to each assignment, add up the total number of points that the student received and divide by the total number of points that were possible. In this way, each assignment can be worth a different amount. For example, imagine the following point values for each of the above assignments: HW1 is worth 10 HW2 is worth 20 HW3 is worth 20 HW4 is worth 30 HW5 is worth 20 HW6 is worth 30 Q1 is worth 100 Q2 is worth 150 Q3 is worth 150 T is worth 500 For this, we have to add up all the points earned and divide by the sum of what each assignment is worth: =SUM(HW1,HW2,HW3,HW4,HW5,HW6,Q1,Q2,Q3,T) / 10,20,20,30,20,30,100,150,150,500) Office 2003 documentation Learning and Documentation return to top Using Lookup Tables The IF() function is very useful, but it is limited to either TRUE or FALSE outcomes. In many worksheets, you might want to create a function that handles multiple outcomes. Excel's VLOOKUP() function is ideally suited for this sort of calculation. With the VLOOKUP() function (short for vertical lookup) you can specify lookup values for different outcomes. For example, if you have a list of numeric average in a worksheet, you can create a formula that assigns letter grades based on a student's numeric score (e.g. a score of 76 would be a C). 1. Create a lookup table with a range of values. 2. Construct a lookup function. The basic syntax of the VLOOKUP() function is: =VLOOKUP(lookup value, lookup table range, value column) The lookup value is the value you wish to look for in the lookup table. The lookup table range is the range on the worksheet that contains the lookup table. You should not include descriptive column or row headings in the range. Finally, the value column tells Excel which column to use for the actual result. In this case it is either column 1 (Lookup) or column 2 (Grade). We want to use ‘Grade’ in this case so the value column is ‘2’. Office 2003 documentation Learning and Documentation return to top
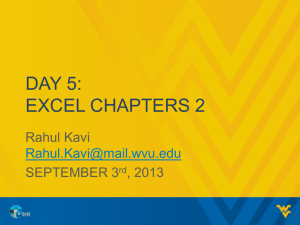
![VLOOKUP ([Score], A5:B10, 2)](http://s3.studylib.net/store/data/007008406_1-329b439ee1a3b5923ce08e77bb280c5d-300x300.png)