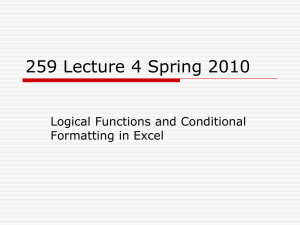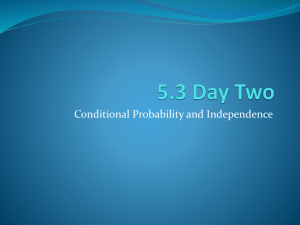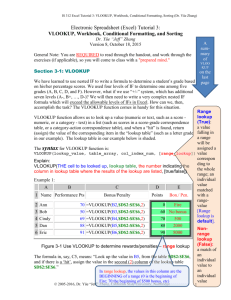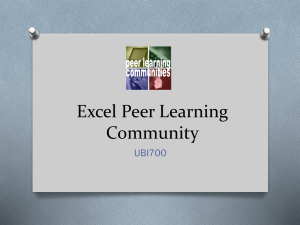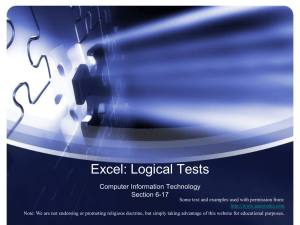EIN 4905/ESI 6912 Decision Support Systems Excel
advertisement
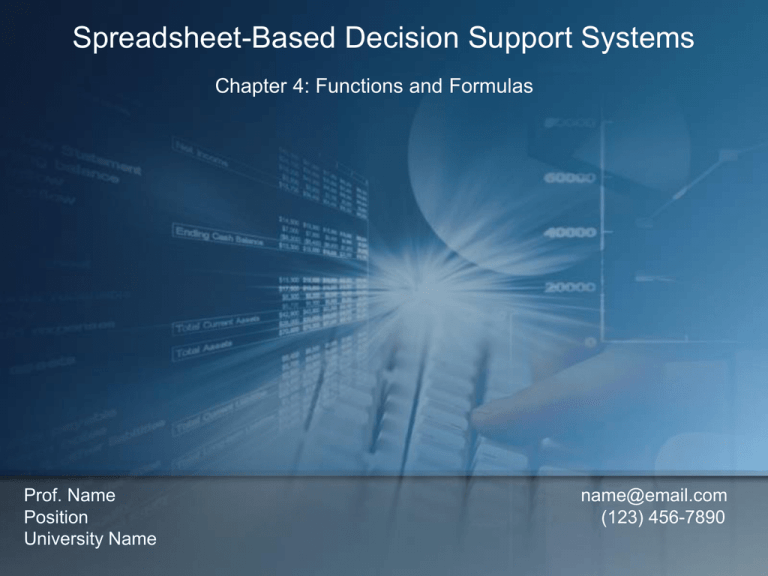
Spreadsheet-Based Decision Support Systems Chapter 4: Functions and Formulas Prof. Name Position University Name name@email.com (123) 456-7890 Overview 4.1 Introduction 4.2 Formulas and Function Categories 4.3 Logical and Information Functions 4.4 Text and Lookup & Reference Functions 4.5 Date & Time Functions 4.6 Mathematical and Trigonometry Functions 4.7 Statistical and Financial Functions 4.8 Conditional Formatting Formulas 4.9 Auditing 4.10 Summary 2 Introduction Various function names, arguments, and examples Excel’s function dialog boxes Formula Is option in conditional formatting Auditing formulas and functions 3 Formulas and Function Categories Formulas – – – – Simple values Basic operators Naming and referencing Functions Function Categories – – – – – – – – 4 Logical Information Text and Lookup & Reference Date & Time Math & Trig Statistical Financial Basic Operators Basic operators perform simple calculator functions such as addition, subtraction, multiplication, and division with numbers in cells. These mathematical functions used in a cell follow the order of operations. To do this, we type an “=” followed by the equation into the cell. 5 Finding and Using Functions Function Library group in the Formulas tab of the Ribbon lists a number of function categories: – Financial, Logical, Text, Date and Time, Lookup & Reference, and Mathematics and Trigonometry A list of functions are available for use within each category by selecting the corresponding command from the Function Library group. 6 Finding and Using Functions To display the Insert Function dialog box, we click on the Insert Function fx icon located both, in the Function Library group, and in the Formula Bar. 7 Function Arguments Once we select a function, the Function Arguments dialog box appears. Almost every Function has at least one argument, or parameter. The Help on this Function command in the bottom-left corner of these dialog boxes gives a detailed explanation of the function as well as an example of how to use it. 8 Finding and Using Functions (cont’d) The Formulas tab > Function Library group > Recently Used command displays approximately the last ten functions used. The Formulas tab > Function Library group > More Functions command lists additional function categories such as, Statistical, Engineering, Cube, Information and Compatibility. Formula Autocomplete is a useful feature that displays a menu of all functions that begin with the specified letters. 9 Figure 4.7(a) The SUM function sums the values in any given range of values – =SUM(number1, number2) or =SUM(range name) 10 Figure 4.7(b) The AVERAGE function finds the average of a given range – =AVERAGE(number1, number2) or =AVERAGE(range name) 11 Figure 4.7(c) The MIN and MAX functions find the minimum or maximum value in a given range of values – =MIN(number1, number2) or =MIN(range name) – =MAX(number1, number2) or =MAX(range name) 12 Logical Functions TRUE and FALSE NOT IF and IFERROR AND and OR 13 Figures 4.9 and 4.10 The TRUE and FALSE functions simply display the words TRUE and FALSE respectively (no parameters) – =TRUE or =FALSE The NOT function is used to display the opposite of any of the results of the other Logical functions – =NOT(cell_name) 14 Figure 4.11 The IF function uses a specified condition to determine whether your data is true or false, and then returns a user-specified result in each case. – =IF(logical_test, value_if_true, value_if_false) The IFERROR function returns a user-specified value if the formula gives an error, and the value of the formula itself otherwise. – =IFERROR(value, value_if_error) 15 Figure 4.12(a) The AND function evaluates a list of conditions as True or False – =AND(condition1, condition2, …) – All of the conditions must be true in order for TRUE to be displayed. – If any of the conditions are violated, FALSE will be returned 16 Figure 4.12(b) The OR function also evaluates a list of conditions – =OR(condition1, condition2, …) – Only one of the conditions needs to be true for TRUE to be the result – All of the conditions would have to be violated in order to return FALSE 17 Information Functions There are several different Information functions All of these functions give some basic descriptive information about any given data One group of these functions we call the IsFunctions 18 Figure 4.14 The ISEVEN and ISODD functions evaluate whether or not a number in a cell is an even or odd number, respectively. – =ISEVEN(cell_name) or =ISEVEN(number) – =ISODD(cell_name) or =ISODD(number) 19 Figure 4.15 The ISTEXT and ISNUMBER functions return TRUE or FALSE if a cell value is text or not, or a number or not, respectively. – =ISTEXT(cell_name) or =ISTEXT(value) – =ISNUMBER(cell_name) or =ISNUMBER(value) 20 Figure 4.16 The TYPE function evaluates the data type of a value – =TYPE(cell_name) or =TYPE(value) – a data type is a descriptive category of the different types of values possible in Excel Excel has designated a particular number to reference the categories of each data type. – 1 = numerical – 2 = text – 4 = logical value 21 Text Functions Text functions manipulate text values or analyze their characteristics There are several Text Functions. We will discuss: – UPPER and LOWER – CONCATENATE – SUBSTITUTE. 22 Figure 4.18 The UPPER and LOWER functions convert a cell, or range of cells, with text values into all uppercase or all lowercase text, respectively – =UPPER(range_name) or =LOWER(range_name) 23 Figure 4.19 The CONCATENATE function joins fragments of a phrase or sentence together by combining text values of multiple cell – =CONCATENATE(cell1, cell2, …) 24 Figure 4.20 The SUBSTITUTE function takes a cell with text and exchanges old text for new text. – =SUBSTITUTE(cell_name, old_text, new_text, instance) 25 Lookup & Reference Functions Lookup & Reference functions search for information within a given table of data and perform some actions on that data There are several of these functions; for now, we describe: – – – – VLOOKUP and HLOOKUP MATCH INDEX OFFSET 26 VLOOKUP and HLOOKUP The VLOOKUP and HLOOKUP functions are helpful when searching for data in the spreadsheet VLOOKUP searches for a value in the left-most column of a table, marks the row that contains that value, and then returns a value from that row for a specified column – =VLOOKUP(lookup_value, table_array, column_index_number, range_lookup) 27 VLOOKUP and HLOOKUP (cont’d) HLOOKUP searches for a value in the top row of a table, marks the column that contains that value, and then returns a value from that column for a specified row – =HLOOKUP(lookup_value, table_array, row_index_number, range_lookup) The range_lookup parameter measures the exactness for searching for the first parameter value. – True = find the closest match (default) – False = find an exact match 28 Figure 4.21 =VLOOKUP(lookup_value, table_array, column_index_number, range_lookup) 29 Figure 4.22 =HLOOKUP(lookup_value, table_array, row_index_number, range_lookup) 30 MATCH The MATCH function searches a table of data and returns the location of a desired value. – =MATCH(lookup_value, table_array, match_type) The match_type parameter, can be 0, 1, or –1. – 0 = the location of the first value it finds that is equal to the value for which we are searching (default) – 1 = the location of the largest value that is less than or equal to our specified value (given that the data is in ascending order) – –1 = the location of the smallest value that is greater than or equal to our value (given that the data is in descending order 31 Figure 4.23 Searching a column for closest matches 32 Figure 4.24 Searching a row for an exact match 33 Figure 4.25 The INDEX function, like the MATCH function, allows us to find an entry in a specified row and column of a range of cells. – =INDEX(range or range_name, row_number, column_number) Example: The table below stores the distances between ten US cities. 34 Figure 4.26 Use the INDEX function to compute the distance between US cities. 35 Figure 4.27 We can also use the INDEX function to refer to an entire row or an entire column. 36 Figures 4.28 and 4.29 The OFFSET function references a cell that is a given number of rows and columns from a specified cell, or range of cells. – =OFFSET(reference_cell, rows_to_move, columns_to_move, [height], [width]) Use a table of numbers to demonstrate the use of the OFFSET function. – Name the cell C2 the “RefCell” since we will reference this cell most often. 37 Figure 4.30 The OFFSET function can also be useful in combination with other functions. To find the sum of the values in the last column of the table, we use both the SUM and OFFSET functions. 38 Date & Time Functions Excel’s system for calculating dates and times uses a serial number to enumerate all dates and times – For dates, this number considers January 1, 1900 to be an initial starting point, which it sets to zero, and then counts each day thereafter as one unit – For time, the initial starting point is at zero hours, zero minutes, and zero seconds counting toward the current time on a 24-hour scale. (It is reset to zero at midnight of each day.) It is by using this numerical system that we are able to perform the functions in this category. 39 Date & Time Functions (cont’d) There are several functions in this category; we describe: – – – – TODAY and NOW NETWORKDAYS, DAYS360, and YEARFRAC WEEKDAY and MONTH HOUR and MINUTE 40 Two Functions The TODAY and NOW functions display the current date and time, respectively (there are no parameters for these functions) – =TODAY() – =NOW() 41 Three More Functions NETWORKDAYS finds the number of workdays between two dates DAYS360 finds the total number of days between two dates YEARFRAC finds the fraction of a year between two dates Let’s consider an example of a company that receives shipments of office supplies each month. 42 Figure 4.34 =NETWORKDAYS(start_date, end_date, holidays) 43 Figure 4.35 =DAYS360(start_date, end_date, method) 44 Figure 4.36 =YEARFRAC(start_date, end_date, basis) 45 Four More Functions The MONTH function determines to which month your date belongs. – The months are enumerated with January as 1 through December as 12. The WEEKDAY function determines to which day of the week your date refers. There are three possible numbering methods: – 1 = Sunday as day 1 and Saturday as day 7 (default) – 2 = Monday as day 1 and Sunday as day 7 – 3 = Monday as day 0 and Sunday as 6 The HOUR function takes the time and returns the number of the hour to which it belongs using a numbering system from 12:00 AM as 0 to 11:00 PM as 23. The MINUTE function takes the time and returns a minute number from 0 to 59. 46 Figure 4.38 =WEEKDAY(date, method) or =WEEKDAY(cell_name, method) 47 Figure 4.39 =MONTH(date) or =MONTH(cell_name) 48 Figure 4.40 =HOUR(time) or =MINUTE(time) or =HOUR(cell_name) =MINUTE(cell_name) 49 Mathematical and Trigonometry Functions Already used: – – – – SUM AVERAGE MIN MAX We will now describe: – – – – – – – ABS PRODUCT SUMPRODUCT MMULT SQRT PI SIN, COS, and TAN 50 Three Functions The ABS Function finds the absolute value of any number or expression. – =ABS(numerical value or range or expression) The PRODUCT Function finds the product of several independent numbers or a range of numbers. – =PRODUCT(numerical values or range) The SUM Function finds the sum of several independent numbers or a range of numbers. – =SUM(numerical values or range) 51 SUMPRODUCT The SUMPRODUCT function takes several arrays and finds the sum of the product of each element in these arrays. – =SUMPRODUCT(array1, array2, …) This is equivalent to taking the product of several rows of values, storing the results in a column, and then taking the sum of that column of values. 52 Figure 4.41 53 MMULT The MMULT function is used to multiply two matrices, or ranges, of values. – =MMULT(array1, array2) – =MMULT(range_name, range_name) To be able to multiply two matrices, the number of columns of one matrix must equal the number of rows of the other matrix. 54 Figure 4.43 First, highlight a range of cells with the dimension of number of rows of the first matrix by number of columns of the second matrix. Then enter the MMULT equation and press SHIFT+CTL+ENTER. 55 Figure 4.44 This function can also be used with range names. 56 Statistical Functions We describe in detail such statistical functions as MEAN and STDEV in Chapter 7, as well as such distribution functions as NORMDIST, BETADIST, CHIDIST, and EXPONDIST. In Chapter 10, we will discuss the COUNT functions, COUNTIF and SUMIF, with databases functions. 57 Financial Functions There are several of these functions; we describe: – – – – – – – – – – NPER PMT RATE FV NPV IRR XNPV SLN SYD DB 58 NPER The NPER function calculates the number of payments remaining. This function takes the rate, payment per period, and unpaid amount as parameters. The unpaid amount is entered as the present value of the payment. – =NPER(rate, period_payment, present_value, future_value, type) The type parameter specifies if payments are made: – 0 = at the beginning of the period (default) – 1 = at the end of the period 59 PMT The PMT function is used to calculate the monthly payment amount. The parameters for this function are the rate, number of payments left and unpaid amount, from which the monthly payments are calculated. – =PMT(rate, Nper, present_value, future_value, type) 60 RATE and FV The RATE function is used to find the interest rate. The parameters for this function are the number of periods, payment per period, present value or future value, and the type. – =RATE(nper, period_payment, present_value, future_value, type) The FV function to calculates the future value with these known values as our parameters: – =FV(rate, nper, period_payment, present_value, type) 61 Figure 4.46 62 NPV and IRR The NPV function calculates the net present value given the interest rate and payments each period. – =NPV(rate, payment1, payment2, …) The IRR function calculates the internal rate of return. It takes the payments for all periods (including the initial investment) as a range of cells. – =IRR(payment_range, guess) The guess parameter estimates the IRR – Default value is .10, or 10 percent 63 Figure 4.47(a) 64 Figure 4.47(b) 65 XNPV If the payment periods are irregular, that is if they occur on irregular intervals, you can still calculate the NPV using the XNPV function. – =XNPV(rate, payments, dates) 66 SLN, SYD, and DB The SLN function calculates the straight-line depreciation of an asset. It takes the initial cost, salvage at the last period, and useful life as parameters – =SLN(initial_cost, salvage, life) The SYD function calculates the sum of the year’s digits for a given period in the depreciation calculation. The parameters are the initial cost, salvage at the last period, useful life of the asset, and the period in which we are interested. – =SYD(initial_cost, salvage, life, period) The fixed declining balance function DB calculates the depreciation using the initial cost, salvage at the last period, useful life of the asset, and the period of interest as its parameters. – =DB(initial_cost, salvage, life, period) 67 Figure 4.48(a) 68 Figure 4.48(b) 69 Figure 4.48(c) 70 Conditional Formatting Formulas The Use a formula to determine which cells to format option in Conditional Formatting allows us to use formulas to create the conditions checked before a format is placed in a cell. The formulas used in Conditional Formatting are similar to those of the Logical category. The Use a formula … option of Conditional Formatting allows us to format a cell, or range of cells, based not only on the value in the selected cells, but also on values in other cells. 71 Figures 4.49 and 4.50 72 Figure 4.51 Selecting the range of data (B4:B14 or C4:C14). Click on: Home tab > Styles group > Conditional Formatting command. From the Conditional Formatting dropdown list select the New Rule option. Select the Use a formula … option, and then type the condition 73 Figure 4.52 We can also use the Conditional Formatting Rules Manager that is listed in the Conditional Formatting drop-down list. In the Conditional Formatting Rules Manager dialog box, select the New Rule button. 74 Figure 4.53 The resulting table after Conditional Formatting 75 Auditing Auditing unveils all of the data cells involved in a function or reference. – Aids in data validation and verification. – Select: Formulas tab > Formula Auditing group. 76 Auditing Auditing performs two primary actions: tracing precedents and tracing dependents. 77 Auditing The Remove Arrows drop down list in the Formula Auditing group presents options to remove all, or precedent, or dependent arrows previously created. The other commands in the Formula Auditing group include show formulas (to display the formulas in each cell rather than the resulting values), error checking and tracing, formula evaluating, and watch window. 78 Summary There are ten different categories of functions: Financial, Date and Time, Mathematics and Trigonometry, Statistical, Lookup and Reference, Database, Text, Logical, Information and Engineering. The Use a formula to determine which cells to format of Conditional Formatting allows we to specify conditions using logical comparisons of several cells. Auditing is used to locate all of the data cells involved in a function or reference. 79 Additional Links (place links here) 80