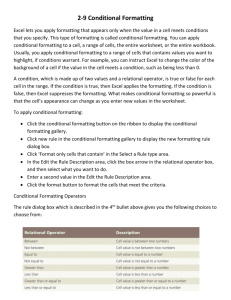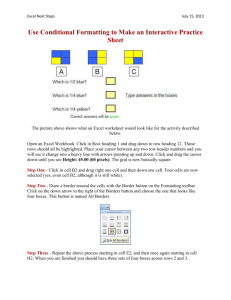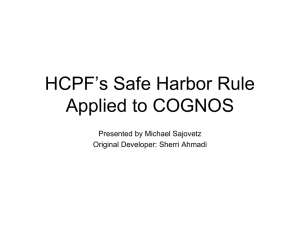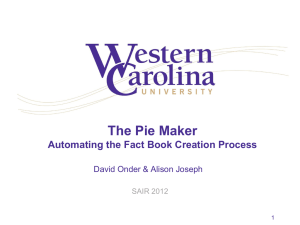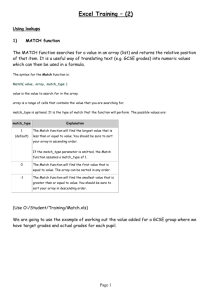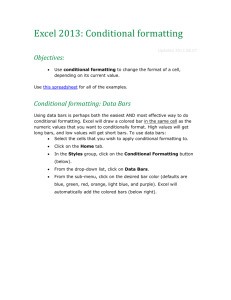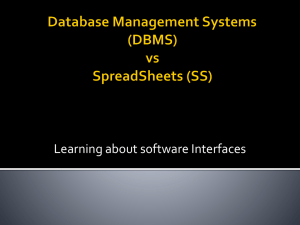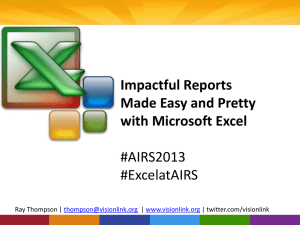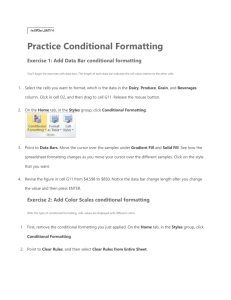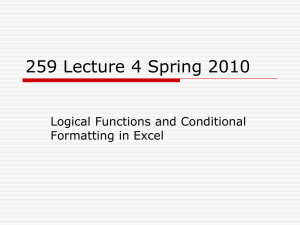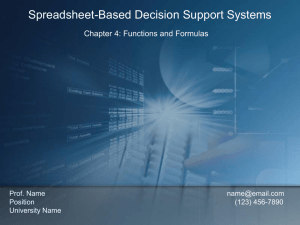Excel: Logical Tests
advertisement

Excel: Logical Tests Computer Information Technology Section 6-17 Some text and examples used with permission from: http://www.jegsworks.com Note: We are not endorsing or promoting religious doctrine, but simply taking advantage of this website for educational purposes. Objectives • The student will 1. Understand conditional expressions and how they are used. 2. Know the format for the “IF” function in Excel. 3. Understand the logical operators. 4. Understand how to set conditional formatting in a cell Excel: Logical Tests • Some functions do not calculate values but instead do logical tests using logical comparisons like =, < , and > or the combinations <=, >=, <>. • Such a test allows you to do one thing when the comparison is TRUE and something different when it is FALSE. Excel: The IF function • The IF function is the logical test that is used the most. It has three arguments inside parentheses which are separated by commas: – the comparison statement – the cell value to use when the comparison is true – the cell value to use when the comparison is false. • This is also know as IF – THEN – ELSE – If it is true then do this, else do that Excel: The IF function • The general form of an IF function is: =IF(logical comparison, value if TRUE, value if FALSE) • A value can be a number, text within double quotes, a cell reference, a formula, or another logical test. Excel: Logical Operators Logical Operator Meaning Example = Equal to =IF(E8=C8,"Equal","Not equal") When the two cells are equal, the word "Equal" is shown. When the two cells are not equal, the phrase "Not equal" shows. < Less than =IF(F4<E4,E4-F4, F4-E4) If F4 is less than E4, subtract F4 from E4. Otherwise do the subtraction the other way. This makes sure you have a positive number for the difference of the two numbers. > Greater then =IF(C6>100,C6,100) If C6 is greater than 100, show C6. Otherwise show 100. Excel: Logical Operators Logical Operator Meaning Example <= Less than or equal to =IF(B5<=10,B5,"Maximum") If B5 is less than or equal to 10, show B5. Otherwise show the word "Maximum". >= Greater than or equal to =IF(MAX(B4:E8)>=SUM(B4:E8)/2,MAX(B 4:E8), SUM(B4:E8)/2) If the largest value in the range is larger than or equal to half of the sum of the range, then show the largest value. Otherwise show half the sum of the range. <> Not equal to =IF(B8<>D6,IF(B8<10,10,B8),D6) If B8 is not equal to D6, check to see if B8 is less than 10. Show 10 if it is and B8 if it isn't. Otherwise show D6, which would be equal to B8 in this case. Excel: Nesting Statements • You can nest up to 7 If statements to create complex tests. For example, to calculate your letter grade based on your percent score I use the following statement: =IF(F4>0.895,"A",IF(F4>0.795,"B",IF(F4 >0.695,"C",IF(F4>0.595,"D","F")))) Conditional Formatting • Conditional formatting: uses a logical test to apply one format for a cell when the test is true and a different format when it is false. – For example, you could format positive amounts with a green cell fill and negative amounts with a red fill. Excel: Conditional Formatting • If I want to automatically put a red fill in all cells for students who are failing my first period class. • First step is to select the cells containing the grades Excel: Conditional Formatting • In the Style group on the Home tab click Condition Formatting • This brings up the conditional formatting menu: Excel: Conditional Formatting • In this case we want to highlight the cells with a certain value. – Choose Highlight Cells Rules – Choose Equal to Excel: Conditional Formatting • Once a value (F) is entered for Format cells that are EQUAL TO: the formatting is applied. • There are a number of build in formats, or create a custom format. • I want a bright red background Excel: Conditional Formatting • Formatting Dialog box pops up • Click on Fill • Choose Red • Click OK Excel: Conditional Formatting • Click OK • All Fs will now be red Excel: Conditional Formatting • You can add other formatting conditions. • I can shade all As green putting in second condition using the same steps. • The file now looks like this Summary • The IF function is used to set values or formulas based on conditions • The format for the IF function is: =IF(logical comparison, value if TRUE, value if FALSE) • Conditional formatting is used to set the formatting based on a certain condition. Rest of today • From the Hancock website download: Call attention to the good or the bad.xls Homework 6-17 • Do Exercises 1 and 2 in Homework 6-17 – Save the file as Homework 6-17 – Do not print – Show me the file on your screen to get credit. • Mavis Beacon for 15 minutes