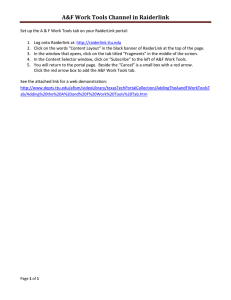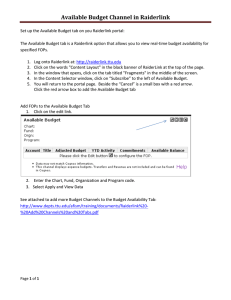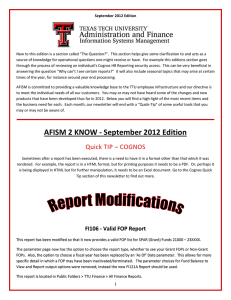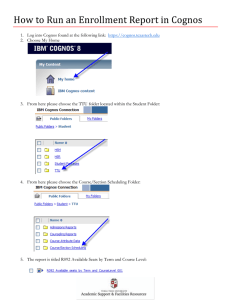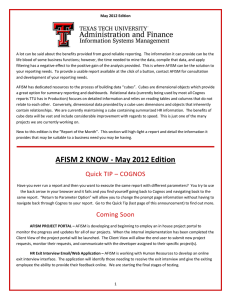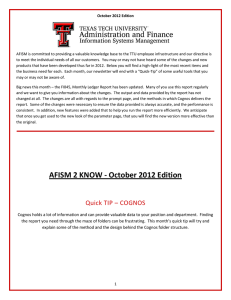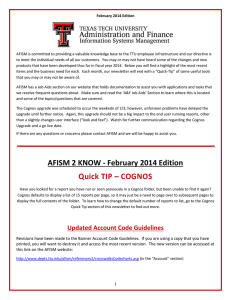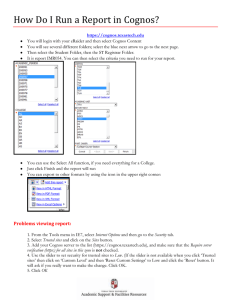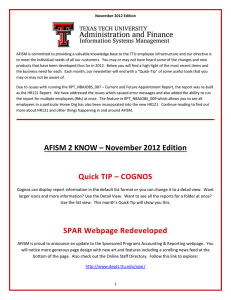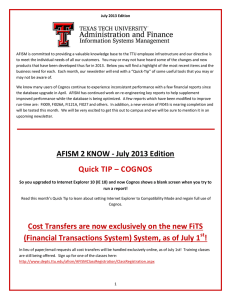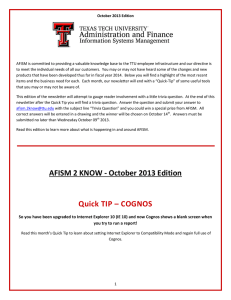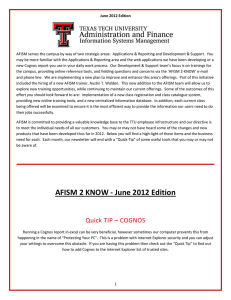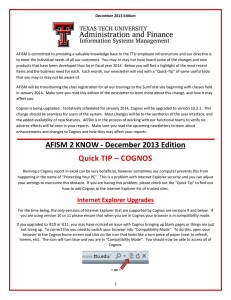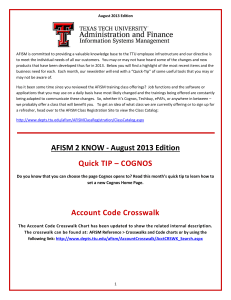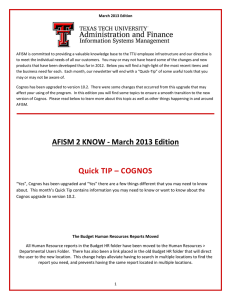AFISM is committed to providing a valuable knowledge base to... March 2014 Edition

March 2014 Edition
AFISM is committed to providing a valuable knowledge base to the TTU employee infrastructure and our directive is to meet the individual needs of all our customers. You may or may not have heard some of the changes and new products that have been developed thus far in fiscal year 2014. Below you will find a highlight of the most recent items and the business need for each. Each month, our newsletter will end with a “Quick-Tip” of some useful tools that you may or may not be aware of.
The Cognos upgrade has been completed. On February 15 th
Cognos was upgraded to version 10.2.1. You may have had some issues early on with running reports or accessing Cognos, but most of these appear to be related to the browser cache needing to be completely cleared. Cognos is generally compatible with most browsers, but AFISM’s report writers use Internet Explorer for developing and testing to maintain a consistent product; therefore, it is suggested to use this browser for running reports – especially in cases where you have problems using another browser.
If there are any questions or concerns please contact AFISM ( afism.2know@ttu.edu
or 742-KNOW) and we will be happy to assist you.
AFISM 2 KNOW - March 2014 Edition
Quick TIP – COGNOS
Have you executed a report in Cognos and once it rendered wish that you had executed in in a different format (i.e. excel, PDF)? Or, Instead of tying up your browser while the report is executing, would you like to know how to send it to yourself via email? Go to the Quick Tip (last page of this announcement) to find out how.
Do You Have a Reporting Need?
Are you running multiple reports and then combining them in a spreadsheet on your PC?
Are you building your own reports?
If the Cognos reports you are utilizing are not giving you exactly what you need, please let us know. With our large collection of reports, we might be able to point you to a report you did not know existed. If a reporting solution does not exist, we may be able to build a report or modify an existing report to fulfill your business needs.
1
Old News……letters
Perhaps you have just discovered our monthly newsletter and want to view previous newsletters to see the information provided in them. You can view previous editions of the AFISM Newsletter by visiting our website at: http://www.afism.ttu.edu
On our home page, within the Office section is a link titled “Newsletters”, and from here you will find the Newsletter
Section.
From the A&F Work Tools page of Raiderlink, within the AFISM channel, select the link “AFISM Newsletters”
-OR –
* If you don’t already have the A&F Work Tools tab, please see Page 3 below.
2
Do You Need to Add A&F Work Tools Tab to the Raiderlink Portal?
1. Open up Raiderlink . Log in using your eRaider username and password - http://raiderlink.ttu.edu
2. Click on the words Content Layout in the upper right section of the black header on Raiderlink
3. In the window that opens, there is a tab titled Fragments . Click on this tab.
4. In the Content Selector window, to the left of the A&F Work Tools is the word Subscribe . Click on this word.
5. You will return to the portal page (Raiderlink). In the tab area you will see the word Cancel and to left of this word and between each tab you will see a small box with a red arrow. This is a placeholder, allowing you to choose where the
A&F Work Tools tab will be located. Click on the small box with the red arrow in the.
New Report Added
HR117 – Departmental Fringes Report – This report allows you to see the total budget calculation for fringes for an individual or for all individuals in a given department.
Report Modifications
FI106 – Valid FOP Report – Modification was made to be able to run for both Grant and Non-Grant FOPs concurrently.
The report output is then rendered in two section, for the Grnat FOPs and Non-Grant FOPs.
3
Report of the Month
FI121A – Fund Balance Summary
A Report is now available for campus that provides a “Fund Balance Summary” which can be ran by Fund Manager, by
Fund Manager by Home Organization, or by Fund only. This report is the FI121A – Fund Balance Summary. It is important to remember that the Fund Balance serves as an amount similar to a “cash balance” for the Fund overall, and is not tied to a specific Organization (or department). It is also important to understand that this balance does not associate the budget that has been established for particular FOPs.
All parameters require a selection in order for the report to render. The Chart of Accounts must be indicated as well as the Fiscal Year. Options for Beginning and Ending Fiscal Period must be selected, and these include options include period 00 (Beginning of Fiscal Year) and 14 (Final Period of the Fiscal Year). The final parameter is where the choice is made to run the report by searching for a particular Fund Manager by name, searching for a Fund Manager by their
Home Organization (at any level of the Org hierarchy), or by simply entering a specific Fund(s) code.
If the Fund Manager option is selected, a second parameter page requires a search on the Fund Manager’s last name. If the Fund Manager by Home Organization is selected, the second parameter page requires the Organization be selected from a tree prompt. If executed for Fund, the second parameter page requires the Fund(s) to be entered.
The report provides the default Organization and Program codes (if applicable) associated with the Fund. The Beginning
Balance followed by Revenues and Expenses and Ending Balance is provided. This is followed by Encumbrances &
Reserves, followed by Available Balance. Then Other Reserves are provided with the final column being the
Uncommitted Balance.
4
Quick TIP – COGNOS
Do you sometimes wait for a report to run and then once the report displays you wish you had ran it in another format
(i.e. excel, PDF)? Or, do you want to send it directly to your email? Rather than waiting for the report in your browser?
It is possible to choose the format and request email delivery prior to executing the report by using what is called “Run with Options”.
Run with Options
Prior to executing a report, rather than clicking on the report link, select the blue arrow within the “Actions” column, displayed within the red box below:
Once the blue arrow (above) is selected a new window opens.
Format Option: Open the drop down to choose the desired format for report output.
Delivery: Choose the radio button “Send me the report by email”
Run – Select Run
Choose desired parameters on the parameter page of report and select finish.
www.depts.ttu.edu/afism/ - 742-KNOW
5