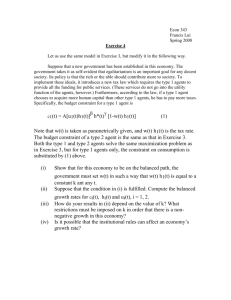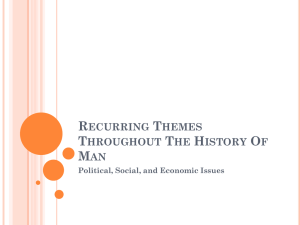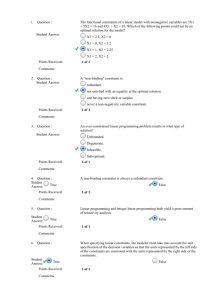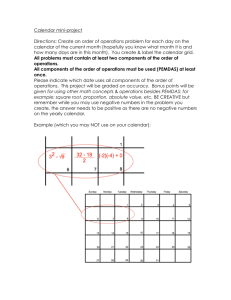lesson04
advertisement

Refining Your Project Plan Lesson 4 Skills Matrix Skill Apply a task calendar to an individual task Apply a task calendar to an individual task Change task types Change scheduling formula values to change task types Change a task type using the Task Information dialog box Skills Matrix Skills Matrix Skill Split a task Split a task Establish recurring tasks Set up a recurring task Assign resources to a recurring task Skills Matrix Skills Matrix Skill Apply task constraints Apply a Start No Earlier Than constraint to a task Review the project’s critical path Review the project’s critical path View resource allocations over time Explore resource allocations and identify overallocated resources Skills Matrix Microsoft Project’s Opening Screen Change Working Time dialog box with Create New Calendar dialog box displayed Software Orientation Apply a Task Calendar to an Individual Task Click Tools Click Change Working Time Click Create New Calendar The Create New Base Calendar dialog box is activated Applying a Task Calendar to a Task Apply a Task Calendar to an Individual Task (cont.) Key the custom calendar name in the Name box Click Make a Copy of button Select Standard from the drop-down menu Click OK Applying a Task Calendar to a Task Apply a Task Calendar to an Individual Task (cont.) Click the Work Weeks tab Click the Details button The Details dialog box is activated Applying a Task Calendar to a Task Apply a Task Calendar to an Individual Task (cont.) Select the desired days Select the desired working times button Key the desired To and From working times Repeat as necessary for different days and times Applying a Task Calendar to a Task Apply a Task Calendar to an Individual Task (cont.) Custom calendar name Select the desired working times button Select the desired days Key the desired times Applying a Task Calendar to a Task Apply a Task Calendar to an Individual Task (cont.) Select the name of the task to which you want to apply the custom calendar Click the Scroll to Task button Click the Task Information button Applying a Task Calendar to a Task Apply a Task Calendar to an Individual Task (cont.) Click the Advanced tab Select the custom calendar name from the Calendar box Click the Scheduling ignores resource calendars check box Click OK Applying a Task Calendar to a Task Apply a Task Calendar to an Individual Task (cont.) Advanced tab Calendar selection box Scheduling ignores resource calendars check box Click OK when finished Applying a Task Calendar to a Task Apply a Task Calendar to an Individual Task (cont.) • A task calendar is the base calendar that is used by a single task Defines working and nonworking times for a task, regardless of settings in the project calendar Used when other base calendars are too broad or specific for the task requirements Applying a Task Calendar to a Task Change Scheduling Formula Values to Change Task Types Click Track on the Project Guide Click the Make changes to the project link On the menu bar, click Edit Go To Key the desired task ID and click OK Changing Task Types Change Scheduling Formula Values to Change Task Types (cont.) Key the new, longer duration in the duration field Press Enter • By default, Project changes the duration and increases the work for each resource • You want to increase the duration but keep work the same Changing Task Types Change Scheduling Formula Values to Change Task Types (cont.) Click the Smart Tag button for the selected task Select the second option in the Smart Tag list • Project adjusts the work and duration based on the Smart Tag option you selected Changing Task Types Change Scheduling Formula Values to Change Task Types (cont.) New duration entered Smart Tag options list Changing Task Types Change Scheduling Formula Values to Change Task Types (cont.) Adjusted duration for this phase Adjusted Scheduling Formula values Changing Task Types Change Scheduling Formula Values to Change Task Types (cont.) A task type determines which of the three scheduling formula variables remains the same if the other two values change There are three task types Fixed units Fixed duration Fixed work Changing Task Types Change Scheduling Formula Values to Change Task Types (cont.) Keep in mind the effect of changing any scheduling formula variable for any task type …and you change the If the task type is…. Duration Units Work Fixed Duration Project recalculates work Project recalculates units Project recalculates work Fixed Units Project recalculates work Project recalculates duration Project recalculates duration Fixed Work Project recalculates units Project recalculates duration Project recalculates duration Changing Task Types Change a Task Type Using the Task Information Dialog Box On the menu bar, click Edit Go To Key the desired task ID and click OK Click the Task Information button Click the Advanced tab Select Fixed duration in the Task type box Changing Task Types Change a Task Type Using the Task Information Dialog Box (cont.) Click the Resources tab Key the new unit(s) value(s) for the desired resource(s) Click OK • Project updates the work values • Notice the duration value did not change Changing Task Types Change a Task Type Using the Task Information Dialog Box (cont.) Resource tab selected Selected task name Adjusted resource units Cost column new to Project 2007 Changing Task Types Change a Task Type Using the Task Information Dialog Box (cont.) Keep in mind the difference between task type and effort-driven scheduling Both affect work, units, and duration values Effort-driven scheduling affects the schedule only when you add or remove resources from tasks Modifying task type affects only the resources that are assigned to the task when the change is made Changing Task Types Split a Task On the menu bar, click View Gantt Chart On the menu bar, click Edit Go To Key the desired task ID, and click OK Click the Split Task button Split Task button Splitting a Task Split a Task (cont.) When you move the mouse pointer over the Gantt bar, the date changes The mouse pointer changes to split a task Splitting a Task Split a Task (cont.) Move (don’t click) the mouse pointer to the desired date Click and drag the mouse pointer until the desired Start date appears Release the mouse button • Project inserts a task split • A dotted line shows the split Splitting a Task Split a Task (cont.) The split is represented by a dotted line Splitting a Task Split a Task (cont.) A split is an interruption in a task Keep the following in mind when splitting a task You can split a task into as many parts as needed You can drag a segment of a split task left or right to reschedule the split The time of the actual task split does not count in the duration of the task unless the task type is fixed duration Splitting a Task Split a Task (cont.) Keep the following in mind when splitting a task Work does not occur during a split If the duration of a split changes, the last segment of the task is adjusted If a split task is rescheduled, the whole task (including splits) is rescheduled. The pattern of segments and splits is preserved. Splitting a Task Set Up a Recurring Task A recurring task is repeated at specified intervals (daily, weekly, monthly) • When you create a recurring task, Project creates a series of tasks characterized by Start No Earlier Than constraints No task relationships Effort-driven scheduling is turned off Establishing Recurring Tasks Set Up a Recurring Task (cont.) Select the desired task On the menu bar, click Insert Recurring Task Key the recurring task name in the Name box Key or select the duration Establishing Recurring Tasks Set Up a Recurring Task (cont.) Select the desired recurrence pattern Key or select the desired start date Key or select the number of occurrences or End by date Click OK Establishing Recurring Tasks Set Up a Recurring Task (cont.) Select Recurrence pattern Select Range of recurrence parameters Establishing Recurring Tasks Set Up a Recurring Task (cont.) Recurring task icon Summary recurring task shows individual task occurrences Establishing Recurring Tasks Assign Resources to a Recurring Task Select the Summary recurring task name Click the Assign Resources button Select the desired resource name(s) Click Assign Click Close Establishing Recurring Tasks Assign Resources to a Recurring Task (cont.) Click the + or – signs to expand or collapse the Summary task Recurring tasks are automatically numbered sequentially Resource assignments for individual recurring tasks Establishing Recurring Tasks Assign Resources to a Recurring Task (cont.) When establishing a recurring task, keep in mind Always use the Assign Resources dialog box. If you enter names in the Resource Name field of the summary task, the resources will only be assigned to the summary task. Project will alert you if an occurrence of a recurring task will take place during nonworking time. You can choose to skip or reschedule the task. Establishing Recurring Tasks Assign Resources to a Recurring Task (cont.) When establishing a recurring task, keep in mind If you schedule a recurring task to end on a specific date, Project will suggest the current project end date. If you select the project end date, you will need to manually change it later if the project end date changes. Establishing Recurring Tasks Apply a Start No Earlier Than Constraint to a Task Click Tasks on the Project Guide Select the Set deadlines and constrain tasks link Select the desired task Click the Scroll to Task button Applying Task Constraints Apply a Start No Earlier Than Constraint to a Task (cont.) Select Start No Earlier Than from the drop-down box in the Deadlines and Constraints pane Key or select the desired date Click the Done link in the Deadlines and Constraints pane Applying Task Constraints Apply a Start No Earlier Than Constraint to a Task (cont.) Constraint icon Constraint drop-down box Constraint date box Done link Applying Task Constraints Highlighted cells show the effect of the SNET constraint Apply a Start No Earlier Than Constraint to a Task (cont.) A constraint is a restriction that controls the start or finish date of a task Applying Task Constraints Apply a Start No Earlier Than Constraint to a Task (cont.) There are three categories of constraints Flexible constraint — Gives Project the flexibility to change start and finish dates of a task Inflexible constraint — Forces a task to begin or end on a certain date Semi-flexible constraint — Gives Project the flexibility to change start and finish dates within a date boundary Applying Task Constraints Apply a Start No Earlier Than Constraint to a Task (cont.) There are eight types of task constraints within the three categories of constraints Constraint Category Constraint Types Properties Flexible As Soon As Possible (ASAP) Project will schedule a task to occur as soon as it can happen. The default constraint type applied to new tasks when scheduling from the project start date. As Late As Possible (ALAP) Project will schedule a task to occur as late as it can occur. The default constraint type applied to all new tasks when scheduling from the project finish date. Applying Task Constraints Apply a Start No Earlier Than Constraint to a Task (cont.) There are eight types of task constraints within the three categories of constraints Constraint Category Constraint Types Properties Semi-Flexible Start No Earlier Than (SNET) Project will schedule a task to start on or after the specified constraint date. Use this type to make sure a task will not start before a specific date. Start No Later Than (SNLT) Project will schedule a task to start on or before the specified constraint date. Use this type to make sure a task will not start after a specific date. Finish No Earlier Than (FNET) Project will schedule a task to finish on or after the specified constraint date. Use this type to ensure a task will not finish before a specific date. Finish No Later Than (FNLT) Project will schedule a task to finish on or before the specified constraint date. Use this type to ensure that a task will not finish after a specific date. Applying Task Constraints Apply a Start No Earlier Than Constraint to a Task (cont.) There are eight types of task constraints within the three categories of constraints Constraint Category Constraint Types Properties Inflexible Must Start On (MSO) Project will schedule a task to start on the specified constraint date. Use this type to ensure that a task will start on an exact date. Must Finish On (MFO) Project will schedule a task to finish on the specified constraint date. Use this type to ensure that a task will finish on an exact date. Applying Task Constraints Apply a Start No Earlier Than Constraint to a Task (cont.) • If you apply inflexible or semi-flexible constraints to tasks in addition to task links, you might create negative slack Negative slack — Amount of time that tasks overlap due to a conflict between task relationships and constraints • Some constraint behaviors change if you must schedule a project from a finish rather than a start date Applying Task Constraints Apply a Start No Earlier Than Constraint to a Task (cont.) • A new feature in Project 2007 is Task Drivers The Task Drivers pane shows the factors that drive a task’s start times and help you backtrack to analyze constraints Task Drivers button Task Drivers pane activated for task 50 Applying Task Constraints Review the Project’s Critical Path Click View More Views on the menu bar Select Detail Gantt and click Apply On the menu bar, click Edit Go To Key the desired task ID and click OK Reviewing the Project’s Critical Path Review the Project’s Critical Path (cont.) The critical path is the series of tasks whose scheduling directly affects the project’s finish date The critical path usually changes as the project progresses Once a task on the critical path is complete, it is no longer considered critical Reviewing the Project’s Critical Path Review the Project’s Critical Path (cont.) Slack is the amount of time a task can be delayed without causing a delay to a task or the overall project Free slack is the amount of time a task can be delayed before it will delay another task Total slack is the amount of time a task can be delayed without delaying the project end date Reviewing the Project’s Critical Path Review the Project’s Critical Path (cont.) • Critical tasks have no slack • Noncritical tasks have slack greater than zero • The best way to manage the overall duration of a project is via the critical path Reviewing the Project’s Critical Path Explore Resource Allocations and Identify Overallocated Resources Click View Gantt Chart on the menu bar Click Report on the Project Guide Click the See how resources’ time is allocated link View Resource Allocations Over Time Explore Resource Allocations/Identify Overallocated Resources (cont.) The Usage table The Resource Usage view The Gantt Chart view Change Timescale link View Resource Allocations Over Time Explore Resource Allocations/Identify Overallocated Resources (cont.) Click the Resource Name column heading Click the Hide Subtasks button Click on the name of the desired resource Click the Scroll to Task button View Resource Allocations Over Time Explore Resource Allocations/Identify Overallocated Resources (cont.) Click the Change Timescale link at the bottom of the Resource Allocation pane Click the Middle Tier tab Under Middle tier formatting in the Units box, select Months Under Timescale options in the Show box, select One tier (Middle) View Resource Allocations Over Time Explore Resource Allocations/Identify Overallocated Resources (cont.) Click OK when finished to close the Timescale dialog box View Resource Allocations Over Time Explore Resource Allocations/Identify Overallocated Resources (cont.) Timescale shown by month Overallocated resources shown in red View Resource Allocations Over Time Explore Resource Allocations/Identify Overallocated Resources (cont.) Click the Undo button (to reverse the timescale change you just made) Select the name of an overallocated resource Click the Scroll to Task button Click the plus sign (+) next to the resource name to expand the individual assignment list View Resource Allocations Over Time Explore Resource Allocations/Identify Overallocated Resources (cont.) Individual resource assignments The individual tasks that are causing the overallocation View Resource Allocations Over Time Explore Resource Allocations/Identify Overallocated Resources (cont.) Allocation is the portion of a resource’s capacity devoted to work on a specific task A resource can be Underallocated Fully allocated Overallocated View Resource Allocations Over Time You Learned How to Apply a task calendar to an individual task Change task types Split a task Establish recurring tasks Summary You Learned How to (cont.) Apply task constraints Review the project’s critical path View resource allocations over time Summary