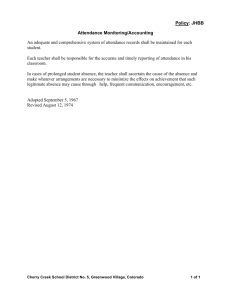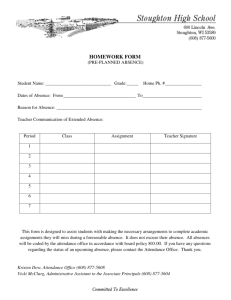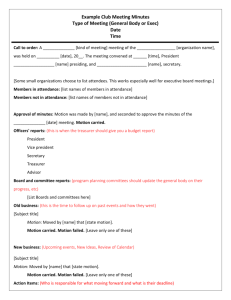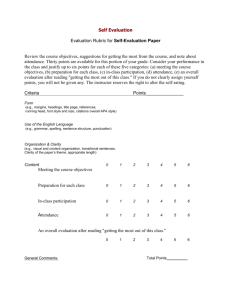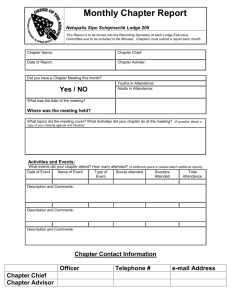CTE Attendance Gradebook session 1
advertisement

6th Annual Focus Users’ Conference CTE Attendance & Gradebook Presented by: Natasha Leon • Agenda • Attendance • Teachers • Preferences • Take Attendance • Attendance Chart • Absence Summary • Administrators • How to update Attendance • Auto-drop Feature • Attended Hours for Financial Aid • Attended hours for CTE versus Adult Ed Gradebook • Preferences • Full Year Gradebook • Add an assignment • Gradebook Reports • Grade posting & the Auto Scheduler • CTE & Adult Ed Transcript Teachers Preferences • System Administrators can turn on the System Preference to allow teachers to enter hours present for attendance • Students’ hourly attendance defaults to the hours indicated on the student schedule • Teachers can turn on the preference to combine multiple sections in the same period to take attendance • Access the My Information menu and select Preferences Teachers - Take Attendance • To take today’s attendance, the system defaults to present • To change to another attendance code, click the corresponding radio button. This will also update hours present to zero • To update the number of hours present, click the text box in the Present column Teachers - Take Attendance • To update previous days attendance codes, click the code on the corresponding date to the left of the student’s name to select a code in the drop down • To update previous days attended hours, click the hours to enter the adjustment Teachers – Attendance Reports Attendance Chart • The Attendance Chart is used to view daily hours scheduled, total hours scheduled and total hours attended • This can be viewed for individual students or by course section Teachers – Attendance Reports • The Absence Summary Report will display the total amount of days absent and present • This report provides the dates the student was marked absent Administrators- Take Attendance Attendance Chart • Administrators are able to update attendance codes and hours present using the Attendance Chart Administrators- Take Attendance • • • Administrators can access the Teacher Completion Report to make adjustments to attendance records This report displays all teachers who have not taken attendance for the date selected Clicking the red X opens another window displaying the course attendance roster Administrators- Take Attendance • The Administration Report is available to make updates to student attendance records • Any updates made by an administrator cannot be overridden by a teacher Administrators- Take Attendance • Administrators are able to access the Absence Summary Report and update attendance codes and hours present • Administrators can enter a date range to pull data for a specific timeframe Administrators Auto-Drop Feature • This feature will atomically drop a student scheduled into an AGE course if they have been marked absent 6 consecutive days in a row • The system will drop the student on the 7th day and auto fill the withdrawal date as the last day of attendance • If the student returns, they will have to be re-enrolled Administrators Attended hours for Financial Aid Users can verify Attended Hours by the Attendance Chart or a student’s schedule record Gradebook Gradebook Preferences • Within the Preference screen, users have the opportunity to chose general setup options Gradebook Configuration Teachers can access Gradebook Configuration to customize their Gradebook. Options include: • Score Rounding • Assignment Sorting • Assignment default due date • Weight Grades • Copy assignments to all sections by default • Display percentages in the gradebook • Enable Full Year Gradebook • This function should be enabled if students are allowed to submit assignments at their own pace and the course is year round Gradebook Configuration Other options include: • Custom Grades • Groups within the Gradebook • Color coding letter grades Categories & Assignments Through the Categories & Assignments screen teachers can setup • Categories • Assign weights, if selected through configuration • Color code • Copy to selected courses • Assignments • Add details • Add Curriculum Frameworks Add an Assignment Teachers can also add an assignment through the Gradebook. • The add an assignment screen allows • Details and a description to be defined • The assignment to be copied to multiple sections • Curriculum Frameworks to be assigned Gradebook Reports • • • • Various Gradebook Reports are available to assist teachers quickly address specific grade issues The Missing Grades report is used if a teacher is actively using their gradebook. This report will inform a teacher of missing grades to best use the “Use gradebook grade” link The Blank Gradebook downloads as a PDF to easily print the class roster Gradebook Audit Trail is mainly used for a “co-teaching” situation to verify who entered grades Posting Final Grades • The Post Final Grades screen provides a link to import the overall grade from the gradebook • User still have the ability to manually add the Percent & Grade for each student CTE Transcript • • • • The CTE transcript is a structured document hard coded into Focus The Transcript screen from the Grades menu will default to the CTE Grouping option which is required to generate the CTE transcript Items defaulted to display on the CTE transcript include • Grade Records • GPA for specified program • Date enrolled and date completed course • Program completion date • Program Hours Students will display per program in order to select from which program to generate the transcript Adult Ed Transcript • • The Transcript screen from the Grades menu will default to the CTE Grouping - Updating the grouping option will allow other options to be selected • School • Teacher • Course Number • Letter Grade • Select credits if High School courses are included Students display per program in order to select from which program to generate the transcript Questions? Natasha Leon Project Coordinator, Focus School Software natashal@focusschoolsoftware.com ph: (727) 388-4895 fax: (727) 213-6999 http://www.focus-sis.org Thank You Please be sure to complete the comment card for this session and enjoy the rest of the Users’ Conference!