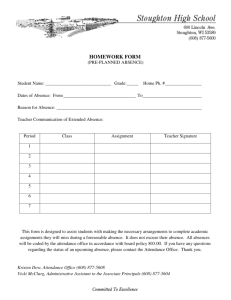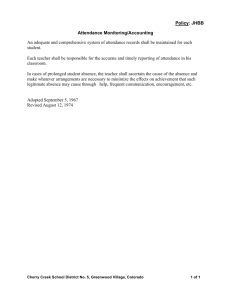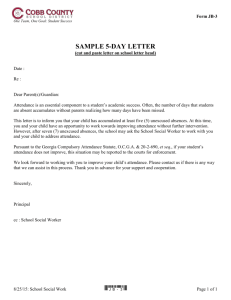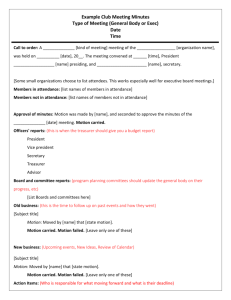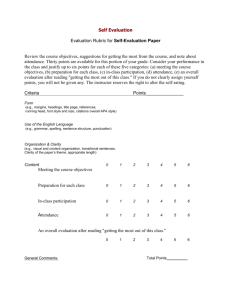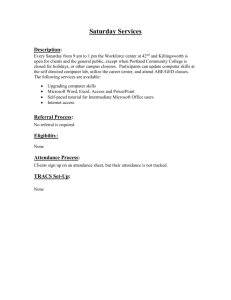Attendance session 7
advertisement

6th Annual Focus Users’ Conference Attendance Presented by: Bridget Foster Attendance Agenda Key Functions of Focus Attendance Module Attendance Code Setup System Preferences Period Setup Section Level Setup Teacher Attendance Options • List View • Seating Chart Teacher Completion Report Administrative Attendance Functions • Update Attendance • Create Attendance Rosters • Mass Add Absences Attendance Reports • Attendance Chart • Absence Summary • Attendance Verification Sheets • Perfect/Excessive Absences Key Functions of Focus Attendance Daily attendance or period-by-period attendance Customizable Attendance Codes Add Absences en masse for student groups How many students marked absent How many teachers have not taken attendance Variety of attendance reports at the individual or group level Ability to merge attendance data with other data for detailed analysis of student performance Ability to automate parental alerts of absences via email, letters or portal alerts Attendance Module Real-time alerts show administrators What’s New in Focus Assigning a color to Attendance Codes System Preference to use Percent of Periods to calculate Daily Attendance Attendance Module System Preference to allow teachers to comment on period attendance Setting Up Attendance Codes Attendance Codes • To set up new or edit existing attendance codes go to the Attendance menu > Setup > Attendance Codes • To edit a code, click on any blue-dotted field Attendance Codes • To delete an existing code, click on the - sign IMPORTANT: Do not delete a code if it has been used in the current school year. Deletion should only occur before the school year begins • To add a new code, click on the + sign at the bottom left and complete the fields New Attendance Codes Complete each box for the new code: • TITLE The title of an attendance code serves as a description of the code. Examples include Present (needs to be a code), Unexcused Absence, Medical Absence, Out-of-School Suspension, etc. • SHORT NAME The short name serves as the abbreviation of the code. Short names for attendance codes are usually 1-3 characters in length. Examples include U or UA for Unexcused Absence, P for Present, etc. In the Absence Summary for a student, the Title of the attendance code appears in the daily attendance field, while the Short Name appears for the period attendance. SORT ORDER TYPE The type field determines whether or not a teacher can use the attendance code when taking attendance. From the pull-down, choose: Teacher & Office: allows teachers to enter the attendance code when taking attendance. Office Only: This will restrict usage of the attendance code to only office staff. The code will not appear on the Take Attendance screen for teachers. New Attendance Code The sort order of the attendance codes will determine the order in which the codes appear in any pull-down menus such as on the Attendance Administration screen DEFAULT FOR TEACHER STATE CODE This field determines whether the attendance code indicates the student was present or was absent for state reporting purposes. EXCUSED This field indicates the attendance code represents an excused absence. Check if YES and leave blank if NO TARDY This field indicates the attendance code represents a tardy. Check if YES and leave blank if NO DISCIPLINE If an attendance code is marked for discipline, the code will appear as an option when adding action to the discipline referral. New Attendance Code Only one attendance code should be selected as default for teacher. When the teacher takes attendance, students will automatically be assigned the default attendance code which most districts set to Present. The teacher can then modify the code for applicable students. Changing Attendance Codes IMPORTANT Changes to attendance codes during the school year are not automatically applied to previous attendance. If the change needs to be applied to previous attendance data, then attendance must be recalculated for the specific time frame. To recalculate attendance: • Open the Attendance menu and select Recalculate Daily Attendance. • • • Select a timeframe. If attendance needs to be recalculated for all schools, select the Run for all schools checkbox. Click OK to recalculate attendance. Reasons to Recalculate Daily Attendance 1. If you change a code from Daily – Present 2. If you change the System Preference for how attendance is calculated, such as switching from Minutes to Percent of Periods 3. If you change the bell schedule enough to affect the attendance calculation System Preferences Daily Code Calculation • Attendance daily codes can be calculated using total time present. This setting is found in System Preferences. A district default can be set, however, this setting can be changed for specific schools. • If half-day present is not tracked, put a value that is greater than the minimum minutes needed for full-day present in the half-day present field as seen above. • If half-day present is tracked, then enter the appropriate minimum minutes in the field. System Preferences Daily Code Calculation This setting impacts the student Absence Summary Report System Preferences Teacher Access for Attendance • The number of days that teachers can view and modify previous days’ attendance is also set in System Preferences. • If an administrator has entered an attendance code, the teacher will not have the ability to edit the code regardless of these settings. • On the Take Attendance screen for teachers, previous attendance will appear to the left of the student’s name. System Preferences FTE Attendance Period (Texas Districts) • Texas districts can choose a specific period or Vary the Periods for taking attendance for FTE reporting purposes • Be sure that the FTE attendance period is marked Used for Attendance in the Periods setup screen. (See next 2 slides for explanation) Setting Periods to Take Attendance • Be sure that the Length (minutes) field in the Periods setup is accurate for each period as this impacts the Daily Attendance code for Present Secondary • Check “Used for Attendance” if the period counts towards the Daily Attendance minutes Period Setup For Attendance Elementary Periods can be set to take attendance at the Section level as well: • Go to Scheduling > Setup > Courses & Sections o Select the Subject o Select the Course o Select the Section o Check “Takes Attendance” o Click SAVE in the top right corner Period Setup For Attendance Teacher Attendance • Teachers access attendance by clicking the link on the Portal Alert or using the Attendance > Take Attendance menu tab. Teacher Attendance Options • There are two options to select from: List View or Seating Chart • The screen defaults to whichever option was last used by the teacher to take attendance I remember! Teacher Attendance Options Teacher Attendance using List View • The attendance codes that teachers have been given access to will appear as columns to the right of student names. • Attendance for the current day is taken in those columns. • If enabled in System Preferences, Previous Days’ attendance is displayed on the left of the screen. • Attendance taken in other periods that day is displayed in the boxes immediately to the left of student names. Teacher Attendance using List View Teacher Attendance Options • If an administrator has entered an attendance code for a student, that code will display for the teacher • Teachers cannot override codes entered by administration • In the rare situation where a student is scheduled into two different sections for the same period, the teachers will receive conflict messages indicating that attendance has already been taken for the student. The exception to this is if a CTE School has set the System Preference to allow attendance for more than one section in a period Teacher Attendance Using the Seating Chart remembers which view you used last Teacher Attendance Options • Seating Chart view is interactive • Must select action: Enter Attendance or Move Pictures • All students listed Present by default o Click on code above picture to change attendance or o Use “All Students Are Present” link at top right if no changes are necessary o Each action is autosaved Focus Teacher Completion Report • Administrators will have daily Portal alerts indicating how many teachers have not taken attendance that day and how many teachers did not take attendance the previous day. • These alerts can be clicked to open the Teacher Completion Report directly or go to Attendance > Reports > Teacher Completion • • A red X indicates that a teacher has not taken attendance for a specific period. Administrators can take attendance for teachers by clicking the red Xs. • Clicking on the teacher name displays a completion report for only that teacher for the previous school days. Teacher Completion Report Clicking on a red x for a teacher opens the Take AttendanceTeacher Program window and administrators can take attendance for that teacher. The pull-down menu above the calendar pull-down allows you to switch between the different sections for that teacher. Administrative Attendance Options Attendance Administration Feature • Administrators receive Portal Alerts indicating the number of students marked with a Daily Code of Absent for the current and previous day. Clicking on these alerts opens the Administration report The number of students showing on the report will be higher than the number shown on the Alert because the report includes all students with a daily code of Absent PLUS students with any other NonPresent attendance code in at least one period. Administrative Attendance Options Attendance Administration Report 2 1 5 3 4 1. 2. 3. 4. 5. 6. 7. 6 7 Date to pull attendance Filter the report by one or multiple attendance codes; Click + to add codes Hover over the phone icon to display contact information for student Shows the Daily Attendance code earned as set by System Preferences Comments about the attendance notated here Use this field to apply a code to all periods at one time Click UPDATE Modify individual class period codes here after making changes Administrative Attendance Options Attendance Administration Report If a student has been scheduled into two classes the same period and neither teacher has marked the attendance, administration can fix it here for the class the student is actually attending. Administrative Attendance Options Add Absences The Add Absences screen can be used to assign attendance codes to multiple students and for multiple days. To access the Add Absences screen, go to Attendance > Add Absences. Examples for which the Add Absences screen is useful: • A student brings a doctor’s note excusing them for the entire week. • An entire class needs to be marked with an attendance code for a field trip for the afternoon. Use the Student Search for one student and More Search Options for a specific group of students Administrative Attendance Options Add Absences 5 2 1 3 4 1. 2. 3. 4. 5. Select the periods to which the absences will be added Select the Absence Code/Reason for the absence Select the dates the absences will apply Select the student or students for which the code applies Click the “Add Absences to Selected Students” button Attendance Chart The Attendance Chart is used to view and update the records of student absences by attendance code and in a specified frame of time. View individual students or a group of students using the Search features From the Attendance menu, select the Attendance Chart 1. 2. 2 Select the time frame to view the attendance Select Daily to view only or select a Period to edit Hover over the icons to see what the codes mean: Attendance Reports 1 Attendance Chart Click on the student name to see the student’s absences for all courses if Daily is selected Attendance Reports Attendance can be edited from this screen Absence Summary Report The Absence Summary report allows you to review school-wide attendance information over a specified date range. Access the report from Attendance menu > Absence Summary The report provides totals and % ages of absences by student for each Attendance Code in use Attendance Reports View individual students or a group of students using the Search features Absence Summary Report View individual student Summary by clicking on student name 4 1 1. 2. 3. 4. 2 A blank cell means the student has no class that period A dash in the cell means attendance was not taken that period Totals by Attendance Code in days and periods Average Daily Attendance data Administrators can update student attendance using: • Fill All Periods • Individual Periods • + Add Absences button at top right corner Attendance Reports 3 Absence Summary Report If a student is co-enrolled, the Absence Summary will be broken out for both schools Attendance Reports Comparing Attendance Chart to Attendance Summary Both can be viewed by all students, individual students, or specific group Both can be viewed by specific time frame and by Daily or Period Attendance Both allow updating when viewed at the individual student level Attendance Chart shows attendance by code only for the specified date range Attendance Summary shows overall attendance totals and percentages for all codes for a specified date range Attendance Chart vs. Attendance Summary • • • • • Perfect Attendance/Excessive Absences Report • Access the Perfect/Excessive Absences Report from Attendance Menu > Reports > Perfect/Excessive Absences Perfect Attendance • • Students that have less than or equal to the set threshold of absences will be listed. The timeframe can be set for the entire school year, month-todate, or a specific quarter. Excused absences can also be ignored. Attendance Reports • Excessive Absences Report Any students that have greater than or equal to the set threshold of absences will be listed Attendance Reports Attendance Verification Sheets The purpose of the Print Verification Sheets feature is to allow teachers to see attendance from a bird’s eye view to confirm, print, and sign-off for auditing purposes and state reporting. Attendance Reports Verification sheets can also be used as Substitute Teacher Attendance Rosters. 1. Specify the Teacher, Period and Timeframe for which to print the reports 2. Select One page per class or One page per day per class (includes columns for attendance codes for Sub Roster) 3. Check Page Breaks between sections and Print Teacher Signature Lines 2. Select Print at the bottom of the box. Attendance Reports Attendance Verification Sheets One Page Per Class Codes: ? Means student is presumed Present - Means student wasn’t enrolled in the school * Means student wasn’t enrolled in the class Attendance Verification Sheets for Sub Roster Attendance Reports One Page Per Day Per Class selected 6th Annual Focus Users’ Conference Presented by Bridget Foster, Software Trainer bridgetf@focusschoolsoftware.com 727-388-1454 Thank You Please be sure to complete the comment card for this session and enjoy the rest of the Users’ Conference!