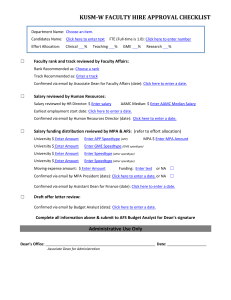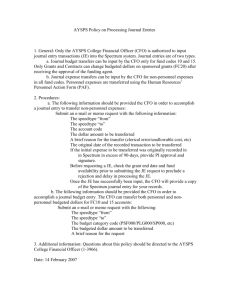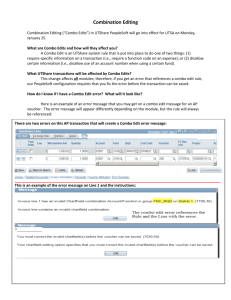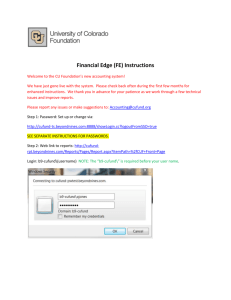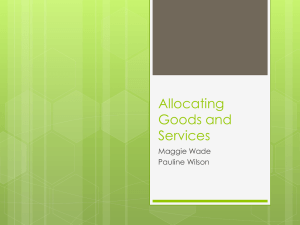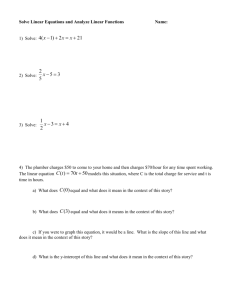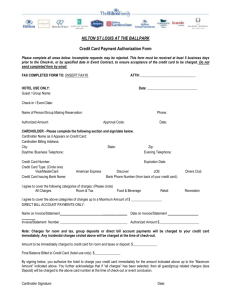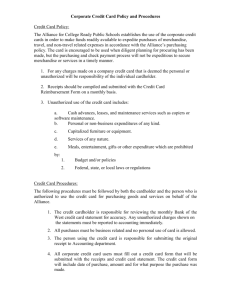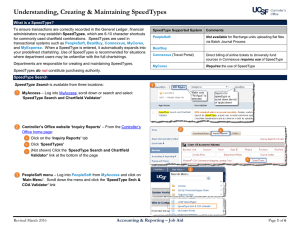Allocating Charges in WORKS™ Key points of Allocating in Works
advertisement
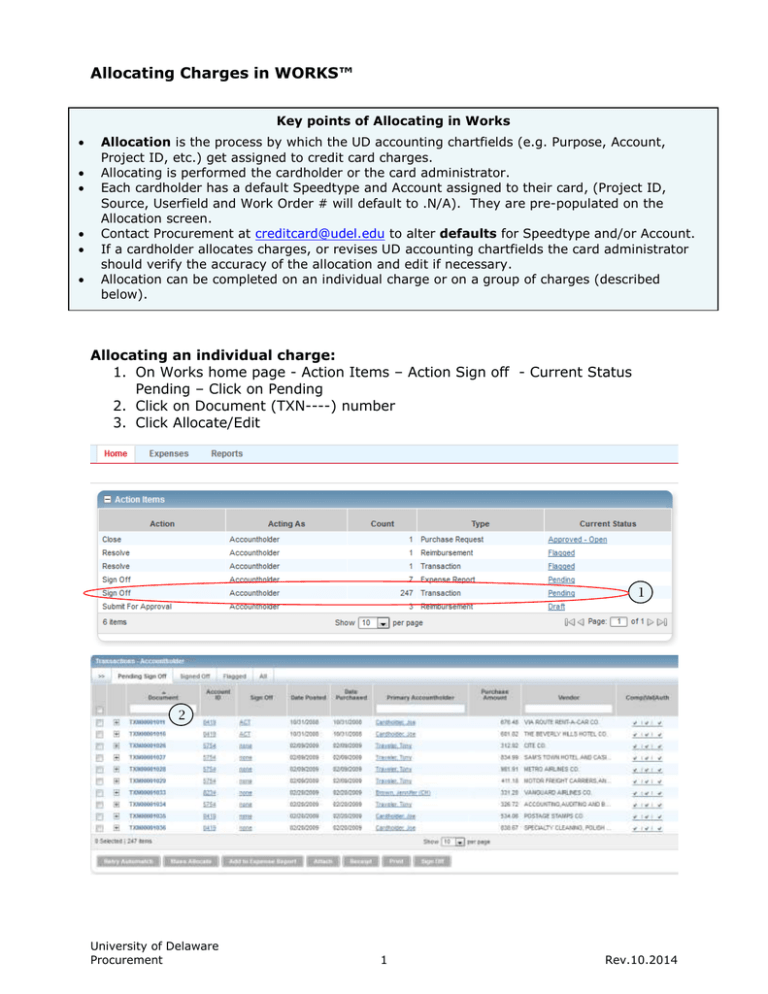
Allocating Charges in WORKS™ Key points of Allocating in Works Allocation is the process by which the UD accounting chartfields (e.g. Purpose, Account, Project ID, etc.) get assigned to credit card charges. Allocating is performed the cardholder or the card administrator. Each cardholder has a default Speedtype and Account assigned to their card, (Project ID, Source, Userfield and Work Order # will default to .N/A). They are pre-populated on the Allocation screen. Contact Procurement at creditcard@udel.edu to alter defaults for Speedtype and/or Account. If a cardholder allocates charges, or revises UD accounting chartfields the card administrator should verify the accuracy of the allocation and edit if necessary. Allocation can be completed on an individual charge or on a group of charges (described below). Allocating an individual charge: 1. On Works home page - Action Items – Action Sign off - Current Status Pending – Click on Pending 2. Click on Document (TXN----) number 3. Click Allocate/Edit 1 2 University of Delaware Procurement 1 Rev.10.2014 3 4. Allocation page will pop-up displaying fields: a. Add button - add more GL lines to allocate to multiple Speedtypes and/or Accounts b. Category – accept the default of unspecified c. Description – vendor name d. Amount – total amount of charge e. GL (General Ledger) – these are the UD accounting chartfields i. Required fields - all fields except Unit/Quantity/Unit Price/Part# ii. Enter UD Userfield or Project ID if desired d c e a The cardholder’s defaults are pre-populated Below is a detail of GL portion of Allocation screen 1. Accept defaults or enter new values 2. OR begin typing accounting information and a box with options will appear b e University of Delaware Procurement 2 Rev.10.2014 3. When charge is to be allocated to more than one Speedtype and/or Account: a. Add line(s) - Choose number of additional lines you need b. A new set(s) of GL fields is added below (with the same values as the first line) c. Change Amount fields on all lines d. Change Speedtype and/or Account on new line(s) i. Enter values ii. Or begin typing accounting information and a box with options will appear b c a d 4. Once completed, click Save 5. Continue the Sign Off process Allocating a group of charges to one GL combination: 1. Click the check boxes for all charges that need to be allocated 2. Click Mass Allocate University of Delaware Procurement 3 Rev.10.2014 If appropriate, use this button in order to check off all displayed transactions 3. The Mass Allocate screen will pop-up: a. IMPORTANT – Fill in only the information you wish to change b. Do not change c. In example below: i. The default Speedtype, Project ID, Source, Userfield and Work Order # will remain the same ii. The current Account will be overridden by 130100. University of Delaware Procurement 4 Rev.10.2014 REMEMBER! Only Speedtype and Account are required for the UD Financials system, but Works has six required fields (Speedtype, Account, Project ID, Source, Userfield and Work Order #). Some fields, such as Project ID and Source, are typically tied to the Speedtype and cannot be changed in Works. 4. Once allocation is complete, click OK 5. Continue with Sign Off process Appendix Appendix: GL accounting fields – Project ID and Source Speedtype controls the chartfields for Dept. ID, Project ID, Source, Fund and Program; this remains true in Works! In Works/Allocation, GL fields: o If the Speedtype already has an assigned Project ID or Source, it cannot be overwritten in Works (Note: They will not display in Works GL fields.). If a Project ID and/or Source are entered, they will be ignored when charge is posted in UD Financials. o If the Speedtype does not already have a Project ID or Source, there is the ability to enter them in Works. This is a RARE situation. Appendix: Explanation of the Comp|Val|Auth Column Comp (complete) - red x indicates one of the required Allocation/GL fields is blank Auth (authorized) - red x indicates one of the required Allocation/GL fields needs correcting Val (value) – UD is not using this validation and it will always be a green check University of Delaware Procurement 5 Rev.10.2014