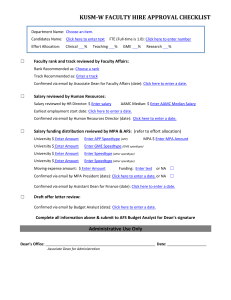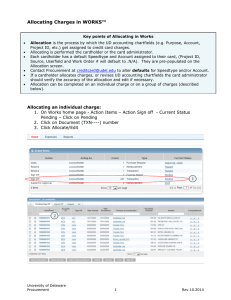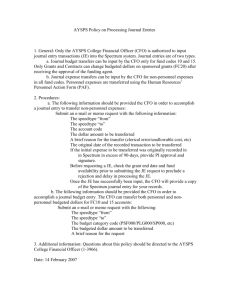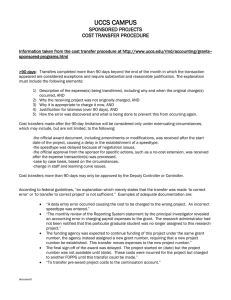Understanding, Creating & Maintaining SpeedTypes
advertisement
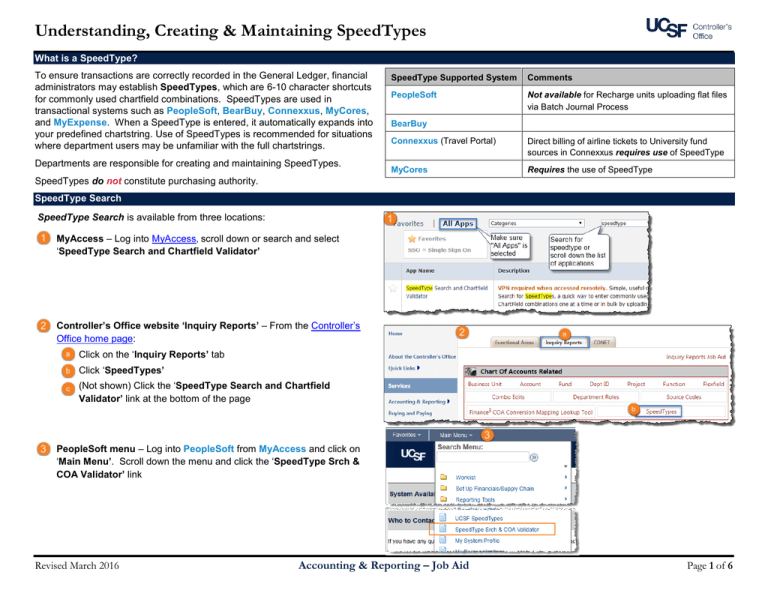
Understanding, Creating & Maintaining SpeedTypes What is a SpeedType? To ensure transactions are correctly recorded in the General Ledger, financial administrators may establish SpeedTypes, which are 6-10 character shortcuts for commonly used chartfield combinations. SpeedTypes are used in transactional systems such as PeopleSoft, BearBuy, Connexxus, MyCores, and MyExpense. When a SpeedType is entered, it automatically expands into your predefined chartstring. Use of SpeedTypes is recommended for situations where department users may be unfamiliar with the full chartstrings. Departments are responsible for creating and maintaining SpeedTypes. SpeedType Supported System Comments PeopleSoft Not available for Recharge units uploading flat files via Batch Journal Process BearBuy Connexxus (Travel Portal) Direct billing of airline tickets to University fund sources in Connexxus requires use of SpeedType MyCores Requires the use of SpeedType SpeedTypes do not constitute purchasing authority. SpeedType Search SpeedType Search is available from three locations: MyAccess – Log into MyAccess, scroll down or search and select ‘SpeedType Search and Chartfield Validator’ Controller’s Office website ‘Inquiry Reports’ – From the Controller’s Office home page: Click on the ‘Inquiry Reports’ tab Click ‘SpeedTypes’ (Not shown) Click the ‘SpeedType Search and Chartfield Validator’ link at the bottom of the page PeopleSoft menu – Log into PeopleSoft from MyAccess and click on ‘Main Menu’. Scroll down the menu and click the ‘SpeedType Srch & COA Validator’ link Revised March 2016 Accounting & Reporting – Job Aid Page 1 of 6 Understanding, Creating & Maintaining SpeedTypes How to Search for SpeedTypes and Export Search Results On the SpeedType Search page, enter your search criteria in one or more fields, and then click the Search button. You can search by SpeedType, Fund, Department ID, Project, Function, Flexfield, and/or PI (Principal Investigator). You can export your search results to an Excel file by clicking the icon on the top row of your search results. When the Excel file is ready, you will be prompted to either Open or Save the file. SpeedType Entry in PeopleSoft - Example When you enter a valid SpeedType in PeopleSoft, the chartstring values associated with the SpeedType will automatically be saved in the appropriate fields. A specific SpeedType will include only the individual chartfields saved for that SpeedType. The only required chartfields when setting up a SpeedType are Unit and Fund, thus some SpeedTypes may not expand into a specific Dept ID, Project, Activity Period, Function, or Flexfield. Revised March 2016 Accounting & Reporting – Job Aid Page 2 of 6 Understanding, Creating, and Maintaining SpeedTypes SpeedType Setup Guidelines Who can setup SpeedTypes? • SpeedTypes are setup and maintained by individual departments • The “SpeedType Setup” role is provided to Financial Administrators as well as the “Chartfield Setup”, “Chartfield Requester”, and “Chartfield Approver” roles • See your Access Administrator if you require the SpeedType Setup role SpeedTypes will become invalid if: • The effective date expires • A part of the chartstring becomes inactive • A change to rules causes a once valid chartstring to fail the nightly combo edit validation check SpeedType Setup Requirements and Validation • SpeedTypes are effective dated (default is the date of entry) • Must be at least six alphanumeric characters long with a maximum of ten characters • Cannot contain special characters, e.g. @#$%^[ ] • SpeedTypes intended for use in MyCores or Connexxus cannot include underscores ( _ ), hyphens ( - ), or any other special characters • SpeedTypes are validated against combo edit rules and must be valid or the SpeedType cannot be saved. If valid, the saved SpeedType will be available to all systems within a few minutes. • Business Unit is based on the creating user’s profile Revised March 2016 Helpful Hints for Setting Up and Managing SpeedTypes DO: Create a naming convention for your DO NOT: Set up a SpeedType for chartstrings department’s SpeedTypes (see recommendations used only in PPS. PPS does not use SpeedTypes. below). DO: Set up SpeedTypes for BearBuy Requesters who may be confused by direct chartfield entry. DO NOT: Set up a SpeedType for one-time only transactions unless used for MyCores or Connexxus direct billing. DO: Set up SpeedTypes for faculty and staff who complete their own MyExpense reports and might be unfamiliar with the chartfields. DO NOT: Set up a SpeedType for a chartstring that is only used in financial journals, e.g. transfer transactions. DO: Run a SpeedType inquiry to find out if a SpeedType already exists for your chartstring before creating a new SpeedType. DO: Use effective dated rows to set up SpeedTypes for sponsored projects with multiple Activity Periods Recommended SpeedType Naming Convention Guidelines • To make SpeedTypes easier to find, use the first character of any new SpeedType to designate the Control Point as shown in the chart to the right. • Departments should develop a naming convention for the remaining characters in the SpeedType. Remember: SpeedType setup does not have workflow, so anyone with the proper access may create, change or inactivate any SpeedType Accounting & Reporting – Job Aid 1st Character Control Point M School of Medicine D School of Dentistry N School of Nursing P F E C School of Pharmacy FAS Executive Vice Chancellor & Provost Office of the Chancellor W Chancellor’s Campus-wide G Foundation V Development R University Relations Page 3 of 6 Understanding, Creating & Maintaining SpeedTypes Creating New SpeedTypes SpeedTypes are added via PeopleSoft: Click on the Main Menu, and scroll down to select UCSF SpeedTypes The SpeedTypes page displays; click the Add a New Value tab Enter a SpeedType Key name between six and ten alphanumeric characters using your department’s naming convention and the recommendations on Page 3. Do not use special characters such as “@ # $ % ^ [ ]” Accept the current date (default), or choose the date you want your new SpeedType to become effective Click the Add button The PeopleSoft SpeedType Definition page displays; enter: Effective Date – can be edited here, if needed Description – enter a description of the SpeedType Notes (Optional) – enter any notes to further describe how or where this SpeedType should be used Security Option – best practice is to allow all users to access the SpeedType as the other options severely limit its usefulness. If you choose a specific user, enter the Employee ID in the Specific User field. If limiting by department, enter the Dept ID in the All users in department field. Interested Parties (Optional) – receive an email if the SpeedType becomes inactivated. Enter as many email addresses as you like, separated by commas. Enter the desired chartstring components. Unit and Fund are required fields. Click the Save button. If validation fails, correct and Save again. Revised March 2016 Accounting & Reporting – Job Aid Page 4 of 6 Understanding, Creating, and Maintaining SpeedTypes Adding Effective Dated Rows for Multiple Activity Periods Use effective dating to set up multiple Activity Periods on sponsored projects. To Add an Effective Dated Record to an Existing SpeedType: (Not shown) Follow steps of the previous section, entering the key of the SpeedType you want to change. To Add Effective Dated Rows for Multiple Activity Periods: Click the icon to set up new activity periods/effective dates and chartstrings for each period. Enter Effective Date to reflect the length of each activity period: For example, if the date range for Activity Period 01 is 01/01/16 to 12/31/16, then the Effective Date is 01/01/16. If Activity Period 02 is 01/01/17 to 12/31/17, then the Effective Date is 01/01/17 for period 02. Repeat the steps for as many records as needed. If too many lines are added, remove them by clicking the icon. Effective dates begin automatically, and previous periods are automatically inactivated when the new period begins. Click the View All link to see all Effective Dated rows, or use the page arrows to display the next/previous entry After you complete the entry, click the Save button. This will take some time to complete as combo edit is running to validate the chartstrings. If validation fails, make corrections and Save again. Inactivating an Established SpeedType • Create a new row by clicking the icon. Change the Effective Date on the new row to the date you want the SpeedType to become Inactive. (See Steps 1-3 above for more detail.) • Change the Status drop-down menu to Inactive • (Not shown) Click the Save button. The SpeedType will be deactivated as of the Effective Date Revised March 2016 Accounting & Reporting – Job Aid Page 5 of 6 Understanding, Creating, and Maintaining SpeedTypes Changing an Established SpeedType You can change any aspect of a previously established SpeedType, except for the name, as follows: (Not shown) Click on the Main Menu, and scroll down to select UCSF SpeedTypes. On the Find an Existing Value tab, enter all or part of the SpeedType Key name you wish to edit. Click the Search button. If only one SpeedType matches your search criteria, the Speed Type Definition page displays automatically. If more than one SpeedType Key matches your search criteria, select the appropriate item from the Search Results list to open the Speed Type Definition page. To edit any aspect (except the name) of a Speed Type, create a new row by clicking the icon. Enter the Effective Date for the changes. Make adjustments to Security Options, Interested Parties, or any of the chartstring fields. 07/01/2016 Click the Save button. The SpeedType changes will be activated as of the Effective Date To change the name of a SpeedType, you will first need to set up a new replacement SpeedType with the appropriate name and chartstring information. Then follow the steps on Page 5 to inactivate the previous SpeedType. Revised March 2016 Accounting & Reporting – Job Aid Page 6 of 6