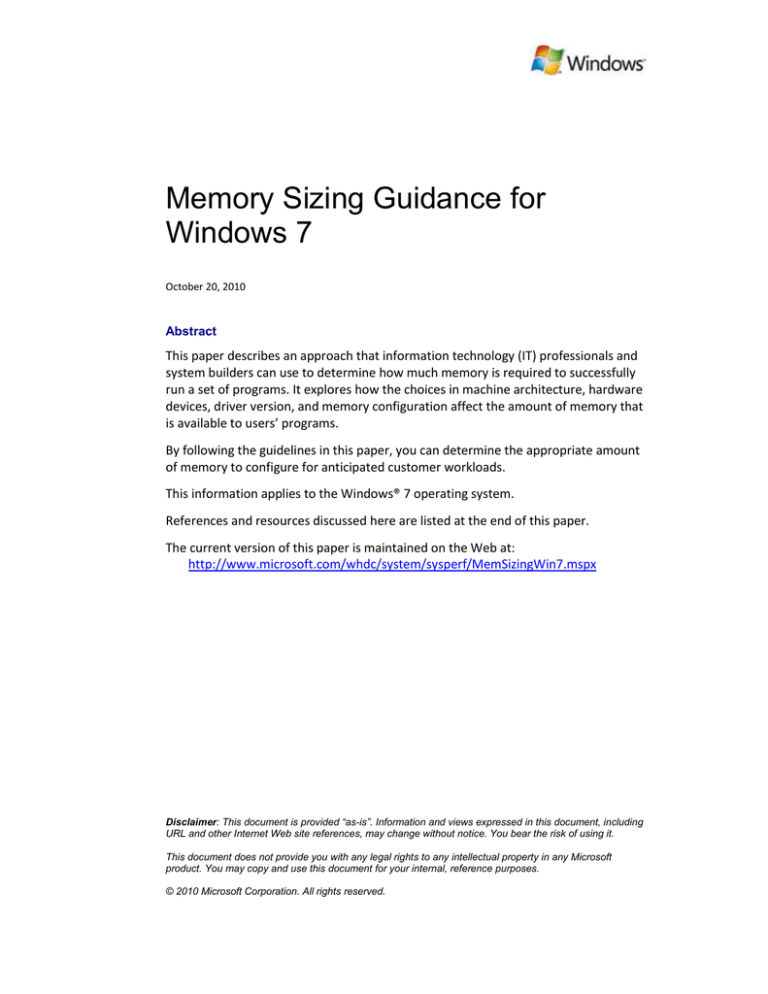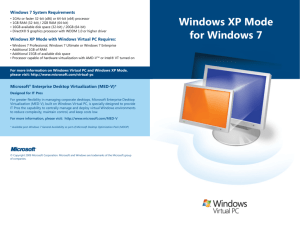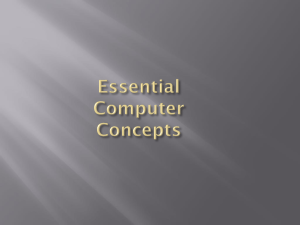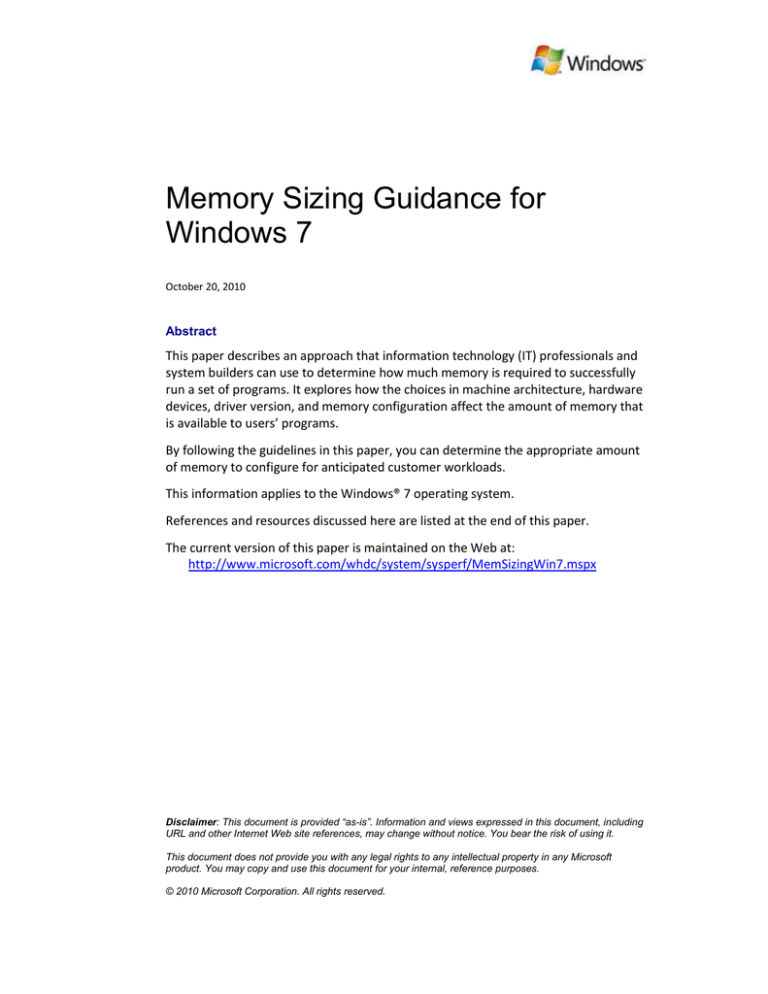
Memory Sizing Guidance for
Windows 7
October 20, 2010
Abstract
This paper describes an approach that information technology (IT) professionals and
system builders can use to determine how much memory is required to successfully
run a set of programs. It explores how the choices in machine architecture, hardware
devices, driver version, and memory configuration affect the amount of memory that
is available to users’ programs.
By following the guidelines in this paper, you can determine the appropriate amount
of memory to configure for anticipated customer workloads.
This information applies to the Windows® 7 operating system.
References and resources discussed here are listed at the end of this paper.
The current version of this paper is maintained on the Web at:
http://www.microsoft.com/whdc/system/sysperf/MemSizingWin7.mspx
Disclaimer: This document is provided “as-is”. Information and views expressed in this document, including
URL and other Internet Web site references, may change without notice. You bear the risk of using it.
This document does not provide you with any legal rights to any intellectual property in any Microsoft
product. You may copy and use this document for your internal, reference purposes.
© 2010 Microsoft Corporation. All rights reserved.
Memory Sizing Guidance for Windows 7 - 2
Document History
Date
October 20, 2010
July 14, 2009
Change
Clarified memory in use for installed software.
Updated URL and disclaimer. Fixed three resource links.
First publication.
Contents
Introduction ................................................................................................................... 3
Memory Usage ............................................................................................................... 3
Displaying Memory Usage by Using Resource Monitor ............................................ 4
Commit Charge ...................................................................................................... 5
Process Working Set .............................................................................................. 5
Pages Not Included in a Process Working Set ....................................................... 5
Trimming a Process’s Working Set ........................................................................ 6
Page Faults............................................................................................................. 6
Global Memory Usage ............................................................................................... 7
System Reference Set ................................................................................................ 8
Results of Memory Use Analysis on Sample Systems .................................................... 9
Determining the Required Memory for a Configuration ............................................. 16
Methodology Background ....................................................................................... 16
Testing the Configuration ........................................................................................ 16
Step 1: Configure the Hardware .......................................................................... 16
Step 2: Configure the Software ........................................................................... 17
Step 3: Create a Test Script ................................................................................. 17
Step 4: Configure Data Capture Tools ................................................................. 17
Step 5: Run the Test ............................................................................................ 18
Analyzing the Results ............................................................................................... 18
Best Practices for Memory Performance Testing .................................................... 19
Resources ..................................................................................................................... 19
Appendix A. Tested Configurations .............................................................................. 21
RAM: Installed versus Recognized ........................................................................... 21
UMA Graphics Hardware ......................................................................................... 22
Appendix B. Tools for Measuring Memory Usage........................................................ 23
October 20, 2010
© 2009 Microsoft Corporation. All rights reserved.
Memory Sizing Guidance for Windows 7 - 3
Introduction
This paper provides an approach that information technology (IT) professionals and
system builders can use to determine how much memory is required to successfully
run a set of programs. It explores how the choices in machine architecture, hardware
devices, driver version, and memory configuration affect the amount of memory that
is available to users’ programs. The paper covers:
How Windows® 7 categorizes memory usage and what each category means.
How to determine the size of the different memory categories and how to
measure the amount of memory that is available to applications.
Factors that affect the amount of memory that is available to applications.
Original equipment manufacturers (OEMs), information technology (IT) professionals,
and enthusiasts can use this information to understand how Windows uses memory
and determine the optimal memory size when they configure a PC to run Windows 7.
Readers should be familiar with the basics of the Windows memory management as
described in Windows Internals, which is listed in “Resources.”
Note: The analysis in this paper is based on a prerelease version of Windows 7.
Results for the final version of Windows 7 may vary.
Memory Usage
Windows implements a virtual memory system to allocate memory to components
and processes. The virtual memory system uses the physical memory that is installed
on the system together with a page file, which consists of one or more disk files. This
allows Windows to give each process its own large memory address space.
The details of memory manager operations are beyond the scope of this paper.
“Resources” at the end of this paper provides a number of references to help you
develop a better understanding of the inner workings of the memory manager.
October 20, 2010
© 2009 Microsoft Corporation. All rights reserved.
Memory Sizing Guidance for Windows 7 - 4
Displaying Memory Usage by Using Resource Monitor
Resource Monitor is a built-in Windows system tool that displays information about
the use of hardware resources, such as CPU, memory, disk, and network, and
software resources such as file handles and modules in real time.
Figure 1. Resource Monitor > Memory Tab
Figure 1 shows the Memory tab of Resource Monitor. This tab shows three panes
that have the following information:
The upper-left pane shows a per-process breakdown of memory usage, including
the following:
The average number of hard-faults per second that occurred in the last
minute.
The current commit size.
The working set size of the process.
The size of shareable pages in the process working set.
The size of private and non-shareable pages in the process working set.
The lower-left pane displays system-wide use of physical memory.
The right pane shows memory use on the system over time.
The following sections describe the important categories of memory that Resource
Monitor displays. For detailed information about Resource Monitor, see
“Performance and Reliability” on TechNet.
October 20, 2010
© 2009 Microsoft Corporation. All rights reserved.
Memory Sizing Guidance for Windows 7 - 5
Commit Charge
Commit Charge is the total amount of memory that the memory manager has
committed for a running system component or process. This number includes the
amount of RAM that is in use and any modified pages that have been saved in the
page file. The upper-left pane of the Memory tab shows the Commit Charge for each
process as “Commit (KB)”, and the right pane shows the Commit Charge for the
system over time.
Process Working Set
The working set of a process is the subset of its virtual address space that is in use at
a given time. A process’s working set can be divided into two main categories:
shareable pages and private pages. The upper-left pane in Resource Monitor displays
the size of the working set for each process as “Working Set (KB)”.
Shareable Pages
Shareable pages are memory-resident pages that can be shared with other processes.
One copy of the page is physically in memory and is mapped into the virtual address
space of one or more processes, as required. Examples of shareable pages include
executable image files and memory-mapped files.
System DLLs such as Ntdll, Kernel32, Gdi32, User32, Advapi, Commctl32, and Msvcrt
are shareable. This optimization saves memory space and benefits most processes
because only one copy of the page is required.
Private Pages
Process private pages—also called the private working set—are the resident, nonshareable memory pages that are currently mapped into a process’s virtual address
space. Resource Monitor shows the size of the private working set for each process.
This metric is typically used to measure the memory impact of an application.
However, this number does not show peak memory use or memory that is used for
the application but is not reflected in the memory manager working set data
structures. For example, the private working set does not include cached file access,
memory in services that the application calls, shared pages, or shareable pages.
Examples of process private pages are:
Pages on the process heap, common language runtime (CLR) heap, C runtime
heap, and so on.
Private memory allocations that the process requests by calling VirtualAlloc.
Pages that are part of the user stack that the system maintains for every thread.
Pages that were marked as copy-on-write and have since been copied.
Pages Not Included in a Process Working Set
Many pages are indirectly accessed for a process and do not appear in its working set.
The following are the most important pages:
Pages that are maintained in kernel memory, such as data in paged and nonpaged pools, kernel stacks, pages that are part of the hardware application layer
(HAL), and pages that are part of Win32k.sys.
October 20, 2010
© 2009 Microsoft Corporation. All rights reserved.
Memory Sizing Guidance for Windows 7 - 6
Pages that other processes, such as a spooler, access for this process.
Files that the process reads by using buffered read APIs such as ReadFile.
For more information, see “Working Set” on MSDN®.
Trimming a Process’s Working Set
The memory manager monitors the working set of each process and the requests for
additional memory resources. As the working set grows, the memory manager
balances the process’s demand for memory against requests from the kernel and
other processes. In some situations, the memory manager must trim the working
set—that is, it must remove one or more pages. The memory manager trims a
process’s working set if any of the following occurs:
The system does not have enough memory available to satisfy current requests.
The memory manager cannot expand the working set, but must add a new page
to it. This typically occurs when the working set has reached its hard limit, if it has
such a limit.
The process explicitly reduces or empties its working set by calling one of the
SetProcessWorkingSet functions.
If a system has a substantial amount of available memory—typically at least several
hundred megabytes (MB)—the memory manager stops trimming process working
sets. On systems that have more available memory, the memory manager trims the
process working sets less aggressively. Therefore, if installed memory can
accommodate much of the working set, Resource Monitor reports greater values for
the In Use metric. Because more of the less frequently accessed pages of the working
set can remain in memory, less frequent paging is required.
Trimming the working set does not remove the pages from physical memory. Instead,
the memory manager moves the page to the Standby page list or the Modified page
list. These lists are described in “Global Memory Usage” later in this paper.
Page Faults
A page fault occurs when a process accesses a page of memory that is not currently in
its working set. A hard page fault requires page contents to be retrieved from the
disk, and a soft page fault can be resolved without accessing the disk.
A hard page fault occurs when a process accesses a page that is not resident in
memory. This can happen if:
An accessed page contains process private data that must first be read from the
page file. Multiple hard faults from the page file typically require additional time
so that the system can read pages from the disk. Frequent disk reads can
decrease system responsiveness.
Pages that contain sharable pages such as code or file data must be read from a
file.
Soft page faults typically occur if:
The page is in the working set of some other process, so it is already resident in
memory.
October 20, 2010
© 2009 Microsoft Corporation. All rights reserved.
Memory Sizing Guidance for Windows 7 - 7
The page has either has been removed from the working sets of all processes that
are using the page and has not been given to another process or it is already
resident because of a memory manager prefetching operation. The page is
moved from the Standby or Modified list to the process’s working set.
A process references an allocated virtual page for the first time.
Global Memory Usage
The memory manager tracks pages that are not part of the working set in one of four
lists:
Zero page list
Modified page list
Standby page list
Free page list
These lists are system wide, so that the memory manager can balance the memory
needs of the processes and components that are running on the machine.
Resource Manager shows the size of each list as follows:
Modified Memory is the total amount of memory on the Modified page list.
Standby Memory is the total amount of memory on the Standby page list.
Free Memory is the total amount of memory on both the Zero page and Free
page lists.
Figure 2 shows the Resource Manager display of the Modified, Standby, and Free
page list sizes.
Figure 2. Resource Monitor > Memory Tab > Physical Memory Display
In Use Memory
In Use memory is calculated by adding the sizes of the Modified, Standby, and Free
list and subtracting this from the amount of recognized memory. Recognized memory
is calculated by subtracting any Hardware Reserved memory from the installed RAM.
For more information see “RAM: Installed versus Recognized” later in this paper.
Zero Page List
The Zero page list contains pages that have been initialized to zero, ready for use
when the memory manager needs a new page.
October 20, 2010
© 2009 Microsoft Corporation. All rights reserved.
Memory Sizing Guidance for Windows 7 - 8
Modified List
The Modified page list contains pages that have been modified but have not been
accessed for some time and have been removed from a process working set. After a
modified page has been written to the page file, the memory manager moves the
page to the Standby page list.
If the memory manager detects an increase in memory pressure, it arranges for
modified pages to be written to disk, which makes previously modified pages
available for repurposing.
After the memory manager initially writes out several pages to the page file, it checks
whether the system is still under memory pressure. If so, the memory manager
quickly writes out more pages. If the system is no longer under memory pressure, the
memory manager writes the modified pages to disk slowly, in the background. This
minimizes risk from data integrity issues that might occur if modified pages remain in
memory.
Standby List
The Standby list contains unmodified pages that have been removed from process
working sets, which effectively makes the Standby list a cache. If a process needs a
page that is on the Standby list, the memory manager immediately returns the page
to its working set.
All pages on the Standby list are available for memory allocation requests. If a process
requests memory, the memory manager can take a page from the Standby list,
initialize it, and allocate it to the calling process. This is called repurposing a page.
Pages on the Standby list are often from recently used files. By keeping these pages
on the Standby list, the memory manager reduces the need to read information from
the disk. Disk reads can decrease system responsiveness.
Free Page List
The Free page list tracks memory pages that have not been allocated for a purpose or
were previously allocated and returned to the memory manager for reuse.
The memory manager maintains a thread that wakes up periodically to initialize
pages on the Free page list so that it can move them to the Zero page list.
System Reference Set
The size of the working set is the traditional way to measure the memory impact of a
process. However, the working set size is a flawed metric because it does not show
complete memory usage. It does not show all the memory that is used to support the
process, such as cached files, or memory in services that the process calls.
The reference set is the system-wide set of pages that any process or activity on the
system has accessed. Reference set is an extremely accurate way to assess the
memory usage across the system for any workload because pages that are currently
in the working set of any process, or that are accessed by system processes or drivers,
count toward the reference set.
October 20, 2010
© 2009 Microsoft Corporation. All rights reserved.
Memory Sizing Guidance for Windows 7 - 9
The Windows 7 development team used an instrumented version of the memory
manager to track which memory pages were accessed and by which process, as well
as details about the type of information that is stored in the page (code, data, or file
contents). The instrumentation enabled the development team to quantify the
required number of physical memory pages to support a workload that is
independent of installed RAM, memory manager, or system service policies.
Results of Memory Use Analysis on Sample Systems
The amount of memory that an idle system uses depends on the system’s hardware
configuration, drivers, and the services and processes that are running. Therefore,
two systems that have different hardware, drivers, or amounts of RAM can use
dramatically different amounts of memory.
For example, Resource Monitor reports more memory as In Use on a system that has
3 gigabytes (GB) of RAM than on an identically configured system that has 1 GB of
RAM. On a system that has more RAM, Windows makes several adjustments to use
the additional memory, including the following:
Using larger control structures to manage the extra memory.
Making additional non-paged pool reservations at system boot time.
Allowing system services to use more memory.
On systems that have more installed memory, the memory manager is less aggressive
in trimming process working sets, which causes Resource Monitor to report higher
values for the In Use metric. Specifically, tools such as Resource Monitor and Task
Manager report higher amounts of RAM in use and greater values for both process
working sets and private working sets when the system is not under memory
pressure.
As described in “Reference Set” earlier in this paper, we measured the size of the
reference set during Windows 7 development.
October 20, 2010
© 2009 Microsoft Corporation. All rights reserved.
Memory Sizing Guidance for Windows 7 - 10
Figure 3 shows the amount of In Use memory that Resource Monitor reports,
compared with the size of the reference set over a 10-minute period, measured 20
minutes after boot for 32-bit Windows 7.
October 20, 2010
© 2009 Microsoft Corporation. All rights reserved.
Memory Sizing Guidance for Windows 7 - 11
Figure 3. In Use memory and reference for 32-bit systems (1-GB RAM or less)
System_6 and System_7 report In Use figures that are higher than other similar
systems. This is because both systems allocate RAM for the Unified Memory
Architecture (UMA) graphics subsystem because they have no dedicated video
memory. For more information on tested configurations, see “Appendix A. Tested
Configurations” later in this paper.
October 20, 2010
© 2009 Microsoft Corporation. All rights reserved.
Memory Sizing Guidance for Windows 7 - 12
Figure 4 shows the same data for 32-bit systems with more than 1-GB RAM.
Figure 4. In Use memory and reference set for 32-bit systems (more than 1-GB RAM)
Figure 3 showed that 1-GB systems report 300 to 450 MB of memory in use, which
indicates that several hundred MB of memory is available on the Free and Standby
lists.
Figure 4 shows that the In Use and Reference Set values are slightly greater for
systems with more than 1 GB of RAM. Because so much memory is still available, the
memory manager is conservative about removing pages from process working sets.
October 20, 2010
© 2009 Microsoft Corporation. All rights reserved.
Memory Sizing Guidance for Windows 7 - 13
Figure 5 shows the effect of different memory configurations on both In Use and
Reference Set values.
Figure 5. Reference set for the same system with 1-GB and 2-GB RAM
The In Use and Reference Set values differ on the same system, when memory
increases from 1 GB to 2 GB, for the following reasons:
Windows adjusts some system policies when more RAM is available.
The internal structures that Windows uses to manage the additional memory
require additional memory themselves.
The memory manager is conservative about removing pages from process
working sets when more memory is available.
October 20, 2010
© 2009 Microsoft Corporation. All rights reserved.
Memory Sizing Guidance for Windows 7 - 14
Figure 6 shows the amount of memory In Use and Reference Set for Windows 7 on
64-bit Windows, when running the same memory tests on the same systems with x64
CPUs.
Figure 6. In Use memory and reference set for 64-bit systems
Figures 7 and 8 categorize the Reference Set data from Figures 2 and 3, respectively,
to show how the system uses memory. These figures show the following categories:
File
File contents.
Code
Code or import tables and modified static data.
Stack
User-mode or kernel-mode stacks.
Dynamic
Dynamic allocations, such as heap memory that the processes allocate.
Paged Pool
System allocations as described earlier.
Non-Paged Pool
System allocations as described earlier.
System
Driver and other memory pages that Windows uses to track system state.
The memory manager reference set instrumentation provides additional details that
you can use to determine the source of all memory usage on a system at a particular
time. By using this data, the development team determined that on a clean
October 20, 2010
© 2009 Microsoft Corporation. All rights reserved.
Memory Sizing Guidance for Windows 7 - 15
installation of Windows 7, pool allocations and driver code pages are the largest
consumers of memory when the system is idle.
Figure 7. Reference set by category for systems with 1 GB or less of RAM
System_6 and System_7 have larger System memory sizes because they do not have
dedicated video memory. On these systems, Windows allocates 57.5 MB of RAM for
the UMA graphics subsystem.
Figure 8. Reference set by category for systems with more than 1 GB of RAM
October 20, 2010
© 2009 Microsoft Corporation. All rights reserved.
Memory Sizing Guidance for Windows 7 - 16
As users install additional software and hardware on a system, the amount of
memory in use increases even when the installed software is not active. The reasons
for the increase include the following:
Additional driver code pages and driver pool allocations.
Additional processes and threads.
Additional code pages for additional features, such as automatic file association.
Additional memory management data structures for tracking cached pages on
the Standby list that reduce application startup latency.
Additional memory for system user interface components such as the Start menu.
Figure 9 compares the reference set of an idle, clean Windows 7 installation to the
same idle system with additional software and hardware installed. The installed
software includes Microsoft® Office, Adobe Flash, Zune®, and a digital camera
support package. The additional hardware includes a multifunction printer and an
external hard drive for archived files. These additions are responsible for a 14-percent
or 23-MB increase in idle system reference set, with the largest increases occurring in
pool and dynamic allocations.
Figure 9. Change in idle reference set after additional installations
October 20, 2010
© 2009 Microsoft Corporation. All rights reserved.
Memory Sizing Guidance for Windows 7 - 17
Determining the Required Memory for a Configuration
Performance testing requires many resources and a great deal of time, but it is a
critical step to ensure that the system configuration has adequate memory to
perform as expected for specific usage scenarios.
Testing Windows 7 can be difficult because the operating system tries to improve its
performance over time based on observed usage patterns. The best way to ensure
good results is to perform each test multiple times by following the same steps and
methodology. In addition, by testing for longer periods of time, you can capture
activities that increase memory use but occur infrequently or for a short duration.
Methodology Background
To determine how much memory a particular user scenario requires, we recommend
that you monitor the number and priority of the pages on the Standby list.
Windows 7 SuperFetch™ works with the memory manager to set priorities for pages
on the Standby list. Pages that have recently been placed on the Standby list start
with a high priority, which slowly decreases over time. If the system has too little
memory to handle the workload, only a small percentage of the pages on the Standby
list have a low priority. By monitoring the number of pages at different priorities, you
can determine whether the system would benefit from increasing the amount of
installed RAM.
Overall, the goal is to ensure that the system can maintain recently referenced pages
in memory and still have enough available memory to satisfy any immediate memory
needs.
The following sections provide some guidance on how to determine the appropriate
amount of memory to install on a system.
Testing the Configuration
To test the memory performance of a configuration, follow these steps:
1. Configure the hardware on the test system.
2. Configure the software on the test system.
3. Create a test script.
4. Configure data capture tools.
5. Run the test.
Step 1: Configure the Hardware
To configure the hardware on the test system
Set up the test system with the same hardware configuration that you plan to include
in a shipping system. Use the same amount of RAM, video adapter, disks, network
cards, and so on when doing performing testing.
October 20, 2010
© 2009 Microsoft Corporation. All rights reserved.
Memory Sizing Guidance for Windows 7 - 18
Step 2: Configure the Software
To configure the software on the test system
1. Install and activate the installation of Windows 7.
2. Install the latest drivers.
3. Install all required patches and fixes from Windows Update and turn Windows
Update off.
4. Install any applications that you plan to provide as part of the standard image,
such as anti-virus programs, firewalls, value-added applications, search tools,
Internet browsers, browser plugs-ins (such as Flash and Search Plug-Ins), and so
on.
5. Install the applications that constitute the workload for your testing scenario.
For example, to test a system that is intended for a graphics-heavy workload,
install the graphics applications that your customers are most likely to use.
6. If appropriate, connect the system to the appropriate network, ensuring that you
select the most representative network type (Home, Work or Public). If you
expect the end-user’s machine to be part of a domain, join your test machine to a
domain of similar size and network traffic.
Step 3: Create a Test Script
Create a test script that:
Allows the system to be idle for 20 minutes after boot. This reduces variance in
the test results that SuperFetch can cause.
Uses the applications in the same order that users would.
Performs the testing tasks for a specified frequency and duration.
To produce a better picture of the end-user experience, repeat the same test at least
five times.
Step 4: Configure Data Capture Tools
To configure data capture tools
Use Performance Monitor (PerfMon) to capture information about memory usage.
Manually measure the response times for the various workload actions that occur
during testing to compare them against additional tests that you run on the same and
different memory configurations.
Record the following performance counters:
Memory – Standby Cache Reserve Bytes
These pages have not been in the working set of a process for a long time and
therefore have a low page priority. The memory manager leaves pages at this
priority level for a long time unless it requires additional pages to satisfy a
demand for memory. The number of pages at this priority level indicates the
long-term memory demands of the system workload.
October 20, 2010
© 2009 Microsoft Corporation. All rights reserved.
Memory Sizing Guidance for Windows 7 - 19
Memory – Free & Zero Page List Bytes
This value is the total number of types of memory on the Free and Zero page lists.
Systems that have large amounts of memory in this category have more memory
than is required for the current workload.
Memory – Pages Input/Sec
This value is the number of memory pages that the system reads from disk each
second because of hard page faults. These pages can come from the page file,
executable images, or other files.
Step 5: Run the Test
Run the test scenario several times on each hardware configuration. Record test
results and PerfMon logs for later analysis.
Analyzing the Results
After testing is complete, analyze the data from each memory configuration and
scenario. Consider both quantitative and qualitative criteria. Quantitative criteria
include the values of performance counters that you recorded with PerfMon.
Qualitative criteria are related to end-user expectations and typically include:
System responsiveness.
Time to complete a scenario.
Time to move between application screens.
The optimal memory size for a system depends on the hardware and software that
are installed and the workload that the system typically runs. Often, the end-user’s
perception of the system responsiveness under load determines the minimal memory
requirements, but several performance counters can also indicate that a system is
under memory stress.
Table 1 lists the performance counters to evaluate during testing. The two most
important are Standby Cache Reserve Bytes and Free & Zero Page List Bytes. The sum
of these two counters should remain above the suggested thresholds shown in the
table during the test. The Pages Input/Sec is critical if the sum of these counters is
below the suggested threshold. In these cases, little or no paging indicates that the
system has enough memory to contain the workload, but the workload frequently
accesses a large amount of memory. Frequent accesses prevent the memory
manager from moving pages to the Standby list or reducing their priority, but this
also means that the workload fits entirely in memory. In this situation, additional
RAM would be of marginal benefit.
Table 1. Memory Performance Counters
Performance counter
Suggested threshold value
Memory – Standby Cache Reserve
Systems with 1-GB RAM:
Sum of Standby Cache Reserve bytes and Free and Zero page
Bytes
list bytes is at least 200 MB.
Systems with 2-GB or more RAM:
Sum of Standby Cache Reserve bytes and Free and Zero page
list bytes is at least 300 MB.
October 20, 2010
© 2009 Microsoft Corporation. All rights reserved.
Memory Sizing Guidance for Windows 7 - 20
Performance counter
Memory – Free & Zero Page List
Bytes
Suggested threshold value
Memory – Pages Input/Sec
Average over a 1-hour period is less than 10
Systems with 1-GB RAM:
Sum of Standby Cache Reserve bytes and Free and Zero page
list bytes is at least 200 MB.
Systems with 2-GB or more RAM:
Sum of Standby Cache Reserve bytes and Free and Zero page
list bytes is at least 300 MB.
Occasional short-term transitions above or below the thresholds are acceptable
because they indicate the system’s peak demand. A peak demand that crosses the
threshold can diminish performance for several minutes after the event.
If the sum of Standby Cache Reserve Bytes and Free & Zero Page List Bytes is below
the suggested threshold and the Pages Input/Sec is above the threshold, the
workload is likely to perform better if the system has more RAM. To confirm the level
of benefit, repeat the test with additional memory.
Best Practices for Memory Performance Testing
The following are best practices for memory performance testing:
Test a representative configuration.
To obtain useful test results, the tested system must accurately represent the
end-user configuration. The installed hardware and software should be as close
as possible to the system that you plan to ship.
Automate the testing.
To test the impact of different memory configurations, use a script or other
automated process to ensure consistency. Automated testing enables you to run
the same scripted scenario under several different memory configurations.
Minimize the effect of monitoring.
Performance testing itself changes the behavior of the system that is being
tested. Tools that capture and record performance information change the
amount of memory that is available to run the test scenario.
Resources
Books
Microsoft Windows Internals, Mark E. Russinovich, David A. Solomon
Microsoft Press
ISBN 978-0-7356-2530-3
WHDC Web site
Advances in Memory Management for Windows
http://www.microsoft.com/whdc/system/sysinternals/MemMgt.mspx
Graphics Guide for Windows 7
http://www.microsoft.com/whdc/device/display/GraphicsGuideWin7.mspx
Window Performance
http://www.microsoft.com/whdc/system/sysperf/default.mspx
October 20, 2010
© 2009 Microsoft Corporation. All rights reserved.
Memory Sizing Guidance for Windows 7 - 21
Windows Driver Kit
http://www.microsoft.com/whdc/devtools/WDK/default.mspx
Microsoft Assessment and Planning Toolkit
http://www.microsoft.com/downloads/details.aspx?FamilyID=67240b76-31484e49-943d-4d9ea7f77730&DisplayLang=en
MSDN
Memory Limits for Windows Releases
http://msdn.microsoft.com/en-us/library/aa366778.aspx
Memory Management
http://msdn.microsoft.com/en-us/library/aa366779(VS.85).aspx
PoolMon
http://msdn.microsoft.com/en-us/library/ff550442(VS.85).aspx
Working Set
http://msdn.microsoft.com/en-us/library/cc441804(VS.85).aspx
Knowledge Base Articles
The system memory that is reported is less than you expect if 4 GB of RAM is
installed
http://support.microsoft.com/?scid=kb%3Ben-us%3B929605&x=13&y=19
Microsoft TechNet
Monitoring System Activity with Resource View
http://technet.microsoft.com/en-us/library/cc766086(WS.10).aspx
Performance and Reliability Monitoring Step-by-Step Guide for Windows Server
2008
http://technet.microsoft.com/en-us/library/cc771692(WS.10).aspx
Performance Monitoring Getting Started Guide
http://technet.microsoft.com/en-us/library/dd744567(WS.10).aspx
Windows Sysinternals
http://technet.microsoft.com/en-us/sysinternals/default.aspx
VMMap
http://technet.microsoft.com/en-us/sysinternals/dd535533.aspx
October 20, 2010
© 2009 Microsoft Corporation. All rights reserved.
Memory Sizing Guidance for Windows 7 - 22
Appendix A. Tested Configurations
Table A-1 summarizes the tested hardware configurations.
Table A-1. Tested Systems Hardware Summary
Name
Form
RAM
factor
Installed Recognized
System_1
Desktop
512
446
System_2
Notebook
1024
895
System_3
Desktop
1024
958
System_4
Desktop
1024
959
System_5
Desktop
1024
1005
System_6
Desktop
1024
1014
System_7
Desktop
1024
1014
System_8
Desktop
1024
1022
System_9
Desktop
1024
1022
System_10
Desktop
1024
1022
System_11
Desktop
1024
1023
System_12
Desktop
1024
1023
System_13
Desktop
1024
1023
System_14
Notebook
1536
1535
System_15
Desktop
2048
1983
System_16
Desktop
2048
1983
System_17
Desktop
2048
2046
System_18
Desktop
2048
2046
System_19
Desktop
2048
2046
System_20
Desktop
2048
2046
System_21
Notebook
2048
2046
System_22
Desktop
2048
2047
System_23
Desktop
2048
2047
System_24
Desktop
4096
3326
System_25
Desktop
4096
3327
Graphics
UMA
X
X
X
X
Discrete
X
X
X
X
X
X
X
X
X
X
X
X
X
X
X
X
X
X
X
X
X
Network cards
LAN
2
1
1
1
2
1
1
1
1
1
1
1
1
1
1
1
1
1
1
1
1
3
2
1
1
Wi-Fi
1
1
1
RAM: Installed versus Recognized
The difference between the installed and recognized amounts of RAM is usually
because of hardware reservations. When hardware components reserve memory, the
memory manager cannot use certain memory address ranges.
Reservations are typically 10 to 70 MB of memory, but they vary depending on the
machine’s hardware configuration and might be several hundred MB. Examples of
components that can affect the amount of memory reserved include:
System BIOS.
Motherboard resources, such as I/O advanced programmable interrupt controller
(APIC).
Any device that requires memory-mapped I/O, such as a sound card.
PCI Express (PCIe) configuration space.
Any additional PCI device memory.
October 20, 2010
© 2009 Microsoft Corporation. All rights reserved.
Memory Sizing Guidance for Windows 7 - 23
Video graphics array (VGA) memory for video aperture.
Other chipset and system devices, such as flash devices.
UMA Graphics Hardware
Some graphics hardware uses a Unified Memory Architecture (UMA), which is
sometimes called Shared Memory Architecture (SMA). In UMA systems, the graphics
subsystem does not have its own dedicated memory. Instead it uses some of the
installed RAM, sharing this memory with the operating system. In contrast, discrete
graphics hardware includes dedicated graphics memory.
Other consequences of UMA graphics hardware, compared to discrete graphics
hardware, can include the following:
Slower graphics performance because system memory is generally slower than
dedicated graphics memory.
More contention on the memory bus because the graphics hardware must
coordinate access to the installed memory with the remainder of the operating
system.
October 20, 2010
© 2009 Microsoft Corporation. All rights reserved.
Memory Sizing Guidance for Windows 7 - 24
Appendix B. Tools for Measuring Memory Usage
Although no tool in Windows 7 can measure reference set, several tools provide
information about working sets of processes and system-wide memory usage:
Windows Task Manager
Windows Resource Monitor
Windows Performance Monitor
In addition, the Windows Driver Kit (WDK) and third parties provide tools that can
help you assess memory usage:
PoolMon, from the WDK. For more information, see “PoolMon” on MSDN, which
is listed in “Resources.”
VMMap, from SysInternals. For more information, see “VMMap v 1.1” on
Microsoft TechNet, which is listed in “Resources.”
October 20, 2010
© 2009 Microsoft Corporation. All rights reserved.