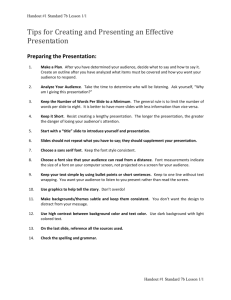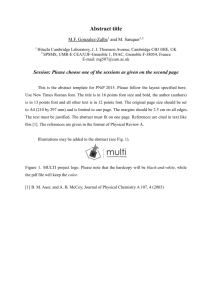Profi ciency Assessment
advertisement

READY. LAUNCH Word if it is not already running. 1. OPEN volunteercoaches from the data fi les for this lesson. 2. SAVE the document as volunteers in the lesson folder on your USB fl ash drive. 3. Select We Need You! Click the drop-down arrow in the Font menu, then click Arial Black. 4. Click the drop-down arrow in the Font Size menu, then click 48. 5. Select Volunteer Coaches Needed For Youth Sports. Click the drop-down arrow in the Font menu, then click Arial Black. 6. Click the drop-down arrow in the Font Size menu, then click 18. 7. Select Sports include and the four lines below it. Click the drop-down arrow in the Font menu, then click Calibri. Click the drop-down arrow in the Font Size menu, then click 18. 8. Select the four sports listed, then click the Italic button. 10. Changing the font and font size of selected text can be completed using: a. the Font dialog box. b. the Mini toolbar. c. the Font group of the Home tab. d. All of the above Project 3-1: Formatting a Sales Letter Star Bright Satellite Radio will be sending sales letters to people who have just purchased new vehicles equipped with their radios. Add some fi nishing formatting touches to this letter. GET READY. LAUNCH Word if it is not already running. 1. OPEN the letter document from the data fi les for this lesson. 2. SAVE the document as sales_letter in the lesson folder on your USB fl ash drive. 3. In the second paragraph, select the fi rst sentence, Star Bright Satellite. . . . 4. In the Font group on the Home tab, click the Bold button. 5. In the second paragraph, select the fi fth sentence, Star Bright also broadcasts. . . . 6. In the Font group, click the Italic button. 7. In the fourth paragraph, select the fi rst sentence, Star Bright is only $10.95 a month. 8. In the Font group, click the Bold button. 9. In the second sentence of the fourth paragraph, select Subscribe. 10. In the Font group, click the Change Case drop-down arrow, then click UPPERCASE. 11. With the word still selected, click Bold, then deselect the text. 12. SAVE the document in the lesson folder on your USB fl ash drive, then CLOSE the document. PAUSE. LEAVE Word open for the next project. Competency Assessment The letter fi le for this lesson is available on the book companion website or in WileyPLUS. The volunteercoaches fi le for this lesson is available on the book companion website or in WileyPLUS. Project 3-2: Formatting a Flyer 76 Lesson 3 9. Select the three lines of contact information, beginning with Contact Patrick Edelstein . . . Click the drop-down arrow in the Font menu, then click Arial Black. Click the drop-down arrow in the Font Size menu, then click 11. 10. Select YMCA. Click the drop-down arrow in the Font Color button, then choose red from the Standard Colors section. 11. With the text still selected, click the Bold button. Click the drop-down arrow in the Font menu, then click Arial Black. Click the drop-down menu in the Font Size menu, then click 36. Deselect the text. 12. SAVE the document in the lesson folder on your USB fl ash drive, then CLOSE the fi le. LEAVE Word open for the next project. Project 3-3: Creating a Flyer The Grand Street Coffee Shop has decided to install a wireless Internet service for customers. To announce the news, create a fl yer for distribution in the coffee shop. GET READY. LAUNCH Word if it is not already running. 1. OPEN wireless from the data fi les for this lesson. 2. SAVE the document as WiFi in the lesson folder on your USB fl ash drive. 3. Follow the instructions in Figure 3-13 to format the document. 4. SAVE the document in the lesson folder on your USB fl ash drive, then CLOSE the fi le. LEAVE Word open for the next project. Profi ciency Assessment The wireless fi le for this lesson is available on the book companion website or in WileyPLUS. Select Grand Street Coffee Shop and set as Bold. Select this paragraph and change the Font to Calibri, size 20 pt. Select this paragraph and change the Font to Calibri, size 12 pt. Select the last paragraph and change the Font to Calibri, size 14 pt, and Bold. Select the first four paragraphs and change the Font to Arial Black and size 48 pt. Character Formatting 77 Project 3-4: Formatting Nutritional Information Customers of the Grand Street Coffee Shop have asked about the nutritional makeup of some of the blended coffee items on the menu. Format a document you can post or make available for customers to take with them. GET READY. LAUNCH Word if it is not already running. 1. OPEN nutritioninfo from the data fi les for this lesson. 2. SAVE the document as nutrition in the lesson folder on your USB fl ash drive. 3. Select Grand Street Coffee Shop. On the Font menu, click Juice ITC. 4. With the text still selected, change the font size to 28. 5. Click the Font Color menu and select dark blue in the Standard Colors section. 6. Select Nutritional Information. 7. In the Font group, click the dialog box launcher. In the Effects section, click the Small Caps box and change the font size to 12 and the font color to dark blue. Click OK. 8. Select Brewed Coffee, Caffé Latte, Caffé Mocha, Cappuccino, and White Chocolate Mocha, then click the Font dialog box launcher. Click the All Caps box, change the font size to 12, make the text both Bold and Italic, and change the font color to dark blue. Click OK. 9. Select the three lines of text under the Brewed Coffee heading. Click Italic on the Font group. Use the Format Painter to copy the format to the text under each heading. 10. SAVE the document in the lesson folder on your USB fl ash drive, then CLOSE the fi le. LEAVE Word open for the next project. The nutritioninfo fi le for this lesson is available on the book companion website or in WileyPLUS. Project 3-5: Formatting a Resume Your friend Mike asks you to help him with his resume. Format the resume so that it looks professional. GET READY. LAUNCH Word if it is not already running. 1. OPEN resume from the data fi les for this lesson. 2. SAVE the document as mzresume in the lesson folder on your USB fl ash drive. 3. Format the resume to the following specifi cations: • Format Mike’s name with Cambria, 24 pt., bold. • Change his address, phone, and email information to Times New Roman 9 pt. • Change the main headings by bolding and italicizing; change the font to Cambria and the font size to 16. • For job titles, apply Times New Roman, 12 pt., small caps, and bold. • Italicize the sentence or sentences before the bulleted lists. • For places and years of employment, as well as the college name, apply Times New Roman, 12 pt., and small caps. 4. SAVE the document in the lesson folder on your USB fl ash drive, then CLOSE the fi le. LEAVE Word open for the next project. Mastery Assessment The resume fi le for this lesson is available on the book companion website or in WileyPLUS. 78 Lesson 3 Project 3-6: Formatting References Your friend Mike liked your work on his resume so much that he asks you to format his reference list with the same design as his resume. GET READY. LAUNCH Word if it is not already running. 1. OPEN references from the data fi les for this lesson. 2. SAVE the document as mzreferences in the lesson folder on your USB fl ash drive. 3. OPEN mzresume from the data fi les for this lesson. 4. View the documents side by side and compare the fonts, styles, sizes, and attributes of both. Update the mzreferences document by changing the font, styles, size, and attributes to match those in the mzresume document. 5. SAVE the document and CLOSE the fi le. CLOSE Word. INTERNET READY Search the Internet for information on the national YMCA or your local YMCA. Create a fl yer listing some of the programs available that are available in the summer. Prepare a letter for the newsletter in which you solicit volunteers to assist with the upcoming scheduled events for the summer. All members of the YMCA will receive a copy of this fl yer and letter. For the letter, use Times New Roman font with a size of 12 points. For the fl yer, apply whatever text effects, font colors, text highlight colors, and font styles you think make your document interesting and attractive. APPLYING CHARACTER FORMATTING At your college, visit the department that posts job opportunities for college students seeking part-time employment. Determine how you can improve the posting document’s appearance by applying different character attributes and by using the Styles available in Word. Write a letter to the director indicating the research you completed and recommending specifi c changes to the advertisement’s text formatting and layout that you believe will better attract potential students. Submit your letter to your instructor. WorkplaceReady The references fi le for this lesson is available on the book companion website or in WileyPLUS.