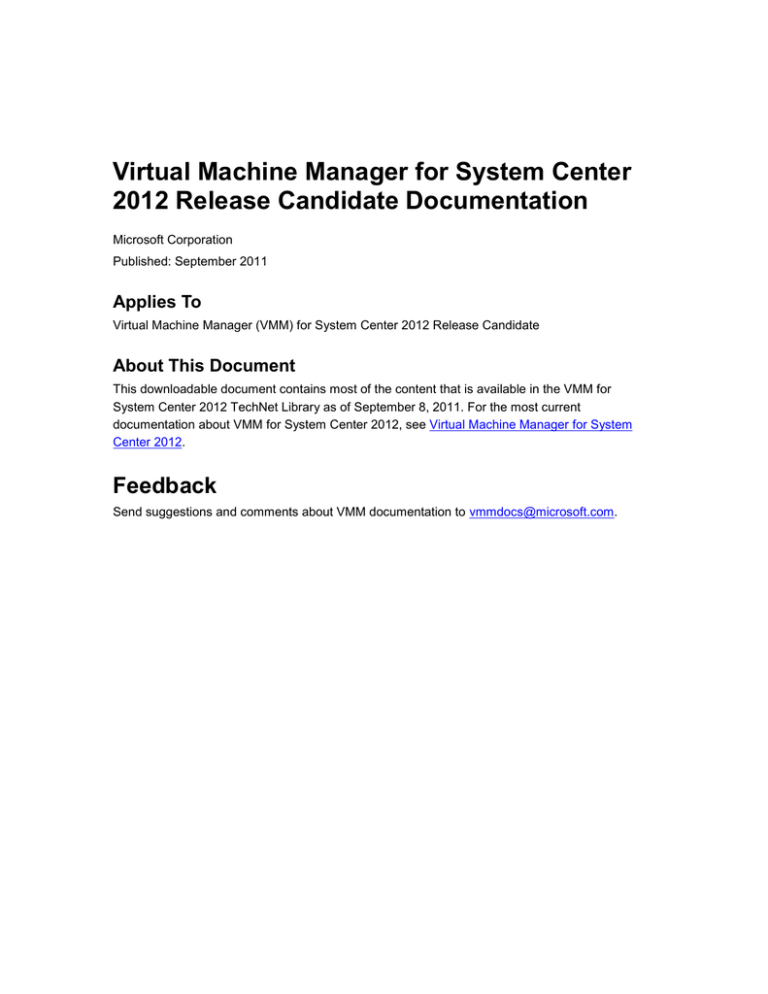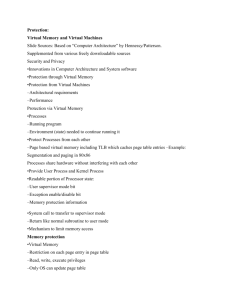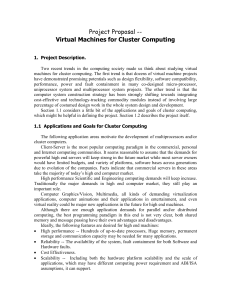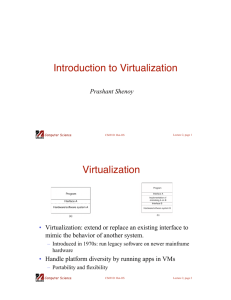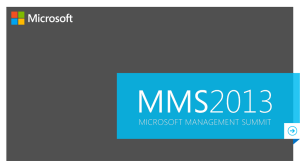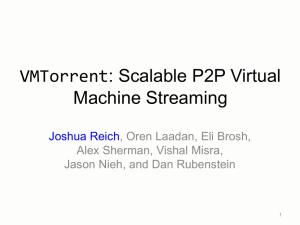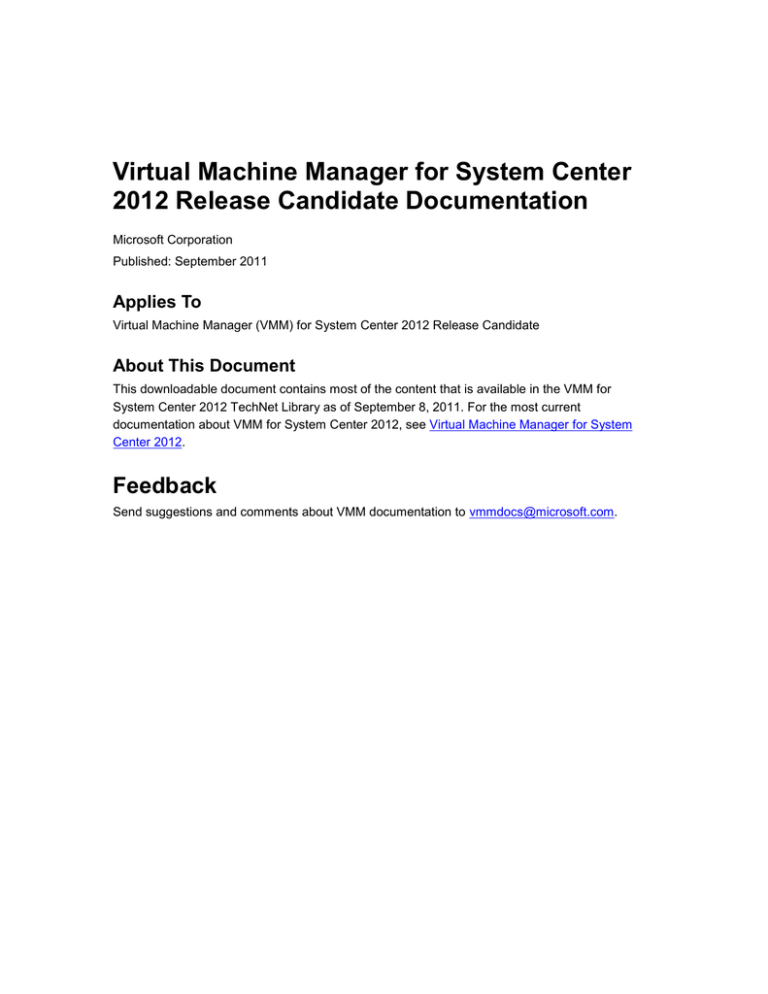
Virtual Machine Manager for System Center
2012 Release Candidate Documentation
Microsoft Corporation
Published: September 2011
Applies To
Virtual Machine Manager (VMM) for System Center 2012 Release Candidate
About This Document
This downloadable document contains most of the content that is available in the VMM for
System Center 2012 TechNet Library as of September 8, 2011. For the most current
documentation about VMM for System Center 2012, see Virtual Machine Manager for System
Center 2012.
Feedback
Send suggestions and comments about VMM documentation to vmmdocs@microsoft.com.
This document is provided "as-is". Information and views expressed in this document, including
URL and other Internet Web site references, may change without notice.
Some examples depicted herein are provided for illustration only and are fictitious. No real
association or connection is intended or should be inferred.
This document does not provide you with any legal rights to any intellectual property in any
Microsoft product. You may copy and use this document for your internal, reference purposes.
You may modify this document for your internal, reference purposes.
© 2011 Microsoft Corporation. All rights reserved.
Microsoft, Active Directory, Bing, Excel, Hyper-V, Internet Explorer, Silverlight, SQL Server,
Windows, Windows Intune, Windows PowerShell, Windows Server, and Windows Vista are
trademarks of the Microsoft group of companies. All other trademarks are property of their
respective owners.
Revision History
Release Date
Changes
September 8, 2011
Release Candidate version of this document.
Contents
Virtual Machine Manager for System Center 2012 ....................................................................... 17
Getting Started with VMM for System Center 2012 ...................................................................... 17
Overview of VMM for System Center 2012 ................................................................................... 17
Deploying VMM .......................................................................................................................... 18
Configuring Security for VMM .................................................................................................... 18
Configuring Fabric Resources in VMM ...................................................................................... 19
Deploying Virtual Machines and Services in a Private Cloud in VMM ....................................... 20
Managing the VMM Environment ............................................................................................... 21
What's New in VMM for System Center 2012 ............................................................................... 22
Deploying VMM .......................................................................................................................... 22
Configuring Security in VMM ...................................................................................................... 22
Configuring Fabric Resources in VMM ...................................................................................... 22
Deploying Virtual Machines and Services in a Private Cloud in VMM ....................................... 23
Additional information ................................................................................................................. 25
VMM for System Center 2012 Resources ..................................................................................... 25
VMM for System Center 2012 Software .................................................................................... 25
VMM for System Center 2012 Documentation .......................................................................... 26
Other resources.......................................................................................................................... 26
VMM for System Center 2012 Release Notes .............................................................................. 27
Deploying VMM for System Center 2012 ...................................................................................... 27
System Requirements: VMM for System Center 2012.................................................................. 27
System Requirements: VMM Management Server ....................................................................... 28
Hardware Requirements ............................................................................................................ 28
Managing up to 150 hosts ...................................................................................................... 28
Managing more than 150 hosts .............................................................................................. 28
Software Requirements .............................................................................................................. 29
Supported Operating Systems ................................................................................................... 30
Additional information ................................................................................................................. 30
System Requirements: VMM Console........................................................................................... 30
Hardware Requirements ............................................................................................................ 30
Managing up to 150 hosts ...................................................................................................... 30
Managing more than 150 hosts .............................................................................................. 31
Software Requirements .............................................................................................................. 31
Supported Operating Systems ................................................................................................... 31
Additional information ................................................................................................................. 32
System Requirements: VMM Self-Service Portal .......................................................................... 32
Hardware Requirements ............................................................................................................ 32
Maintaining up to 10 concurrent connections ......................................................................... 32
Maintaining more than 10 concurrent connections ................................................................. 32
Software Requirements .............................................................................................................. 33
Supported Operating Systems ................................................................................................... 33
Additional information ................................................................................................................. 34
System Requirements: VMM Database ........................................................................................ 34
Hardware Requirements ............................................................................................................ 34
Managing up to 150 hosts ...................................................................................................... 34
Managing more than 150 hosts .............................................................................................. 34
Supported Versions of Microsoft SQL Server ............................................................................ 34
Additional information ................................................................................................................. 35
System Requirements: VMM Library Server ................................................................................. 35
Hardware Requirements ............................................................................................................ 35
Software Requirements .............................................................................................................. 36
Supported Operating Systems ................................................................................................... 36
Additional information ................................................................................................................. 37
System Requirements: Virtual Machine Hosts .............................................................................. 37
System Requirements: Hyper-V Hosts .......................................................................................... 38
System Requirements: VMware ESX Hosts ................................................................................. 38
System Requirements: Citrix XenServer Hosts ............................................................................. 39
System Requirements: Hyper-V Host Deployment to a Bare-Metal Computer ............................ 39
Software Requirements .............................................................................................................. 39
System Requirements: Update Management ............................................................................... 40
Software Requirements .............................................................................................................. 41
Additional information ................................................................................................................. 41
System Requirements: Monitoring and Reporting ......................................................................... 42
Installing VMM for System Center 2012 ........................................................................................ 42
In This Section............................................................................................................................ 43
Installing a VMM Management Server .......................................................................................... 43
In this Section ............................................................................................................................. 44
How to Install a VMM Management Server ................................................................................... 44
Installing and Opening the VMM Console ..................................................................................... 47
In this Section ............................................................................................................................. 47
How to Install the VMM Console ................................................................................................... 48
How to Connect to a VMM Management Server by Using the VMM Console .............................. 49
Installing and Opening the VMM Self-Service Portal .................................................................... 50
In this Section ............................................................................................................................. 50
How to Install the VMM Self-Service Portal ................................................................................... 51
How to Open the VMM Self-Service Portal ................................................................................... 52
How to Uninstall VMM ................................................................................................................... 53
Specifying a Service Account for VMM ......................................................................................... 55
Configuring Distributed Key Management in VMM ....................................................................... 56
Installing a Highly Available VMM Management Server in VMM for System Center 2012 ........... 57
How to Install a Highly Available VMM Management Server ........................................................ 58
How to Install a VMM Management Server on an Additional Node of a Cluster ........................... 61
How to Connect to a Highly Available VMM Management Server by Using the VMM Console ... 64
How to Uninstall a Highly Available VMM Management Server .................................................... 65
Upgrading to VMM for System Center 2012 ................................................................................. 67
Planning an Upgrade to VMM for System Center 2012 ................................................................ 67
Prerequisites for Upgrading to VMM ............................................................................................. 67
Planning Considerations for Upgrading to VMM ........................................................................... 70
Common Planning Considerations............................................................................................. 70
Highly Available Planning Considerations ................................................................................. 72
Additional considerations ........................................................................................................... 74
Choosing Service Account and Distributed Key Management Settings During an Upgrade ........ 74
How to Move a VMM Database to Another Computer .................................................................. 76
Performing an Upgrade to VMM for System Center 2012 ............................................................ 77
Tasks to Perform Before Beginning the Upgrade to VMM ............................................................ 77
How to Upgrade to VMM for System Center 2012 from VMM 2008 R2 SP1 ................................ 78
How to Upgrade to a Highly Available VMM Management Server ................................................ 80
How to Upgrade a VMM Console .................................................................................................. 84
How to Upgrade the VMM Self-Service Portal .............................................................................. 84
How to Upgrade to VMM on a Different Computer ........................................................................ 85
Performing Post-Upgrade Tasks in VMM ...................................................................................... 86
Reassociating Hosts and Library Servers .................................................................................. 86
Updating VMM Agents ............................................................................................................... 86
Updating Virtual Machine Templates ......................................................................................... 87
Updating Driver Packages ......................................................................................................... 87
Relocating the VMM Library ....................................................................................................... 87
How to Reassociate a Host or Library Server ............................................................................... 88
How to Update the VMM Agent ..................................................................................................... 89
Troubleshooting a VMM Upgrade .................................................................................................. 89
Log Files ..................................................................................................................................... 90
Known Issues ............................................................................................................................. 90
Report a Problem ....................................................................................................................... 90
Deploying VMM for System Center 2012 by Using a VHD ........................................................... 90
In This Section............................................................................................................................ 91
How to Prepare a Computer to Host the VMM Virtual Machine .................................................... 91
How to Create the Virtual Machine to Run VMM ........................................................................... 92
How to Configure VMM on the Virtual Machine ............................................................................ 94
Administering VMM for System Center 2012 ................................................................................ 95
Configuring Fabric Resources in VMM .......................................................................................... 96
Preparing the Fabric in VMM ......................................................................................................... 96
In This Section............................................................................................................................ 96
Preparing the Fabric Scenario Overview ....................................................................................... 97
See Also ................................................................................................................................... 100
Creating Host Groups Overview .................................................................................................. 100
In This Section.......................................................................................................................... 101
How to Create a Host Group Structure ....................................................................................... 101
See Also ................................................................................................................................... 103
How to Configure Host Group Properties .................................................................................... 103
See Also ................................................................................................................................... 105
Configuring the Library Overview ................................................................................................ 105
Operating System Requirements ............................................................................................. 110
Example Scenario Overview .................................................................................................... 110
In This Section.......................................................................................................................... 110
How to Add a Library Server or Library Share ............................................................................ 111
Prerequisites ............................................................................................................................ 111
See Also ................................................................................................................................... 114
How to Associate a Library Server with a Host Group ................................................................ 114
See Also ................................................................................................................................... 115
How to Add File-Based Resources to the Library ....................................................................... 115
See Also ................................................................................................................................... 116
How to Create or Modify Equivalent Objects in the Library ......................................................... 116
See Also ................................................................................................................................... 118
How to View and Remove Orphaned Resources ........................................................................ 118
See Also ................................................................................................................................... 120
Configuring Networking Overview ............................................................................................... 120
Logical Networks ...................................................................................................................... 120
Network Sites ........................................................................................................................ 121
Static IP Address Pools ........................................................................................................ 122
Assigning Logical Networks to Hosts.................................................................................... 122
MAC Address Pools ................................................................................................................. 123
Load Balancer Integration ........................................................................................................ 123
VIP Templates ...................................................................................................................... 124
Hardware Load Balancer Workflow ...................................................................................... 124
NLB Workflow ....................................................................................................................... 126
Example Scenario Overview .................................................................................................... 126
In This Section.......................................................................................................................... 127
How to Configure Global Network Settings ................................................................................. 128
See Also ................................................................................................................................... 130
How to Create a Logical Network ................................................................................................ 131
See Also ................................................................................................................................... 134
How to Create IP Address Pools ................................................................................................. 134
Prerequisites ............................................................................................................................ 134
See Also ................................................................................................................................... 137
How to Modify or Delete a Logical Network ................................................................................ 138
See Also ................................................................................................................................... 139
How to Create MAC Address Pools ............................................................................................ 139
See Also ................................................................................................................................... 142
How to Release Inactive IP or MAC Addresses .......................................................................... 142
See Also ................................................................................................................................... 143
How to Add Hardware Load Balancers ....................................................................................... 143
Prerequisites ............................................................................................................................ 143
See Also ................................................................................................................................... 146
How to Create VIP Templates for Hardware Load Balancers ..................................................... 146
See Also ................................................................................................................................... 149
How to Create VIP Templates for Network Load Balancing (NLB) ............................................. 149
See Also ................................................................................................................................... 150
Configuring Storage Overview..................................................................................................... 150
Supported Storage Arrays ........................................................................................................ 152
Before You Begin ..................................................................................................................... 152
Example Scenario Overview .................................................................................................... 153
In This Section.......................................................................................................................... 154
How to Create Storage Classifications ........................................................................................ 155
See Also ................................................................................................................................... 156
How to Discover Storage ............................................................................................................. 156
Prerequisites ............................................................................................................................ 156
See Also ................................................................................................................................... 159
How to Create Logical Units Through VMM ................................................................................ 159
See Also ................................................................................................................................... 160
How to Delete Logical Units Through VMM ................................................................................ 160
Prerequisites ............................................................................................................................ 160
See Also ................................................................................................................................... 161
How to Allocate Logical Units to a Host Group ........................................................................... 161
Prerequisites ............................................................................................................................ 161
See Also ................................................................................................................................... 162
How to Allocate Storage Pools to a Host Group ......................................................................... 162
See Also ................................................................................................................................... 164
How to Configure the Allocation Method for a Storage Array ..................................................... 164
See Also ................................................................................................................................... 164
Adding and Managing Hyper-V Hosts and Host Clusters in VMM .............................................. 165
In This Section.......................................................................................................................... 165
Adding Hyper-V Hosts and Host Clusters to VMM ...................................................................... 166
Overview Topics ....................................................................................................................... 166
Adding Windows Servers as Hyper-V Hosts Overview ............................................................... 167
Operating System Requirements ............................................................................................. 167
Example Scenario Overview .................................................................................................... 168
In This Section.......................................................................................................................... 169
How to Add Trusted Hyper-V Hosts and Host Clusters............................................................... 169
Prerequisites ............................................................................................................................ 169
See Also ................................................................................................................................... 173
How to Add Hyper-V Hosts in a Disjointed Namespace.............................................................. 173
Prerequisites ............................................................................................................................ 173
See Also ................................................................................................................................... 175
How to Add Untrusted Hyper-V Hosts and Host Clusters ........................................................... 175
Prerequisites ............................................................................................................................ 175
See Also ................................................................................................................................... 177
How to Add Hyper-V Hosts in a Perimeter Network .................................................................... 177
See Also ................................................................................................................................... 180
Adding Physical Computers as Hyper-V Hosts Overview ........................................................... 180
BMC Requirements .................................................................................................................. 181
Workflow and Deployment Process ......................................................................................... 181
Example Scenario Overview .................................................................................................... 182
In This Section.......................................................................................................................... 183
Prepare the Physical Computers ................................................................................................. 184
Hyper-V Support....................................................................................................................... 184
PXE Boot .................................................................................................................................. 184
Out-of-Band Management ........................................................................................................ 184
DNS Configuration ................................................................................................................... 185
See Also ................................................................................................................................... 185
How to Add a PXE Server to VMM .............................................................................................. 185
Prerequisites ............................................................................................................................ 185
See Also ................................................................................................................................... 187
How to Add Driver Files to the Library ......................................................................................... 187
See Also ................................................................................................................................... 188
How to Create a Host Profile ....................................................................................................... 188
Prerequisites ............................................................................................................................ 189
See Also ................................................................................................................................... 194
How to Discover Physical Computers and Deploy as Hyper-V Hosts ......................................... 195
Prerequisites ............................................................................................................................ 195
See Also ................................................................................................................................... 199
Configuring Hyper-V Host Properties .......................................................................................... 200
In This Section.......................................................................................................................... 201
How to Configure Storage on a Hyper-V Host ............................................................................ 202
Prerequisites ............................................................................................................................ 202
See Also ................................................................................................................................... 206
How to Configure Network Settings on a Hyper-V Host .............................................................. 207
Prerequisites ............................................................................................................................ 207
See Also ................................................................................................................................... 211
How to Configure Host BMC Settings ......................................................................................... 211
Prerequisites ............................................................................................................................ 211
Creating and Modifying Hyper-V Host Clusters in VMM ............................................................. 213
In This Section.......................................................................................................................... 213
Creating a Hyper-V Host Cluster Overview ................................................................................. 214
Example Scenario Overview .................................................................................................... 214
In This Section.......................................................................................................................... 215
Creating a Hyper-V Host Cluster Prerequisites ........................................................................... 215
Host Prerequisites .................................................................................................................... 215
Fabric Prerequisites ................................................................................................................. 216
See Also ................................................................................................................................... 218
How to Create a Hyper-V Host Cluster in VMM .......................................................................... 218
See Also ................................................................................................................................... 222
Modifying a Hyper-V Host Cluster ............................................................................................... 222
In This Section.......................................................................................................................... 222
How to Add a Node to a Hyper-V Host Cluster ........................................................................... 223
Prerequisites ............................................................................................................................ 223
See Also ................................................................................................................................... 225
How to Remove a Node from a Hyper-V Host Cluster ................................................................ 225
Prerequisites ............................................................................................................................ 225
See Also ................................................................................................................................... 226
How to Uncluster a Hyper-V Host Cluster ................................................................................... 226
Prerequisites ............................................................................................................................ 226
See Also ................................................................................................................................... 227
Configuring Hyper-V Host Cluster Properties .............................................................................. 227
In This Section.......................................................................................................................... 230
See Also ................................................................................................................................... 230
How to Configure Storage on a Hyper-V Host Cluster ................................................................ 230
Prerequisites ............................................................................................................................ 231
See Also ................................................................................................................................... 235
Configuring Dynamic Optimization and Power Optimization in VMM ......................................... 235
Dynamic Optimization in VMM ................................................................................................. 236
Power Optimization in VMM ..................................................................................................... 236
Resource thresholds for Dynamic Optimization and Power Optimization ............................... 237
Prerequisites ............................................................................................................................ 237
In This Section.......................................................................................................................... 238
How to Configure Dynamic Optimization and Power Optimization ............................................. 238
How to Run Dynamic Optimization on a Host Cluster ................................................................. 240
Managing VMware ESX and Citrix XenServer in VMM ............................................................... 241
In This Section.......................................................................................................................... 241
Managing VMware ESX Hosts Overview .................................................................................... 241
Key Differences in VMware ESX Management from VMM 2008 R2 ....................................... 242
VMware Support....................................................................................................................... 242
Supported Features ................................................................................................................. 243
In This Section.......................................................................................................................... 247
How to Add a VMware vCenter Server to VMM .......................................................................... 248
Prerequisites ............................................................................................................................ 248
See Also ................................................................................................................................... 249
How to Add VMware ESX Hosts to VMM .................................................................................... 249
Prerequisites ............................................................................................................................ 250
See Also ................................................................................................................................... 252
How to Configure Network Settings on a VMware ESX Host ..................................................... 252
Prerequisites ............................................................................................................................ 252
See Also ................................................................................................................................... 254
How to Configure Host BMC Settings ......................................................................................... 254
Prerequisites ............................................................................................................................ 255
How to Import VMware Templates .............................................................................................. 256
How to Convert VMware Virtual Machines to Hyper-V................................................................ 257
Managing Citrix XenServer Overview.......................................................................................... 258
Operating System Requirements ............................................................................................. 259
Additional Requirements .......................................................................................................... 259
Supported Features ................................................................................................................. 260
In This Section.......................................................................................................................... 264
How to Add XenServer Hosts to VMM ........................................................................................ 265
Prerequisites ............................................................................................................................ 265
Configuring XenServer Host Properties ...................................................................................... 267
In This Section.......................................................................................................................... 269
How to Configure Network Settings on a Citrix XenServer Host ................................................. 270
Prerequisites ............................................................................................................................ 270
See Also ................................................................................................................................... 273
How to Configure Host BMC Settings ......................................................................................... 273
Prerequisites ............................................................................................................................ 273
Managing Fabric Updates in VMM .............................................................................................. 274
Why should you manage fabric updates through VMM? ......................................................... 275
Managing the update server .................................................................................................... 275
User roles and update management ........................................................................................ 275
In This Section.......................................................................................................................... 275
How to Install a WSUS Server for VMM ...................................................................................... 277
Prerequisites for Installing WSUS ............................................................................................ 277
How to Add an Update Server to VMM ....................................................................................... 279
How to Configure Update Baselines in VMM .............................................................................. 280
Assign Computers to a Built-in Update Baseline ..................................................................... 281
Create a New Update Baseline ................................................................................................ 282
How to Scan for Update Compliance in VMM ............................................................................. 283
Performing Update Remediation in VMM .................................................................................... 284
Prerequisites ............................................................................................................................ 284
In This Section.......................................................................................................................... 284
How to Remediate Updates on a Stand-Alone Hyper-V Host in VMM........................................ 285
How to Perform Rolling Updates on a Hyper-V Host Cluster in VMM ......................................... 286
How to Create and Remove Update Exemptions for Resources in VMM ................................... 287
How to Perform On-Demand WSUS Synchronizations in VMM ................................................. 289
How to Update WSUS Settings in VMM ...................................................................................... 290
How to Integrate Fabric Updates with Configuration Manager ................................................... 290
Deploying Virtual Machines and Services in a Private Cloud in VMM ........................................ 292
Creating a Private Cloud in VMM Overview ................................................................................ 292
Example Scenario Overview .................................................................................................... 293
In This Section ...................................................................................................................... 294
How to Create a Private Cloud from Host Groups ...................................................................... 295
Prerequisites ............................................................................................................................ 295
See Also ................................................................................................................................... 299
How to Create a Private Cloud from a VMware Resource Pool .................................................. 300
Prerequisites ............................................................................................................................ 300
See Also ................................................................................................................................... 304
How to Increase the Capacity of a Private Cloud ........................................................................ 304
See Also ................................................................................................................................... 305
How to Delete a Private Cloud .................................................................................................... 305
See Also ................................................................................................................................... 306
Configuring Self-Service in VMM................................................................................................. 306
Enhancements to Self-Service User Roles in VMM for System Center 2012 ......................... 306
In This Section.......................................................................................................................... 308
How to Create a Self-Service User Role in VMM ........................................................................ 308
How to Log On to the VMM Console as a Self-Service User ...................................................... 313
How to Share Resources Between Self-Service User Roles ...................................................... 313
Configuring the Library to Support Self-Service Users................................................................ 315
Providing Resources for Self-Service Users ............................................................................ 316
A Self-Service User's View of the VMM Library ....................................................................... 317
How to Configure the Library to Support Self-Service Users ...................................................... 318
Sharing Physical Resources with Private Cloud Users............................................................ 318
Providing a Place for Self-Service Users to Store and Share Their Resources ...................... 320
How to Import and Export Physical Resources To and From the Library ................................... 321
See Also ................................................................................................................................... 323
Creating and Deploying Virtual Machines in VMM ...................................................................... 323
Creating Virtual Machines Overview ........................................................................................... 323
Creating Profiles in VMM ............................................................................................................. 324
How to Create a Hardware Profile ............................................................................................... 325
How to Create a Guest Operating System Profile ....................................................................... 326
How to Create an Application Profile ........................................................................................... 327
How to Create a SQL Server Profile............................................................................................ 328
Creating Virtual Machines in VMM .............................................................................................. 329
How to Create a Virtual Machine Template ................................................................................. 329
Converting Physical Computers to Virtual Machines (P2V) Overview ........................................ 331
P2V Prerequisites ........................................................................................................................ 331
How to Convert Physical Computers to Virtual Machines ........................................................... 331
How to Convert Citrix XenServer Virtual Machines to Hyper-V .................................................. 331
How to Convert VMware Virtual Machines to Hyper-V................................................................ 331
Rapid Provisioning a Virtual Machine by Using SAN Copy Overview ......................................... 333
Rapid Provisioning by Using SAN Copy Methods ................................................................... 333
Method 1: Create a SAN copy-capable template from a new virtual machine ..................... 334
Method 2: Create a SAN copy-capable template from an existing virtual machine ............. 334
Rapid Provisioning by Using SAN Copy Prerequisites ............................................................ 335
In This Section.......................................................................................................................... 336
How to Create a SAN-Copy Capable Template from a New Virtual Machine ............................ 337
Prerequisites ............................................................................................................................ 337
See Also ................................................................................................................................... 340
How to Create a SAN Copy-Capable Template from an Existing Virtual Machine ..................... 340
Prerequisites ............................................................................................................................ 340
See Also ................................................................................................................................... 342
How to Deploy a New Virtual Machine from the SAN Copy-Capable Template ......................... 343
Creating and Deploying Services in VMM ................................................................................... 344
Creating and Deploying Services Overview ................................................................................ 345
Why use services? ................................................................................................................... 345
Common tasks for creating and deploying services ................................................................ 345
Common Scenarios for Services ................................................................................................. 346
Preparing to Create Services in VMM ......................................................................................... 347
Creating Service Templates in VMM ........................................................................................... 348
How to Create a Service Template in VMM ................................................................................ 349
Creating a new service template .............................................................................................. 349
How to Add a Tier to a Service Template .................................................................................... 350
Creating a tier by using a wizard .............................................................................................. 350
How to Add Networking Components to a Service Template ..................................................... 352
How to Configure a Hardware Load Balancer for a Service Tier ................................................ 352
See Also ................................................................................................................................... 355
How to Configure NLB for a Service Tier .................................................................................... 355
See Also ................................................................................................................................... 362
How to Determine the Virtual IP Address for a Service............................................................... 362
See Also ................................................................................................................................... 362
How to Configure the Properties of a Service Template ............................................................. 363
Deploying Applications with Services in VMM ............................................................................. 365
Application Framework Resources in VMM ................................................................................ 366
Deploying Services in VMM ......................................................................................................... 367
How to Deploy a Service in VMM ................................................................................................ 367
How to Configure Deployment Settings for a Service ................................................................. 369
How to View and Manage a Deployed Service ........................................................................... 371
Scaling Out a Service in VMM ..................................................................................................... 373
How to Scale Out a Service in VMM ........................................................................................... 373
Updating a Service in VMM ......................................................................................................... 374
How to Create an Updated Service Template in VMM................................................................ 375
How to Apply Updates to a Deployed Service in VMM ............................................................... 376
Exporting and Importing Service Templates in VMM .................................................................. 378
How to Export a Service Template in VMM ................................................................................. 379
How to Import a Service Template in VMM ................................................................................. 380
Configuring Security in VMM for System Center 2012 ................................................................ 381
Configuring Run As Accounts in VMM ........................................................................................ 381
Security for Run As accounts in VMM...................................................................................... 382
In This Section.......................................................................................................................... 382
How to Create a Run As Account in VMM .................................................................................. 382
How to Disable and Enable Run As Accounts in VMM ............................................................... 383
How to Delete a Run As Account in VMM ................................................................................... 384
Creating User Roles in VMM ....................................................................................................... 384
How to Add Users to the Administrator User Role ...................................................................... 386
How to Create a Delegated Administrator User Role .................................................................. 386
How to Create a Read-Only Administrator User Role ................................................................. 387
Ports and Protocols for VMM ....................................................................................................... 388
Scripting in VMM for System Center 2012 .................................................................................. 393
Troubleshooting VMM for System Center 2012 .......................................................................... 393
Configuring Operations Manager Integration with VMM ............................................................. 393
How to Create and Assign a Servicing Window in VMM ............................................................. 393
Virtual Machine Manager for System Center
2012
Virtual Machine Manager (VMM) for System Center 2012 is a management solution for the
virtualized datacenter, enabling you to configure and manage your virtualization host, networking,
and storage resources in order to create and deploy virtual machines and services to private
clouds that you have created.
The following topics provide information to help you deploy and use VMM for System Center
2012.
Getting Started with VMM for System Center 2012
Deploying VMM for System Center 2012
Administering VMM for System Center 2012
Configuring Security in VMM for System Center 2012
Scripting in VMM for System Center 2012
Troubleshooting VMM for System Center 2012
For information about downloading VMM for System Center 2012, see VMM for System Center
2012 Resources.
Getting Started with VMM for System Center
2012
The following topics provide information to help you get started with learning about Virtual
Machine Manager (VMM) for System Center 2012.
Overview of VMM for System Center 2012
What's New in VMM for System Center 2012
VMM for System Center 2012 Resources
VMM for System Center 2012 Release Notes
Overview of VMM for System Center 2012
Virtual Machine Manager (VMM) for System Center 2012 is a management solution for the
virtualized datacenter, enabling you to configure and manage your virtualization host, networking,
and storage resources in order to create and deploy virtual machines and services to private
clouds that you have created.
17
Deploying VMM
A deployment of VMM consists of the following:
Name
Description
VMM management server
The computer on which the Virtual Machine
Manager service runs and which processes
commands and controls communications with
the VMM database, the library server, and
virtual machine hosts.
VMM database
A Microsoft SQL Server database that stores
VMM configuration information.
VMM console
The program that allows you to connect to a
VMM management server to centrally view and
manage physical and virtual resources, such as
virtual machine hosts, virtual machines,
services, and library resources.
VMM library
The catalog of resources (for example, virtual
hard disks, templates, and profiles) that are
used to deploy virtual machines and services.
A library server hosts shared folders that are
used to store file-based resources in the VMM
library.
VMM command shell
The Windows PowerShell-based command
shell that makes available the cmdlets that
perform all functions in VMM.
VMM Self-Service Portal (optional)
A web site that users who are assigned to a
self-service user role can use to deploy and
manage their own virtual machines to private
clouds.
For information about deploying VMM, see Deploying VMM for System Center 2012.
Configuring Security for VMM
You can perform the following tasks to configure security in VMM.
Task
Description
For more information
Create user roles
Create self-service users,
Creating User Roles in VMM
18
Task
Description
For more information
delegated administrators, and
read-only administrators to
ensure users can perform the
appropriate actions on the
appropriate resources in VMM.
Configure Run As accounts
Create Run As accounts to
provide the necessary
credentials for performing
operations in VMM.
Configuring Run As Accounts
in VMM
Configuring Fabric Resources in VMM
VMM enables you to configure and manage the following resources. These resources need to be
configured before you can deploy virtual machines and services to a private cloud or to virtual
machine hosts.
Resource
Description
For more information
Virtual machine hosts
Microsoft Hyper-V, Citrix
XenServer, and VMware ESX
hosts and host clusters on
which you will deploy virtual
machines and services.
Adding and Managing HyperV Hosts and Host Clusters in
VMM
You can create host groups to
organize your hosts based on
physical site location, resource
allocation, or some other
criteria.
Managing VMware ESX Hosts
Overview
Networking
Networking resources, such as
logical networks, IP address
pools, and load balancers that
are used to deploy virtual
machines and services.
Configuring Networking
Overview
Storage
Storage resources, such as
storage classifications, logical
units, and storage pools that
are made available to Hyper-V
hosts and host clusters.
Configuring Storage Overview
Library servers and library
A catalog of resources (for
Configuring the Library
Managing Citrix XenServer
Overview
Creating Host Groups
Overview
19
Resource
Description
For more information
shares
example, virtual hard disks,
templates, and profiles) that are
used to deploy virtual machines
and services.
Overview
Deploying Virtual Machines and Services in a
Private Cloud in VMM
After you have configured your hosts and your networking, storage, and library resources, you
can perform the following tasks to deploy virtual machines and services in VMM.
In VMM a service is a set of virtual machines that are configured and deployed together and are
managed as a single entity. For example, a deployment of a multi-tier line of business application.
Task
Description
For more information
Create private clouds
Combine hosts and
networking, storage, and
library resources together to
create a private cloud
Creating a Private Cloud in
VMM Overview
Create sequenced
applications
Use Microsoft Server
Application Virtualization
(Server App-V) to sequence
applications to be deployed by
VMM
Microsoft Server Application
Virtualization
Create profiles
Create profiles (hardware
profiles, guest operating
system profiles, application
profiles, and SQL Server
profiles) that will be used in a
virtual machine template to
deploy virtual machines
Creating Profiles in VMM
For example, an application
profile provides instructions for
installing Microsoft Server AppV applications, Microsoft Web
Deploy applications, and
Microsoft SQL Server data-tier
applications (DACs), and for
20
Task
Description
For more information
running scripts when deploying
a virtual machine as part of a
service.
Create virtual machine
templates
Create virtual machine
templates that can be used to
create new virtual machines
and to configure tiers in
services
How to Create a Virtual
Machine Template
Create service templates
Use the Service Template
Designer to create service
templates that can be used to
deploy services
Creating Service Templates in
VMM
Deploy virtual machines
Deploy virtual machines to
private clouds or hosts by
using virtual machine
templates
Creating and Deploying Virtual
Machines in VMM
Deploy services
Deploy services to private
clouds or hosts by using a
service template
Creating and Deploying
Services in VMM
Scale out a service
Add additional virtual machines Scaling Out a Service in VMM
to a deployed service
Update a service
Make changes to a deployed
service
Updating a Service in VMM
Managing the VMM Environment
You can perform the following tasks to manage the servers, virtual machines, and services in
your VMM environment.
Task
Description
For more information
Manage update compliance of
servers (for example, Hyper-V
hosts and library servers)
Scan servers (for example,
Hyper-V hosts and library
servers) for update
compliance, view update
compliance status, and
perform update remediation by
using a Windows Server
Managing Fabric Updates in
VMM
21
Task
Description
For more information
Update Services (WSUS)
server
Monitor the health and
performance of virtual
machines and their hosts and
provide reports
Use Operations Manager for
System Center with VMM and
enable Performance and
Resource Optimization (PRO).
Configuring Operations
Manager Integration with VMM
What's New in VMM for System Center 2012
The following is a list of some of the new tasks that you can perform in Virtual Machine Manager
(VMM) for System Center 2012. For an overview of VMM, see Overview of VMM for System
Center 2012.
Deploying VMM
Task
For more information
Install a highly available VMM management
server
Installing a Highly Available VMM Management
Server in VMM
Configuring Security in VMM
Task
For more information
Create Run As accounts to provide the
Configuring Run As Accounts in VMM
necessary credentials for performing operations
in VMM
Use the new capabilities available to the
Delegated Administrator and Self-Service User
user roles to give users the ability to perform
tasks that are new to VMM
Creating User Roles in VMM
Create a Read-Only Administrator user role
Creating User Roles in VMM
Configuring Fabric Resources in VMM
22
Task
For more information
Discover physical computers on the network
(for example, bare-metal computers),
automatically install the Windows
Server 2008 R2 operating system, and convert
the computers into managed Hyper-V hosts
Adding Physical Computers as Hyper-V Hosts
Overview
Use the VMM console to create a Hyper-V
cluster from two or more stand-alone Hyper-V
hosts that are managed by VMM
Creating and Modifying Hyper-V Host Clusters
in VMM
Use Citrix XenServer as a virtual machine host
Managing Citrix XenServer Overview
Use the VMM console to configure networking
resources (for example, logical networks, IP
address pools, and load balancers) to be used
to deploy virtual machines and services
Configuring Networking Overview
Use the VMM console to configure the storage
resources (for example, storage classifications,
logical units, and storage pools) to be used by
Hyper-V hosts and host clusters
Configuring Storage Overview
Scan servers (for example, Hyper-V hosts and
Managing Fabric Updates in VMM
library servers) for update compliance based on
an update baseline, view update compliance
status, and perform update remediation by
using a Windows Server Update Services
(WSUS) server
Perform resource balancing by migrating virtual
machines within host clusters that support live
migration (Dynamic Optimization)
Configuring Dynamic Optimization and Power
Optimization in VMM
Turn off hosts that are not needed to meet
resource requirements within a host cluster and
then turn the hosts back on when they are
needed again (Power Optimization)
Configuring Dynamic Optimization and Power
Optimization in VMM
Deploying Virtual Machines and Services in a
Private Cloud in VMM
23
Task
For more information
Create a private cloud by combining hosts and
networking, storage, and library resources
together
Creating a Private Cloud in VMM Overview
Use Server Application Virtualization (Server
App-V) to sequence applications to be
deployed by VMM
Microsoft Server Application Virtualization
Create a custom capability profile to limit the
resources that are used by virtual machines
that are created in a private cloud
How to Create a Private Cloud from Host
Groups
Create an application profile that provides
instructions for installing Microsoft Server AppV applications, Microsoft Web Deploy
applications, and Microsoft SQL Server datatier applications (DACs), as well as for running
scripts when deploying a virtual machine as
part of a service
How to Create an Application Profile
Create a SQL Server profile that provides
instructions for customizing an instance of
Microsoft SQL Server for a SQL Server DAC
application when deploying a virtual machine
as part of a service
How to Create a SQL Server Profile
Deploy virtual machines to private clouds by
using virtual machine templates
Creating and Deploying Virtual Machines in
VMM
Use the Service Template Designer to create
service templates that can be used to deploy
services
Creating Service Templates in VMM
Deploy services to private clouds or hosts by
using a service template
Creating and Deploying Services in VMM
Scale out a service (add additional virtual
machines to a deployed service)
Scaling Out a Service in VMM
Update a service (make changes to a deployed
service)
Updating a Service in VMM
Export and import service templates (and
virtual machine templates)
Exporting and Importing Service Templates in
VMM
24
Additional information
The following are some other differences in VMM for System Center 2012 that you might need to
consider:
Self-service users can now use the VMM console instead of the VMM Self-Service Portal to
perform tasks, such as deploying virtual machines and services.
SQL Server Express is no longer supported for the VMM database.
Virtual machine hosts that are running Microsoft Virtual Server 2005 R2 are no longer
supported.
Virtual machine hosts that are running VMware ESX 3.0 or ESXi 3.0 are no longer supported.
VMM for System Center 2012 Resources
The following resources are available for the release candidate of Virtual Machine Manager
(VMM) for System Center 2012.
VMM for System Center 2012 Software
The software for the release candidate of VMM for System Center 2012 is available from the
following locations:
Name
Description
Location
VMM for System Center 2012
installation files
Available for download from
Microsoft Connect.
Microsoft Connect
By registering with Microsoft
Connect, you can file bugs with
the VMM product team and can
have access to additional
material, such as a sample
sequenced application that you
can use for testing.
VMM for System Center 2012
installation files
Available for download from the
Microsoft Download Center
Microsoft Download Center
VMM for System Center 2012
evaluation VHD
Available for download from the
Microsoft Download Center
Microsoft Download Center
Provides a downloadable preconfigured virtual hard disk
(VHD) to create a virtual
machine that runs VMM for
System Center 2012.
25
VMM for System Center 2012 Documentation
The following documentation is available for the release candidate of VMM for System Center
2012:
Name
Description
Location
VMM for System Center 2012
TechNet Library
Provides content about VMM
for System Center 2012 for
following areas:
Virtual Machine Manager for
System Center 2012
Getting Started
Deploying
Administering
Configuring Security
VMM for System Center 2012
documentation download
Provides a downloadable
document that contains most of
the content that is available in
the VMM for System Center
2012 TechNet Library.
VMM for System Center 2012
Release Candidate Known
Issues
A list of known issues with
VMM for System Center 2012
Release Candidate will be
available soon.
Microsoft Download Center
VMM for System Center 2012
Provides information about
General Troubleshooting Guide troubleshooting VMM, such as
collecting traces and logging
information.
Microsoft Download Center
Microsoft Server Application
Virtualization (Server App-V)
documentation
Microsoft Server Application
Virtualization
Provides information about
using Server App-V to
sequence applications that can
be deployed by VMM for
System Center 2012.
Other resources
To ask a question about or to discuss VMM, go to the System Center Virtual Machine Manager
Forums.
The VMM team is running a series of blog posts highlighting different features of VMM for System
Center 2012 on the System Center Virtual Machine Manager TechNet blog.
26
For more information about Virtual Machine Manager, see System Center Virtual Machine
Manager TechCenter and Virtual Machine Manager.
VMM for System Center 2012 Release Notes
A list of known issues with VMM for System Center 2012 Release Candidate will be available
soon.
Deploying VMM for System Center 2012
The following topics provide information to help you deploy Virtual Machine Manager (VMM) for
System Center 2012.
System Requirements: VMM for System Center 2012
Installing VMM for System Center 2012
Installing a Highly Available VMM Management Server in VMM for System Center 2012
Upgrading to VMM for System Center 2012
Deploying VMM for System Center 2012 by Using a VHD
For an overview of VMM, see Overview of VMM for System Center 2012.
System Requirements: VMM for System
Center 2012
This document provides information about system requirements and supported operating
systems for installing and running Virtual Machine Manager (VMM) for System Center 2012.
The following topics are covered:
System Requirements: VMM Management Server
System Requirements: VMM Console
System Requirements: VMM Self-Service Portal
System Requirements: VMM Database
System Requirements: VMM Library Server
System Requirements: Virtual Machine Hosts
System Requirements: Hyper-V Host Deployment to a Bare-Metal Computer
System Requirements: Update Management
System Requirements: Monitoring and Reporting
For more information about the features of VMM, see Overview of VMM for System Center 2012.
27
System Requirements: VMM Management
Server
Hardware Requirements
The following are the minimum and recommended hardware requirements for the VMM
management server based on the number of hosts that you manage.
Managing up to 150 hosts
Hardware component
Minimum
Recommended
Processor
Pentium 4, 2 GHz (x64)
Dual-Processor, Dual-Core, 2.8
GHz (x64) or greater
RAM
2 GB
4 GB
Hard disk space (without a
local VMM database)
2 GB
40 GB
Hard disk space (with a local,
full version of Microsoft SQL
Server)
80 GB
150 GB
Note
If you also use the VMM management server as a library server, you need to provide
additional hard disk space for storing objects. For more information about the
requirements for a VMM library server, see System Requirements: VMM Library Server.
Managing more than 150 hosts
Hardware component
Minimum
Recommended
Processor
Pentium 4, 2.8 GHz (x64)
Dual-Processor, Dual-Core,
3.6 GHz or greater (x64)
RAM
4 GB
8 GB
Hard disk space
10 GB
50 GB
Note
28
For better performance, when you are managing more than 150 hosts, it is recommended
that you use a dedicated computer for the VMM management server and do the
following:
Add one or more remote computers as library servers and do not use the default library share
on the VMM management server.
Use a version of SQL Server installed on a different computer for the VMM database.
Software Requirements
The following software must be installed prior to installing the VMM management server.
Software Requirement
Notes
A supported operating system
For more information, see Supported Operating
Systems later in this topic.
Windows Remote Management (WinRM) 2.0
WinRM 2.0 is included in Windows
Server 2008 R2, and by default, the Windows
Remote Management (WS-Management)
service is set to start automatically (delayed
start).
Note
If the Windows Remote Management
(WS-Management) service is not
started, setup will display an error
during the prerequisites check. The
service must be started before setup
can continue.
At least Microsoft .NET Framework 3.5 Service
Pack 1 (SP1)
On a computer running Windows
Server 2008 R2, if the .NET Framework 3.5.1
feature is not installed (it is not installed by
default), the VMM setup wizard will install the
feature.
Windows Automated Installation Kit (AIK) for
Windows 7
Windows AIK is available on the Microsoft
Download Center. To install the Windows AIK,
you can download the ISO file, write the ISO file
to a DVD using a third party tool, and then
install the Windows AIK from the DVD.
A supported version of SQL Server
For more information about supported versions
of SQL Server, see System Requirements:
VMM Database.
29
Supported Operating Systems
Operating System
Edition
Service Pack
System Architecture
Windows Server 2008
R2 (full installation)
Standard, Enterprise,
and Datacenter
Service Pack 1 or
earlier
x64
Additional information
The computer on which you are installing the VMM management server must be a member of
an Active Directory domain.
The name of the computer on which you are installing the VMM management server cannot
exceed 15 characters.
If you install the VMM management server in a virtual machine and you are using the
Dynamic Memory feature of Hyper-V, you must set the startup RAM for the virtual machine to
be at least 2048 MB.
VMM supports installing a highly available VMM management server on a failover cluster on
the following operating system editions:
Windows Server 2008 R2, Datacenter Edition
Windows Server 2008 R2, Enterprise Edition
For information about installing a VMM management server, see Installing a VMM Management
Server and Installing a Highly Available VMM Management Server in VMM for System Center
2012.
System Requirements: VMM Console
Hardware Requirements
The following are the minimum and recommended hardware requirements for the VMM console
based on the number of hosts that you manage.
Managing up to 150 hosts
Hardware component
Minimum
Recommended
Processor
Pentium 4, 550 MHz
Pentium 4, 1 GHz or greater
RAM
512 MB
1 GB
30
Hardware component
Minimum
Recommended
Hard disk space
512 MB
2 GB
Managing more than 150 hosts
Hardware component
Minimum
Recommended
Processor
Pentium 4, 1 GHz
Pentium 4, 2 GHz or greater
RAM
1 GB
2 GB
Hard disk space
512 MB
4 GB
Software Requirements
The following software must be installed prior to installing the VMM console.
Software requirement
Notes
A supported operating system for the VMM
console
For more information, see Supported Operating
Systems later in this topic.
Windows PowerShell 2.0
Windows PowerShell 2.0 is included in
Windows Server 2008 R2 and Windows 7.
At least Microsoft .NET Framework 3.5 Service
Pack 1 (SP1)
On a computer running Windows 7, .NET
Framework 3.5.1 is installed by default.
On a computer running Windows
Server 2008 R2, if the .NET Framework 3.5.1
feature is not installed (it is not installed by
default), the VMM setup wizard will install the
feature.
Supported Operating Systems
Operating System
Edition
Service Pack
System Architecture
Windows Server 2008
R2 (full installation)
Standard, Enterprise,
and Datacenter
Service Pack 1 or
earlier
x64
31
Operating System
Edition
Service Pack
System Architecture
Windows 7
Professional,
Service Pack 1 or
Enterprise, and Ultimate earlier
x86 and x64
Additional information
The computer on which you are installing the VMM console must be a member of an Active
Directory domain.
For information about installing the VMM console, see Installing and Opening the VMM
Console.
System Requirements: VMM Self-Service
Portal
Hardware Requirements
The following tables provide the minimum and recommended hardware requirements for the
VMM Self-Service Portal based on the number of concurrent connections that are maintained on
the Web server.
Maintaining up to 10 concurrent connections
Hardware component
Minimum
Recommended
Processor
Pentium 4, 2.8 GHz
Pentium 4, 2.8 GHz
RAM
2 GB
2 GB
Hard disk space
512 MB
20 GB
Maintaining more than 10 concurrent connections
Hardware component
Minimum
Recommended
Processor
Pentium 4, 2.8 GHz
Dual-Core 64-bit, 3.2 GHz or
greater
RAM
2 GB
8 GB
Hard disk space
10 GB
40 GB
32
Software Requirements
The following software must be installed prior to installing the VMM Self-Service Portal.
Software Requirement
Notes
A supported operating system
For more information, see Supported Operating
Systems later in this topic.
Web Server (IIS)
You must install the Web Server (IIS) role and
the following Web Server (IIS) features:
.NET Extensibility
ASP.NET
Default Document
Directory Browsing
HTTP Errors
IIS 6 Metabase Compatibility
IIS 6 WMI Compatibility
ISAPI Extensions
ISAPI Filters
Request Filtering
Static Content
Windows PowerShell 2.0
Windows PowerShell 2.0 is included in
Windows Server 2008 R2.
At least Microsoft .NET Framework 3.5 Service
Pack 1 (SP1)
On a computer running Windows Server 2008
R2, if the .NET Framework 3.5.1 feature is not
installed (it is not installed by default), the VMM
setup wizard will install the feature.
Supported Operating Systems
Operating System
Edition
Service Pack
System Architecture
Windows Server 2008
R2 (full installation)
Standard, Enterprise,
and Datacenter
Service Pack 1 or
earlier
x64
33
Additional information
Installing the VMM Self-Service Portal on a domain controller is not supported.
To use the VMM Self-Service Portal, client computers must be running Internet Explorer 8 or
Internet Explorer 9.
For better performance, it is recommended that you install the VMM Self-Service Portal on a
separate computer from the VMM management server.
For information about installing the VMM Self-Service Portal, see Installing and Opening the VMM
Self-Service Portal.
System Requirements: VMM Database
Hardware Requirements
The following tables provide the minimum and recommended hardware requirements for the
VMM database based on the number of hosts you manage.
Managing up to 150 hosts
Hardware component
Minimum
Recommended
Processor
Pentium 4, 2.8 GHz
Dual-Core 64-bit, 2 GHz
RAM
2 GB
4 GB
Hard disk space
80 GB
150 GB
Managing more than 150 hosts
Hardware component
Minimum
Recommended
Processor
Dual-Core 64-bit, 2 GHz
Dual-Core 64-bit, 2.8 GHz
RAM
4 GB
8 GB
Hard disk space
150 GB
200 GB
Supported Versions of Microsoft SQL Server
VMM supports the following versions of SQL Server for hosting the VMM database.
34
Supported SQL Server Edition
Service Pack
SQL Server 2008 R2 Datacenter (32-bit and
64-bit)
Service Pack 1 or earlier
SQL Server 2008 R2 Enterprise (32-bit and 64bit)
Service Pack 1 or earlier
SQL Server 2008 R2 Standard (32-bit and 64bit)
Service Pack 1 or earlier
SQL Server 2008 Enterprise (32-bit and 64-bit)
Service Pack 2
SQL Server 2008 Standard (32-bit and 64-bit)
Service Pack 2
Additional information
You must use a case-insensitive instance of SQL Server.
If the VMM management server and the computer on which SQL Server is running are not
both members of the same Active Directory domain, there must be a two-way trust between
the two domains.
The name of the computer on which SQL Server is installed cannot exceed 15 characters.
System Requirements: VMM Library Server
Hardware Requirements
The minimum and recommended hardware requirements for a VMM library server vary
depending on a number of factors, including but not limited to, the quantity and size of the
following files that will be stored on the library server:
Virtual machine templates
Virtual hard disks
Virtual floppy disks
ISO images
Scripts
Hardware profiles
Guest operating system profiles
Stored virtual machines
Hardware component
Minimum
Recommended
Processor
Pentium 4, 2.8 GHz
Dual-Core 64-bit, 3.2 GHz or
35
Hardware component
Minimum
Recommended
greater
RAM
2 GB
2 GB
Hard disk space
Varies based on the number
and size of files stored
Varies based on the number
and size of files stored
Software Requirements
The following software must be installed prior to adding a VMM library server.
Software requirement
Notes
A supported operating system for the VMM
library server
For more information, see Supported Operating
Systems later in this topic.
Windows Remote Management (WinRM) 1.1
or 2.0
WinRM 1.1 is included in Windows
Server 2008, and by default, the Windows
Remote Management (WS-Management)
service is set to start automatically.
WinRM 2.0 is included in Windows
Server 2008 R2, and by default, the Windows
Remote Management (WS-Management)
service is set to start automatically (delayed
start).
Supported Operating Systems
Operating System
Edition
Service Pack
System Architecture
Windows Server 2008
R2
Standard, Enterprise,
and Datacenter
Service Pack 1 or
earlier
x64
Standard, Enterprise,
and Datacenter
Service Pack 2
x86 and x64
(full installation or
Server Core
installation)
Windows Server 2008
(full installation or
Server Core
installation)
36
Operating System
Edition
Service Pack
System Architecture
Windows Server 2008
without Hyper-V
Standard, Enterprise,
and Datacenter
Service Pack 2
x86 and x64
(full installation or
Server Core
installation)
Additional information
For more information about library servers in VMM, see Configuring the Library Overview.
VMM supports adding highly available library shares on a failover cluster created in the
following:
Windows Server 2008 R2, Datacenter Edition
Windows Server 2008 R2, Enterprise Edition
Windows Server 2008, Datacenter Edition
Windows Server 2008, Enterprise Edition
VMM does not provide a method for replicating physical files in the VMM library or metadata
for objects that are stored in the VMM database. Physical files must be replicated outside of
VMM and metadata must be transferred by using scripts or other means. VMM does not
support DFS Namespaces (DFSN), formerly known as Distributed File System (DFS), or DFS
Replication (DFSR).
VMM does not support file servers configured with the case-insensitive option for Windows
Services for UNIX as the Network File System case control is set to Ignore. For more
information about Network File System case control, see Windows Services for UNIX 2.0
NFS Case Control.
System Requirements: Virtual Machine Hosts
VMM supports the following as virtual machine hosts:
Microsoft Hyper-V
VMware ESX
Citrix XenServer
VMM does not support Microsoft Virtual Server 2005 R2 as a virtual machine host.
For more information, see the following topics:
System Requirements: Hyper-V Hosts
System Requirements: VMware ESX Hosts
System Requirements: Citrix XenServer Hosts
37
System Requirements: Hyper-V Hosts
VMM supports the following versions of Hyper-V for managing hosts.
Operating System
Edition
Service Pack
System Architecture
Windows Server 2008
R2
Enterprise and
Datacenter
Service Pack 1 or
earlier
x64
Hyper-V Server 2008
R2
Not applicable
Not applicable
x64
Windows Server 2008
Enterprise and
Datacenter
Service Pack 2
x64
(full installation or
Server Core
installation)
(full installation or
Server Core
installation)
For information about which guest operating systems are supported by Hyper-V, see About
Virtual Machines and Guest Operating Systems.
For more information about managing Hyper-V hosts in VMM, see Adding and Managing Hyper-V
Hosts and Host Clusters in VMM.
System Requirements: VMware ESX Hosts
VMM supports the following VMware virtualization software for managing hosts.
Software Requirement
Notes
VMware vCenter Server 4.1
For more information about the requirements
for vCenter Server, refer to the VMware product
documentation.
Virtual machine hosts and host clusters running
any of the following versions of VMware:
The host or host cluster must be managed by a
vCenter Server that is already being managed
by VMM.
ESXi 4.1
ESX 4.1
ESXi 3.5
ESX 3.5
38
For more information, see Managing VMware ESX Hosts Overview.
System Requirements: Citrix XenServer
Hosts
The following software is required for a host that is running Citrix virtualization software.
Software Requirement
Notes
Citrix XenServer 6.0 Beta 3 or a later version
For more information about the requirements
for XenServer, refer to the Citrix product
documentation.
Citrix XenServer Integration Suite supplemental For more information, see Microsoft SCVMM
pack for Microsoft System Center Virtual
XenServer Integration Suite.
Machine Manager
For more information, see Managing Citrix XenServer Overview.
System Requirements: Hyper-V Host
Deployment to a Bare-Metal Computer
VMM provides the capability to discover physical computers on the network, automatically install
the Windows Server 2008 R2 operating system, and convert the computers into managed HyperV hosts. The physical computer can either be a computer that does not have an operating system
installed (often referred to as a “bare-metal computer”), or a computer where you want to
overwrite an existing operating system installation.
For more information, see Adding Physical Computers as Hyper-V Hosts Overview.
Software Requirements
Software Requirement
Notes
A computer running Windows Server 2008 R2
with the Windows Deployment Services role
installed
This computer will serve as a PXE server. A
PXE server is used to initiate the operating
system installation on the physical computer.
Other types of PXE servers are not supported.
A physical computer with a baseboard
management controller (BMC) with a supported
The following out-of-band management
39
Software Requirement
Notes
out-of-band management protocol.
protocols are supported by VMM:
Intelligent Platform Management Interface
(IPMI) versions 1.5 or 2.0
Data Center Management Interface (DCMI)
version 1.0
System Management Architecture for
Server Hardware (SMASH) version 1.0
over WS-Management (WS-Man)
Note
If you use SMASH, make sure that you
are using the latest version of firmware
for the baseboard management
controller (BMC) model.
A Windows Server 2008 R2 operating system
image.
The operating system image must be Windows
Server 2008 R2 because Windows Server 2008
R2 supports the boot from virtual hard disk
(VHD) option.
You can create the .vhd file by running the
System Preparation Tool (Sysprep.exe) on a
Windows Server 2008 R2-based virtual
machine.
System Requirements: Update Management
VMM provides the capability to use a Windows Server Update Services (WSUS) server to
manage updates for the following computers in your VMM environment:
Virtual machine hosts
Library servers
VMM management server
PXE servers
The WSUS server
You can configure update baselines, scan computers for compliance, and perform update
remediation.
40
Software Requirements
Software Requirement
Notes
A 64-bit edition of Windows Server Update
Services (WSUS) 3.0 Service Pack 2 (SP2)
For information about WSUS system
requirements and to download WSUS 3.0
SP2, see Windows Server Update Services
3.0 SP2 on the Microsoft Download Center.
VMM can use either a WSUS root server or
a downstream WSUS server. VMM does
not support using a WSUS replica server.
The WSUS server can either be dedicated
to VMM or can be a WSUS server that is
already in use in your environment.
VMM supports using a WSUS server that is
part of a Configuration Manager 2007 R2 or
Configuration Manager 2012 Beta
environment, but additional configuration
steps are required. For more information,
see How to Integrate Fabric Updates with
Configuration Manager.
If VMM will process a very large volume of
updates, consider installing the WSUS
server on a separate computer from the
VMM management server.
If you do not install WSUS server on the
same computer as the VMM management
server, you must install a WSUS
Administrator Console on the VMM
management server. If you are using a
highly available VMM management server,
you must install a WSUS Administrator
Console on each node.
Additional information
For more information about update management in VMM, see Managing Fabric Updates in
VMM.
VMM can also work with System Center Updates Publisher, but only full content updates are
supported. Metadata only updates cannot be added to an update baseline.
41
System Requirements: Monitoring and
Reporting
VMM provides the capability to monitor the health and performance of virtual machines and their
hosts by integrating with Operations Manager for System Center and enabling Performance and
Resource Optimization (PRO).
VMM supports the following versions of Operations Manager:
Operations Manager 2007 R2
Operations Manager 2012 Beta
Note
The version of the Operations Manager Operations console that is installed on the VMM
management server must match the version of Operations Manager with which you are
trying to integrate.
VMM also provides the capability to use the reporting functionality of Operations Manager. To use
the forecasting reports, SQL Server Analysis Services must be installed on the Operations
Manager Reporting server. The version of Analysis Services must be at least SQL Server 2008
with Service Pack 2 (SP2).
For more information, see Configuring Operations Manager Integration with VMM.
Installing VMM for System Center 2012
This guide shows how to install Virtual Machine Manager (VMM) for System Center 2012,
specifically how to:
Install a VMM management server
Install the VMM console
Connect to a VMM management server by using the VMM console
Install and then open the VMM Self-Service Portal
Before installing VMM, ensure that the computer meets the minimum hardware requirements and
that all prerequisite software is installed. For information about hardware and software
requirements for VMM, see System Requirements: VMM for System Center 2012.
This guide also shows how to uninstall VMM.
Note
For information about upgrading to VMM for System Center 2012 from a previous version
of VMM, see Upgrading to VMM for System Center 2012.
42
In This Section
Installing a VMM Management Server
Describes how to install a VMM management server in VMM for System Center 2012.
Installing and Opening the VMM Console
Describes how to install the VMM console and then use the VMM console to connect to
a VMM management server in VMM for System Center 2012.
Installing and Opening the VMM Self-Service Portal
Describes how to install and then open the VMM Self-Service Portal in VMM for System
Center 2012.
How to Uninstall VMM
Describes how to uninstall VMM for System Center 2012.
Specifying a Service Account for VMM
Provides information about specifying the account used by the Virtual Machine Manager
service in VMM for System Center 2012.
Configuring Distributed Key Management in VMM
Provides information about configuring distributed key management in VMM for System
Center 2012.
Installing a VMM Management Server
The procedures in this section describe how to install a VMM management server in VMM for
System Center 2012.
Before installing a VMM management server, ensure that the computer meets the minimum
hardware requirements and that all prerequisite software is installed. For information about
hardware and software requirements for VMM, see System Requirements: VMM for System
Center 2012.
Before you begin the installation of the VMM management server, ensure that you have a
computer with a supported version of Microsoft SQL Server installed and running. Unlike VMM
43
2008 R2, VMM for System Center 2012 will not automatically install an Express edition of SQL
Server.
For information about installing a highly available VMM management server, see Installing a
Highly Available VMM Management Server in VMM for System Center 2012.
Note
For information about upgrading to VMM for System Center 2012 from a previous version
of VMM, see Upgrading to VMM for System Center 2012.
In this Section
Follow these steps to install a VMM management server.
Task
Description
Step 1: How to Install a VMM Management
Server
Describes how to install a VMM management
server.
How to Install a VMM Management Server
You can use the following procedure to install a VMM management server in VMM for System
Center 2012.
Before you begin the installation of the VMM management server, ensure that you have a
computer with a supported version of Microsoft SQL Server installed and running. Unlike VMM
2008 R2, VMM for System Center 2012 will not automatically install an Express edition of SQL
Server.
Note
If there is a problem with setup completing successfully, consult the log files in the
%SYSTEMDRIVE%\ProgramData\VMMLogs folder. ProgramData is a hidden folder.
To report a problem, click the Report a problem link that appears in the upper right
corner of each page in the setup wizard. This will take you to the Submit Feedback page
on Microsoft Connect. You must register with the VMM for System Center 2012 Release
Candidate program on Microsoft Connect to report a problem.
Membership in the local Administrators group, or equivalent, on the computer that you are
configuring is the minimum required to complete this procedure.
To install a VMM management server
1. To start the Microsoft System Center 2012 Virtual Machine Manager Setup Wizard, on
your installation media, right-click setup.exe, and then click Run as administrator.
44
Note
Before beginning the installation of VMM, close any open programs and ensure
that there are no pending restarts on the computer. For example, if you have
installed a server role by using Server Manager or have applied a security
update, you may need to restart the computer and then log on to the computer
with the same user account to finish the installation of the server role or the
security update.
2. On the main setup page, click Install.
If you have not installed Microsoft .NET Framework 3.5 SP1, VMM will prompt you to
install now.
3. On the Select features to install page, select the VMM management server check box,
and then click Next.
Note
The VMM console is automatically installed when you install a VMM
management server.
If you are installing the VMM management server on a computer that is a
member of a cluster, you will be asked whether you want to make the VMM
management server highly available. For more information about installing a
highly available VMM management server, see Installing a Highly Available VMM
Management Server in VMM for System Center 2012.
4. On the Product registration information page, provide the appropriate information, and
then click Next.
Note
For this release candidate, a product key is not required.
5. On the Please read this license agreement page, review the license agreement, select
the I have read, understood, and agree with the terms of the license agreement
check box, and then click Next.
6. On the Join the Customer Experience Improvement Program (CEIP) page, select
either option and then click Next.
7. On the Microsoft Update page, select whether or not you want to use Microsoft Update,
and then click Next.
Note
If you have previously chosen to use Microsoft Update on this computer, the
Microsoft Update page does not appear.
8. On the Installation location page, use the default path or type a different installation
path for the VMM program files, and then click Next.
The computer on which you are installing the VMM management server will be checked
to ensure that the appropriate hardware and software requirements are met. If a
prerequisite is not met, a page will appear with information about which prerequisite has
not been met and how to resolve the issue. For information about hardware and software
45
requirements for VMM, see System Requirements: VMM for System Center 2012.
If all prerequisites have been met, the Database configuration page will appear.
9. On the Database configuration page, do the following:
Specify the name of the computer that is running SQL Server. If you are installing the
VMM management server on the same computer that is running SQL Server, in the
Server name box, either type the name of the computer (for example,
vmmserver01) or type localhost.
Specify the port to use for communication with the computer that is running SQL
Server, if all of the following conditions are true:
SQL Server is running on a remote computer.
The SQL Server Browser service is not started on that remote computer.
SQL Server is not using the default port of 1433.
Otherwise, leave the Port box empty.
Select or type the name of the instance of SQL Server to use.
Specify whether to create a new database or to use an existing database. If the
account with which you are installing the VMM management server does not have
the appropriate permissions to create a new SQL Server database, select the Use
the following credentials check box and provide the user name and password of an
account that does have the appropriate permissions.
After you have entered this information, click Next.
10. On the Configure service account and distributed key management page, specify the
account that will be used by the Virtual Machine Manager service. For more information
about which type of account to use, see Specifying a Service Account for VMM.
Under Distributed Key Management, select whether to store encryption keys in Active
Directory. For more information about key management, see Configuring Distributed Key
Management in VMM.
After you have selected an account and, if necessary, entered Active Directory
information, click Next.
11. On the Port configuration page, provide unique port numbers for each feature and that
are appropriate for your environment, and then click Next.
Important
The ports that you assign during the installation of a VMM management server
cannot be changed without uninstalling and reinstalling the VMM management
server.
12. On the Library configuration page, select whether to create a new library share or to
use an existing library share on the computer.
Note
The default library share created by VMM is named MSSCVMMLibrary and the
folder is located at %SYSTEMDRIVE%\ProgramData\Virtual Machine Manager
46
Library Files. ProgramData is a hidden folder.
After the VMM management server is installed, you can add library shares and
additional library servers by using the VMM console or by using the VMM
command shell.
After you have specified a library share, click Next.
13. On the Installation summary page, review your selections and do one of the following:
Click Previous to change any selections.
Click Install to install the VMM management server.
After you click Install, the Installing features page appears and installation progress is
displayed.
14. On the Setup completed successfully page, click Close to finish the installation.
To open the VMM console, ensure that the Open the VMM console when this wizard
closes check box is selected.
Installing and Opening the VMM Console
The procedures in this section describe how to install the VMM console and then use the VMM
console to connect to a VMM management server.
Important
You cannot use the VMM console in VMM for System Center 2012 to connect to a VMM
server from a previous version of VMM (for example, VMM 2008 R2).
Before installing the VMM console, ensure that the computer meets the minimum hardware
requirements and that all prerequisite software is installed. For information about hardware and
software requirements for VMM, see System Requirements: VMM for System Center 2012.
Note
The VMM console is automatically installed when you install a VMM management server.
In this Section
Follow these steps to install the VMM console and then use the VMM console to connect to a
VMM management server.
Task
Description
Step 1: How to Install the VMM Console
Describes how to install the VMM console.
Step 2: How to Connect to a VMM
Management Server by Using the VMM
Describes how to use the VMM console to
connect to a VMM management server.
47
Task
Description
Console
How to Install the VMM Console
You can use the following procedure to install the VMM console in VMM for System Center 2012.
Note
If there is a problem with setup completing successfully, consult the log files in the
%SYSTEMDRIVE%\ProgramData\VMMLogs folder. ProgramData is a hidden folder.
To report a problem, click the Report a problem link that appears in the upper right
corner of each page in the setup wizard. This will take you to the Submit Feedback page
on Microsoft Connect. You must register with the VMM for System Center 2012 Release
Candidate program on Microsoft Connect to report a problem.
Membership in the local Administrators group, or equivalent, on the computer that you are
configuring is the minimum required to complete this procedure.
To install the VMM console
1. To start the Microsoft System Center 2012 Virtual Machine Manager Setup Wizard, on
your installation media, right-click setup.exe, and then click Run as administrator.
2. On the main setup page, click Install.
3. On the Select features to install page, select the VMM console check box, and then
click Next.
4. On the Please read this notice page, click I agree with the terms of this notice, and
then click Next.
5. Review the information on the Customer Experience Improvement Program page and
then click Next to continue.
6. On the Microsoft Update page, select whether or not you want to use Microsoft Update,
and then click Next.
Note
If you have previously chosen to use Microsoft Update on this computer, the
Microsoft Update page does not appear.
7. On the Installation location page, type an installation path for the VMM program files or
use the default path, and then click Next.
The computer on which you are installing the VMM console will be checked to ensure
that the appropriate hardware and software requirements are met. If a prerequisite is not
met, a page will appear with information about which prerequisite has not been met and
how to resolve the issue.
48
For information about hardware and software requirements for VMM, see System
Requirements: VMM for System Center 2012.
If all prerequisites have been met, the Port configuration page will appear.
8. On the Port configuration page, type the port you want to use for the VMM console to
communicate with the VMM management server, and then click Next.
Note
The port setting that you assign for the VMM console should match the port
setting that you assigned for the VMM console during the installation of the VMM
management server. The default port setting is 8100.
9. On the Installation summary page, review your selections and do one of the following:
Click Previous to change any selections.
Click Install to install the VMM console.
After you click Install, the Installing features page appears and installation progress is
displayed.
10. On the Setup completed successfully page, click Close to finish the installation.
To open the VMM console, ensure that the Open the VMM console when this wizard
closes check box is selected.
How to Connect to a VMM Management
Server by Using the VMM Console
You can use the following procedure to use the VMM console to connect to a VMM management
server in VMM for System Center 2012.
To use the VMM console, you must be a member of a user role in VMM.
To connect to a VMM management server by using the VMM console
1. On a computer on which the VMM console is installed, click Start, click All Programs,
click Microsoft System Center 2012, click Virtual Machine Manager, and then click
Virtual Machine Manager Console.
2. In the Connect to Server dialog box, do one of the following:
If you installed the VMM console on the same computer as the VMM management
server, the Server name box contains the local VMM management server (localhost)
using the port that you assigned during the installation of the VMM management
server. The default port setting is 8100.
To use the VMM console to connect to a VMM management server that is installed
on a different computer, in the Server name box, type the name of the computer on
which the VMM management server is installed, followed by a colon, and then the
49
connection port that you assigned during the installation of that VMM management
server. For example, type vmmserver01:8100.
3. If you want to connect using an account other than the current account, select Specify
credentials and then enter a User name and Password.
Note
If you want to connect to another VMM management server the next time that
you open the VMM console, ensure that the Automatically connect with these
settings check box is not selected.
4. Click Connect.
5. If your account belongs to more than one user role for this VMM management server, the
Select User Role dialog box appears. In the Select User Role dialog box, select the
user role that you would like to use for your session, and then click OK.
Installing and Opening the VMM Self-Service
Portal
The procedures in this section describe how to install and then open the VMM Self-Service
Portal.
Before installing the VMM Self-Service Portal, ensure that the computer meets the minimum
hardware requirements and that all prerequisite software is installed. For information about
hardware and software requirements for VMM, see System Requirements: VMM for System
Center 2012.
In this Section
Follow these steps to install the VMM Self-Service Portal.
Task
Description
Step 1: How to Install the VMM Self-Service
Portal
Describes how to install the VMM Self-Service
Portal.
Step 2: How to Open the VMM Self-Service
Portal
Describes how to open the VMM Self-Service
Portal.
50
How to Install the VMM Self-Service Portal
You can use the following procedure to install the VMM Self-Service Portal in VMM for System
Center 2012.
Note
If there is a problem with setup completing successfully, consult the log files in the
%SYSTEMDRIVE%\ProgramData\VMMLogs folder. ProgramData is a hidden folder.
To report a problem, click the Report a problem link that appears in the upper right
corner of each page in the setup wizard. This will take you to the Submit Feedback page
on Microsoft Connect. You must register with the VMM for System Center 2012 Release
Candidate program on Microsoft Connect to report a problem.
Membership in the local Administrators group, or equivalent, on the computer that you are
configuring is the minimum required to complete this procedure.
How to install the VMM Self-Service Portal
1. To start the Microsoft System Center 2012 Virtual Machine Manager Setup Wizard, on
your installation media, right-click setup.exe, and then click Run as administrator.
Note
Before beginning the installation of VMM, close any open programs and ensure
that there are no pending restarts on the computer. For example, if you have
installed a server role by using Server Manager or have applied a security
update, you may need to restart the computer and then log on to the computer
with the same user account to finish the installation of the server role or the
security update.
2. On the main setup page, click Install.
3. On the Select features to install page, select the VMM Self-Service Portal check box,
and then click Next.
4. On the Please read this notice page, click I agree with the terms of this notice, and
then click Next.
5. On the Microsoft Update page, select whether or not you want to use Microsoft Update,
and then click Next.
Note
If you have previously chosen to use Microsoft Update on this computer, the
Microsoft Update page does not appear.
6. On the Installation location page, use the default path or type a different installation
path for the VMM program files, and then click Next.
The computer on which you are installing the VMM Self-Service Portal will be checked to
ensure that the appropriate hardware and software requirements are met. If a
prerequisite is not met, a page will appear with information about which prerequisite has
51
not been met and how to resolve the issue.
For information about hardware and software requirements for VMM, see System
Requirements: VMM for System Center 2012.
If all prerequisites have been met, the Self-Service portal configuration page will
appear.
7. On the Self-Service portal configuration page, specify the following:
The name of the VMM management server to which the VMM Self-Service Portal will
connect.
The port that the VMM Self-Service Portal will use to communicate with the VMM
management server.
Under Web Server, the port that self-service users will use to connect to the VMM
Self-Service Portal.
If the default port for the VMM Self-Service Portal (port 80) is being used by another
web site on the computer, you must either use a different dedicated port or specify a
host header for the Self-Service Portal. For more information about host headers, see
Configure a Host Header for a Web Site (IIS 7).
8. On the Installation summary page, review your selections and do one of the following:
Click Previous to change any selections.
Click Install to install the VMM Self-Service Portal.
After you click Install, the Installing features page appears and installation progress is
displayed.
9. On the Setup completed successfully page, click Close.
How to Open the VMM Self-Service Portal
You can use either of the following procedures to open the VMM Self-Service Portal in VMM for
System Center 2012. To use the VMM Self-Service Portal, client computers must be running
Internet Explorer 8.
Before users can access the VMM Self-Service Portal, you must create at least one Self-Service
User user role and add the appropriate user accounts or Active Directory groups as members of
the user role. For more information about creating Self-Service User user roles, see How to
Create a Self-Service User Role in VMM.
Note
In VMM for System Center 2012, self-service users can also use the VMM console to
perform the same tasks that they can perform in the Self-Service Portal. In addition, there
are some tasks that self-service users can perform only by using the VMM console.
52
In the VMM console, self-service users only see the objects and tasks that are within the
scope of their user role. For more information about using the VMM console, see
Installing and Opening the VMM Console.
To open the VMM Self-Service Portal on the Web server
1. On a computer on which the VMM Self-Service Portal is installed, click Start, click All
Programs, click Microsoft System Center 2012, click Virtual Machine Manager, and
then click Virtual Machine Manager Self-Service Portal.
2. On the logon page, provide the appropriate credentials, and then click Log On.
To open the VMM Self-Service Portal in a Web browser
1. In a Web browser, specify the Self-Service Portal web site in one of the following formats:
If the Self-Service Portal web site is using a dedicated port, type http:// followed by
the computer name of the web server, a colon (:), and then the port number. For
example, type http://webserver:80.
If the Self-Service Portal web site is not using a dedicated port, then type http://
followed by the host header name.
If SSL has been enabled, then you must type https:// for the start of the web site
address.
2. On the logon page, provide the appropriate credentials, and then click Log On.
How to Uninstall VMM
You can use the following procedures to uninstall a VMM management server, the VMM console,
or the VMM Self-Service Portal in VMM for System Center 2012.
Before uninstalling VMM, ensure that the VMM console and the VMM command shell are closed.
Note
If there is a problem with uninstallation completing successfully, consult the log files in the
%SYSTEMDRIVE%\ProgramData\VMMLogs folder. ProgramData is a hidden folder.
To report a problem, click the Report a problem link that appears in the upper right
corner of each page in the uninstall wizard. This will take you to the Submit Feedback
page on Microsoft Connect. You must be registered with the VMM for System Center
2012 Release Candidate program on Microsoft Connect to report a problem.
Membership in the local Administrators group, or equivalent, on the computer that you are
configuring is the minimum required to complete these procedures.
To uninstall a VMM management server
1. On the computer on which the VMM management server is installed, click Start, and then
53
click Control Panel.
2. Under Programs, click Uninstall a program.
3. Under Name, double-click Microsoft System Center 2012 Virtual Machine Manager.
4. On the What would you like to do? page, click Remove features.
5. On the Select features to remove page, select the VMM management server check
box, and then click Next.
Note
If you also want to uninstall the VMM console, select the VMM console check
box.
6. On the Database options page, select whether you want to retain or remove the VMM
database, and, if necessary, credentials for the database, and then click Next.
7. On the Summary page, review your selections and do one of the following:
Click Previous to change any selections.
Click Uninstall to uninstall the VMM management server.
After you click Uninstall, the Uninstalling features page appears and uninstallation
progress is displayed.
8. After the VMM management server is uninstalled, on the The selected features were
removed successfully page, click Close.
To uninstall the VMM console
1. On the computer on which the VMM console is installed, click Start, and then click
Control Panel.
2. Under Programs, click Uninstall a program.
3. Under Name, double-click Microsoft System Center 2012 Virtual Machine Manager.
4. On the What would you like to do? page, click Remove features.
5. On the Select features to remove page, select the VMM console check box, and then
click Next.
Note
If a VMM management server is also installed on the computer, you must also
uninstall the VMM management server.
6. On the Summary page, review your selections and do one of the following:
Click Previous to change any selections.
Click Uninstall to uninstall the VMM console.
After you click Uninstall, the Uninstalling features page appears and uninstallation
progress is displayed.
7. After the VMM console is uninstalled, on the The selected features were removed
successfully page, click Close.
To uninstall the VMM Self-Service Portal
54
1. On the computer on which the VMM Self-Service Portal is installed, click Start, and then
click Control Panel.
2. Under Programs, click Uninstall a program.
3. Under Name, double-click Microsoft System Center 2012 Virtual Machine Manager.
4. On the What would you like to do? page, click Remove features.
5. On the Select features to remove page, select the VMM Self-Service Portal check box,
and then click Next.
6. On the Summary page, review your selections and do one of the following:
Click Previous to change any selections.
Click Uninstall to uninstall the VMM Self-Service Portal.
After you click Uninstall, the Uninstalling features page appears and uninstallation
progress is displayed.
7. After the VMM Self-Service Portal is uninstalled, on the The selected features were
removed successfully page, click Close.
Specifying a Service Account for VMM
During the installation of a VMM management server in VMM, on the Configure service account
and distributed key management page, you must configure the System Center Virtual Machine
Manager service to use either the Local System account or a domain account.
The following are some considerations about configuring the account used by the Virtual Machine
Manager service:
If you specify a domain account, the account must be a member of the local Administrators
group on the computer.
If you specify a domain account, it is strongly recommended that you create an account that
is specifically designated to be used for this purpose. When a host is removed from the VMM
management server, the account that the System Center Virtual Machine Manager service is
running under is removed from the local Administrators group of the host. If the same account
is used for other purposes on the host, this can cause unexpected results.
If you plan to use shared ISO images with Hyper-V virtual machines, you must use a domain
account.
If you are using a disjointed namespace, you must use a domain account. For more
information about disjointed namespaces, see Naming conventions in Active Directory for
computers, domains, sites, and OUs.
If you are installing a highly available VMM management server, you must use a domain
account.
If you are installing a highly available VMM management server, for this release candidate,
the domain account must be added directly to the local Administrators group. The domain
55
account cannot just be a member of a group that is a member of the local Administrators
group.
Configuring Distributed Key Management in
VMM
During the installation of a VMM management server, on the Configure service account and
distributed key management page, you can select to use distributed key management to store
encryption keys in Active Directory Domain Services (AD DS) instead of storing the encryption
keys on the computer on which the VMM management server is installed.
If you choose to enable distributed key management, coordinate with your Active Directory
administrator about creating the appropriate container in AD DS for storing the cryptographic
keys.
The following are some considerations about using distributed key management in VMM:
If you are installing a highly available VMM management server, you must use distributed key
management to store encryption keys in AD DS.
Distributed key management is required in this scenario because when the Virtual Machine
Manager service fails over to another node in the cluster, the Virtual Machine Manager
service still needs access to the encryption keys in order to access data in the VMM
database. This is only possible if the encryption keys are stored in a central location like
AD DS.
You must create a container in AD DS to store the encryption keys. You can create the
container before installing VMM by using ADSI Edit.
If the account with which you are installing VMM has the appropriate permissions to create a
container in AD DS, you do not need to create the container in AD DS before starting the
installation of VMM. Instead, on the Configure service account and distributed key
management page, you can type the name of the container to be created and the container
will be automatically created as part of the VMM installation process.
You can create the container anywhere in your AD DS hierarchy. For example,
CN=VMMDKM,DC=contoso,DC=com or CN=VMMDKM,CN=corp,DC=contoso,DC=com.
The account with which you are installing VMM must have at least Read, Write, and Create
all child objects permissions to the container in AD DS and the permissions must apply to
This object and all descendant objects of the container.
On the Configure service account and distributed key management page, you must
specify the location of the container in AD DS by typing. For example, by typing
CN=VMMDKM,DC=contoso,DC=com.
56
Installing a Highly Available VMM
Management Server in VMM for System
Center 2012
The procedures in this guide describe how to do the following in Virtual Machine Manager (VMM)
for System Center 2012:
How to Install a Highly Available VMM Management Server
How to Install a VMM Management Server on an Additional Node of a Cluster
How to Connect to a Highly Available VMM Management Server by Using the VMM Console
How to Uninstall a Highly Available VMM Management Server
Before you begin the installation of a highly available VMM management server, ensure the
following:
You have installed and configured a failover cluster running Windows Server 2008 R2 or
Windows Server 2008 R2 with Service Pack 1 (SP1). For more information about installing
and configuring a failover cluster, see Overview of Failover Clusters.
All computers on which you are installing the highly available VMM management server meet
the minimum hardware requirements and that all prerequisite software is installed on all
computers. For information about hardware and software requirements for VMM, see System
Requirements: VMM for System Center 2012.
You have created a domain account that will be used by the Virtual Machine Manager
service. You must use a domain account for a highly available VMM management server. For
more information about using a domain account, see Specifying a Service Account for VMM.
You are prepared to use distributed key management to store encryption keys in Active
Directory Domain Services (AD DS). You must use distributed key management for a highly
available VMM management server. For more information about distributed key
management, see Configuring Distributed Key Management in VMM.
You have a computer with a supported version of Microsoft SQL Server installed and running
before you start the installation of VMM. Unlike VMM 2008 R2, VMM for System Center 2012
will not automatically install an Express edition of SQL Server during the installation. For
information about supported versions of SQL Server for the VMM database, see System
Requirements: VMM for System Center 2012.
The following are some recommendations to consider for installing highly available VMM
management servers in VMM:
We recommend that you use a highly available installation of SQL Server.
We recommend that the highly available installation of SQL Server is installed on a separate
failover cluster from the failover cluster on which you are installing the highly available VMM
management server.
We also recommend that you use a highly available file server for hosting your library shares.
The following are some additional considerations about highly available VMM management
servers in VMM:
57
You can only have one implementation of a highly available VMM management server on a
given failover cluster.
You can have VMM management servers installed on as many as sixteen nodes on a failover
cluster, but there can only be one node active at any time.
You cannot perform a planned failover (for example, to install a security update or to do
maintenance on a node of the cluster) by using the VMM console. To perform a planned
failover, use Failover Cluster Manager.
During a planned failover, ensure that there are no tasks actively running on the VMM
management server. Any running tasks will fail during a failover. Any failed jobs will not start
automatically after a failover.
Any connections to a highly available VMM management server from the VMM console or the
VMM Self-Service Portal will be lost during a failover. The VMM console will be able to
reconnect automatically to the highly available VMM management server after a failover.
How to Install a Highly Available VMM
Management Server
You can use the following procedure to install a highly available VMM management server on the
first node of a cluster in VMM for System Center 2012. To install on the other nodes of the
cluster, see How to Install a VMM Management Server on an Additional Node of a Cluster.
Note
If there is a problem with setup completing successfully, consult the log files in the
%SYSTEMDRIVE%\ProgramData\VMMLogs folder. ProgramData is a hidden folder.
To report a problem, click the Report a problem link that appears in the upper right
corner of each page in the setup wizard. This will take you to the Submit Feedback page
on Microsoft Connect. You must register with the VMM for System Center 2012 Release
Candidate program on Microsoft Connect to report a problem.
Membership in the local Administrators group, or equivalent, on the computer that you are
configuring is the minimum required to complete this procedure.
To install a highly available VMM management server on the first node of a cluster
1. On the first node of your cluster, start the Microsoft System Center 2012 Virtual Machine
Manager Setup Wizard. To start the wizard, on your installation media, right-click
setup.exe, and then click Run as administrator.
Note
Before beginning the installation of VMM, close any open programs and ensure
that there are no pending restarts on the computer. For example, if you have
installed a server role by using Server Manager or have applied a security
update, you may need to restart the computer and then log on to the computer
58
with the same user account to finish the installation of the server role or the
security update.
2. On the main setup page, click Install.
If you have not installed Microsoft .NET Framework 3.5 SP1, VMM will prompt you to
install now.
3. On the Select features to install page, select the VMM management server check box.
Note
The VMM console is automatically installed when you install a VMM
management server.
We recommend that you do not install the VMM Self-Service Portal on the same
highly available server as the VMM management server. For more about
installing the Self-Service Portal, see Installing and Opening the VMM SelfService Portal.
4. When you are prompted whether you want to make the VMM management server highly
available, click Yes.
5. On the Select features to install page, click Next.
6. On the Product registration information page, provide the appropriate information, and
then click Next.
Note
For this release candidate, a product key is not required.
7. On the Please read this license agreement page, review the license agreement, select
the I have read, understood, and agree with the terms of the license agreement
check box, and then click Next.
8. On the Join the Customer Experience Improvement Program (CEIP) page, select
either option, and then click Next.
9. On the Microsoft Update page, select whether or not you want to use Microsoft Update,
and then click Next.
Note
If you have previously chosen to use Microsoft Update on this computer, the
Microsoft Update page does not appear.
10. On the Installation location page, use the default path or type a different installation
path for the VMM program files, and then click Next.
The computer on which you are installing the highly available VMM management server
will be checked to ensure that the appropriate hardware and software requirements are
met. If a prerequisite is not met, a page will appear with information about which
prerequisite has not been met and how to resolve the issue. If all prerequisites have been
met, the Database configuration page will appear.
For information about hardware and software requirements for VMM, see System
Requirements: VMM for System Center 2012.
59
11. On the Database configuration page, do the following:
Specify the name of the computer that is running Microsoft SQL Server. If you are
installing the highly available VMM management server on the same computer that is
running SQL Server (which is not recommended), in the Server name box, either
type the name of the computer (for example, vmmserver01) or type localhost.
Specify the port to use for communication with the computer that is running SQL
Server, if all of the following conditions are true:
SQL Server is running on a remote computer.
The SQL Server Browser service is not started on that remote computer.
SQL Server is not using the default port of 1433.
Otherwise, leave the Port box empty.
Select or type the name of the instance of SQL Server to use.
Specify whether to create a new database or to use an existing database. If the
account with which you are installing the VMM management server does not have
the appropriate permissions to create a new SQL Server database, select the Use
the following credentials check box and provide the user name and password of an
account that does have the appropriate permissions.
After you have entered this information, click Next.
12. On the Cluster configuration page, do the following:
In the Name box, type the name you want to give to this highly available VMM
management server implementation. For example, type havmmcontoso. Do not
enter the name of the failover cluster or the name of the computer on which the
highly available VMM management server is installed.
You will use this clustered service name when you connect to this highly available
VMM management server implementation by using the VMM console. Because there
will be multiple nodes on the failover cluster that have the VMM management server
feature installed, you need a single name to use when you connect to your VMM
environment by using the VMM console.
If you are using static IPv4 addresses, you must specify the IP address to assign to
the clustered service name. The clustered service name and its assigned IP address
will be registered in DNS. If you are using IPv6 addresses or you are using DHCP, no
additional configuration is needed.
After you have entered this information, click Next.
13. On the Configure service account and distributed key management page, do the
following:
Under Virtual Machine Manager Service Account, select Domain account, and
then provide the name and password of the domain account that will be used by the
Virtual Machine Manager service. You must use a domain account for a highly
available VMM management server. For more information about using a domain
account, see Specifying a Service Account for VMM.
Under Distributed Key Management, specify the location in Active Directory to store
encryption keys. For example, type CN=VMMDKM,DC=contoso,DC=com.
60
You must use distributed key management to store the encryption keys in Active
Directory for a highly available VMM management server. For more information about
distributed key management, see Configuring Distributed Key Management in VMM.
After you have specified the necessary information on the Configure service
account and distributed key management page, click Next.
14. On the Port configuration page, provide unique port numbers for each feature and that
are appropriate for your environment, and then click Next.
Important
The ports that you assign during the VMM management server installation
cannot be changed without uninstalling and reinstalling the VMM management
server.
15. On the Library configuration page, click Next.
Note
After you install VMM, you will need to add a library share. Be sure to use the
Add Default Resources option to add Application Frameworks resources. For
more information on adding a library share, see How to Add a Library Server or
Library Share.
16. On the Installation summary page, review your selections and do one of the following:
Click Previous to change any selections.
Click Install to install the highly available VMM management server.
After you click Install, the Installing features page appears and installation progress is
displayed.
17. On the Setup completed successfully page, click Close to finish the installation.
To open the VMM console, ensure that the Open the VMM console when this wizard
closes check box is selected.
For information about connecting to a highly available VMM management server by using
the VMM console, see How to Connect to a Highly Available VMM Management Server
by Using the VMM Console.
To install on the other nodes of the cluster, see How to Install a VMM Management
Server on an Additional Node of a Cluster.
How to Install a VMM Management Server on
an Additional Node of a Cluster
You can use the following procedure to install a highly available VMM management server on an
additional cluster node in VMM for System Center 2012. For installing on the first node of a
cluster, see How to Install a Highly Available VMM Management Server.
61
Note
If there is a problem with setup completing successfully, consult the log files in the
%SYSTEMDRIVE%\ProgramData\VMMLogs folder. ProgramData folder is a hidden
folder.
To report a problem, click the Report a problem link that appears in the upper right
corner of each page in the setup wizard. This will take you to the Submit Feedback page
on Microsoft Connect. You must register with the VMM for System Center 2012 Release
Candidate program on Microsoft Connect to report a problem.
Membership in the local Administrators group, or equivalent, on the computer that you are
configuring is the minimum required to complete this procedure.
To install a highly available VMM management server on an additional node of a cluster
1. On an additional node of your cluster, start the Microsoft System Center 2012 Virtual
Machine Manager Setup Wizard. To start the wizard, on your installation media, rightclick setup.exe, and then click Run as administrator.
Note
Before beginning the installation of VMM, close any open programs and ensure
that there are no pending restarts on the computer. For example, if you have
installed a server role by using Server Manager or have applied a security
update, you may need to restart the computer and then log on to the computer
with the same user account to finish the installation of the server role or the
security update.
2. On the main setup page, click Install.
3. On the Select features to install page, select the VMM management server check box.
Note
The VMM console is automatically installed when you install a VMM
management server.
We recommend that you do not install the VMM Self-Service Portal on the same
highly available server as the VMM management server. For more about
installing the Self-Service Portal, see Installing and Opening the VMM SelfService Portal.
4. When you are prompted whether you want to add this VMM management server to the
existing highly VMM management server installation, click Yes.
5. On the Select features to install page, click Next.
6. On the Product registration information page, provide the appropriate information, and
then click Next.
Note
For this release candidate, a product key is not required.
7. On the Please read this license agreement page, review the license agreement, select
62
the I have read, understood, and agree with the terms of the license agreement
check box, and then click Next.
8. On the Join the Customer Experience Improvement Program (CEIP) page, select
either option and then click Next.
9. On the Microsoft Update page, select whether or not you want to use Microsoft Update,
and then click Next.
Note
If you have previously chosen to use Microsoft Update on this computer, the
Microsoft Update page does not appear.
10. On the Installation location page, use the default path or type a different installation
path for the VMM program files, and then click Next.
The computer on which you are installing the highly available VMM management server
will be checked to ensure that the appropriate hardware and software requirements are
met. If a prerequisite is not met, a page will appear with information about which
prerequisite has not been met and how to resolve the issue. If all prerequisites have been
met, the Database configuration page will appear.
For information about hardware and software requirements for VMM, see System
Requirements: VMM for System Center 2012.
11. On the Database configuration page, the database server is displayed as a read-only
value in the Server name text box. If the account you are using does not have
permissions for that database, select Use the following credentials, and then type
credentials for the database. Click Next to continue.
12. On the Configure service account and distributed key management page, provide
the password of the domain account that will be used by the Virtual Machine Manager
service.
13. On the Port configuration page, click Next.
14. On the Library configuration page, click Next.
15. On the Installation summary page, review your selections and do one of the following:
Click Previous to change any selections.
Click Install to install the highly available VMM management server.
After you click Install, the Installing features page appears and installation progress is
displayed.
16. On the Setup completed successfully page, click Close to finish the installation.
To open the VMM console, ensure that the Open the VMM console when this wizard
closes check box is selected.
For information about connecting to a highly available VMM management server by using
the VMM console, see How to Connect to a Highly Available VMM Management Server
by Using the VMM Console.
63
How to Connect to a Highly Available VMM
Management Server by Using the VMM
Console
You can use the following procedure to connect to a highly available VMM management server
by using the VMM console in VMM for System Center 2012.
To use the VMM console, you must be a member of a user role in VMM.
To connect to a highly available VMM management server by using the VMM console
1. On a computer on which the VMM console is installed, click Start, click All Programs,
click Microsoft System Center 2012, click Virtual Machine Manager, and then click
Virtual Machine Manager Console.
Note
We recommend that you install the VMM console on a different computer from
the highly available VMM management server installation and use that VMM
console to connect to the highly available VMM management server. For more
information about installing the VMM console, see Installing and Opening the
VMM Console.
2. In the Connect to Server dialog box, in the Server name box, type the clustered service
name for your highly available VMM management server implementation, followed by a
colon, and then the connection port that you assigned during the installation of the highly
available VMM management server. For example, type havmmcontoso:8100.
Important
The clustered service name is the name that is entered on the Cluster
configuration page during the installation of the highly available VMM
management server. Do not enter the name of the failover cluster or the name of
the computer on which the highly available VMM management server is installed.
By connecting using the clustered service name, the VMM console will be able to
reconnect automatically to the highly available VMM management server after a
failover.
3. If you want to connect using an account other than the current account, select Specify
credentials and then enter a User name and Password.
Note
If you want to connect to another VMM management server the next time that
you open the VMM console, ensure that the Automatically connect with these
settings check box is not selected.
4. Click Connect.
5. If your account belongs to more than one user role for this VMM management server, the
64
Select User Role dialog box appears. In the Select User Role dialog box, select the user
role that you would like to use for your session, and then click OK.
How to Uninstall a Highly Available VMM
Management Server
You can use the following procedures to uninstall a highly available VMM management server.
Before uninstalling VMM, ensure that the VMM console and the VMM command shell are closed.
If you are uninstalling an additional node of a highly available VMM management server, use
Failover Cluster Manager to ensure that the node is not currently the owner of the highly available
service. If the node is the current owner, move the service to another node in the cluster.
Note
If there is a problem with uninstallation completing successfully, consult the log files in the
%SYSTEMDRIVE%\ProgramData\VMMLogs folder. ProgramData is a hidden folder.
To report a problem, click the Report a problem link that appears in the upper right
corner of each page in the uninstall wizard. This will take you to the Submit Feedback
page on Microsoft Connect. You must register with the VMM for System Center 2012
Release Candidate program on Microsoft Connect to report a problem.
Membership in the local Administrators group, or equivalent, on the computer that you are
configuring is the minimum required to complete these procedures.
To uninstall an additional node of a highly available VMM management server
1. On a computer on which the highly available VMM management server is installed, click
Start, and then click Control Panel.
2. Under Programs, click Uninstall a program.
3. Under Name, double-click Microsoft System Center 2012 Virtual Machine Manager.
4. On the What would you like to do? page, click Remove features.
5. On the Select features to remove page, select the VMM management server check
box, and then click Next.
Note
If you also want to uninstall the VMM console, select the VMM console check
box.
6. On the Database options page, click Next.
7. On the Summary page, review your selections and do one of the following:
Click Previous to change any selections.
Click Uninstall to uninstall the VMM management server.
65
After you click Uninstall, the Uninstalling features page appears and uninstallation
progress is displayed.
8. After the VMM management server is uninstalled, on the The selected features were
removed successfully page, click Close.
To uninstall the last node of a highly available VMM management server
1. On the last node on which the highly available VMM management server is installed, click
Start, and then click Control Panel.
2. Under Programs, click Uninstall a program.
3. Under Name, double-click Microsoft System Center 2012 Virtual Machine Manager.
4. On the What would you like to do? page, click Remove features.
5. On the Select features to remove page, select the VMM management server check
box.
6. When you are prompted whether you want to uninstall the last node of the highly
available VMM management server, click Yes.
7. On the Select features to remove page, click Next.
Note
If you also want to uninstall the VMM console, select the VMM Administrator
Console check box.
8. On the Database options page, select whether you want to retain or remove the VMM
database, and, if necessary, enter credentials for the database, and then click Next.
Important
If you select Retain database, you can only use this database with a highly
available VMM management server installation. The retained database cannot be
used with a standalone installation of VMM management server.
9. On the Summary page, review your selections and do one of the following:
Click Previous to change any selections.
Click Uninstall to uninstall the VMM management server.
10. After you click Uninstall, the Uninstalling features page appears and uninstallation
progress is displayed.
11. After the VMM management server is uninstalled, on the The selected features were
removed successfully page, click Close.
66
Upgrading to VMM for System Center 2012
If you have an existing VMM 2008 R2 SP1 environment, you can upgrade that environment to
Virtual Machine Manager (VMM) for System Center 2012. The following topics provide
information to help you with upgrading:
Planning an Upgrade to VMM for System Center 2012
Performing an Upgrade to VMM for System Center 2012
Performing Post-Upgrade Tasks in VMM
Troubleshooting a VMM Upgrade
For information about performing a new installation of VMM for System Center 2012, see
Deploying VMM for System Center 2012.
Planning an Upgrade to VMM for System
Center 2012
The following topics provide information to help you plan your upgrade to Virtual Machine
Manager (VMM) for System Center 2012.
Prerequisites for Upgrading to VMM
Planning Considerations for Upgrading to VMM
For an overview of VMM, see Overview of VMM for System Center 2012.
Prerequisites for Upgrading to VMM
This following provides information about the software requirements for upgrading to VMM for
System Center 2012. For detailed information about hardware and operating system
requirements for VMM for System Center 2012, see System Requirements: VMM for System
Center 2012.
Software
Supported version
Additional information
Virtual Machine Manager
VMM 2008 R2 SP1
Upgrading from VMM for
System Center 2012 Beta,
VMM 2008 R2, VMM 2008,
or VMM 2007 is not
supported.
For information about
upgrading to VMM 2008 R2
SP1, see Upgrading VMM.
67
Software
Supported version
Additional information
Microsoft Windows Server
Windows Server 2008 R2
The VMM management
server is only supported on
a computer that is running
Windows Server 2008 R2.
For information about
specific editions and service
packs of Windows Server
2008 R2 that are supported,
see System Requirements:
VMM Management Server.
If your VMM server for
VMM 2008 R2 SP1 is
installed on Windows
Server 2008 SP2, you need
to upgrade the operating
system before you can
begin an in-place upgrade
to VMM for System Center
2012.
For information about
upgrading to Windows
Server 2008 R2, see Guide
for Upgrading to Windows
Server 2008 R2.
For information about
specific editions and service
packs of SQL Server that
are supported, see System
Requirements: VMM
Database.
VMM for System Center
2012 does not support
Express editions of SQL
Server for the VMM
database.
For information about
moving a VMM database to
a supported version of SQL
Server, see How to Move a
VMM Database to Another
Computer.
The SQL Server 2008 R2
Microsoft SQL Server
SQL Server 2008 R2
SQL Server 2008 R2 or SQL
Server 2008
Microsoft SQL Server 2008
68
Software
Supported version
Command Line Utilities
R2 Feature Pack
Windows Automated
Installation Kit (AIK)
.NET Framework
Windows Remote
Management
Windows Automated
Installation Kit (AIK) for
Windows 7
.NET 3.5.1
WinRM 2.0
Additional information
Command Line Utilities are
not a mandatory
requirement for upgrade,
but they are highly
recommended.
If the SQL Server 2008 R2
Command Line Utilities are
not present on the VMM
server, a warning is
displayed in the
prerequisites check during
the upgrade process. You
can proceed with upgrade
without installing these
utilities, but these utilities
are required to perform
certain management tasks.
To download the SQL
Server 2008 R2 Command
Line Utilities, see Microsoft
SQL Server 2008 R2
Feature Pack.
Previous versions of
Windows AIK must be
uninstalled before installing
Windows AIK for Windows
7.
To download Windows AIK
for Windows 7, see The
Windows Automated
Installation Kit (AIK) for
Windows 7.
.NET 3.5.1 is included in all
versions of Windows Server
2008 R2.
VMM for System Center
2012 automatically enables
.NET 3.5.1 if not already
enabled.
WinRM 2.0 is included in
Windows Server 2008 R2,
and by default, the
69
Software
Supported version
Additional information
Windows Remote
Management (WSManagement) service is set
to start automatically
(delayed start).
If the Windows Remote
Management (WSManagement) service is not
started, an error is
displayed during the
prerequisites check. The
service must be started
before the upgrade can
continue.
In addition to these software requirements, review Planning Considerations for Upgrading to
VMM.
Planning Considerations for Upgrading to
VMM
The following are some important considerations when planning your upgrade to VMM for System
Center 2012. In addition to these planning considerations, review Prerequisites for Upgrading to
VMM.
Common Planning Considerations
Item
Planning consideration
Microsoft Virtual Server 2005 R2
Virtual machine hosts running Microsoft
Virtual Server 2005 R2 are no longer
supported in VMM.
If you upgrade a VMM environment that
has Virtual Server hosts, the hosts are
removed from the VMM database.
If you do not want these hosts to be
removed automatically, remove the hosts
manually before upgrading.
Virtual machine hosts running certain
versions of VMware ESX and certain
VMware ESX and certain versions of VMware
70
Item
Planning consideration
versions of VMware vCenter Server are no
longer supported.
vCenter Server
Performance and Resource Optimization
(PRO)
Library server
For more information about which versions
of VMware are supported, see System
Requirements: VMware ESX Hosts.
If you upgrade with these hosts and their
managed objects, they are removed from
the VMM database.
If you do not want these hosts to be
removed automatically, remove the hosts
manually before upgrading.
Performance and Resource Optimization
(PRO) configurations are not maintained
during an upgrade to VMM for System
Center 2012.
If you have an existing connection to
Operations Manager, the connection is
removed during the upgrade process.
If you do not want the connection to be
removed automatically, remove the
connection manually before upgrading.
After the upgrade process completes, you
can reconfigure your connection to
Operations Manager.
For information about using Operations
Manager with VMM for System Center
2012, see Configuring Operations Manager
Integration with VMM.
VMM for System Center 2012 does not
support a library server on a computer that
is running Windows Server 2003.
If your library server is running Windows
Server 2003 and you continue with the
upgrade, you will not be able to use the
library server in VMM for System Center
2012. You will only be able to remove the
library server from VMM for System Center
2012.
If you want to use the library server in VMM
for System Center 2012, click Cancel to
exit the upgrade and then move the library
server to a computer that is running a
71
Item
Planning consideration
supported operating system.
For information about VMM library server
requirements, see System Requirements:
VMM Library Server.
Service account
For more information, see Choosing Service
Account and Distributed Key Management
Settings During an Upgrade.
Distributed key management
For more information, see Choosing Service
Account and Distributed Key Management
Settings During an Upgrade.
Highly Available Planning Considerations
The following are some important considerations when planning an upgrade to a highly available
VMM management server in VMM for System Center 2012.
Item
Planning consideration
Failover cluster
You must create and configure a failover
cluster prior to upgrading.
For information about installing and
configuring a failover cluster, see Overview
of Failover Clusters.
The VMM database cannot be installed on
the same computer as the highly available
VMM management server.
If your VMM database currently resides on
the same server as the VMM server
running VMM 2008 R2 SP1, you must
move the VMM database to another
computer.
We recommend that the VMM database
resides on a highly available installation of
SQL Server. We also recommend that the
highly available installation of SQL Server
is installed on a separate failover cluster
from the failover cluster on which you are
installing the highly available VMM
management server.
For information about moving a VMM
VMM database
72
Item
Planning consideration
database to another computer, see How to
Move a VMM Database to Another
Computer.
Library server
VMM Self-Service Portal
Service account
Distributed key management
We recommend that the library server is
installed on a highly available file server.
After upgrading to a highly available VMM
management server, we recommended that
you relocate your VMM library to a highly
available file server.
For more information about relocating your
VMM library after the upgrade, see
Relocating the VMM Library.
We do not recommend that the VMM SelfService Portal be installed on the same
computer as the highly available VMM
management server.
If your VMM Self-Service Portal currently
resides on the same computer as the VMM
server, we recommend that you uninstall
the VMM Self-Service Portal for VMM 2008
R2 SP1 before upgrading to VMM for
System Center 2012.
We recommend that the VMM Self-Service
Portal is installed on a highly available web
server.
You must configure the System Center
Virtual Machine Manager service to use a
domain account for a highly available VMM
management server.
For more information, see Choosing
Service Account and Distributed Key
Management Settings During an Upgrade.
You must use distributed key management
to store encryption keys in Active Directory
Directory Services (AD DS) for a highly
available VMM management server.
For more information, see Choosing
Service Account and Distributed Key
Management Settings During an Upgrade.
73
For additional guidance about configuring a highly available VMM management server, see
Installing a Highly Available VMM Management Server in VMM for System Center 2012.
Additional considerations
VMM for System Center 2012 provides an automatic rollback functionality in the event of a
failure during the upgrade process. When a failure is detected during upgrade, the upgrade
automatically reverts to the original VMM 2008 R2 SP1 configuration.
The names of the VMM services have changed in VMM for System Center 2012. If you have
any scripts or tools that refer to these service names, update the service names as shown in
the following table.
Version
Service display name
VMM 2008 R2 SP1
Virtual Machine Manager
vmmservice
Virtual Machine Manager
Agent
vmmagent
System Center Virtual
Machine Manager
VMM for System Center
2012
Service name
scvmmservice
scvmmagent
System Center Virtual
Machine Manager Agent
Choosing Service Account and Distributed
Key Management Settings During an
Upgrade
This topic provides information to help you choose your service account and distributed key
managements settings during an upgrade to VMM for System Center 2012.
During an upgrade to VMM for System Center 2012, on the Configure service account and
distributed key management, you need to specify which account to use for the System Center
Virtual Machine Manager service and whether to use distributed key management to store
encryption keys in Active Directory Domain Services (AD DS). You need to choose your service
account and distributed key management settings carefully. In some circumstances, depending
on what you choose, encrypted data, like passwords in templates and profiles, will not be
available after the upgrade and you will have to re-enter them manually.
For the service account, you can choose to use either the Local System account or a domain
account. In some cases, such as installing a highly available VMM management server, you must
use a domain account. For more information, see Specifying a Service Account for VMM.
74
Distributed key management enables you to store encryption keys in AD DS instead of storing the
encryption keys on the computer on which the VMM management server is installed. We
recommend that you use distributed key management, and in some cases, such as installing a
highly available VMM management server, you must use distributed key management. For more
information, see Configuring Distributed Key Management in VMM.
Note
Distributed key management is not available in VMM 2008 R2 SP1.
Whether encrypted data is available after the upgrade depends on the following factors:
The account that are you are logged in as when performing the upgrade.
The account that the Virtual Machine Manager service is using in your VMM 2008 R2 SP1
installation.
The account that the System Center Virtual Machine Manager service will use in your VMM
for System Center 2012 installation.
The type of upgrade that you are performing. The two types of upgrades are:
On the computer that is running VMM 2008 R2 SP1, performing an in-place upgrade.
On a different computer, installing VMM for System Center 2012 and using the VMM
database from your VMM 2008 R2 SP1 installation.
The following table provides information for an in-place upgrade.
Account used when
VMM 2008 R2
VMM for
Not using
Using distributed
upgrading
SP1 service
System Center
distributed key
key management
account
2012 service
management
account
Any valid
administrative
account
Local System
Local System
Encrypted data is
preserved
Encrypted data is
preserved
Any valid
administrative
account
Local System
Domain
account
Encrypted data is
not preserved
Encrypted data is
preserved
Any valid
administrative
account
Domain
account
Local System
(This configuration
is not supported.)
(This configuration
is not supported.)
Same domain
account as the
VMM 2008 R2 SP1
service account
Domain
account
Domain
account
Encrypted data is
preserved
Encrypted data is
preserved
Different domain
account from the
VMM 2008 R2 SP1
Domain
account
Domain
account
Encrypted data is
not preserved
Encrypted data is
not preserved
75
Account used when
VMM 2008 R2
VMM for
Not using
Using distributed
upgrading
SP1 service
System Center
distributed key
key management
account
2012 service
management
account
service account
Note
If the Virtual Machine Manager service in VMM 2008 R2 SP1 is configured to use a
domain account, when you upgrade to VMM for System Center 2012, you must use the
same domain account for the System Center Virtual Machine Manager service. During
the upgrade process, you will be required to enter the password for that domain account.
If you perform an upgrade where you are installing VMM for System Center 2012 on a different
computer and using the VMM database from your VMM 2008 R2 SP1 installation, encrypted data
is never preserved during the upgrade. This is because the encryption keys are stored on the
computer that was running VMM 2008 R2 SP1. This is a benefit of using distributed key
management in VMM for System Center 2012; the encryption keys are stored in AD DS instead
of on the local computer. Therefore, if you have to reinstall VMM for System Center 2012 on a
different computer, encrypted data can be preserved.
How to Move a VMM Database to Another
Computer
You must move the VMM database before upgrading to VMM for System Center 2012 in the
following cases:
The VMM database is using a version of SQL Server that is not supported by VMM for
System Center 2012.
The VMM database is installed on the same computer as the VMM server and you plan to
upgrade to a highly available VMM management server.
Note
If you must move the VMM database, you cannot perform an in-place upgrade of your
VMM 2008 R2 SP1 environment. For more information about the steps to take to
upgrade to VMM for System Center 2012 in these situations, see How to Upgrade to
VMM on a Different Computer.
To move a VMM database
1. Back up your existing VMM database using tools available in SQL Server.
2. Copy the database backup to a computer that is running a supported version of SQL
Server.
76
3. Use tools available in SQL Server to restore the database.
For more information about moving a SQL Server database, see Copying Databases with
Backup and Restore.
Performing an Upgrade to VMM for System
Center 2012
The following topics provide procedures to help you upgrade to VMM for System Center 2012
from VMM 2008 R2 SP1.
Tasks to Perform Before Beginning the Upgrade to VMM
How to Upgrade to VMM for System Center 2012 from VMM 2008 R2 SP1
How to Upgrade to a Highly Available VMM Management Server
How to Upgrade a VMM Console
How to Upgrade the VMM Self-Service Portal
How to Upgrade to VMM on a Different Computer
Important
Before beginning the upgrade process, review the information in Planning an Upgrade to
VMM for System Center 2012.
Tasks to Perform Before Beginning the
Upgrade to VMM
Before beginning the upgrade process to VMM for System Center 2012, perform the following
tasks:
Review Prerequisites for Upgrading to VMM and Planning Considerations for Upgrading to
VMM.
Complete all jobs running in VMM. All job history is deleted during the upgrade. For
information about viewing jobs, see Monitoring Jobs in VMM.
Close any connections to the VMM server, including the VMM console and the VMM
command shell, and connections made through the VMM Self-Service Portal.
Close any other open programs running on the VMM server.
Ensure that there are no pending restarts on the computers on which the VMM roles are
installed. For example, if you have installed a server role by using Server Manager or have
applied a security update, you may need to restart the computer. After you have restarted the
computer, log on to the computer with the same user account to finish the installation of the
server role or the security update.
77
Perform a full backup of the VMM database
For information about backing up the VMM database, see Backing Up and Restoring the
VMM Database.
You can also use tools provided by SQL Server to back up the VMM database. For more
information, see Backing Up and Restoring Databases in SQL Server.
How to Upgrade to VMM for System Center
2012 from VMM 2008 R2 SP1
Use the following procedure to perform an in-place upgrade of your existing VMM 2008 R2 SP1
installation if all VMM features are installed on the same machine.
Membership in the local Administrators group, or equivalent, on the computer that you are
configuring is the minimum required to complete this procedure.
Caution
To avoid any loss of important data, before you upgrade VMM, we highly recommended
that you perform a full backup on your VMM database.
To upgrade a VMM server
1. On the VMM server running VMM 2008 R2 SP1, start the Microsoft System Center 2012
Virtual Machine Manager Setup Wizard.
To start the Microsoft System Center 2012 Virtual Machine Manager Setup Wizard, on
your product media or network share, double-click setup.exe.
Note
Before beginning the upgrade of VMM, close any open programs and ensure that
there are no pending restarts on the computer. For example, if you have installed
a server role by using Server Manager or have applied a security update, you
may need to restart the computer and then log on to the computer with the same
user account to finish the installation of the server role or the security update.
2. On the main setup page, click Install.
3. On the setup dialog box, click Yes to confirm that you want to upgrade your existing VMM
installation to VMM for System Center 2012.
4. On the Features to be upgraded page, click Next.
Note
All items will be selected. You cannot clear the VMM Administrator Console or
the VMM Self-Service Portal check boxes.
5. On the Product registration information page, provide the appropriate information, and
then click Next.
78
Note
For this release candidate release, a product key is not required.
6. On the Please read this license agreement page, review the license agreement, select
the I have read, understood, and agree with the terms of the license agreement
check box, and then click Next.
7. On the Join the Customer Experience Improvement Program (CEIP) page, select
either option and then click Next.
8. On the Microsoft Update page, select whether or not you want to use Microsoft Update,
and then click Next.
Note
If you have previously chosen to use Microsoft Update on this computer, the
Microsoft Update page does not appear.
9. On the Installation location page, use the default path or type a different installation
path for the VMM program files, and then click Next.
Warning
You cannot use the file location of the previous installation of VMM.
The computer on which you are upgrading is checked to ensure that the appropriate
hardware and software requirements are met. If a prerequisite is not met, a page appears
with information about which prerequisite has not been met and how to resolve the issue.
If all prerequisites have been met, the Database configuration page appears.
For information about hardware and software requirements for VMM, see System
Requirements: VMM for System Center 2012.
10. On the Database configuration page, verify the information for your existing installation
of VMM server is correct, and click Next.
Important
If the account that you are logged in as to perform the upgrade does not have
access to the SQL Server on which the VMM database for VMM 2008 R2 SP1 is
located, then you must select Use the following credentials and provide
credentials that do have access to that SQL Server.
11. On the Configure service account and distributed key management page, specify the
account that will be used by the System Center Virtual Machine Manager service.
Under Distributed Key Management, select whether to store encryption keys in Active
Directory.
Caution
Choose your service account and distributed key management settings carefully.
In some circumstances, depending on what you choose, encrypted data, like
passwords in templates and profiles, will not be available after the upgrade and
you will have to re-enter them manually. For more information, see Choosing
Service Account and Distributed Key Management Settings During an Upgrade.
79
After you have made your selections on the Configure service account and distributed
key management page, click Next to continue.
12. On the Port configuration page, provide unique port numbers for each feature as
appropriate for your environment, and then click Next.
Note
The ports that are currently assigned are grayed out. These port values cannot
be changed without uninstalling and reinstalling VMM.
13. On the Self-Service portal configuration page, click Next.
This page is only displayed if the VMM Self-Service Portal is installed on your VMM
server.
14. On the Upgrade compatibility report, review the information and do one of the
following:
Click Cancel to exit upgrade and resolve the noted issues.
Click Next to proceed with upgrade.
15. On the Installation summary page, review your selections and do one of the following:
Click Previous to change any selections.
Click Install to upgrade the VMM server.
After you click Install, the Installing features page appears and upgrade progress is
displayed.
16. On the Setup completed successfully page, click Close to finish the installation.
To open the VMM console, ensure that the Open the VMM console when this wizard
closes check box is selected.
How to Upgrade to a Highly Available VMM
Management Server
If you are running VMM 2008 R2 SP1 on a node of a cluster, you can use this procedure to
perform an in-place upgrade of the VMM server to a highly available VMM management server
that is running VMM for System Center 2012.
Before beginning the upgrade process, review Highly Available Planning Considerations.
Membership in the local Administrators group, or equivalent, on the computer that you are
configuring is the minimum required to complete this procedure.
Caution
To avoid any loss of important data, before you upgrade VMM, we highly recommended
that you perform a full backup on your VMM database.
80
To upgrade to a highly available VMM management server
1. On the node of your cluster that is running the VMM server, start the Microsoft System
Center 2012 Virtual Machine Manager Setup Wizard.
To start the Microsoft System Center 2012 Virtual Machine Manager Setup Wizard, on
your installation media, double-click setup.exe.
Note
Before beginning the upgrade of VMM, close any open programs and ensure that
there are no pending restarts on the computer. For example, if you have installed
a server role by using Server Manager or have applied a security update, you
may need to restart the computer and then log on to the computer with the same
user account to finish the installation of the server role or the security update.
2. On the main setup page, click Install.
3. On the setup dialog box, click Yes to confirm that you want to upgrade your existing VMM
installation to VMM for System Center 2012.
4. Click Yes on the dialog to confirm that a cluster node is detected and that you want to
upgrade VMM on the server and make it highly available.
5. On the Features to be upgraded page, click Next.
Note
All items will be selected and you cannot clear any of the selections.
6. On the Product registration information page, provide the appropriate information, and
then click Next.
Note
For this release candidate release, a product key is not required.
7. On the Please read this license agreement page, review the license agreement, select
the I have read, understood, and agree with the terms of the license agreement
check box, and then click Next.
8. On the Join the Customer Experience Improvement Program (CEIP) page, select
either option and then click Next.
9. On the Microsoft Update page, select whether or not you want to use Microsoft Update,
and then click Next.
Note
If you have previously chosen to use Microsoft Update on this computer, the
Microsoft Update page does not appear.
10. On the Installation location page, use the default path or type a different installation
path for the VMM program files, and then click Next.
Note
You cannot use the file location of the previous installation of VMM server.
81
The computer on which you are upgrading to a highly available VMM management server
is checked to ensure that the appropriate hardware and software requirements are met. If
a prerequisite is not met, a page appears with information about which prerequisite has
not been met and how to resolve the issue. If all prerequisites have been met, the
Database configuration page appears.
For information about hardware and software requirements for VMM, see System
Requirements: VMM for System Center 2012.
11. On the Database configuration page, verify the information for your existing installation
of VMM management server is correct, and click Next.
Important
If the account that you are logged in as to perform the upgrade does not have
access to the SQL Server on which the VMM database for VMM 2008 R2 SP1 is
located, then you must select Use the following credentials and provide
credentials that do have access to that SQL Server.
12. On the Cluster configuration page, In the Name box, type the name you want to give to
this highly available VMM management server implementation. For example, type
havmmcontoso.
Warning
Do not enter the name of the failover cluster or the name of the computer on
which the VMM server is installed.
You use this clustered service name to connect to this highly available VMM
management server using the VMM console. Because there are multiple nodes on the
failover cluster that have the VMM management server feature installed, you need a
single name to use when you connect to your VMM environment by using the VMM
console.
13. If you are using static IPv4 addresses, you must specify the IP address to assign to the
clustered service name. The clustered service name and its assigned IP address are
registered in DNS. If you are using IPv6 addresses or you are using DHCP, no additional
configuration is needed.
After you have configured the cluster settings, click Next.
14. On the Configure service account and distributed key management page, type the
domain account and password that will be used by the System Center Virtual Machine
Manager service. You must use a domain account for a highly available VMM
management server.
Caution
Choose your service account carefully. In some circumstances, depending on
what you choose, encrypted data, like passwords in templates and profiles, will
not be available after the upgrade and you will have to re-enter them manually.
For more information, see Choosing Service Account and Distributed Key
Management Settings During an Upgrade.
82
Under Distributed Key Management, specify the location in Active Directory to store
encryption keys. For example, type CN=VMMDKM,DC=contoso,DC=com.
You must use distributed key management to store the encryption keys in Active
Directory for a highly available VMM management server. For more information about
distributed key management, see Configuring Distributed Key Management in VMM.
After you have specified the necessary information on the Configure service account
and distributed key management page, click Next.
15. On the Port configuration page, provide unique port numbers for each feature and that
are appropriate for your environment, and then click Next.
Important
The ports that are currently assigned are unavailable. These port values cannot
be changed without uninstalling and reinstalling VMM.
16. On the Self-Service portal configuration page, click Next.
This page is only displayed if the VMM Self-Service Portal is installed on your VMM
server. We do not recommend that the VMM Self-Service Portal be installed on the same
computer as the highly available VMM management server.
17. On the Upgrade compatibility report, review the information and do one of the
following:
Click Cancel to exit upgrade and resolve the noted issues.
Click Next to proceed with upgrade.
18. On the Installation summary page, review your selections and do one of the following:
Click Previous to change any selections.
Click Install to upgrade the highly available VMM management server.
After you click Install, the Installing features page appears and upgrade progress is
displayed.
19. On the Setup completed successfully page, click Close to finish the installation.
To open the VMM console, ensure that the Open the VMM console when this wizard
closes check box is selected.
For information about connecting to a highly available VMM management server by using the
VMM console, see How to Connect to a Highly Available VMM Management Server by Using
the VMM Console.
To install a VMM management server on an additional node of the cluster, see How to Install
a VMM Management Server on an Additional Node of a Cluster.
83
How to Upgrade a VMM Console
To connect to a VMM management server that is running VMM for System Center 2012, you
must use the version of the VMM console that comes with VMM for System Center 2012.
Note
The VMM Administrator Console in VMM 2008 R2 SP1 is now referred to as the VMM
console in VMM for System Center 2012.
Use the following procedure to upgrade to the VMM console that comes with VMM for System
Center 2012.
Membership in the local Administrators group, or equivalent, on the computer that you are
configuring is the minimum required to complete this procedure.
Important
Before upgrading to the VMM console, close the VMM Administrator Console and the
Windows PowerShell – Virtual Machine Manager command shell.
To upgrade to a VMM console
To upgrade to the VMM console that comes with VMM for System Center 2012, you can
do either of the following:
Do an in-place upgrade by running the Microsoft System Center 2012 Virtual
Machine Manager Setup Wizard on the computer on which the VMM Administrator
Console for VMM 2008 R2 SP1 is installed.
Uninstall the VMM Administrator Console for VMM 2008 R2 SP1, and then install the
VMM console that comes with VMM for System Center 2012 by running the Microsoft
System Center 2012 Virtual Machine Manager Setup Wizard.
Note
To start the Microsoft System Center 2012 Virtual Machine Manager Setup
Wizard, on your product media or network share, double-click setup.exe.
For more information on how to uninstall the VMM Administrator Console in VMM 2008
R2 SP1, see Uninstalling VMM Components.
For more information on how to install the VMM console that comes with VMM for
System Center 2012, see Installing and Opening the VMM Console.
How to Upgrade the VMM Self-Service Portal
To provide users self-service access to VMM for System Center 2012 by using a web browser,
you must use the version of the VMM Self-Service Portal that comes with VMM for System
Center 2012.
84
Use the following procedure to upgrade to the VMM Self-Service Portal that comes with VMM for
System Center 2012.
Membership in the local Administrators group, or equivalent, on the computer that you are
configuring is the minimum required to complete this procedure.
How to upgrade the VMM Self-Service Portal
To upgrade a VMM Self-Service Portal that is running VMM 2008 R2 SP1, you can do
either of the following:
Do an in-place upgrade by running the Microsoft System Center 2012 Virtual
Machine Manager Setup Wizard on the computer on which the VMM Self-Service
Portal for VMM 2008 R2 SP1 is installed.
Uninstall the VMM Self-Service Portal for VMM 2008 R2 SP1, and then install the
VMM Self-Service Portal that comes with VMM for System Center 2012 by running
the Microsoft System Center 2012 Virtual Machine Manager Setup Wizard.
Note
To start the Microsoft System Center 2012 Virtual Machine Manager Setup
Wizard, on your product media or network share, double-click setup.exe.
For more information on how to uninstall the VMM Self-Service Portal in VMM 2008 R2
SP1, see Uninstalling VMM Components.
For more information on how to install the VMM Self-Service Portal that comes with VMM
for System Center 2012, see Installing and Opening the VMM Self-Service Portal.
How to Upgrade to VMM on a Different
Computer
In some cases, you may not want to or you may not be able to do an in-place upgrade to VMM for
System Center 2012. For example, you cannot perform an in-place upgrade if you have to move
the VMM database to another computer before beginning the upgrade. In these cases, you can
install VMM for System Center 2012 on a different computer and use the VMM database from
your VMM 2008 R2 SP1 installation.
Use the following procedure to upgrade to VMM for System Center 2012 on a different computer.
To upgrade to VMM for System Center 2012 on a different computer
1. Uninstall VMM 2008 R2 SP1, making sure on the Uninstallation Options page to select
Retain data.
2. After uninstalling VMM 2008 R2 SP1, install VMM for System Center 2012 on the other
computer.
85
During the installation of VMM for System Center 2012, on the Database
configuration page, specify the VMM database that you retained from the VMM
2008 R2 SP1 installation. A message will appear indicating that the selected
database was created by a previous version of VMM. To upgrade the VMM database
to VMM for System Center 2012, click OK.
On the Configure service account and distributed key management page,
choose your service account and distributed key management settings carefully. In
some circumstances, depending on what you choose, encrypted data, like passwords
in templates and profiles, will not be available after the upgrade and you will have to
re-enter them manually. For more information, see Choosing Service Account and
Distributed Key Management Settings During an Upgrade.
For more information about installing a VMM management server, see Installing a VMM
Management Server.
Performing Post-Upgrade Tasks in VMM
After you have upgraded to VMM for System Center 2012, you may need to make additional
configuration changes to your VMM environment.
Reassociating Hosts and Library Servers
In some upgrade scenarios, you will need to reassociate virtual machine hosts and VMM library
servers with the VMM management server after upgrading to VMM for System Center 2012. For
example, you will need to reassociate hosts and library servers if you did not perform an in-place
upgrade to VMM for System Center 2012 from VMM 2008 R2 SP1. To reassociate a host or
library server, see How to Reassociate a Host or Library Server.
Updating VMM Agents
After upgrading to VMM for System Center 2012, you will need to update the VMM agent on your
Hyper-V hosts and VMM library servers.
You do not have to immediately update the VMM agents on Hyper-V hosts and library servers.
Older versions of the VMM agent are supported by VMM for System Center 2012, but the older
versions of the VMM agent do not provide all of the functionality that the VMM agent that comes
with VMM for System Center 2012 does. To take advantage of all the functionality of VMM for
System Center 2012, update your VMM agents on your Hyper-V hosts and library servers. To
update the VMM agent, see How to Update the VMM Agent.
The following older versions of the VMM agent are supported by VMM for System Center 2012:
VMM 2008 R2 (2.0.4271.0)
VMM 2008 R2 QFE3 (2.0.4273.0)
86
VMM 2008 R2 QFE4 (2.0.4275.0)
VMM 2008 R2 SP1 (2.0.4521.0)
Updating Virtual Machine Templates
Virtual machine template settings that specify which virtual hard drive (VHD) file contains the
operating system are not preserved during the upgrade process. After upgrading to VMM for
System Center 2012, for all virtual machine templates that were upgraded from VMM 2008 R2
SP1, you will need to update the virtual machine template to specify which VHD file contains the
operating system.
Tip
To update a virtual machine template, in the VMM console, open the Library workspace,
expand Templates, and then click VM Templates. In the Templates pane, right-click the
virtual machine template that you want to update, click Properties, and then go to the
Hardware Configuration page.
If you had a virtual machine template in VMM 2008 R2 SP1 that used a hardware profile that
specified a VLAN ID, the VLAN ID is removed during the upgrade to VMM for System Center
2012. In VMM for System Center 2012, when you deploy a virtual machine from a template, the
VLAN ID is automatically determined based on the logical network specified. Ensure that your
logical networks in VMM for System Center 2012 are configured to use the correct VLAN IDs and
that you have specified the correct logical network in your hardware profile. For more information
about logical networks in VMM for System Center 2012, see Configuring Networking Overview.
Updating Driver Packages
After upgrading to VMM for System Center 2012, any driver packages that were added to the
VMM library in VMM 2008 R2 SP1 must be removed and added again to be correctly discovered.
For information about adding driver packages to the VMM library, see How to Add Driver Files to
the Library.
Relocating the VMM Library
After upgrading to a highly available VMM management server, we recommended that you
relocate your VMM library to a highly available file server. For more information about VMM
libraries in VMM for System Center 2012, see Configuring the Library Overview.
After you have created a new VMM library, you will want to move the resources from the previous
VMM library to the new VMM library. Here is the recommended method for moving various types
of library resources:
To move file-based resources, such as ISO images, scripts, and VHDs, see How to Import
and Export Physical Resources To and From the Library.
To move virtual machine templates, see Exporting and Importing Service Templates in VMM.
87
To preserve the custom fields and properties of saved virtual machines in the previous VMM
library, deploy the saved virtual machines to a host and then save the virtual machines to the
new VMM library.
Note
Operating system and hardware profiles cannot be moved. These profiles will need to be
recreated.
How to Reassociate a Host or Library Server
Use the following procedure to reassociate a virtual machine host with the VMM management
server after upgrading to VMM for System Center 2012.
To reassociate a host after upgrading
1. In the VMM console, open the Fabric workspace, expand Servers, and then click All
Hosts.
2. In the Hosts pane, ensure that the Agent Status column is displayed. If the Agent
Status column is not displayed, right-click a column heading, and then click Agent
Status. This adds the Agent Status column to the Hosts pane.
3. Select the host that you need to reassociate with the VMM management server.
Tip
You can use the SHIFT key or the CTRL key to select multiple hosts.
4. On the Hosts tab, in the Host group, click Refresh.
If a host needs to be reassociated, the Host Status column for the host will display a
value of Needs Attention and the Agent Status column will display a value of Access
Denied.
5. Right-click the host to reassociate, and then click Reassociate.
6. In the Reassociate Agent dialog box, provide the necessary credentials, and then click
OK.
The Agent Status column will display a value of Reassociating. After the host has been
reassociated successfully, the Agent Status column will display a value of Responding.
And after you refresh the host again, the Host Status column for the host will display a
value of OK.
Tip
You will see a Reassociate agent job in the Jobs workspace.
7. After you have reassociated the host, you will most likely have to update the VMM agent
on the host. To update the VMM agent, see How to Update the VMM Agent.
You can also reassociate a VMM library server in a similar manner. To view a list of VMM
88
library servers, open the Fabric workspace, expand Servers, and then click Library Servers.
How to Update the VMM Agent
Use the following procedure to update the VMM agent on a virtual machine host after upgrading
to VMM for System Center 2012.
To update the VMM agent of a host
1. In the VMM console, open the Fabric workspace, expand Servers, and then click All
Hosts.
2. In the Hosts pane, right-click a column heading, and then click Agent Version Status.
This adds the Agent Version Status column to the Hosts pane.
3. Select the host whose VMM agent you want to update.
Tip
You can use the SHIFT key or the CTRL key to select multiple hosts.
4. On the Hosts tab, in the Host group, click Refresh.
If a host needs to have its VMM agent updated, the Host Status column for the host will
display a value of Needs Attention and the Agent Version Status column will display a
value of Upgrade Available.
5. Right-click the host whose VMM agent you want to update, and then click Update Agent.
6. In the Update Agent dialog box, provide the necessary credentials, and then click OK.
The Agent Version Status column will display a value of Upgrading. After the VMM
agent has been updated successfully on the host, the Agent Version Status column will
display a value of Up-to-date. And after you refresh the host again, the Host Status
column for the host will display a value of OK.
Tip
You will see a Refresh host and an Update agent job in the Jobs workspace.
You can also update the VMM agent on a VMM library server in a similar manner. To view a
list of VMM library servers, open the Fabric workspace, expand Servers, and then click
Library Servers.
Troubleshooting a VMM Upgrade
For general information about troubleshooting VMM, see the VMM for System Center 2012
General Troubleshooting Guide on the Microsoft Download Center.
89
Log Files
If there is a problem during upgrade, consult the log files that are located in the
%SYSTEMDRIVE%\ProgramData\VMMLogs folder. Note that the ProgramData folder is a
hidden folder.
Known Issues
The following are known issues with upgrading to VMM for System Center 2012:
If multiple errors occur during upgrade, only the first error encountered is shown in the setup
wizard. To see all errors that occurred, see the log files.
Report a Problem
To report a problem, click the Report a problem link that appears in the upper right corner of
each page in the upgrade wizard. This takes you to the Submit Feedback page on Microsoft
Connect. You must register with the VMM for System Center 2012 Release Candidate program
on Microsoft Connect to report a problem.
Deploying VMM for System Center 2012 by
Using a VHD
This document describes how to use a pre-configured virtual hard disk (VHD) to create a virtual
machine that runs Virtual Machine Manager (VMM) for System Center 2012 so that you can
evaluate the features of VMM. For more information about the features of VMM, see Overview of
VMM for System Center 2012.
The VHD has all the necessary software already installed, including the following:
A 64-bit evaluation version of the Windows Server 2008 R2 Standard operating system with
Service Pack 1
A 64-bit evaluation edition of Microsoft SQL Server 2008 R2
Important
You cannot use this evaluation edition of SQL Server 2008 R2 in a production
environment. Also, this evaluation version of SQL Server is time-limited and will
expire in February 2012.
If you prefer, you can use an existing instance of Microsoft SQL Server in your
environment instead of the instance of SQL Server that is installed on the virtual
machine. For more information about SQL Server requirements for VMM, see
System Requirements: VMM Database.
An evaluation version of VMM for System Center 2012
Windows Automated Installation Kit (AIK) for Windows 7
90
Microsoft Storage Management Service
Web Deployment Tool
The following features are installed on the Windows Server 2008 R2 Standard operating system
on the VHD:
Background Intelligent Transfer Service (BITS) Compact Server
Microsoft .NET Framework 3.5.1
In This Section
How to Prepare a Computer to Host the VMM Virtual Machine
Describes how to prepare a computer to host the virtual machine for VMM.
How to Create the Virtual Machine to Run VMM
Describes how to use Hyper-V Manager to create the virtual machine to run VMM.
How to Configure VMM on the Virtual Machine
Describes how to configure VMM on the virtual machine.
How to Prepare a Computer to Host the VMM
Virtual Machine
You can use the following information to prepare a computer to host the VMM virtual machine.
The following are some considerations about the computer that hosts the VMM virtual machine:
We recommend that you use a computer with a Dual-Core Pentium 4, 2 GHz (x64) processor
or greater.
We recommended that you have at least 30 GB of hard disk space available for the virtual
machine. The VHD is pre-configured with a dynamic virtual hard disk that can expand up to
40 GB and initially is expanded to 11 GB.
You must have at least 2 GB of memory available for the virtual machine, but we recommend
at least 4 GB of memory.
To prepare the computer to host the VMM virtual machine, do the following:
Install and configure Windows Server 2008 R2. For an evaluation version of Windows
Server 2008 R2, see Download Windows Server 2008 R2 with Service Pack 1 on the
TechNet Evaluation Center.
91
Install and configure the Hyper-V role in Windows Server 2008 R2. For more information
about configuring Hyper-V, see Getting to Know Hyper-V: A Walkthrough from Initial Setup to
Common Scenarios.
You can use the following procedure to extract the VMM VHD file.
To extract the VHD file
1. Download the self-extracting VMM.EVALVHD.RC.part01.exe file and the seven .rar files
to the computer that is running Windows Server 2008 R2 and Hyper-V. You can
download the files from the Microsoft Download Center.
2. Place all the downloaded files into the same folder.
3. Double-click the self-extracting VMM.EVALVHD.RC.part01.exe file to begin the wizard
that extracts the VHD file.
4. Review the software license terms, and then click Accept.
5. Provide the folder location where you want to save the extracted VHD file, and then click
Extract.
6. After the wizard finishes, navigate to the folder that you specified, and confirm that the
VHD file has been extracted. The VHD file is named VMM.EVALVHD.RC.vhd.
For the next steps, see How to Create the Virtual Machine to Run VMM.
How to Create the Virtual Machine to Run
VMM
You can use the following procedure to create the virtual machine to run VMM by using Hyper-V
Manager in Windows Server 2008 R2.
Membership in the local Administrators group, or equivalent, on the computer that you are
configuring is the minimum required to complete this procedure.
To create the virtual machine to run VMM
1. On the computer on which Hyper-V is installed, click Start, point to Administrative
Tools, and then click Hyper-V Manager.
2. In the Actions pane, click New, and then click Virtual Machine.
3. On the Before You Begin page, click Next.
4. On the Specify Name and Location page, in the Name box, type the name for the
virtual machine. Determine where you want to store the virtual machine, and then click
Next.
5. On the Assign Memory page, select the amount of memory to assign to the virtual
machine, and then click Next.
92
Note
2 GB of memory is the minimum required, but at least 4 GB of memory is
recommended.
6. On the Configure Networking page, select the appropriate connection to use for the
virtual machine, and then click Next.
7. On the Connect Virtual Hard Disk page, select Use an existing virtual hard disk,
specify the location of the VMM VHD file, and then click Next.
8. On the Completing the New Virtual Machine Wizard page, click Finish to create the
virtual machine.
9. Right-click the virtual machine that you just created, and then click Start. The virtual
machine and the Windows Setup Wizard will start.
10. Right-click the virtual machine that you just created, and then click Connect.
11. On the Set Up Windows page, select the appropriate settings for Country or region,
Time and currency, and Keyboard layout, and then click Next.
12. On the Please read the license terms page, review the license agreement, select the I
accept the license terms check box, and then click Start.
13. When you are prompted to change the user’s password before logging on for the first
time, click OK.
14. Type the new password, confirm the password by typing it again, and then press ENTER.
15. When the prompt appears that the password has been changed, click OK.
After the initial setup of Windows Server 2008 R2 finishes, do the following:
Perform any necessary network configuration, such as assigning a static IP address to
the virtual machine.
Change the computer name of the virtual machine. The name of the computer cannot
exceed 15 characters.
Join the virtual machine to an Active Directory domain.
Create a domain account for the VMM administrator and add that account to the local
Administrators group on the virtual machine.
Log on to the virtual machine using the account that you created for the VMM
administrator.
Note
This evaluation VHD has a Remote settings value of Don’t allow connections to
this computer. To connect to this system using Remote Desktop, you must change
that setting to allow remote connections.
For the next steps, see How to Configure VMM on the Virtual Machine.
93
How to Configure VMM on the Virtual
Machine
You can use the following procedure to configure VMM on the virtual machine. After you
complete this procedure, you will have a VMM management server and the VMM console
installed on the virtual machine.
Note
If there is a problem with setup completing successfully, consult the log files in the
%SYSTEMDRIVE%\ProgramData\VMMLogs folder. ProgramData is a hidden folder.
To report a problem, click the Report a problem link that appears in the upper right
corner of each page in the setup wizard. This will take you to the Submit Feedback page
on Microsoft Connect. You must register with the VMM for System Center 2012 Release
Candidate program on Microsoft Connect to report a problem.
Membership in the local Administrators group, or equivalent, on the computer that you are
configuring is the minimum required to complete this procedure.
Important
Be sure you are logged in using a domain account before you start this procedure.
To configure VMM on the virtual machine
1. On the desktop of the virtual machine, double-click Configure VMM for System Center
2012.
2. On the Product registration information page, provide the appropriate information, and
then click Next.
3. On the Please read this license agreement page, review the license agreement, select
the I have read, understood, and agree with the terms of the license agreement
check box, and then click Next.
4. On the Join the Customer Experience Improvement Program (CEIP) page, select
either option and then click Next.
5. On the Microsoft Update page, select whether or not you want to use Microsoft Update,
and then click Next.
6. On the Database configuration page, ensure that the name in the Server name box
matches the name of the computer and that New database is selected, and then click
Next.
Note
You can use an existing instance of Microsoft SQL Server in your environment
instead of the instance of SQL Server that is installed on the virtual machine. For
more information about SQL Server requirements for VMM, see System
Requirements: VMM Database.
7. On the Configure service account and distributed key management page, specify the
94
account that will be used by the Virtual Machine Manager service. For more information
about which type of account to use, see Specifying a Service Account for VMM.
After you have selected an account, click Next.
8. On the Library configuration page, ensure that Create a new library share is selected,
and then click Next.
Note
The default library share created by VMM is named MSSCVMMLibrary and the
folder is located at %SYSTEMDRIVE%\ProgramData\Virtual Machine Manager
Library Files. ProgramData is a hidden folder.
9. On the Installation summary page, review your selections and do one of the following:
Click Previous to change any selections.
Click Install to install the VMM management server and the VMM console.
After you click Install, the Installing features page appears and installation progress is
displayed.
10. On the Setup completed successfully page, click Close to finish the installation.
To open the VMM console, ensure that the Open the VMM console when this wizard
closes check box is selected.
To open the VMM console at a later time
1. Click Start, click All Programs, click Microsoft System Center 2012, click Virtual
Machine Manager, and then click Virtual Machine Manager Console.
2. In the Connect to Server dialog box, click Connect to connect to the local VMM
management server (localhost) by using port 8100.
3. If necessary, in the Select User Role dialog box, select a user role, and then click OK.
The Select User Role dialog box only appears if the current user belongs to more than
one user role.
Administering VMM for System Center 2012
The following topics provide information to help you administer Virtual Machine Manager (VMM)
for System Center 2012.
Configuring Fabric Resources in VMM
Deploying Virtual Machines and Services in a Private Cloud in VMM
For an overview of VMM, see Overview of VMM for System Center 2012.
95
Configuring Fabric Resources in VMM
The following topics provide information to help you configure and manage your virtualization
host, networking, storage, and library resources in Virtual Machine Manager (VMM) for System
Center 2012.
Preparing the Fabric in VMM
Adding and Managing Hyper-V Hosts and Host Clusters in VMM
Configuring Dynamic Optimization and Power Optimization in VMM
Managing VMware ESX and Citrix XenServer in VMM
Managing Fabric Updates in VMM
For an overview of VMM for System Center 2012, see Overview of VMM for System Center 2012.
Preparing the Fabric in VMM
This section explains how to prepare the fabric in Virtual Machine Manager (VMM) for System
Center 2012. The fabric consists of the infrastructure that you need to manage and deploy hosts,
and to create and deploy virtual machines and services to a private cloud. This section covers the
following areas:
Configuring host groups
Configuring the library
Configuring networking
Configuring storage
Note
Other fabric components, such as adding hosts, adding pre-boot execution environment
(PXE) servers, and adding Windows Server Update Services (WSUS) servers, are
covered in the Adding and Managing Hyper-V Hosts and Host Clusters in VMM,
Managing VMware ESX and Citrix XenServer in VMM, and the Managing Fabric Updates
in VMM sections.
The topics in this section include example scenarios that will help guide you through the process.
The example scenarios refer to a fictitious organization, contoso.com.
In This Section
Preparing the Fabric Scenario Overview
Provides an overview of the example fabric resources that are used in the fabric
configuration scenarios.
96
Creating Host Groups Overview
Provides an overview of host groups in VMM.
Configuring the Library Overview
Provides an overview of the library in VMM, including a description of the new library
features.
Configuring Networking Overview
Provides an overview of the new networking features in VMM.
Configuring Storage Overview
Provides an overview of the new storage discovery, storage classification, and storage
allocation features in VMM.
Preparing the Fabric Scenario Overview
The procedures in this section describe how to configure the fabric in Virtual Machine Manager
(VMM) for System Center 2012.
In this section, you will configure the fabric to provide the resources for hosts, virtual machines
and services. In the example scenarios, you will create a host group structure, configure the
library, and configure resources for both networking and storage. Because several of these
scenarios depend on your existing hardware and physical infrastructure, consider the examples
as guidelines. The examples that are used in the documentation are designed to help you to
understand the logical flow from preparing the infrastructure to making the infrastructure building
blocks available to a private cloud.
The following table summarizes the examples that are used in this section.
Resource
Name
Host groups
Seattle
Tier0_SEA
Tier1_SEA
Tier2_SEA
New York
Tier0_NY
97
Resource
Name
Tier1_NY
Tier2_NY
Library shares
VMMServer01\SEALibrary (in Seattle)
NYLibrary01\NYLibrary (in New York)
Networking
Logical networks:
Name
Description
FRONTEND
Public network. Use
for Internet-facing
Web servers.
BACKEND
Corporate network.
Use for internal
servers such as
application and
database servers.
Note
In the
examples, only
the BACKEND
logical network
is fully defined
with example
logical network
definitions,
example
subnets
assigned and
an example
static IP
address pool.
LAB
Lab network. Use for
test and development
labs.
Logical network definition for the BACKEND
logical network:
98
Resource
Name
Name
Subnet
VLAN
BACKEND
Definition Seattle
10.0.0.0/24
7
BACKEND
Definition –
New York
172.16.0.0/24
12
IP address pool:
Name
BACKEND - Seattle
IP pool
Description
IP addresses for
internal application
and database
servers - Seattle
Begin IP address
10.0.0.10
End IP address
10.0.0.99
Reserved range for
virtual IP addresses
associated with load
balancers:
10.0.0.25 – 10.0.0.35
Default gateway
10.0.0.1
DNS server
10.0.0.2
WINS server
10.0.0.3
MAC address pool:
Name
MAC pool - Seattle
Starting address
00:1D:D8:B7:1C:00
Ending address
00:1D:D8:B7:1F:E8
Load balancer:
99
Resource
Storage
Name
Name
LoadBalancer01.contoso.com
VIP
template
Web tier (HTTPS traffic)
Storage classifications:
Name
Description
GOLD
Storage pool based
on solid-state drives
(SSDs) that delivers
high performance for
I/O intensive
applications
SILVER
Fibre Channel Serial
Attached SCSI (SAS)
storage (RAID 5)
BRONZE
iSCSI Serial ATA
(SATA) storage (RAID
5)
See Also
Creating Host Groups Overview
Configuring the Library Overview
Configuring Networking Overview
Configuring Storage Overview
Creating Host Groups Overview
The procedures in this section describe how to create a host group structure in Virtual Machine
Manager (VMM) for System Center 2012, and how to configure host group properties. You can
use host groups to group virtual machine hosts in meaningful ways, often based on physical site
location and resource allocation. When you design a host group structure, consider the following:
100
Several settings and resources are assigned at the host group level, such as custom
placement rules, host reserve settings for placement, dynamic optimization and power
optimization settings, network resource inheritance, host group storage allocation, and
custom properties. By default, child host groups inherit the settings from the parent host
group.
Note
In the properties of a virtual machine host, you can choose to override host reserve
settings from the parent host group.
You can assign host groups to the Delegated Administrator and the Read-Only Administrator
user roles to scope the user roles to specific host groups. Members of these user roles can
view and manage the fabric resources that are assigned to them at the host group level.
You can create a private cloud from resources in host groups. When you create a private
cloud, you select which host groups will be part of the private cloud. You can then allocate all
or some of the resources from the selected host groups to the private cloud.
In This Section
Follow these procedures to configure host groups in VMM.
Procedure
Description
How to Create a Host Group Structure
Describes how to create a host group
hierarchy, and how to move a host group to
another location.
How to Configure Host Group Properties
Describes how to configure host group
properties.
How to Create a Host Group Structure
You can use the following procedures to create a host group structure in Virtual Machine
Manager (VMM) for System Center 2012 that aligns to your organizational needs.
To create a host group structure
1. Open the Fabric workspace.
2. In the Fabric pane, expand Servers, and then do either of the following:
Right-click All Hosts, and then click Create Host Group.
Click All Hosts. On the Folder tab, in the Create group, click Create Host Group.
VMM creates a new host group that is named New host group, with the host group
name highlighted.
101
3. Type a new name, and then press ENTER.
For example, type Seattle, and then press ENTER.
Note
To rename a host group, do either of the following:
Right-click the host group, and then click Rename.
On the General tab of the host group properties, enter the host group name in the
Name box.
4. Repeat the steps in this procedure to create the rest of the host group structure.
For example, create the following host group structure. This host group structure is used
in the examples throughout the documentation and is used to help demonstrate the
concepts. You can adapt the examples to your test environment.
Tip
To create a host group at a specific location in the tree, right-click the desired
parent node, and then click Create Host Group.
Seattle
Tier0_SEA
Tier1_SEA
Tier2_SEA
New York
Tier0_NY
Tier1_NY
Tier2_NY
Note
This example host group structure is based on location and the capabilities of the
hardware, including the level of redundancy. For example, in Tier0 you may have
clustered hosts, the fastest and most reliable storage with replication, load
balancing and the most network throughput. Tier1 may have clustered hosts, but
lower speed storage that is not replicated. Tier2 may consist of stand-alone hosts
with the lowest speed storage, and possibly less bandwidth. This is just one
example of a host group structure. In your organization you may use a different
model, such as one that is based on applications or server role, type of
hypervisor, business unit or delegation model.
To move a host group to another location
1. Open the Fabric workspace.
2. In the Fabric pane, expand Servers, and then expand All Hosts.
3. To move a host group to another location in the tree, do any of the following:
Drag the host group that you want to move to its new location in the tree.
102
Right-click the host group that you want to move, and then click Move. In the Parent
host group list, click a parent host group, and then click OK.
Click the host group that you want to move. On the Folder tab, in the Actions group,
click Move. In the Parent host group list, click a parent host group, and then click
OK.
See Also
Creating Host Groups Overview
How to Configure Host Group Properties
How to Configure Host Group Properties
You can use the following procedure to configure host group properties in Virtual Machine
Manager (VMM) for System Center 2012.
To configure host group properties
1. Open the Fabric workspace.
2. In the Fabric pane, expand Servers, expand All Hosts, and then click the host group
that you want to configure.
3. On the Folder tab, in the Properties group, click Properties.
4. Configure any of the following settings:
Tab
Settings
General
Configure the host group name, the
location in the host group hierarchy, the
description, and whether to allow
unencrypted file transfers.
Placement Rules
VMM automatically identifies the most
suitable host to which you can deploy
virtual machines. However, you can
specify custom placement rules. By
default, a host group uses the placement
settings from the parent host group.
Host Reserves
Host reserve settings specify the amount
of resources that VMM sets aside for the
host operating system to use. For a virtual
machine to be placed on a host, the host
must be able to meet the virtual machine’s
103
resource requirements without using host
reserves. You can set host reserves for
individual host groups and for individual
hosts. The host reserve settings for the
root host group, All Hosts, sets the default
host reserves for all hosts.
You can configure reserve values for the
following resources:
CPU
Memory
Disk I/O
Disk space
Network I/O
Dynamic Optimization
Configure dynamic optimization and power
optimization settings. Dynamic optimization
balances the virtual machines load within a
host cluster. Power optimization enables
VMM to evacuate hosts of a balanced
cluster and turn them off to save power.
For more information about these settings,
see Configuring Dynamic Optimization and
Power Optimization in VMM.
Network
View inheritance settings, and configure
whether to inherit network logical
resources from parent host groups. The
network logical resources include the
following:
Storage
Custom Properties
IP address pools
Load balancers
Logical networks
MAC address pools
View and allocate storage to a host group.
For more information, see the following
topics:
How to Allocate Logical Units to a
Host Group
How to Allocate Storage Pools to a
Host Group
Manage custom properties for the following
104
object types:
Virtual machine
Virtual machine template
Host
Host cluster
Host group
Service template
Service instance
Computer tier
Cloud
See Also
Creating Host Groups Overview
How to Create a Host Group Structure
Configuring the Library Overview
The procedures in this section describe how to perform basic configuration of the library in Virtual
Machine Manager (VMM) for System Center 2012. The VMM library is a catalog of resources that
provides access to file-based resources such as virtual hard disks, virtual floppy disks, ISO
images, scripts, driver files and application packages that are stored on library servers, and to
non file-based resources such as virtual machine and service templates and profiles that reside in
the VMM database.
Note
Although the library in VMM for System Center 2012 provides new functionality to support
service creation and the sharing of resources in a private cloud, you can still use the
library in the same way that you did for VMM 2008 R2.
In VMM for System Center 2012, the library can store the following types of resources:
File-based resources. File-based resources include virtual hard disks, virtual floppy disks,
ISO images, scripts, driver files and application packages. To be used in VMM, a file must be
added to the library. New in VMM for System Center 2012, you can store application
packages that are used for service creation. These application packages include SQL Server
data-tier applications, Web Deploy packages, and Server App-V packages. You can also
store driver files that are used during the deployment of an operating system when you use
VMM to convert a bare-metal computer to a managed Hyper-V host.
Note
You can also add custom resources to the library. Custom resources enable you to
store resources in the library that would otherwise not be indexed and show up as
105
available resources by the library server. If a user creates a folder with a .CR
extension, and then saves the contents to a library share, the folder contents will be
available to all users who can access the share. VMM will discover and import the
folder into the library as a custom resource. Examples of what you may want to store
as a custom resource are pre- and post-execution scripts that you want to use for
service deployment, or a custom installation package.
The following table lists the file types that are automatically indexed and added as physical
library resources during library refreshes in VMM.
106
Library Resource
File Name Extension
Virtual hard disks
.vhd (Hyper-V and Citrix XenServer), .vmdk
(VMware)
ISO image files
.iso
PowerShell scripts
.ps1
SQL Server scripts
.sql
Web Deploy (MSDeploy) packages
.zip
Note
These appear in the library as
the “Web Application Package”
type.
SQL Server data-tier applications (DACs)
.dacpac
Server App-V packages
.osd
Note
These appear in the library as
the “Virtual Application Package”
type.
Driver files
.inf
Important
If you add driver files, we strongly
recommend that you create a
separate folder for each driver
package, and that you do not mix
resources in the driver folders. If
you include other library
resources such as .iso images,
.vhd files or scripts with an .inf
file name extension in the same
folder, the library will not discover
those resources. Also, realize
that when you delete an .inf
driver package from the library,
VMM deletes the entire folder
where the driver .inf file resides.
For more information, see How to
Add Driver Files to the Library.
107
Library Resource
File Name Extension
Answer files
.inf, .xml
Custom resources
Folders with .CR extension
Virtual floppy disks
.vfd (Hyper-V), .flp (VMware)
Note
Virtual hard disks, ISO images, and virtual floppy disks that are attached to a stored
virtual machine, and the configuration files for stored virtual machines, are indexed in
VMM but are not displayed as physical resources. The virtual machine configuration
files are created by the virtualization software but are not used by VMM. VMM stores
a stored virtual machine’s configuration in the VMM database. Virtual machine
configuration files include .vmc, .xml, and .vmx (VMware) files.
Templates and profiles. Templates and profiles are used to standardize the creation of
virtual machines and services. These configurations are stored in the VMM database but are
not represented by physical configuration files. There are several new types of templates and
profiles in VMM, most of which are used for service creation. There are also host profiles,
used for deploying a Hyper-V host from a bare-metal computer, and capability profiles, used
to specify the capabilities of virtual machines on each type of supported hypervisor when
virtual machines are deployed to a private cloud.
Note
The VMM library recognizes the .vmtx extension for VMware templates. If you import
a VMware template, the template appears under Templates, in the VM Templates
node.
Equivalent objects. Equivalent objects are a user-defined grouping of library resources that
are considered equivalent. For example, you may mark a Windows Server 2008 R2-based
.vhd file that is located on a library share in Seattle and a Windows Server 2008 R2-based
.vhd file that is located on a library share in New York as equivalent. In a template or profile,
when you point to a specific .vhd file on a specific library share, VMM can substitute any
equivalent object during virtual machine or service creation. By using equivalent objects, you
can author templates or profiles that do not depend on particular physical resources.
Therefore, you can service resources without affecting the availability of the template or
profile.
Important
For virtual machine and service deployment, VMM supports only the use of .vhd files,
.iso images and custom resources as equivalent objects.
The VMM placement process determines which resource should be used when a resource
that has equivalent objects is defined in a profile or template. Placement considers several
factors, such as the association between library servers and host groups to help determine
which resource to use. This helps to improve performance and optimize network bandwidth
usage. Therefore, we recommend that you use resources that have equivalent objects when
108
you create profiles such as application and host profiles, and when you create virtual
machine and service templates.
Note
The resources that you mark as equivalent can be files that are replicated by a
replication technology or files that you manually copy to each location.
Cloud libraries. Private cloud libraries consist of read-only library shares that are assigned
to a private cloud and a Stored Virtual Machines and Services node where self-service
users who have appropriate permissions can store virtual machines and services. An
administrator or a delegated administrator whose management scope includes the library
servers can add resources to the read-only library shares that they want to make available to
users of the private cloud.
During private cloud creation, VMM adds a private cloud library to the Cloud Libraries node,
with a name that matches the private cloud name. If the administrator specifies read-only
library shares and a path to store virtual machines, the library shares and the Stored Virtual
Machines and Services nodes appear under the private cloud library. For information about
how to create a private cloud, see the Creating a Private Cloud in VMM Overview.
Self-service user content. This node enables self-service users to upload their own
resources such as authored templates, .vhd files, ISO image files, application files, scripts
and other building blocks to the VMM library. They can use these resources when they author
templates. Because this node enables self-service users to write to a common file path that
other members of their user role have access to, self-service users with appropriate
permissions can share resources with other users in the same or a different self-service user
role.
Note
To share with users in a different self-service user role, the target self-service user
role must have appropriate permissions. For information about how to configure
permissions for a self-service user role, see How to Create a Self-Service User Role
in VMM.
Stored virtual machines and services. Users can choose to store virtual machines that are
not in use to the Stored Virtual Machines and Services node. This node is available when
you expand Library Servers, and then expand the library server.
Note
Be aware that when a self-service user stores a virtual machine or service to the
library, the resource is stored in the Stored Virtual Machines and Services node in
the private cloud library.
Orphaned resources. When you remove a library share from VMM management, and there
are templates that reference resources that were located on the library share, a
representation of the library resource appears in the Orphaned Resources node. You can
click an orphaned resource to view the templates that reference the orphaned resource. You
can then modify the template to reference an existing resource in the VMM library.
109
Update catalog and baselines. If you manage updates through VMM for the VMM
management server and other computers that are under VMM management, Windows
Server Update Services (WSUS) update baselines are stored in the VMM library. Updates
are covered in more detail in Managing Fabric Updates in VMM.
Operating System Requirements
For information about the supported operating systems for the library server role, see System
Requirements: VMM Library Server.
Example Scenario Overview
The example scenarios in this section assume that you have a VMM management server
installed and a library share configured as part of VMM installation. The scenarios also use a
server in a second site that you add as a library server. To demonstrate the concept of equivalent
objects, it is best to use multiple library servers and library shares. The following table
summarizes the example names that are used in this section.
Note
The example resource names and configuration are used to help demonstrate the
concepts. You can adapt them to your test environment.
Resource
Resource Name
VMM management server
VMMServer01.contoso.com
Library share in Seattle (added during VMM
management server installation)
VMMServer01\SEALibrary
Library server and share in New York
NYLibrary01\NYLibrary
In This Section
Use the following procedures to perform basic configuration of the VMM library.
Procedure
Description
How to Add a Library Server or Library Share
Describes how to add a new library server or
library share.
How to Associate a Library Server with a Host
Group
Describes how to associate a library server with
a host group. This association helps VMM to
determine which resource to use when there is
a set of equivalent objects.
How to Add File-Based Resources to the
Describes how to add file-based resources to
110
Procedure
Description
Library
the library.
How to Create or Modify Equivalent Objects in
the Library
Describes how to mark file-based objects as
equivalent.
How to View and Remove Orphaned
Resources
Describes how to view orphaned resources,
and how to resolve any issues with templates
that reference the orphaned resource so that
you can remove the orphaned resource.
How to Add a Library Server or Library Share
You can use the following procedures to add a library server and library shares to an existing
Virtual Machine Manager (VMM) for System Center 2012 installation. When you add a library
server to VMM management, VMM installs the VMM agent on the new library server.
Note
During VMM Setup, you can either create a library share or specify an existing share. If
you accept the default, a library share that is named MSSCVMMLibrary is created on the
VMM management server.
Account requirements To add a library server, you must be a member of the Administrator
user role or the Delegated Administrator user role. To add a library share, you must be a member
of the Administrator user role or a member of the Delegated Administrator user role where the
management scope includes the library server where the share is located.
Prerequisites
To add a library server, the server must meet the operating system requirements that are
outlined in System Requirements: VMM Library Server.
The library server that you want to add must be in the same domain as the VMM
management server, or in a domain that has a two-way trust with the domain of the VMM
management server (including domains with disjointed namespaces).
When you add a library server, the firewall on the server that you want to add must allow File
and Print Sharing (SMB) traffic to enable VMM to enumerate and display the available
shares.
When you add a library server or you add a library share to a library server that is already
under VMM management, you must designate an existing share. Therefore, before you add a
library server or library share, you must manually create the shared folder on the target
server outside VMM.
Note
111
For a library share to function through VMM, the minimum required permissions are
that the Local System (SYSTEM) account has full control permissions at both the
share and the NTFS file system level. By default, the Local System account has full
control permissions when you create a file share and then add the library share to
VMM management.
However, to add resources to a library share, an administrator typically needs to
access the share through Windows Explorer. They can do this either outside VMM or
through the VMM console, where they can right-click the library share, and then click
Explore. Because of this, make sure that you assign the appropriate access control
permissions outside VMM. For example, we recommend that you assign full control
share and NTFS permissions to the Administrators group.
When you add a library server, you must specify account credentials for a domain account
that has administrative rights on the computers that you want to add. You can enter a user
name and password or specify a Run As account. If you want to use a Run As account, you
can create the Run As account before you begin this procedure, or create it during the
procedure.
Note
You can create Run As accounts in the Settings workspace. For more information
about Run As accounts, see How to Create a Run As Account in VMM.
To add a library server
1. Open the Library workspace.
2. On the Home tab, in the Add group, click Add Library Server.
The Add Library Server wizard opens.
3. On the Enter Credentials page, enter the credentials for a domain account that has
administrative rights on the servers that you want to add, and then click Next. You can
specify a Run As account or manually enter user credentials in the format
domain_name\user_name.
Note
If you do not already have a Run As account, click Browse, and then in the
Select a Run As Account dialog box, click Create Run As Account.
4. On the Select Library Servers page, do the following:
a. In the Domain box, enter the name of the domain that the server belongs to.
b. In the Computer name box, enter the name of the server that you want to add. If you
are not sure of the computer name, click Search, and then enter the search criteria.
For example, enter the name of the library server in New York, NYLibrary01.
c.
If you want to skip Active Directory name verification, select the Skip Active
Directory name verification check box.
d. Click Add to add the server to the Selected servers area.
e. To add more library servers, repeat steps 4a through 4c. When you are finished, click
112
Next.
5. On the Add Library Shares page, select the check box next to each library share that
you want to add. If you want to add the default library resources to the share that are
used for services, select the Add Default Resources check box.
Note
If you add the default resources, this adds the ApplicationFrameworks folder to
the library share. Resources in the ApplicationFrameworks folder include x86 and
x64 versions of the Server App-V Agent, Server App-V Sequencer, Windows
PowerShell cmdlets for Server App-V, and the Microsoft Web Deployment tool.
The folder also includes scripts that you can add to application profiles in service
templates to install virtual applications and Web applications during service
deployment. If you add the default resources to multiple library shares, the files
are automatically grouped as equivalent resources because of matching family
names, release values, and namespace.
When you are finished, click Next.
For example, select the check box next to the NYLibrary share on the NYLibrary01
library server.
6. On the Summary page, review the settings, and then click Add Library Servers.
The Jobs dialog box appears. Make sure that the job indicates that the library server was
successfully added, and then close the dialog box.
7. To verify that the library server and shares were added, in the Library pane, expand the
Library Servers node.
Verify that the library servers and shares are listed.
To add a library share
1. Open the Library workspace.
2. In the Library pane, expand Library Servers, and then click the library server where you
want to add the share.
3. On the Library Server tab, click Add Library Shares.
4. On the Add Library Shares page, select the check box next to each library share that
you want to add, and then click Next. If you want to add the default library resources to
the share that are used for services, select the Add Default Resources check box.
Note
If you add the default resources, this adds the ApplicationFrameworks folder to
the library share. Resources in the ApplicationFrameworks folder include x86 and
x64 versions of the Server App-V Agent, Server App-V Sequencer, Windows
PowerShell cmdlets for Server App-V, and the Microsoft Web Deployment tool.
The folder also includes scripts that you can add to application profiles in service
templates to install virtual applications and Web applications during service
deployment. If you add the default resources to multiple library shares, the files
113
are automatically grouped as equivalent resources because of matching family
names, release values, and namespace.
5. On the Summary page, review the settings, and then click Add Library Shares.
The Jobs dialog box appears. Make sure that the job indicates that the library shares
were successfully added, and then close the dialog box.
6. To verify that the new library shares were added, in the Library pane, expand the
Library Servers node, and then expand the library server where you added the share.
Verify that the library shares appear under the library server name.
See Also
Configuring the Library Overview
How to Create or Modify Equivalent Objects in the Library
How to Associate a Library Server with a
Host Group
You can use the following procedure to associate a library server with a host group in Virtual
Machine Manager (VMM) for System Center 2012. During placement, VMM uses this association
as an input to help determine which resource to use when a resource with equivalent objects is
defined in a profile or template.
Account requirements You must be a member of the Administrator user role or a member of
the Delegated Administrator user role where the management scope includes the library server
that you want to configure.
To associate a library server with a host group
1. Open the Library workspace.
2. In the Library pane, expand Library Servers, and then click a library server.
3. On the Library Server tab, click Properties.
4. In the Library Server Name Properties dialog box, in the Host group list, click the host
group that you want to associate the library server with, and then click OK.
For example, associate the VMMServer01.contoso.com library server (located in
Seattle) with the Seattle host group. Associate the NYLibrary01.contoso.com library
server with the New York host group.
Note
You can associate a library server with only one host group. However, child host
groups are automatically associated with the library server of the parent host
group. Also, realize that you can associate more than one library server with a
114
host group.
See Also
Configuring the Library Overview
How to Add File-Based Resources to the
Library
You can use the following procedure to add file-based resources (also known as physical
resources) to an existing library share in Virtual Machine Manager (VMM) for System Center
2012, and then manually refresh the library share. When you add files to a library share, the files
do not appear in the library until VMM indexes the files during the next library refresh. By default,
the library refresh interval is one hour.
Note
One hour is the smallest value that you can configure for the library refresh interval. To
change the library refresh interval, open the Library workspace, and then on the Home
tab, click Library Settings.
For information about the types of file-based resources that the VMM library automatically
indexes and adds as physical resources, see the table under the “File-based resources” bullet in
Configuring the Library Overview.
Account requirements To add resources to a library share outside VMM or by using the
Explore option in the Library workspace, a user must have appropriate share and file system
permissions assigned outside VMM. This applies to administrators, delegated administrators and
to self-service users (for private cloud library shares). For information about the account
requirements to import and export file-based resources, see How to Import and Export File-Based
Resources To and From the Library.
To add file-based resources to the library
1. Do any of the following:
Outside VMM, browse to the library share, and then copy the files to the share.
In the Library workspace of the VMM console, expand Library Servers, expand a
library server, right-click a library share, and then click Explore. Then, copy files to
the share.
In the Library workspace of the VMM console, on the Home tab, use the Import
Physical Resource and Export Physical Resource options to import and export
file-based resources between library shares. For more information, see How to
Import and Export File-Based Resources To and From the Library.
For example, copy files that you want to use to the library shares in both sites
115
(VMMServer01\SEALibrary and NYLibrary01\NYLibrary).
Note
If you want to create sets of equivalent objects, make sure that you add
resources that you consider equivalent to library shares in one or more sites. For
example, add a Windows Server 2008 R2-based .vhd file to multiple sites. For
information about how to create equivalent objects, see How to Create or Modify
Equivalent Objects in the Library.
2. To be able to use the files immediately, manually refresh the library share or library
server. To do this, follow these steps:
a. Open the Library workspace.
b. In the Library pane, expand Library Servers, right-click the library server or library
share that you want to refresh, and then click Refresh.
You can open the Jobs workspace to view the refresh status.
See Also
Configuring the Library Overview
How to Add a Library Server or Library Share
How to Create or Modify Equivalent Objects
in the Library
You can use the following procedures to mark file-based library resources (also known as
physical resources) as equivalent objects in Virtual Machine Manager (VMM) for System Center
2012, and to modify equivalent objects. For example, if you have a Windows Server 2008 R2based virtual hard disk (.vhd) file that is stored in library shares that are located in two sites, such
as Seattle and New York, you can mark the .vhd files as equivalent objects. Then, when you
create a template for a new virtual machine, and you specify a .vhd that has equivalent objects,
VMM can use any instance of the equivalent object instead of being site-specific. This enables
you to use a single template across multiple sites.
Important
For virtual machine and service deployment, VMM supports only the use of .vhd files, .iso
images and custom resources as equivalent objects.
Note
During VMM Setup of a stand-alone VMM management server, Server App-V Framework
and Web Deployment Framework custom resources are automatically added to the
library as equivalent objects. If you add multiple library shares with the default resources,
116
the framework resources are all automatically marked as equivalent because they share
the same family name, release value, and namespace.
Account requirements To mark objects as equivalent, you must be a member of the
Administrator, Delegated Administrator or Self-Service user roles. Delegated administrators can
only mark objects as equivalent on library shares that are within the scope of their user role. Selfservice users can only mark objects as equivalent that are in their user role data path in the Self
Service User Content node of the VMM library.
To mark objects as equivalent
1. Open the Library workspace.
2. In the Library pane, click Library Servers.
Note
If you are a self-service user, in the Library pane, expand Self Service User
Content, and then click the user role data path.
3. In the Physical Library Objects pane (or the Self Service User Objects pane if you are
connected as a self-service user), click the Type column header to sort the library
resources by type.
Note
If you are an administrator or a delegated administrator, the Library Server
column indicates the location of each resource.
4. Select the resources that you want to mark as equivalent by using either of the following
methods:
Important
The resources that you want to mark as equivalent must be of the same file type.
For example, you can mark equivalent .vhd files as equivalent objects, and mark
equivalent .iso files as another set of equivalent objects.
Click the first resource, press and hold the CTRL key, and then click the other
resources that you want to mark as equivalent.
To select a range, click the first resource in the range, press and hold the SHIFT key,
and then click the last resource in the range.
For example, if you stored a Windows Server 2008 R2-based .vhd file on the Seattle
library share that is named Win2008R2Ent, and an equivalent .vhd file is located in the
New York library share, select both of the .vhd files.
5. Right-click the selected resources, and then click Mark Equivalent.
6. In the Equivalent Library Objects dialog box, do either of the following, and then click
OK:
If you want to create a new set of equivalent objects, in the Family list, type the
family name. In the Release list, type a release value.
For example, enter the family name Windows Server 2008 R2 Enterprise, and the
117
release value 1.0.
Note
The value in the Release list is a string field. Therefore, you can enter any
string value.
If you want to add the resources to an existing set of equivalent objects, in the
Family list, click an existing family name. In the Release list, click the release value.
The library objects that are considered equivalent are listed in the lower pane.
7. To verify that the set of equivalent objects was created, in the Library pane, click
Equivalent Objects.
Verify that the objects that you marked as equivalent appear in the Equivalent Objects
pane. They are grouped by family name.
To mark objects as equivalent, the objects must have the same family name, release value,
and namespace. The namespace is assigned automatically by VMM. Equivalent objects that
are created by an administrator or delegated administrator are assigned the Global
namespace. If a self-service user creates equivalent objects within the Self Service User
Content node of the Library workspace, VMM assigns a namespace value that matches the
name of the self-service user role. This means that a self-service user cannot mark an object
as being equivalent with another object that the self-service user role does not own.
To modify equivalent objects
1. Open the Library workspace.
2. In the Library pane, click Equivalent Objects.
3. In the Equivalent Objects pane, expand a family name, expand the release value, rightclick the object that you want to modify, and then click Properties.
4. On the General tab, modify any of the values, or enter new ones. To remove an object
from a set of equivalent objects, delete the family name and release values.
5. When you are finished, click OK to confirm the settings and to close the dialog box.
See Also
Configuring the Library Overview
How to View and Remove Orphaned
Resources
You can use the following procedure to view and remove orphaned resources in the Virtual
Machine Manager (VMM) for System Center 2012 library. When you remove a library share from
VMM management, and there are templates that reference resources that were located on the
118
library share, a representation of the library resource appears in the VMM library as an orphaned
resource.
To remove orphaned resources, you must modify the templates that reference the orphaned
resources to use valid library resources in the VMM library. If you re-add the library share, VMM
does not automatically re-associate the template with the physical library resource. Therefore,
you must still complete the procedures in this topic to correct template issues and to remove any
orphaned resources.
Account requirements You must be a member of the Administrator user role or a member of
the Delegated Administrator role to complete these procedures. Delegated administrators can
view and remove only orphaned resources from library shares that were within the scope of their
user role. Self-service users do not see the Orphaned Resources node.
To view and remove orphaned objects
1. Open the Library workspace.
2. In the Library pane, click Orphaned Resources.
Any orphaned resources appear in the Physical Library Objects pane.
Note
You cannot delete an orphaned resource until templates that reference the
orphaned resources are updated to reference objects that are in the VMM library.
3. To view the templates which reference an orphaned resource, right-click the orphaned
resource, and then click Properties.
4. In the Resource Name Properties dialog box, click the Dependencies tab.
The templates that reference the orphaned resource are listed.
5. To update the template to point to a valid resource, click the template name, and then do
the following:
a. In the Template Name Properties dialog box, locate the resource that is missing,
and then click Remove. For example, if a .vhd file is missing, click Hardware
Configuration. Under Bus Configuration, click the disk that does not have an
associated path, and then click Remove.
b. Add the new resource using a resource that is in the VMM library. For example, add
a new disk, click Browse, and then click an existing .vhd file.
6. Repeat step 5 for any other templates that reference the orphaned object.
7. When you are finished, click OK to close the Orphaned Resource Properties dialog box.
8. To verify that there are no dependencies, right-click the orphaned resource, and then
click Properties. Then, click the Dependencies tab.
If there are no dependencies, VMM indicates that no dependencies are found.
9. After you have verified that there are no dependencies, right-click the orphaned resource,
and then click Delete.
119
See Also
Configuring the Library Overview
Configuring Networking Overview
The procedures in this section describe how to configure networking resources that are available
in the Fabric workspace of Virtual Machine Manager (VMM) for System Center 2012.
Networking in VMM for System Center 2012 includes several enhancements that enable
administrators to efficiently provision network resources for a virtualized environment. The
networking enhancements include the following:
The ability to create and define logical networks
Static IP address and static MAC address assignment
Load balancer integration
Logical Networks
A logical network together with one or more associated network sites is a user-defined named
grouping of IP subnets, VLANs, or IP subnet/VLAN pairs that is used to organize and simplify
network assignments. Some possible examples include BACKEND, FRONTEND, LAB,
MANAGEMENT and BACKUP. Logical networks represent an abstraction of the underlying
physical network infrastructure which enables you to model the network based on business needs
and connectivity properties. After a logical network is created, it can be used to specify the
network on which a host or a virtual machine (stand-alone or part of a service) is deployed. Users
can assign logical networks as part of virtual machine and service creation without having to
understand the network details.
You can use logical networks to describe networks with different purposes, for traffic isolation and
to provision networks for different types of service-level agreements (SLAs). For example, for a
tiered application, you may group IP subnets and VLANs that are used for the front-end Web tier
as the FRONTEND logical network. For the IP subnets and VLANs that are used for backend
servers such as the application and database servers, you may group them as BACKEND. When
a self-service user models the application as a service, they can easily pick the logical network for
virtual machines in each tier of the service to connect to.
At least one logical network must exist for you to deploy virtual machines and services. By
default, when you add a Hyper-V host to VMM management, VMM automatically creates logical
networks that match the first DNS suffix label of the connection-specific DNS suffix on each host
network adapter. For more information, see the “Assigning Logical Networks to Hosts” section of
this topic.
When you create a logical network, you can do the following:
Create associated network sites, typically for each physical location. For each network site,
you can associate IP subnets and VLANs.
120
Note
Network sites are sometimes referred to as logical network definitions, for example in
the VMM command shell.
Create IP address pools to enable VMM to automatically assign static IP addresses. You can
create the pools from an IP subnet that you associated with the network site.
Network sites and static IP address pools are described in more detail in the following sections.
Note
For information about how to create a logical network, see How to Create a Logical
Network.
Network Sites
When you create a logical network, you can create one or more associated network sites. A
network site associates one or more subnets, VLANs and subnet/VLAN pairs with a logical
network, and enables you to define the host groups to which the network site is available. For
example, if you have a Seattle host group and a New York host group, and you want to make the
BACKEND logical network available to each, you can create two network sites for the BACKEND
logical network. You can scope one network site to the Seattle host group (and any desired child
host groups), and one to the New York host group (and any desired child host groups), adding
the appropriate subnets and VLANs for each location.
The following table shows an example of the BACKEND logical network, made up of subnets and
VLANs from both Seattle and New York.
Logical Network
Network Sites
BACKEND
BACKEND – Seattle
Scoped to the Seattle host group
Associated subnet and VLAN: 10.0.0.0/24
VLAN 7
BACKEND – New York
Scoped to the New York host group
Associated subnet and VLAN:
172.16.0.0/24 VLAN 12
Before you create network sites, understand the following behavior:
You only have to associate IP subnets with the network site if you are want to create static IP
address pools that are managed by VMM.
Important
Static IP address pools are required if you want to use a load balancer that is
managed by VMM to load balance a service tier.
121
If you want to use DHCP that is already available on the network to assign IP addresses to
virtual devices in a specified VLAN, create network sites with only VLANs assigned.
If you want to use DHCP that is already available on the network, and are not using VLANs,
you do not have to create any network sites.
Note
For information about how to create a network site, see How to Create a Logical Network.
Static IP Address Pools
If you associate one or more IP subnets with a network site, you can create static IP address
pools from those subnets. Static IP address pools enable VMM to automatically allocate static IP
addresses to Windows-based virtual machines that are running on any managed Hyper-V,
VMware ESX or Citrix XenServer host. VMM can automatically assign static IP addresses from
the pool to stand-alone virtual machines, to virtual machines that are deployed as part of a
service, and to physical computers when you use VMM to deploy them as Hyper-V hosts.
Additionally, when you create a static IP address pool, you can define a reserved range of IP
addresses for load balancers virtual IP (VIP) addresses. VMM automatically assigns a virtual IP
address to a load balancer during the deployment of a load-balanced service tier.
When you create a static IP address pool, you can configure associated information such as
default gateways, Domain Name System (DNS) servers, DNS suffixes, and Windows Internet
Name Service (WINS) servers. These settings are all optional.
IP address pools support both IPv4 and IPv6 addresses. However, you cannot mix IPv4 and IPv6
addresses in the same IP address pool.
Important
If you configure a virtual machine to obtain its IP address from a static IP address pool,
you must also configure the virtual machine to use a static MAC address. You can either
specify the MAC address manually or have VMM automatically assign a MAC address
through the MAC address pool. When a static IP address is assigned, VMM needs to
determine the MAC address before the virtual machine starts. VMM uses the MAC
address to identify which network adapter to set the static IP address to. This is
especially important if there is more than one network adapter on the virtual machine. If
the MAC address is assigned dynamically through Hyper-V, VMM cannot identify which
network adapter to set the static IP address to if there is more than one network adapter.
Note
For information about how to create static IP address pools, see How to Create IP
Address Pools.
Assigning Logical Networks to Hosts
To make a logical network available to a host, you must associate the logical network with a
physical network adapter on the host, and make it available through an external virtual network
122
(otherwise known as an external virtual switch or vSwitch). You perform this association on a per
network adapter basis.
By default, when you add a Hyper-V host to VMM management, if a physical network adapter on
the host does not have an associated logical network, VMM automatically creates and associates
a logical network that matches the first DNS suffix label of the connection-specific DNS suffix. For
example, if the DNS suffix for the host network adapter is corp.contoso.com, VMM creates a
logical network that is named “corp.” If a virtual network is not associated with the network
adapter, when a job connects a virtual machine to a logical network that is associated with the
physical network adapter, VMM automatically creates an external virtual network and associates
it with the logical network. Be aware that no network sites are automatically created. These
default settings provide an out-of-the-box solution to help ensure that you can create and deploy
virtual machines on your existing network.
The default logical network name creation and virtual network creation settings are customizable.
For more information, including which settings apply to VMware ESX hosts and Citrix XenServer
hosts, see How to Configure Global Network Settings.
Note
For information about how to configure host network settings, see the following topics:
How to Configure Network Settings on a Hyper-V Host
How to Configure Network Settings on a VMware ESX Host
How to Configure Network Settings on a Citrix XenServer Host
MAC Address Pools
VMM can automatically assigns static MAC addresses to new virtual network devices on
Windows-based virtual machines that are running on any managed Hyper-V, VMware ESX or
Citrix XenServer host. VMM has two default static MAC address pools; the default MAC address
pool (for Hyper-V and Citrix XenServer), and the default VMware MAC address pool (for VMware
ESX hosts). The default static MAC address pools are used only if you set the MAC address type
for a virtual machine to “Static”. If the virtual machine setting is “Dynamic”, the hypervisor assigns
the MAC address. You can use either the default MAC address pools or configure custom MAC
address pools that are scoped to specific host groups.
Note
For information about how to create static MAC address pools, see How to Create MAC
Address Pools.
Load Balancer Integration
In VMM for System Center 2012, you can use Microsoft Network Load Balancing (NLB) or you
can add supported hardware load balancers through the VMM console. By adding a load
balancer to VMM, you can load balance requests to the virtual machines that make up a service
123
tier. NLB is included as an available load balancer when you install VMM. NLB uses round robin
as the load-balancing method.
To add supported hardware load balancers, you must install a configuration provider, available
from the load balancer manufacturer. The configuration provider is a plug-in to VMM that
translates VMM PowerShell commands to API calls that are specific to a load balancer
manufacturer and model.
Before you can use a hardware load balancer or NLB, you must create associated virtual IP (VIP)
templates.
Note
For information about supported hardware load balancers and how to add a hardware
load balancer, see How to Add Hardware Load Balancers.
VIP Templates
A virtual IP template contains load balancer-related configuration settings for a specific type of
network traffic. For example, you could create a template that specifies the load balancing
behavior for HTTPS traffic on a specific load balancer manufacturer and model. These templates
represent the best practices from a load balancer configuration standpoint.
After you create a virtual IP template, users (including self-service users) can specify the virtual
IP template to use when they create a service. When a user models a service, they can pick an
available template that best matches their needs for the type of load balancer and the type of
application.
Note
For information about how to create virtual IP templates, see How to Create VIP
Templates for Hardware Load Balancers and How to Create VIP Templates for Network
Load Balancing (NLB).
Hardware Load Balancer Workflow
The following list describes the hardware load balancer workflow to load balance a service tier:
1. In the VMM console, during creation of a static IP address pool, the administrator configures
a reserved range of virtual IP addresses.
Note
This step can be performed at any time before a service is deployed that uses a load
balancer. Realize that you must have one virtual IP address for each service tier that
uses load balancing.
2. The administrator installs the load balancer configuration provider on the VMM management
server.
Note
124
For information about supported load balancers and how to obtain configuration
providers, see the “Prerequisites” section of How to Add Hardware Load Balancers.
3. In the VMM console, the administrator adds the load balancer to VMM management. Through
the Add Load Balancer wizard, the administrator does the following:
Selects the host groups where the load balancer will be available
Specifies the load balancer manufacturer and model
Specifies the load balancer DNS names (or IP addresses) and the port number that is
used for load balancer management
Specifies the affinity to logical networks
Selects the configuration provider
Optionally tests the connection to the load balancer
4. In the VMM console, the administrator creates one or more virtual IP templates. Through the
Load Balancer VIP Template wizard, the administrator defines the following:
The port to use for the type of network traffic that will be load balanced
Whether the template applies to any supported load balancer or to a specific type of load
balancer
The type of protocol to load balance (for example HTTPS)
Whether to enable session persistence
Optional health monitors that can be configured to periodically check that the load
balancer is responsive
The type of load balancing method to use
5. A user (typically a self-service user) creates a service template. In the Service Template
Designer window, they add a load balancer to a service tier, and then select which virtual IP
(VIP) template to use. When the service is deployed, VMM automatically selects a virtual IP
address from the reserved range in the static IP address pool and assigns it to the load
balancer. This IP address is considered the “front-end” IP address for a load-balanced
service tier. VMM also assigns static IP addresses to the virtual machines that make up the
service tier. These are considered “back-end” dedicated IP addresses, as they are behind the
load balancer.
6. After the service is deployed, the administrator verifies in the VMM console which virtual IP
address is being used as the front-end IP address for the service tier. The administrator then
contacts the DNS administrator to create a DNS entry for the assigned virtual IP address. For
example, if the front-end Web tier of a service is load balanced, the administrator can verify
which virtual IP address is used for that tier. The DNS administrator can then create an entry
in DNS for the name that users will specify to connect to the Web front-end. For example, the
DNS administrator could create a DNS entry for ServiceName.contoso.com with the
corresponding virtual IP address.
Note
For more detailed information about how to load-balance a service tier by using a
hardware load balancer, see How to Configure a Hardware Load Balancer for a
Service Tier.
125
NLB Workflow
The following list describes the NLB workflow to load balance a service tier:
1. In the VMM console, during creation of a static IP address pool, the administrator configures
a reserved range of virtual IP addresses.
Note
This step can be performed at any time before a service is deployed that uses a load
balancer. Realize that you must have one virtual IP address for each service tier that
uses load balancing.
2. In the VMM console, the administrator creates one or more virtual IP templates. Through the
Load Balancer VIP Template wizard, the administrator defines the following:
The port to use for the type of network traffic that will be load balanced
The template type (in this case, the Specific template type, set to Microsoft NLB)
The type of protocol to load balance (TCP, UPD, or both)
Whether to enable session persistence
3. A user (typically a self-service user) configures a service template by doing the following:
For the tier that will be load balanced, the user must specify a virtual machine template
that meets the specific configuration requirements for NLB. For information about the
configuration requirements, see How to Configure NLB for a Service Tier.
In the Service Template Designer window, the user adds a load balancer, and then
selects which virtual IP (VIP) template to use.
When the service is deployed, VMM automatically selects a virtual IP address from the
reserved range in the static IP address pool and assigns it to a load-balanced service tier.
VMM also assigns static IP addresses to the virtual machines that make up the service tier.
4. After the service is deployed, the administrator verifies in the VMM console which virtual IP
address is being used for a service. The administrator then contacts the DNS administrator to
create a DNS entry for the assigned virtual IP address. For example, if the front-end Web tier
of a service is load balanced, the administrator can verify which virtual IP address is used for
that tier. The DNS administrator can then create an entry in DNS for the name that users will
specify to connect to the Web front-end. For example, the DNS administrator could create a
DNS entry for ServiceName.contoso.com with the corresponding virtual IP address.
Note
For more detailed information about how to load-balance a service tier by using NLB,
see How to Configure NLB for a Service Tier.
Example Scenario Overview
The procedures in this section include examples that help demonstrate the concepts. For a
summary of the examples that are used in this section, see the “Networking” section of the table
in Preparing the Fabric Scenario Overview.
Note
126
The examples are not meant to be prescriptive guidance for a lab setup. You should
adapt the examples to your test environment.
In This Section
Follow these procedures to configure the networking resources in the Fabric workspace of VMM.
Procedure
Description
How to Configure Global Network Settings
Describes how to configure default VMM
settings for automatic logical network and
virtual network creation.
How to Create a Logical Network
Describes how to create a logical network.
Includes how to create network sites, and
assign IP subnets and VLANs.
How to Create IP Address Pools
Describes how to create static IP address pools
that are made available to hosts, virtual
machines and services.
How to Modify or Delete a Logical Network
Describes how to modify or delete a logical
network, including associated network sites and
IP address pools.
How to Create MAC Address Pools
Describes how to create custom MAC address
pools available for assignment to virtual
machines.
How to Release Inactive IP or MAC Addresses
Describes how to return inactive addresses to
the IP address or MAC address pools to make
them available for reassignment.
How to Add Hardware Load Balancers
Describes how to add supported hardware load
balancers to the VMM environment so that you
can load balance service requests.
How to Create VIP Templates for Hardware
Load Balancers
Describes how to create virtual IP templates
that you can use during service creation to help
choose a hardware load balancer that best
suits the need of the application.
How to Create VIP Templates for Network Load Describes how to create NLB virtual IP
Balancing (NLB)
templates that you can use during service
creation to configure NLB for a service tier.
127
How to Configure Global Network Settings
You can use the following procedure to configure global networking settings for Virtual Machine
Manager (VMM) for System Center 2012. Through global network settings, you can enable the
automatic creation of logical networks, the association of a host’s physical network adapter with a
logical network, and the creation of external virtual networks on host network adapters.
Note
This procedure is optional. Only change these settings if you want to modify the default
behavior.
Account requirements To complete this procedure, you must be a member of the
Administrator user role.
How to configure global networking settings
1. Open the Settings workspace.
2. In the Settings pane, click General.
3. In the results pane, double-click Network Settings.
4. You can configure the following settings:
Area
Settings
Logical network matching
You can configure how VMM determines
the logical network name to use if the
automatic creation of logical networks is
enabled. The following options are
available:
Note
This setting is only applied
when you add a host to VMM
management, and a physical
network adapter on the host
does not have a logical network
defined. If you modify this
setting, it does not affect hosts
that are already under
management. Also, realize that
for VMware ESX and
Citrix XenServer hosts, the
options of First DNS Suffix
Label and DNS Suffix are not
supported. Therefore, by
128
default, ESX and XenServer
hosts use the Virtual Network
Switch Name option.
First DNS Suffix Label (the
default)
The first suffix label of the
connection-specific DNS suffix. For
example, if the DNS suffix is
corp.contoso.com, VMM creates a
logical network that is named
“corp.”
DNS Suffix
The full connection-specific DNS
suffix. For example, if the DNS
suffix is corp.contoso.com, VMM
creates a logical network that is
named “corp.contoso.com.”
Network Connection Name
The network connection name. For
example, if the network connection
is named Local Area Connection 2,
VMM creates a logical network that
is named “Local Area Connection
2.”
Virtual Network Switch Name
The name of the virtual network
switch to which the physical
network adapter of the host is
bound to.
Disabled
You can also specify the behavior if the first
logical network matching selection fails. You
can select one of the following options:
Automatic creation of logical
networks
Virtual Network Switch Name
(default)
Network Connection Name
Disabled
By default, the Create logical networks
automatically setting is enabled. If a
physical network adapter on the host does
not have an associated logical network,
129
VMM automatically creates and associates
a logical network based on the logical
network matching selection. By default, this
is the first DNS suffix label of the
connection-specific DNS suffix.
Note
This setting is only applied
when you add a host to VMM
management, and a physical
network adapter on the host
does not have a logical network
defined. If you modify this
setting, it does not affect hosts
that are already under
management.
Automatic creation of virtual
networks
By default, the Create virtual networks
automatically setting is enabled. If the host
has a physical network adapter with an
associated logical network, but no virtual
networks attached, VMM automatically
creates an external virtual network when a
job connects a virtual machine to a logical
network that is associated with the physical
network adapter. For example, VMM
creates an external virtual network
automatically when you create a virtual
machine, migrate a virtual machine, or
modify a virtual machine that uses the
logical network that is associated with the
physical network adapter.
Note
This setting only applies to
Hyper-V hosts.
See Also
Configuring Networking Overview
130
How to Create a Logical Network
You can use the following procedure to create a logical network and its associated network sites.
A logical network is used to organize and simplify network assignments for hosts, virtual
machines and services. As part of logical network creation, you can create network sites to define
the VLANs, IP subnets, and IP subnet/VLAN pairs that are associated with the logical network in
each physical location. From the IP subnets that you add, you can create static IP address pools
that are managed by VMM.
Important
VMM does not automatically create port groups on VMware ESX hosts. Therefore, for
logical networks to work correctly for managed ESX hosts, you must use VMware
vCenter Server to configure port groups with the necessary VLANs that correspond to the
network sites.
Account requirements To complete this procedure, you must be a member of the
Administrator or the Delegated Administrator user role. Delegated administrators can only
associate a logical network to host groups that are included in their administrative scope.
To create a logical network
1. Open the Fabric workspace.
2. On the Home tab, in the Show group, click Fabric Resources.
3. In the Fabric pane, expand Networking, and then click Logical Networks.
4. On the Home tab, in the Create group, click Create Logical Network.
The Create Logical Network Wizard opens.
5. On the Name page, enter a name and optional description for the logical network, and
then click Next.
For example, enter the name BACKEND, with the description Corporate network. Use
for internal servers such as application and database servers.
6. On the Network Site page, do the following:
Important
If you want to use DHCP that is already available on the network, and are not
using VLANs, you do not have to complete this step. If this is the case, on the
Network Site page, click Next, and then click Finish to complete the wizard.
a. To create a network site, click Add.
VMM automatically generates a site name that consists of the logical network name,
followed by an underscore and a number.
b. To change the default name, in the Network site name box, enter a new name for
the network site.
For example, enter the name BACKEND - Seattle.
c.
Under Host groups that can use this network site, select the check box next to
131
each host group to which you want to make the logical network available.
For example, to make the BACKEND logical network available to the Seattle host
group and all its child host groups, select the check box next to Seattle.
d. Under Associated VLANs and IP subnets, enter the VLANs and IP subnets that
you want to assign to the network site. To enter VLAN and IP subnet information,
click Insert row, click the field under VLAN or IP subnet, depending on what you
want to configure, and then enter a VLAN, an IP subnet, or a subnet/VLAN pair. You
can insert multiple rows.
Use the information in the following table to help you determine what to specify.
Option
When To Use
VLAN only
If you want to use DHCP that is already
available on the network for virtual devices
in a specified VLAN, you have to add only
the VLAN to the network site.
IP subnet only
If you want to use VMM to assign static IP
addresses, you must define one or more
IP subnets that contain the range of
addresses that you want to make
available for static IP address allocation.
You must specify the IP subnet by using
Classless Inter-Domain Router (CIDR)
notation, for example 10.0.0.0/24.
Note
By default, it you leave
the VLAN field empty,
VMM assigns a VLAN of
0. This indicates to VMM
not to use VLANs. In
trunk mode, VLAN 0
indicates native VLAN.
VLAN/IP subnet pair
If you want to use VMM to assign static IP
addresses, and you also use VLANs in
your environment, specify a VLAN/IP
subnet pair.
For example, add the IP subnet/VLAN pair that makes up the example BACKEND
network in Seattle as shown in the following table.
VLAN
IP Subnet
132
7
10.0.0.0/24
Important
In your test environment, make sure that you use VLANs and IP subnets that
are available in your network.
Logical network site example
e. Optionally, repeat step 6 to create additional network sites.
For example, create a network site for the BACKEND logical network that is named
BACKEND – New York, and assign it to the New York host group. Add the example
IP subnet/VLAN pair that makes up the BACKEND network in New York.
IP Subnet
VLAN
172.16.0.0/24
12
Note
Throughout the example scenarios, the BACKEND logical network is used as
an example. Therefore, example IP subnets and VLANs are provided only for
133
the BACKEND logical network.
f.
When you are finished, click Next.
7. On the Summary page, review the settings, and then click Finish.
The Jobs dialog box appears. Make sure the job has a status of Completed, and then
close the dialog box.
8. Verify that the logical network appears in the Logical Networks and IP Pools pane.
See Also
Configuring Networking Overview
How to Create IP Address Pools
How to Create IP Address Pools
You can use the following procedure to create a static IP address pool in Virtual Machine
Manager (VMM) for System Center 2012. By creating a static IP address pool, VMM can assign
static IP addresses to hosts when you use VMM to convert a physical computer to a Hyper-V
host, and to Windows-based virtual machines that are running on any supported hypervisor
platform. By using static IP address pools, IP address management for the virtual environment is
brought within the scope of the VMM administrator.
Realize that configuring static IP address pools is optional. You can also assign addresses
automatically through Dynamic Host Configuration Protocol (DHCP) if it is available on the
network. If you use DHCP, you do not have to create IP address pools.
Important
If you configure a virtual machine to obtain its IP address from a static IP address pool,
you must also configure the virtual machine to use a static MAC address. You can either
specify the MAC address manually or have VMM automatically assign a MAC address
through the MAC address pool.
Account requirements To complete this procedure, you must be a member of the
Administrator user role or a Delegated Administrator where the administrative scope includes the
host groups where the logical network is assigned.
Prerequisites
Before you begin this procedure, make sure that a logical network exists, ideally with one or more
associated network sites. The network sites must have at least one IP subnet or IP subnet/VLAN
pair assigned. For more information, see How to Create a Logical Network. If you do not already
have network sites defined, you can create a network site when you create the static IP address
pool.
134
To create static IP address pools
1. Open the Fabric workspace.
2. In the Fabric pane, expand Networking, and then click Logical Networks.
3. On the Home tab, in the Show group, click Fabric Resources.
4. In the Logical Networks and IP Pools pane, click the logical network where you want to
create the IP pool.
For example, click BACKEND.
5. On the Home tab, in the Create group, click Create IP Pool.
The Create Static IP Address Pool Wizard opens.
6. On the Name page, do the following, and then click Next.
a. Enter a name and optional description for the IP address pool.
b. In the Logical network list, make sure that the correct logical network is selected.
For example, enter the following name and description for the BACKEND logical
network, and then click Next.
Name:
BACKEND – Seattle IP pool
Description:
IP addresses for internal application
and database servers - Seattle
7. On the Network Site page, select an existing network site or create a new one.
If you select Use an existing network site, select the network site and the IP subnet that
you want to create the IP address pool from, and then click Next.
Note
You cannot change the VLAN or the assigned host groups for an existing
network site from this page. If you try to change the host groups that can use the
network site from this page, the value will revert to the original value when you
continue to the next page of the wizard. To modify these values, you must modify
the properties of the logical network. For more information, see How to Modify or
Delete a Logical Network.
If you select Create a network site, do the following, and then click Next:
a. In the Network site name box, enter a name for the network site.
b. In the IP subnet box, enter the IP subnet that you want to assign to the network site.
Later in this procedure you can assign a range of IP addresses from the subnet to
the pool. You must specify the IP subnet by using Classless Inter-Domain Router
(CIDR) notation, for example 10.0.0.0/24.
c.
If you are using VLANs, in the VLAN box, enter the VLAN ID. A VLAN of 0 indicates
to VMM not to use VLANs. In trunk mode, VLAN 0 indicates native VLAN.
d. Under Host groups that can use this network site, select the check box next to
135
each host group to which you want to make the network site and associated logical
network available.
8. On the VIP and Reserved IPs page, do the following, and then click Next:
a. Under IP address range, enter the starting and ending IP addresses from the subnet
that will make up the managed IP address pool. The beginning and ending IP
address must be contained within the subnet.
Note
Be aware that you can create multiple IP address pools within a subnet. If
you create multiple IP address pools within a subnet, the ranges cannot
overlap.
For example, add the following information for the BACKEND – Seattle network site,
and then click Next.
Starting IP address:
10.0.0.10
Ending IP address:
10.0.0.99
Tip
The Total addresses field displays the total number of IP addresses in the
specified IP address range.
b. Under VIPs and reserved IP addresses, specify IP address ranges to reserve, such
as a range for load balancer virtual IP addresses (VIPs). The IP addresses to reserve
must fall within the IP address range that you specified in step 8a.
For example, in the IP addresses reserved for creating load balancer VIPs box,
enter the address range 10.0.0.25–10.0.0.35, and then click Next.
Note
During deployment of a service with a load-balanced service tier, VMM
automatically assigns a virtual IP address to the load balancer from the
reserved range of VIP addresses. After the DNS administrator registers the
assigned VIP address in DNS, clients can access the service by connecting
through its registered name in DNS.
9. Optionally, on the Gateway page, click Insert, and then specify one or more default
gateway addresses and the metric. The default gateway address must fall within the
same subnet range as the IP address pool. It does not have to be part of the IP address
pool range.
For example, enter the default gateway address 10.0.0.1, accept the default of
Automatic as the metric, and then click Next.
Note
The metric is a value that is assigned to an IP route for a particular network
interface that identifies the cost that is associated with using that route. If you use
136
the automatic metric, the metric is automatically configured for local routes based
on link speed.
10. Optionally, on the DNS page, specify Domain Name System (DNS)-related information
such as the list of DNS servers and their order, the default DNS suffix for the connection,
and the list of DNS search suffixes.
Important
For virtual machines that will join an Active Directory domain, we recommend
that you use Group Policy to set the primary DNS suffix. This will ensure that
when a Windows-based virtual machine is set to register its IP addresses with
the primary DNS suffix, a Windows-based DNS server will register the IP address
dynamically. Additionally, using Group Policy enables you to have an IP address
pool that spans multiple domains. In this case, you would not want to specify a
single primary DNS suffix.
For example, enter the DNS server address 10.0.0.2, the connection-specific DNS suffix
contoso.com, and then click Next.
11. Optionally, on the WINS page, click Insert, and then enter the IP address of a Windows
Internet Name Service (WINS) server. You can also select the check box that indicates
whether to enable NetBIOS over TCP/IP. Be aware that enabling NetBIOS over TCP/IP
is not recommended if the address range consists of public IP addresses.
For example, enter the WINS server address 10.0.0.3, and then click Next.
12. On the Summary page, confirm the settings, and then click Finish.
The Jobs dialog box appears. Make sure that the job has a status of Completed, and
then close the dialog box.
13. To verify that the IP address pool was created, in the Logical Networks and IP Pools
pane, expand the logical network where you created the pool.
The IP address pool appears under the logical network.
14. Optionally, repeat this procedure to add IP address pools for other logical networks.
Note
Throughout the example scenarios, the BACKEND logical network is used as an
example. Therefore, example IP addresses are only provided for the BACKEND
logical network.
See Also
Configuring Networking Overview
How to Create a Logical Network
137
How to Modify or Delete a Logical Network
You can use the following procedures to modify or delete a logical network in Virtual Machine
Manager (VMM) for System Center 2012. For example, you may want to add or remove an
associated network site, or modify an IP address pool.
Account requirements To complete this procedure, you must be a member of the
Administrator or the Delegated Administrator user role. Delegated administrators can only view
and modify logical network settings for network sites that are included in their administrative
scope.
To modify a logical network
1. Open the Fabric workspace.
2. In the Fabric pane, expand Networking, and then click Logical Networks.
3. On the Home tab, in the Show group, click Fabric Resources.
4. In the Logical Networks and IP Pools pane, do either of the following:
a. To modify the logical network name or associated network sites, click the logical
network that you want to modify. On the Home tab, in the Properties group, click
Properties.
On the Name tab, you can modify the name and the description. To modify the
network sites, click the Network Site tab. To modify a network site, click the network
site that you want to modify, and then change any associated settings. You can also
add and remove network sites.
Note
You cannot remove a network site if it has a dependent resource, for
example an associated static IP address pool.
b. To modify an associated IP address pool, expand the logical network, and then click
the IP address pool. On the Home tab, in the Properties group, click Properties.
You can modify the name, description, the IP address range, virtual IP (VIP) address
reservations, the default gateway, Domain Name System (DNS) information, and
Windows Internet Name Service (WINS) information. On the Inactive addresses tab,
you can also release inactive IP addresses back to the static IP address pool.
Note
You can view but cannot modify network site information from the IP address
pool properties. To modify network site information, open the properties of
the logical network.
To delete a logical network
1. Open the Fabric workspace.
2. In the Fabric pane, expand Networking, and then click Logical Networks.
138
3. On the Home tab, in the Show group, click Fabric Resources.
4. In the Logical Networks and IP Pools pane, click the logical network that you want to
delete.
5. On the Home tab, in the Dependencies group, click View Dependent Resources.
The Show Dependencies dialog box lists any items that depend on the logical network.
The list can include objects such as network sites (listed under Type as logical network
definitions), load balancers, IP address pools, hosts, virtual machines, services, and
templates. Before you can delete the logical network, you must modify or delete the
dependent items so that they do not reference the logical network.
6. After you modify or remove all dependencies, with the logical network selected, on the
Home tab, in the Remove group, click Remove.
7. In response to the confirmation message, click Yes to remove the logical network.
See Also
Configuring Networking Overview
How to Create a Logical Network
How to Create MAC Address Pools
You can use the following optional procedure to create custom media access control (MAC)
address pools for virtual machines that are running on managed hosts. By using static MAC
address pools, Virtual Machine Manager (VMM) for System Center 2012 can automatically
generate and assign MAC addresses to new virtual network devices. You can use either the
default MAC address pools or configure custom MAC address pools that are scoped to specific
host groups.
Important
If you want to use the default MAC address pools, do not complete this procedure.
VMM uses the following default MAC address pool ranges.
Default MAC Address Pool
Hypervisor Platform
Default MAC Address Pool Range
Default MAC address
pool
Hyper-V and Citrix XenServer
00:1D:D8:B7:1C:00 –
00:1D:D8:F4:1F:FF
Default VMware MAC
address pool
VMware ESX
00:50:56:00:00:00 –
00:50:56:3F:FF:FF
Name
If you create custom MAC address pools, the following restrictions apply:
139
If you want to divide one of the default pools into smaller custom pools, you must first delete
the default MAC address pool or the default VMware MAC address pool. You must delete the
default pool to avoid duplicate MAC address assignments.
The first three octets of the beginning and ending MAC address must be the same.
You must enter a valid hexadecimal values between 00 and FF.
The ranges that you specify cannot overlap.
The address range must not have the multi-cast bit set to 1. For example, you cannot use
addresses that start with X1, X3, X5, X7, X9, XB, XD, or XF, where X is any value.
To avoid conflicts with addresses reserved by Microsoft, VMware, and Citrix, do not use the
following prefixes.
Reserved For
Prefixes
Microsoft
00:03:FF
00:0D:3A
00:12:5A
00:15:5D
00:17:FA
00:50:F2
00:1D:D8 (except for the 00:1D:D8:B7:1C:00
– 00:1D:D8:F4:1F:FF range that is reserved
for VMM)
VMware
00:05:69
00:0C:29
00:1C:14
00:50:56 (except for the 00:50:56:00:00:00 –
00:50:56:3F:FF:FF range that is the reserved
as the default VMware static range)
Citrix
00:16:3E
Important
Only complete the “To delete a default MAC address pool (optional)” procedure if you do
not want to use the default pools, or you want to divide a default pool into smaller pools.
To delete a default MAC address pool (optional)
1. Open the Fabric workspace.
2. In the Fabric pane, expand Networking, and then click MAC Address Pools.
3. On the Home tab, in the Show group, click Fabric Resources.
4. In the MAC Pools pane, click the default MAC address pool that you want to delete.
140
For example, to delete the default pool for Hyper-V, click Default MAC address pool.
5. On the Home tab, in the Remove group, click Remove.
6. When prompted whether you want to remove the default MAC address pool, click Yes.
To create MAC address pools
1. Open the Fabric workspace.
2. In the Fabric pane, expand Networking, and then click MAC Address Pools.
3. On the Home tab, in the Show group, click Fabric Resources.
4. On the Home tab, in the Create group, click Create MAC Pool.
The Create MAC Address Pool Wizard opens.
5. On the Name and Host Group page, do the following, and then click Next:
a. In the MAC address pool name and Description boxes, enter a name and optional
description for the MAC address pool.
For example, enter the following information:
MAC pool name
MAC pool - Seattle
Description
MAC pool for Seattle and its child
host groups (Hyper-V and XenServer)
b. Under Host groups, select the check box next to each host group to which the MAC
address pool will be available.
For example, select the check box next to the Seattle host group. By default, all child
host groups are selected.
6. On the MAC Address Range page, specify the beginning and ending MAC address.
For example, enter the following information, and then click Next.
Note
This example assumes that you have deleted the default MAC address pool.
Starting MAC address
00:1D:D8:B7:1C:00
Ending MAC address
00:1D:D8:B7:1F:E8
7. On the Summary page, confirm the settings, and then click Finish.
The Jobs dialog box appears. Make sure that the job has a status of Completed, and
then close the dialog box.
The MAC address pool appears in the MAC Pools pane.
8. Optionally, repeat this procedure to create custom MAC pools for other host groups.
Note
141
If you are following the scenario examples, and have deleted the default MAC
address pool, and then created a custom MAC address pool for Seattle, make
sure that you create a custom MAC pool for the New York host group (and its
child host groups).
See Also
Configuring Networking Overview
How to Release Inactive IP or MAC
Addresses
You can use the following procedure to release inactive IP addresses and MAC addresses. When
you release an inactive address, Virtual Machine Manager (VMM) for System Center 2012
returns the address to the static IP address or MAC address pool, and considers it available for
reassignment. An IP or MAC address is considered inactive when either of the following
conditions is true:
A host that was assigned a static IP address through the bare-metal deployment process is
removed from VMM management. When you remove the host, any IP and MAC addresses
that were statically assigned to virtual machines on the host are also marked as inactive.
A virtual machine goes into a missing state because it was removed outside VMM.
To release inactive IP addresses
1. Open the Fabric workspace.
2. In the Fabric pane, expand Networking, and then click Logical Networks.
3. On the Home tab, in the Show group, click Fabric Resources.
4. In the Logical Networks and IP Pools pane, expand the logical network, and then click
the desired IP address pool.
5. On the Home tab, in the Properties group, click Properties.
6. Click the Inactive addresses tab.
7. Select the check box next to each inactive IP address that you want to release, or select
the check box in the table header row to select all the addresses, and then click Release.
To release inactive MAC addresses
1. Open the Fabric workspace.
2. In the Fabric pane, expand Networking, and then click MAC Address Pools.
3. On the Home tab, in the Show group, click Fabric Resources.
4. In the MAC Pools pane, click the desired MAC address pool.
5. On the Home tab, in the Properties group, click Properties.
142
6. Click the Inactive addresses tab.
7. Select the check box next to each inactive MAC address that you want to release, or
select the check box in the table header row to select all the addresses, and then click
Release.
See Also
Configuring Networking Overview
How to Add Hardware Load Balancers
You can use the following procedure to discover and add hardware load balancers to Virtual
Machine Manager (VMM) for System Center 2012. By adding load balancers to VMM
management and by creating associated virtual IP templates (VIP templates), users who create
services can automatically provision load balancers when they create and deploy a service.
Important
If you want to use Microsoft Network Load Balancing (NLB), you do not have to complete
this procedure. When you install VMM, NLB is automatically included as a load balancer.
To use NLB, you must create NLB virtual IP templates. For more information, see How to
Create VIP Templates for Network Load Balancing (NLB).
Account requirements To complete this procedure, you must be a member of the
Administrator user role or a Delegated Administrator where the administrative scope includes the
host groups to which you want to make the load balancer available.
Prerequisites
Before you begin this procedure, make sure that the following prerequisites are met:
You must have a supported hardware load balancer. For this release candidate of VMM,
supported load balancers include the following:
BIG-IP from F5 Networks, Inc.
Brocade ServerIron ADX from Brocade Communications Systems, Inc.
Citrix NetScaler from Citrix Systems, Inc.
You must obtain the load balancer provider from the load balancer vendor, and install the
provider on the VMM management server. You can use the following links to obtain the load
balancer provider from your vendor’s website:
Download the BIG-IP from F5 load balancer provider
Note
You must create or have an existing login to the F5 website to download the
provider.
143
Download the Brocade ServerIron ADX load balancer provider
Note
You must create or have an existing login to the Brocade website to download
the provider.
After you log on to the website, click downloads, and then click Product Downloads. In
the Product Downloads section, in the Select Product list, click Brocade ADX LB
Provider.
Download the Citrix NetScaler load balancer provider
Important
After you install the load balancer provider, you must restart the System Center
Virtual Machine Manager service. To restart the service, from an elevated command
prompt, type the command net stop scvmmservice, press ENTER, type net start
scvmmservice, and then press ENTER.
Also, realize that if you uninstall Virtual Machine Manager (VMM) for System Center
2012, and then reinstall it, you must also uninstall and then reinstall the load balancer
provider.
Although it is not a required prerequisite, you can create a Run As account before you begin
this procedure. (You can also create the account during the procedure.) The associated
credentials must have permissions to configure the load balancers that you want to add.
For example, create a Run As account that is named Load Balancers.
Note
You can create a Run As account in the Settings workspace. For more information
about Run As accounts, see How to Create a Run As Account in VMM.
To add a hardware load balancer
1. Open the Fabric workspace.
2. In the Fabric pane, expand Networking, and then click Load Balancers.
3. On the Home tab, in the Show group, click Fabric Resources.
4. On the Home tab, in the Add group, click Add Resources, and then click Load
Balancer.
The Add Load Balancer Wizard opens.
5. On the Credentials page, next to the Run As account box, click Browse, and then click
a Run As account that has permissions on the load balancer. When you are finished,
click OK, and then click Next.
For example, if you created the Run As account that is described in the Prerequisites
section, select the Load Balancers Run As account.
Note
144
If you do not already have a Run As account, click Browse, and then in the
Select a Run As Account dialog box, click Create Run As Account.
6. On the Host Group page, select the check box next to each host group where the load
balancer will be available. By default, any child host groups are also selected.
For example, under Seattle, select the check box next to the Seattle host group, and
then click Next.
7. On the Manufacturer and Model page, specify the load balancer manufacturer and
model, and then click Next.
8. On the Address page, do the following, and then click Next:
a. Specify the IP address, fully-qualified domain name (FQDN), or the NetBIOS names
of the load balancers that are of the same manufacturer and model that you specified
in the previous step. Separate each load balancer by using a comma or by adding
the load balancer on a new line.
b. In the Port number box, enter the port number that you use to connect to for
management of the load balancers.
For example, enter the FQDN LoadBalancer01.contoso.com, and the port number that
is used to communicate with the load balancer, such as port 443.
9. On the Logical Network Affinity page, specify the load balancer affinity to logical
networks, and then click Next.
Setting the load balancer affinity enables you to provide some control over which load
balancer will be used for a service. This is based on logical network information. VMM
uses this information to determine the valid static IP address pools that are accessible
from both the load balancer and the host group that the service tier will be deployed to.
Note the following:
When you configure front-end affinity, select the logical networks from which the load
balancer can obtain its virtual IP (VIP) address. The VIP address is the IP address
that is assigned to a load balancer during the deployment of a load-balanced service
tier. Clients can connect to the VIP address through a registered DNS name to
access the service.
During the deployment of a load-balanced service tier, VMM looks for static IP
address pools with available VIP addresses on the logical network that you select for
the “Client connection” object when you configure a load balancer in a service
template.
For the load balancer to be selected during placement, when you configure the load
balancer “Client connection” object, the logical network that you select must be in the
list of logical networks that are selected for front-end affinity.
Important
For front-end affinity, make sure that you select one or more logical networks
where the associated network site with a reserved VIP address range is
available to a host group or parent host group that is also available to the
hardware load balancer.
145
When you configure back-end affinity, select the logical networks to which you want
to make the load balancer available for connections from the virtual machines that
make up a service tier.
For the load balancer to be selected during placement, when you configure the load
balancer “Server connection” object in a service template, the logical network that the
NIC object is connected to must be in the list of logical networks that are selected for
back-end affinity.
10. On the Provider page, do the following, and then click Next:
a. In the Provider list, click an available provider to use for load balancer configuration.
b. In the Load balancer for configuration test list, click an available load balancer,
click Test, and view the test results.
11. On the Summary page, confirm the settings, and then click Finish.
The Jobs dialog box appears. Make sure that the job has a status of Completed, and
then close the dialog box.
12. Verify that the load balancer appears in the Load Balancers pane. The Provider Status
column indicates whether the provider is active.
See Also
Configuring Networking Overview
How to Create VIP Templates for Hardware Load Balancers
How to Configure a Hardware Load Balancer for a Service Tier
How to Create VIP Templates for Hardware
Load Balancers
You can use the following procedure to create a virtual IP (VIP) template for a hardware load
balancer. A virtual IP template contains load balancer-related configuration settings for a specific
type of network traffic. For example, you could create a template that specifies the load balancing
behavior for HTTPS traffic on a specific load balancer manufacturer and model. These templates
represent the best practices from a load balancer configuration standpoint.
Note
For information about how to create a virtual IP template for Microsoft Network Load
Balancing (NLB), see How to Create VIP Templates for Network Load Balancing (NLB).
When a user creates a service, they can select a virtual IP template to use when they want to
load balance a service tier. For an overview of the load balancer and virtual IP workflow, see the
“Load Balancer Integration” section of the topic Configuring Networking Overview.
To create a virtual IP template for a hardware load balancer
146
1. Open the Fabric workspace.
2. In the Fabric pane, expand Networking, and then click VIP Templates.
3. On the Home tab, in the Show group, click Fabric Resources.
4. On the Home tab, in the Create group, click Create VIP Template.
The Load Balancer VIP Template Wizard starts.
5. On the Name page, enter the following information, and then click Next.
a. The template name and description.
b. The virtual IP port to use. The virtual IP port is the port that is used for the type of
network traffic that you want to load balance.
For example, enter the name Web tier (HTTPS traffic), and a description of Use for
HTTPS traffic to production Web servers. Enter the virtual IP port 443. When you are
finished, click Next.
6. On the Type page, do either of the following, and then click Next:
Click Generic to create a virtual IP template that can be used on any supported
hardware load balancer.
Click Specific to create a virtual IP template that applies to a specific hardware load
balancer, and then specify the manufacturer and model.
Note
In the Manufacturer list, the Microsoft entry is for NLB. For information
about creating a VIP template for NLB, see How to Create VIP Templates for
Network Load Balancing (NLB).
Click either of the options, depending on your test environment, and then click Next.
7. On the Protocol page, click the protocol for which you want to create the virtual IP
template. You can select one of the following options:
HTTP
HTTPS passthrough
If you click this option, encryption carries all the way through to the virtual machine,
and is not decrypted at the load balancer.
HTTPS terminate
If you select this option, the traffic is decrypted at the load balancer. By decrypting
traffic at the load balancer, the load balancer has access to more detailed information
to direct traffic, such as cookies and header information. To use this option, a
certificate must be pre-loaded on the load balancer.
In the Certificate subject name box, enter the subject name of the certificate, for
example,
C=US,ST=WA,L=Redmond,O=Contoso,OU=Test,CN=www.contoso.com/emailAddre
ss=contoso@contoso.com.
To help secure the traffic from the load balancer to the virtual machine, select the ReEncrypt check box. This re-encrypts the HTTPS traffic from the load balancer to the
147
virtual machine.
Custom
If you select this option, enter a protocol name in the Protocol name list, or select
one from the list (if values are available).
For example, click either HTTPS passthrough or HTTPS terminate, depending on your
test environment.
8. On the Persistence page, you can select the Enable persistence check box to enable
session persistence (also known as affinity). If you enable persistence, the load balancer
will always try to direct the same client to the same virtual machine that is behind the load
balancer. This is based on the source IP address and the subnet mask that you specify
(for example, 255.255.255.0), the destination IP address, or other persistence types such
as cookie or SSL session ID. (The options vary depending on the selected protocol.) You
can also click Custom, and then select a custom persistence type. For a custom
persistence type, the persistence value is optional depending on the load balancer
manufacturer.
9. On the Health Monitors page, you can specify a request that will occur at regular
intervals against the load balancer to verify that a load balancer is available. (Adding a
health monitor is optional.) To add a health monitor, follow these steps:
a. Click Insert.
b. In the Protocol list, click the desired protocol to monitor.
c.
Under the Request column, click the empty field, and then enter the request.
for example, enter GET /. Typically, this command will make an HTTP GET request
for the home page of the load balancer and check for a header response such as 200
OK.
d. To modify the response type, interval, timeout, and retries values, click the field
beneath the desired column, and then enter a new value.
For example, under Response, enter 200.
Note
The time-out value should be less than the interval value. The interval and
time-out values are in seconds.
10. On the Load Balancing page, select the load balancing method to use for new
connections, and then click Next. You can configure new connections to be directed to a
server based on the least connections, the fastest response time, or by using round robin
where each server takes a turn. You can also click Custom, and then in the Custom
method list, click a custom method that your load balancer supports.
11. On the Summary page, review the settings, and then click Finish.
The Jobs dialog box appears. Make sure that the job has a status of Completed, and
then close the dialog box.
12. Verify that the virtual IP template that you added appears in the VIP Templates pane.
148
See Also
Configuring Networking Overview
How to Add Hardware Load Balancers
How to Configure a Hardware Load Balancer for a Service Tier
How to Create VIP Templates for Network
Load Balancing (NLB)
You can use the following procedure to create a virtual IP (VIP) template for Microsoft Network
Load Balancing (NLB). A virtual IP template contains load balancer-related configuration settings
for a specific type of network traffic. For example, you could create a template that specifies the
load balancing behavior for HTTPS traffic on port 443.
When a user creates a service, they can select a virtual IP template to use when they want to
load balance a service tier. For an overview of the load balancer and virtual IP workflow, see the
“Load Balancer Integration” section of the topic Configuring Networking Overview.
To create a virtual IP template for NLB
1. Open the Fabric workspace.
2. In the Fabric pane, expand Networking, and then click VIP Templates.
3. On the Home tab, in the Show group, click Fabric Resources.
4. On the Home tab, in the Create group, click Create VIP Template.
The Load Balancer VIP Template Wizard starts.
5. On the Name page, enter the following information, and then click Next.
a. The template name and description.
b. The virtual IP port to use. The virtual IP port is the port that is used for the type of
network traffic that you want to load balance.
For example, enter the name Web tier (HTTPS traffic-NLB), and a description of Uses
NLB to load balance HTTPS traffic to production Web servers. Enter the virtual IP
port 443.
6. On the Type page, do the following, and then click Next:
a. Click Specific.
b. In the Manufacturer list, click Microsoft.
By default, in the Model list, Network Load Balancing (NLB) is listed.
7. On the Protocol page, click the protocol that you want to create the virtual IP template
for, and then click Next. You can select TCP, UDP or Both TCP and UDP.
8. On the Persistence page, you can select the Enable persistence check box to enable
session persistence (also known as affinity). If you enable persistence, the load balancer
will always try to direct the same client to the same virtual machine that is behind the load
149
balancer. This is based on the source IP address and the subnet mask.
If you select the Enable persistence check box, accept the default value of Source IP in
the Persistence type list. In the Subnet mask to apply list, click either of the following
options:
Single. If you select this option, NLB directs multiple requests from the same client IP
address to the same host in the NLB cluster.
Network. If you select this option, NLB directs multiple requests from the same
TCP/IP Class C address range to the same host in the NLB cluster. This setting
ensures that clients that use multiple proxy servers to access the NLB cluster have
their TCP or UDP connections directed to the same host in the NLB cluster.
Note
When you deploy a service where a tier is configured to use NLB, VMM
automatically creates the NLB host cluster. For more information about how to
configure a service tier to use NLB, including the guest operating system
requirements, see How to Configure NLB for a Service Tier.
When you are finished, click Next.
9. On the Summary page, review the settings, and then click Finish.
The Jobs dialog box appears. Make sure that the job has a status of Completed, and
then close the dialog box.
10. Verify that the virtual IP template that you added appears in the VIP Templates pane.
See Also
Configuring Networking Overview
How to Configure NLB for a Service Tier
Configuring Storage Overview
The procedures in this section describe how to configure storage resources in Virtual Machine
Manager (VMM) for System Center 2012.
In VMM for System Center 2012, you can discover, classify and provision remote storage on
supported storage arrays through the VMM console. VMM fully automates the assignment of
storage to a Hyper-V host or Hyper-V host cluster, and tracks the storage that is managed by
VMM.
Important
Storage automation through VMM is only supported for Hyper-V hosts.
To enable the new storage features, VMM uses the new Microsoft Storage Management Service
to communicate with external arrays through an SMI-S (Storage Management Initiative –
Specification) provider. The Storage Management Service is installed by default during the
150
installation of VMM. You must install a supported SMI-S provider on an available server, and then
add the provider to VMM management.
Note
For backward compatibility purposes, if you do not add an SMI-S provider to VMM
management, VMM still uses VDS (Virtual Disk Service) hardware providers for SAN
transfer functionality. Realize that support for VDS hardware providers has been
deprecated, meaning that VDS providers will not be supported in future releases of VMM.
The following list describes the workflow to discover, classify, and assign storage through VMM:
1. For a supported storage array, obtain an SMI-S storage provider from your storage array
vendor, and then install the provider on an available server according to the instructions that
are provided by your storage vendor.
Note
For a list of supported storage arrays, see the “Supported Storage Arrays” section of
this topic. For information about how to obtain SMI-S storage providers, see the
“Before You Begin” section of this topic.
2. From the Storage node of the VMM console, connect to the SMI-S storage provider to
discover and classify the storage. Connect to the provider by using the IPv4 address or the
fully qualified domain name (FQDN). Classifying storage entails assigning a meaningful
classification to storage pools. For example, you may assign a classification of GOLD to a
storage pool that resides on the fastest, most redundant storage array.
3. Optionally, from the Storage node of the VMM console, create logical units from a managed
storage pool.
Note
You can also create logical units out-of-band by using your array vendor’s
management tools. If you make any out-of-band changes, realize that it will take time
for VMM to refresh the changes.
4. From the Storage node of the VMM console or from the Properties dialog box of the target
host group, allocate pre-created logical units or storage pools to specific host groups.
Note
If you allocate a storage pool, you can create and assign logical units directly from
managed hosts in the host group that can access the storage array. Also, VMM can
automatically create logical units from the storage pool if you use rapid provisioning
to provision virtual machines by using Storage Area Network (SAN) snapshots or
cloning.
5. In the VMM console, from the host or host cluster Properties dialog box, assign logical units
from the host group to specific Hyper-V hosts, or to Hyper-V host clusters as shared (Cluster
Shared Volume) or available storage. If you allocated a storage pool to a host group, you can
create and optionally assign logical units directly from a host or host cluster’s Properties
dialog box. If the storage array supports iSCSI host connectivity, you can also create iSCSI
sessions to the storage array from a host’s Properties dialog box.
151
Note
The hosts must be able to access the storage array. For example, if you are using a
Fibre Channel SAN, each host must have a host bus adapter (HBA), and the hosts
must be zoned correctly.
Supported Storage Arrays
The following storage arrays support the new storage automation features in this release
candidate of VMM:
EMC Symmetrix
EMC CLARiiON CX
HP StorageWorks Enterprise Virtual Array (EVA)
NetApp FAS
Note
Realize that VMM still recognizes local storage and remote storage that is on storage
arrays that are not on this list. However, you cannot perform active management
operations on those storage arrays through VMM. For example, you cannot use VMM to
perform operations such as logical unit creation and deletion, and the assignment of
storage to host groups, hosts and host clusters. For an array that does not support the
new storage management features, you must perform these operations outside VMM.
Before You Begin
Before you begin the procedures in this section, make sure that you do the following:
Obtain and install the latest version of the SMI-S provider from your storage vendor. Install
the SMI-S provider for the array on a server that the VMM management server can access
over the network by IP address or by FQDN. You can use the following links to obtain the
load balancer provider from your vendor’s website:
Note
We recommend that you do not install the storage provider on the VMM management
server.
Download the SMI-S provider for EMC Symmetrix or EMC CLARiiON CX (version 4.3 or
later)
Note
This website requires registration.
Download the SMI-S provider for NetApp FAS (version 4.0 or later)
Note
This website requires registration.
152
For HP StorageWorks EVA, the SMI-S provider (version 10.0) is built in to HP
StorageWorks CommandView EVA 10.0. You must enable SMI-S Common Information
Model Object Manager (CIMOM).
Notify your storage administrator that by default, when VMM manages the assignment of
logical units, VMM creates one storage group per host. In a cluster configuration, VMM
creates one storage group per cluster node. A storage group can contain one or more of the
host’s initiator IDs (iSCSI Qualified Name (IQN) or a World Wide Name (WWN)).
For some storage arrays, it is preferable to use one storage group for the entire cluster,
where host initiators for all cluster nodes are contained in a single storage group. To support
this configuration, you must set the CreateStorageGroupsPerCluster property to $true by using
the Set-SCStorageArray cmdlet in the VMM command shell. Realize that for this release
candidate version of VMM, only the EMC Symmetrix storage array has been tested with this
setting.
Note
In VMM, a storage group is defined as an object that binds together host initiators,
target ports and logical units. A storage group has one or more host initiators, one or
more target ports and one or more logical units. Logical units are exposed to the host
initiators through the target ports.
Example Scenario Overview
The procedures in this section include examples that help demonstrate the concepts. The
following table summarizes the examples that are used in this section.
Note
You can adapt the examples to your test environment.
Resource
Example
Storage classifications
Name
Description
GOLD
Storage pool based
on solid-state drives
(SSDs) that delivers
high performance for
I/O intensive
applications
SILVER
Fibre Channel Serial
Attached SCSI (SAS)
storage (RAID 5)
BRONZE
iSCSI Serial ATA
(SATA) storage
153
Resource
Example
(RAID 5)
In This Section
Use the following procedures to discover, classify, and provision storage to host groups.
Important
After you complete the procedures in this section, you can assign the storage to Hyper-V
hosts and host clusters. For more information, see How to Configure Storage on a HyperV Host and How to Configure Storage on a Hyper-V Host Cluster.
Procedure
Description
How to Create Storage Classifications
Describes how to create storage classifications
that you can use to define the particular
capabilities of a storage pool.
How to Discover Storage
Describes how to discover external storage
resources and add them to VMM management.
How to Create Logical Units Through VMM
Describes how to create logical units from
storage pools that are managed by VMM (from
the Storage node of the Fabric workspace).
How to Delete Logical Units Through VMM
Describes how to delete logical units from
storage pools that are managed by VMM.
How to Allocate Logical Units to a Host Group
Describes how to allocate pre-created logical
units to a host group, where they can then be
assigned to hosts and host clusters.
How to Allocate Storage Pools to a Host Group
Describes how to allocate storage pools to a
host group. You can then manually create
logical units from the storage pool, or you can
use the storage pool for the rapid provisioning
of virtual machines. During the rapid
provisioning process, logical units are
automatically created and assigned.
How to Configure the Allocation Method for a
Storage Array
Describes how to configure the preferred
capacity allocation method for a managed
storage array. This step only applies if you want
to rapid provision virtual machines by using
154
Procedure
Description
SAN copy technology such as cloning or
snapshots.
How to Create Storage Classifications
You can use the following procedure to create storage classifications in Virtual Machine Manager
(VMM) for System Center 2012. Storage classifications enable you to assign user-defined
storage classifications to discovered storage pools, typically by quality of service (QoS). For
example, you could assign a classification of GOLD to storage pools that have the highest
performance and availability.
Account requirements To complete this procedure, you must be a member of the
Administrator user role or a member of the Delegated Administrator user role.
To create storage classifications
1. Open the Fabric workspace.
2. In the Fabric pane, expand Storage, and then click Classification and Pools.
3. On the Home tab, in the Show group, click Fabric Resources.
4. On the Home tab, in the Create group, click Create Classification.
5. In the New Classification dialog box, enter a name and description for each
classification that you want to create. Click Add after you create each one.
For example, create the following classifications:
Note
This information is provided only as an example. Use classifications and
descriptions that make sense for your environment.
Name
Description
GOLD
Storage pool based on solid-state
drives (SSDs) that delivers high
performance for I/O intensive
applications
SILVER
Fibre Channel Serial Attached SCSI
(SAS) storage (RAID 5)
BRONZE
iSCSI Serial ATA (SATA) storage (RAID
5)
When you are finished, the classifications appear in the Classifications, Storage Pools
155
and Logical Units pane.
See Also
Configuring Storage Overview
How to Discover Storage
You can use the following procedure to discover external storage arrays and their associated
storage pools and logical units in Virtual Machine Manager (VMM) for System Center 2012. As
part of the procedure, you add a Storage Management Initiative – Specification (SMI-S) storage
provider to the VMM console, and assign storage classifications to the discovered storage.
Account requirements To complete this procedure, you must be a member of the
Administrator user role or a member of the Delegated Administrator user role.
Prerequisites
Before you begin this procedure, make sure that the following prerequisites are met:
Make sure that you are using a supported storage array. For a list of supported arrays, see
the “Supported Storage Arrays” section of the topic Configuring Storage Overview.
You must have installed the SMI-S provider for the array on a server that the VMM
management server can access over the network by IP address or by fully qualified domain
name (FQDN). For information about how to obtain SMI-S providers, see the “Before You
Begin” section of the topic Configuring Storage Overview.
Although it is not a required prerequisite, as you can create a Run As account when you run
the Add Storage Devices Wizard to discover storage, you can create a Run As account
beforehand. The Run As account must have permissions to access the SMI-S provider.
For example, create a Run As account that is named Storage Account.
Note
You can create a Run As account in the Settings workspace. For more information
about Run As accounts, see How to Create a Run As Account in VMM.
To discover storage devices
1. Open the Fabric workspace.
2. In the Fabric pane, click Storage.
3. On the Home tab, in the Add group, click Add Resources, and then click Storage
Devices.
The Add Storage Devices Wizard starts.
4. On the Specify Discovery Scope page, do the following:
a. In the IP address or FQDN and port box, enter either the IPv4 address or the FQDN
156
of the storage provider, followed by the port number to connect to.
For example, enter mystorageprovider.contoso.com:40443, where mystorageprovider
is the name of the server where you installed the storage provider.
b. By default, the Use Secure Sockets Layer (SSL) connection check box is selected
(recommended). To not use SSL, clear the check box.
c.
Next to the Run As account box, click Browse, click the Run As account that can
access the storage provider, and then click OK.
Note
If you do not already have a Run As account, click Browse, and then in the
Select a Run As Account dialog box, click Create Run As Account.
For example, if you created the Run As account that is described in the Prerequisites
section of this topic, click the Storage Account Run As account.
d. When you are finished, click Next.
5. On the Gather Information page, VMM automatically tries to discover and import the
storage device information. If you selected the option to use an SSL connection, the
Import Certificate dialog box appears. Review the certificate information for the storage
provider, and then click Import.
Important
By default, when you import a certificate for a storage provider, verification of the
common name (CN) that is used in the certificate occurs. However, this may
cause an issue where storage discovery fails when the certificate does not
contain a CN value, or the CN value does not match the expected format of
NetBIOS name, FQDN or IP address that VMM uses.
To successfully add the storage provider by using SSL if you receive the error
messages "SSL certificate common name is invalid" or "Certificate Authority not
recognized", you must disable CN verification for the storage provider certificate
in the registry. To do this, follow these steps on the VMM management server:
Important This task contains steps that tell you how to modify the registry.
However, serious problems might occur if you modify the registry incorrectly.
Therefore, make sure that you follow these steps carefully. For added protection,
back up the registry before you modify it. Then, you can restore the registry if a
problem occurs. For more information about how to back up the registry
(included in the system state), see Windows Server Backup Step-by-Step Guide
for Windows Server 2008 R2.
a. Click Start, type regedit in the Search programs and files box, and then press
ENTER.
b. In the User Account Control dialog box, click Yes to continue.
c.
In Registry Editor, locate and then click the following registry subkey:
HKEY_LOCAL_MACHINE/SOFTWARE/Microsoft/Storage Management/
d. On the Edit menu, point to New, and then click DWORD (32-bit) Value.
157
e. Type DisableHttpsCommonNameCheck, and then press ENTER.
f.
Double-click DisableHttpsCommonNameCheck.
g. In the Value data box, type a value of 1, and then click OK.
h. Close Registry Editor.
If the discovery process succeeds, the discovered storage arrays, storage pools,
manufacturer, model and capacity are listed on the page. When the process completes,
click Next.
6. On the Select Storage Pools page, do the following:
a. Under an array, select the check box next to a storage pool that you want VMM to
manage.
b. In the Classification column, select the storage classification that you want to
assign.
For example, if you created a GOLD storage classification click GOLD.
Note
To create a new classification, click Create classification, and then enter a
name and description for the classification.
c.
Repeat steps 6a and 6b to select and assign a classification to other storage pools
that you want VMM to manage.
d. When you are finished, click Next.
7. On the Summary page, confirm the settings, and then click Finish.
The Jobs dialog box appears. Make sure that the job has a status of Completed, and
then close the dialog box.
8. To verify the newly discovered storage information, in the Fabric workspace, on the
Home tab, click Fabric Resources. In the Fabric pane, expand the Storage node, and
then do any of the following:
To view the storage pools that are assigned to a classification, click Classifications
and Pools, and then expand the classification where you added storage. Expand a
storage pool to view logical unit information for the pool.
To view storage provider information, click Providers. You can view the storage
provider name, management address, managed arrays, and the provider status.
To view discovered storage arrays, click Arrays. You can view the name of the array,
total and used capacity, the number of managed storage pools, the provider name
and port, and the provider status.
To change the storage classification for a storage pool
1. In the Fabric workspace, expand Storage, and then click Classification and Pools.
2. In the Classifications, Storage Pools and Logical Units pane, expand the storage
classification that contains the storage pool that you want to reclassify.
3. Right-click the storage pool that you want to reclassify, and then click Properties.
4. In the Classification list, click the classification that you want to assign, and then click
158
OK.
See Also
Configuring Storage Overview
How to Create Logical Units Through VMM
How to Create Logical Units Through VMM
You can use the following procedure to create logical units from storage pools that are managed
by Virtual Machine Manager (VMM) for System Center 2012. This procedure shows how to create
logical units from the Storage node in the Fabric workspace.
Note
If you allocate a storage pool to a host group, you can also create and assign logical units
directly from managed Hyper-V hosts in the host group. For more information, see How
to Configure Storage on a Hyper-V Host and How to Configure Storage on a Hyper-V
Host Cluster.
Before you begin this procedure, make sure that one or more storage pools are under VMM
management. For more information, see Configuring Storage Overview and How to Discover
Storage.
Account requirements To complete this procedure, you must be member of the Administrator
user role or a member of the Delegated Administrator user role.
To create logical units
1. Open the Fabric workspace.
2. In the Fabric pane, click Storage.
3. On the Home tab, in the Create group, click Create Logical Unit.
The Create Logical Unit dialog box opens.
4. To create a logical unit, follow these steps:
a. In the Storage pool list, click the desired storage pool.
b. In the Name box, enter a name for the logical unit. Use only alphanumeric
characters.
c.
Optionally, in the Description box, enter a description for the logical unit.
d. In the Size (GB) box, enter the size of the logical unit, in gigabytes.
e. When you are finished, click OK.
To view the job status, open the Jobs workspace.
5. To verify that the logical unit was created, follow these steps:
a. In the Fabric workspace, expand Storage, and then click Classifications and
159
Pools.
b. On the Home tab, in the Show group, click Fabric Resources.
c.
In the Classifications, Storage Pools, and Logical Units pane, expand the storage
classification for the pool where you created the logical unit, and then expand the
storage pool.
d. In the list of logical units, verify that the new logical unit appears.
You can now assign the logical unit to a host group. For more information, see How to
Allocate Logical Units to a Host Group.
See Also
Configuring Storage Overview
How to Delete Logical Units Through VMM
You can use the following procedure to delete a logical unit that is under Virtual Machine
Manager (VMM) for System Center 2012 management.
Prerequisites
You cannot delete a logical unit if it is currently assigned to a Hyper-V host or is assigned as
storage to a virtual machine. For information about how to remove an assigned logical unit from a
Hyper-V host or host cluster, see How to Configure Storage on a Hyper-V Host and How to
Configure Storage on a Hyper-V Host Cluster.
Account requirements To complete this procedure, you must be a member of the
Administrator user role or a member of the Delegated Administrator user role.
To delete a logical unit
1. Open the Fabric workspace.
2. In the Fabric workspace, expand Storage, and then click Classifications and Pools.
3. On the Home tab, in the Show group, click Fabric Resources.
4. In the Classifications, Storage Pools, and Logical Units pane, expand the storage
classification that is assigned to the storage pool where the logical unit resides, expand
the storage pool, and then click the logical unit that you want to remove.
5. On the Home tab, in the Remove group, click Remove.
6. Review the warning message.
Caution
If you continue, the data on the logical unit will be permanently deleted.
7. Click OK to continue and delete the logical unit. Open the Jobs workspace to view the
160
job status.
If removal is successful, the logical unit is deleted and is removed from the list in the
Classifications, Storage Pools, and Logical Units pane.
See Also
Configuring Storage Overview
How to Allocate Logical Units to a Host
Group
You can use the following procedure to allocate storage logical units to a host group in Virtual
Machine Manager (VMM) for System Center 2012. After you make the logical units available to a
host group, if Hyper-V hosts are configured to access the storage, you can assign the logical
units to Hyper-V hosts and host clusters that reside in the host group (and any child host groups).
Prerequisites
Before you begin this procedure, make sure that the following prerequisites are met:
The storage pools where the logical units reside must be discovered and managed by VMM.
For more information, see the topic How to Discover Storage.
Unassigned logical units must exist in the storage pools that you want to allocate storage
capacity from. You can create the logical units from any of the following locations:
From the Storage node in the Fabric workspace. For more information, see How to
Create Logical Units Through VMM.
From a managed Hyper-V host (if the host can access the storage array, and a storage
pool has been allocated to the host group where the host resides). For more information,
see How to Allocate Storage Pools to a Host Group.
From your storage array vendor’s management tools.
Account requirements To complete this procedure, you must be a member of the
Administrator user role or a member of the Delegated Administrator user role where the
management scope includes the target host group.
To allocate logical units to a host group
1. Open the Fabric workspace.
2. In the Fabric pane, click Storage.
3. On the Home tab, in the Capacity group, click Allocate Capacity.
The Allocate Storage Capacity dialog box opens.
4. In the Host groups list, click the host group to which you want to allocate storage
161
capacity.
Total and available storage capacity information is displayed for the host group. This
includes the total and available capacity for both local and remote storage, and total and
available allocated storage.
5. To allocate logical units to the host group, click Allocate logical units.
The Allocate Logical Units dialog box opens.
6. If desired, select the Display as available only storage arrays that are visible to any
host in the host group check box.
7. Under Available logical units, click a logical unit that you want to allocate to the host
group, and then click Add.
The selected logical unit moves to the Allocated logical units area.
8. Optionally, repeat the previous step to add more logical units.
9. When you are finished, click OK.
The information in the Allocated storage for this host group area updates to reflect the
added logical units.
After you have allocated logical units to a host group, you can assign logical units to Hyper-V
hosts and host clusters in the host group that can access the storage array. For more
information, see the topics How to Configure Storage on a Hyper-V Host and How to
Configure Storage on a Hyper-V Host Cluster.
Tip
Realize that you can also allocate logical units to a host group through the host group
properties. To do this, right-click a host group, click Properties, and then click the
Storage tab.
See Also
Configuring Storage Overview
How to Allocate Storage Pools to a Host
Group
You can use the following procedure to allocate one or more storage pools to a host group in
Virtual Machine Manager (VMM) for System Center 2012. After you allocate a storage pool to a
host group, you can do either of the following:
Create logical units from Hyper-V hosts in the host group that can access the storage array
where the storage pool resides.
Note
162
For more information, see the topics How to Configure Storage on a Hyper-V Host
and How to Configure Storage on a Hyper-V Host Cluster.
Use the storage pool for the rapid provisioning of virtual machines. During rapid provisioning
by using SAN cloning or snapshots, VMM requests a copy of an existing logical unit through
a SAN copy-capable storage array. Therefore, you do not have to create logical units
beforehand.
Note
For more information about rapid provisioning, see Rapid Provisioning a Virtual
Machine by Using SAN Copy Overview.
Account requirements To complete this procedure, you must be a member of the
Administrator user role or a member of the Delegated Administrator user role where the
management scope includes the target host group.
To allocate storage pools to a host group
1. Open the Fabric workspace.
2. In the Fabric pane, click Storage.
3. On the Home tab, in the Capacity group, click Allocate Capacity.
The Allocate Storage Capacity dialog box opens.
Note
To allocate storage capacity if you are a delegated administrator, where your
management scope is restricted to specific host groups, you must right-click a
host group that is included in your scope, click Properties, and then click the
Storage tab. Then, continue to step 5.
4. In the Host groups list, click the host group to which you want to allocate storage
capacity.
Total and available storage capacity information is displayed for the host group. This
includes the total and available capacity for both local and remote storage, and total and
available allocated storage.
5. To allocate storage pools to the host group, click Allocate Storage Pools.
The Allocate Storage Pools dialog box opens.
6. If desired, select the Display as available only storage arrays that are visible to any
host in the host group check box. check box.
7. Under Available storage pools, click a storage pool that you want to allocate to the host
group, and then click Add.
The selected storage pool moves to the Allocated storage pools area.
8. Optionally, repeat the previous step to add more storage pools. When you are finished,
click OK.
In the Allocated storage for this host group area, the added storage pools appear
under Storage pools.
163
Tip
Realize that you can also allocate storage pools to a host group through the host
group properties. To do this, right-click a host group, click Properties, and then click
the Storage tab.
See Also
Configuring Storage Overview
How to Configure the Allocation Method for a
Storage Array
You can use the following procedure to configure the preferred capacity allocation method for a
managed storage array in Virtual Machine Manager (VMM) for System Center 2012. This setting
defines how new logical units are allocated when you rapid provision virtual machines by using
SAN copy technology. You can either create new logical units by using snapshot capability or by
using cloning capability.
Note
The storage array must support the selected allocation method, and have that
functionality enabled on the array. Also, realize that this may require additional licensing
from your storage vendor.
To configure the allocation method for a storage array
1. Open the Fabric workspace.
2. In the Fabric pane, expand Storage, and then click Arrays.
3. On the Home tab, in the Show group, click Fabric Resources.
4. In the Arrays pane, right-click the array that you want to configure, and then click
Properties.
5. In the Array Name Properties dialog box, click the Settings tab.
6. Under Storage array settings, click either of the following options, and then click OK:
Use snapshots (the default)
Clone logical units
See Also
Configuring Storage Overview
Rapid Provisioning a Virtual Machine by Using SAN Copy Overview
164
Adding and Managing Hyper-V Hosts and
Host Clusters in VMM
This section shows how to do the following in Virtual Machine Manager (VMM) for System Center
2012:
Add existing Hyper-V hosts and Hyper-V host clusters to VMM, and configure host and host
cluster properties.
Convert a physical computer without an operating system installed to a managed Hyper-V
host.
Note
A physical computer without an operating system installed is often referred to as a
“bare-metal computer.”
Create a Hyper-V host cluster, add or remove nodes, and uncluster a host cluster directly
through the VMM console.
Note
This section focuses on how to add Hyper-V hosts and Hyper-V host clusters. Be aware
that VMM also enables you to add VMware ESX hosts and Citrix XenServer hosts to
VMM management. For more information, see Managing VMware ESX and Citrix
XenServer in VMM.
In This Section
Adding Hyper-V Hosts and Host Clusters to VMM
Describes how to add an existing Windows Server computer or a Windows Server
failover cluster as one or more managed Hyper-V hosts in VMM. Covers adding HyperV hosts that are in a trusted domain, an untrusted domain, a disjointed namespace, and
in a perimeter network. Additionally, this section covers how to convert a physical
computer without an operating system installed, or a computer where you want to
overwrite an existing operating system installation, to a managed Hyper-V host.
Creating and Modifying Hyper-V Host Clusters in VMM
Describes how to create a Hyper-V host cluster through the VMM console by using the
Create Cluster Wizard. This section also includes procedures about how to use the
VMM console to add and remove cluster nodes, and to uncluster a Hyper-V host
cluster.
165
Adding Hyper-V Hosts and Host Clusters to
VMM
This section shows how to add Hyper-V hosts and Hyper-V host clusters to Virtual Machine
Manager (VMM) for System Center 2012. This section also includes information about how to
configure Hyper-V host properties, such as networking and storage settings.
Note
The procedures in this section show how to add existing Hyper-V host clusters to VMM
management. For information about how to create a Hyper-V host cluster from the VMM
console, see Creating and Modifying Hyper-V Host Clusters in VMM.
In VMM for System Center 2012, you can add the following types of servers as managed Hyper-V
hosts:
Windows Server computers or Windows Server failover clusters in an Active Directory
domain that is trusted by the domain of the VMM management server
Note
This includes Windows Server computers in a disjointed namespace.
Windows Server computers in an Active Directory domain that is untrusted by the domain of
the VMM management server
Windows Server computers in a perimeter network
Physical computers that do not have an operating system installed
Note
Through the VMM console, you can deploy an operating system to the physical
computers, and add the computers as managed Hyper-V hosts. You can also use
this method to overwrite an existing operating system on a physical computer.
The topics in this section are organized according to the different methods that you can use to
add Hyper-V hosts and Hyper-V host clusters. The topics include example scenarios that will help
guide you through the process. The example scenarios refer to a fictitious organization,
contoso.com.
Important
You must perform all procedures in this section as a member of the Administrator user
role, or as a Delegated Administrator whose management scope includes the host
groups where you add the hosts or host clusters.
Overview Topics
Before you begin the procedures, review the information in the overview topic that applies to the
type of servers that you plan to add as managed Hyper-V hosts or host clusters.
166
Topic
Description
Adding Windows Servers as Hyper-V Hosts
Overview
Provides an overview, links to the operating
system requirements, and links to the
procedures for adding existing Windows Server
computers and failover clusters as managed
Hyper-V hosts.
Adding Physical Computers as Hyper-V Hosts
Overview
Provides an overview, describes the Baseboard
Management Controller (BMC) requirements,
and links to the procedures for how to discover
a physical computer and convert it to a
managed Hyper-V host.
Configuring Hyper-V Host Properties
Describes the different host properties that you
can configure in VMM. Includes detailed
information about how to configure storage,
networking and baseboard management
controller (BMC) settings on a Hyper-V host.
Adding Windows Servers as Hyper-V Hosts
Overview
The procedures in this section describe how to add an existing Windows Server computer or a
Windows Server failover cluster as one or more managed Hyper-V hosts in Virtual Machine
Manager (VMM) for System Center 2012. You can add Windows Server computers that are in a
trusted or untrusted Active Directory domain, in a disjointed namespace, and in a perimeter
network (also known as DMZ, demilitarized zone, and screened subnet). Realize that you can
add only stand-alone hosts in a perimeter network. VMM does not support managing a host
cluster in a perimeter network. If you want to manage a stand-alone host that is in a workgroup
and not part of a domain, you can use the method to add a host in a perimeter network.
Note
New in VMM for System Center 2012, you can manage Hyper-V host clusters in
untrusted Active Directory domains.
Operating System Requirements
The computers that you want to add as Hyper-V hosts must be running one of the operating
systems that is listed in System Requirements: Hyper-V Hosts.
Important
167
If the Windows Server computer that you want to add does not already have the Hyper-V
server role installed, make sure that the BIOS on the computer is configured to support
Hyper-V. If the Hyper-V role is not already installed on the server, VMM automatically
adds and enables the Hyper-V role when you add the server. For more information, see
Hyper-V Installation Prerequisites.
Example Scenario Overview
The example scenarios that are used in this section assume that you have the basic VMM
infrastructure in place, such as a VMM management server and a library server. The examples in
this section build on example scenarios from the Preparing the Fabric in VMM section, and uses
the same example host group structure.
Note
The example resource names and configuration are used to help demonstrate the
concepts. You can adapt them to your test environment.
The example scenarios walk you through how to add a Hyper-V host in a trusted Active Directory
domain, an untrusted Active Directory domain, in a disjointed namespace, and in a perimeter
network.
The following table summarizes the example resources that are used.
Resource
Resource Name
Windows Server in a trusted Active Directory
domain
HyperVHost01.contoso.com
Windows Server in an untrusted Active
Directory domain
HyperVHost02.fabrikam.com
Windows Server in a disjointed namespace
HyperVHost03.contosocorp.com
Windows Server in a perimeter network
HyperVHost04
Host groups
HyperVHost01.contoso.com is added to
the host group Seattle\SEA_Tier0
HyperVHost02.fabrikam.com is added to
the host group New York\NY_Tier2
HyperVHost03 is added to the host group
New York\NY_Tier1
HyperVHost04 is added to the host group
Seattle\SEA_Tier2
Trusted Hyper-V Hosts
Run As accounts
Note
This Run As account is optional, as
168
Resource
Resource Name
you can also specify a user name
and password.
Untrusted Hyper-V Hosts
In This Section
Follow these procedures to add Windows Server computers as managed Hyper-V hosts.
Procedure
Description
How to Add Trusted Hyper-V Hosts and Host
Clusters
Describes how to add Hyper-V hosts and host
clusters that are in a trusted Active Directory
domain.
How to Add Hyper-V Hosts in a Disjointed
Namespace
Describes how to add Hyper-V hosts and host
clusters that are in a disjointed namespace.
How to Add Untrusted Hyper-V Hosts and Host
Clusters
Describes how to add Hyper-V hosts and host
clusters that are in an untrusted Active
Directory domain.
How to Add Hyper-V Hosts in a Perimeter
Network
Describes how to add Hyper-V hosts that are in
a perimeter network.
How to Add Trusted Hyper-V Hosts and Host
Clusters
You can use the following procedure to add a trusted Windows Server computer or Windows
Server failover cluster as one or more managed Hyper-V hosts in Virtual Machine Manager
(VMM) for System Center 2012.
Prerequisites
Before you begin this procedure, review the following prerequisites:
Make sure that the stand-alone server or the failover cluster is a member of an Active
Directory domain that has a two-way trust with the domain of the VMM management server.
The computers that you want to add must support Hyper-V. For more information, see the
“Operating System Requirements” section of the topic Adding Windows Servers as Hyper-V
Hosts Overview.
169
If you want to add the VMM management server as a managed Hyper-V host, make sure that
you enable the Hyper-V server role on the VMM management server before you add the
computer.
If you are adding a Hyper-V host cluster, this procedure assumes that you have an existing
failover cluster that you created by using the Failover Cluster Management snap-in. For
Hyper-V host operating system requirements, see System Requirements: Hyper-V Hosts.
If you use Group Policy to configure Windows Remote Management (WinRM) settings,
understand the following before you add a Hyper-V host to VMM management:
VMM supports only the configuration of WinRM Service settings through Group Policy,
and only on hosts that are in a trusted Active Directory domain. Specifically, VMM
supports the configuration of the Allow automatic configuration of listeners, the Turn
On Compatibility HTTP Listener, and the Turn on Compatibility HTTPS Listener
Group Policy settings. Configuration of the other WinRM Service policy settings is not
supported.
If the Allow automatic configuration of listeners policy setting is enabled, it must be
configured to allow messages from any IP address. To verify this, view the policy setting
and make sure that the IPv4 filter and IPv6 filter (depending on whether you use IPv6)
are set to “*”.
VMM does not support the configuration of WinRM Client settings through Group Policy.
If you configure WinRM Client Group Policy settings, these policy settings may override
client properties that VMM requires for the VMM agent to work correctly.
If any unsupported WinRM Group Policy settings are enabled, installation of the VMM agent
may fail.
Note
The WinRM policy settings are located in the Computer Configuration\Administrative
Templates\Windows Components\Windows Remote Management (WinRM) node of
the Local Group Policy Editor or the Group Policy Management Console (GPMC).
When you add a trusted host, you must specify account credentials for an account that has
administrative rights on the computers that you want to add. You can enter a user name and
password or specify a Run As account. If you want to use a Run As account, you can create
the Run As account before you begin this procedure, or create it during the procedure.
Important
If you configured the System Center Virtual Machine Manager service to use a
domain account when you installed the VMM management server, do not use the
same domain account to add or remove Hyper-V hosts from VMM.
For example, create a Run As account that is named Trusted Hyper-V Hosts.
Note
You can create Run As accounts in the Settings workspace. For more information
about Run As accounts, see How to Create a Run As Account in VMM.
To add a trusted Hyper-V host or host cluster
170
1. Open the Fabric workspace.
2. In the Fabric pane, click Servers.
3. On the Home tab, in the Add group, click Add Resources, and then click Hyper-V
Hosts and Clusters.
The Add Resource Wizard starts.
4. On the Resource location page, click Windows Server computers in a trusted Active
Directory domain, and then click Next.
5. On the Credentials page, enter the credentials for a domain account that has
administrative permissions on all hosts that you want to add, and then click Next.
Important
If you configured the System Center Virtual Machine Manager service to use a
domain account when you installed the VMM management server, do not use the
same domain account to add the hosts.
You can specify an existing Run As account or manually enter user credentials in the
format domain_name\user_name.
Note
If you do not already have a Run As account, click Browse, and then in the
Select a Run As Account dialog box, click Create Run As Account.
For example, if you created the example Run As account that is described in the
Prerequisites section of this topic, click Browse, and then click the Trusted Hyper-V
Hosts Run As account.
6. On the Discovery scope page, do either of the following, and then click Next:
Click Specify Windows Server computers by names. In the Computer names
box, enter the computers that you want to add, with each computer name or IP
address on a new line. If you are adding a Hyper-V host cluster, you can either
specify the cluster name or IP address, or the name or IP address of any cluster
node.
Tip
Realize that you can also enter a partial computer name. For example, if you
have several computers that start with the same prefix, such as
“HyperVHost”, you can enter HyperVHost, and then click Next. On the next
page of the wizard, all computers with names that begin with “HyperVHost”
will be listed.
For example, click Specify Windows Server computer by names, enter
HyperVHost01.contoso.com as the computer name, and then click Next.
Click Specify an Active Directory query to search for Windows Server
computers. Then, enter an Active Directory query in the Type your AD query box,
or click Generate an AD query to create the query.
Note
171
For information about query filters that you can use in Lightweight Directory
Access Protocol (LDAP) queries, see the MSDN topic Creating a Query
Filter.
7. On the Target resources page, select the check box next to each computer that you
want to add, and then click Next. If you specified a cluster name or cluster node in step 6,
select the check box next to the cluster name. (The cluster name is listed together with
the associated cluster nodes.)
For example, select the check box next to HyperVHost01.contoso.com, and then click
Next.
If the Hyper-V role is not enabled on a selected server, you receive a message that VMM
will install the Hyper-V role and restart the server. Click OK to continue.
8. On the Host settings page, do the following:
a. In the Host group list, click the host group to which you want to assign the host or
host cluster.
For example, click the host group Seattle\Tier0_SEA.
b. If the host is already associated with a different VMM management server, select the
Reassociate this host with this VMM environment check box.
Note
Realize that if the host was associated with a different VMM management
server, it will stop working on that server.
c.
If you are adding a stand-alone host, in the Add the following path box, enter the
path on the host where you want to store the files for virtual machines that are
deployed on the host, and then click Add. Repeat this step if you want to add more
than one path. Note the following behavior:
If you leave the box empty, the default path of
%SystemDrive%\ProgramData\Microsoft\Windows\Hyper-V is used. Be aware
that it is a best practice not to add default paths that are on the same drive as the
operating system files.
If you specify a path that does not already exist, the path is created
automatically.
Note
When you add a host cluster, you do not specify default virtual machine
paths, as you would for a stand-alone host. For a host cluster, VMM
automatically manages the paths that are available for virtual machines
based on the shared storage that is available to the host cluster.
d. When you are finished, click Next.
9. On the Summary page, confirm the settings, and then click Finish.
The Jobs dialog box appears to show the job status. Make sure that the job has a status
of Completed, and then close the dialog box.
10. To verify that the host or host cluster was successfully added, in the Fabric pane, expand
the host group where you added the host or host cluster, click the host or host cluster,
172
and then in the Hosts pane, verify that the host status is OK.
Tip
To view detailed information about host status, right-click a host in the VMM
console, and then click Properties. On the Status tab you can view the health
status for different areas such as overall health, VMM agent health, and Hyper-V
role health. If there is an issue, you can click Repair all. VMM will to try to
automatically fix the issue.
See Also
Adding Windows Servers as Hyper-V Hosts Overview
Configuring Hyper-V Host Properties
How to Add Hyper-V Hosts in a Disjointed
Namespace
You can use the following procedure to add Hyper-V hosts or Hyper-V host clusters that are in a
disjointed name space as managed Hyper-V hosts in Virtual Machine Manager (VMM) for System
Center 2012.
A disjointed name space occurs when the computer’s primary Domain Name System (DNS) suffix
does not match the domain of which it is a member. For example, a disjointed namespace occurs
when a computer that has the DNS name of HyperVHost03.contosocorp.com is in a domain that
has the DNS name of contoso.com. For more information about disjointed namespaces, see
Naming conventions in Active Directory for computers, domains, sites, and OUs.
Prerequisites
Before you begin this procedure, make sure that the following prerequisites are met:
The System Center Virtual Machine Manager service must be running as the local system
account or a domain account that has permission to register a Service Principal Name (SPN)
in Active Directory Domain Services (AD DS).
Before you can add a host cluster that is in a disjointed namespace to a VMM management
server that is not in a disjointed namespace, you must add the Domain Name System (DNS)
suffix for the host cluster to the TCP/IP connection settings on the VMM management server.
If you use Group Policy to configure Windows Remote Management (WinRM) settings,
understand the following before you add a Hyper-V host to VMM management:
VMM supports only the configuration of WinRM Service settings through Group Policy,
and only on hosts that are in a trusted Active Directory domain. Specifically, VMM
supports the configuration of the Allow automatic configuration of listeners, the Turn
On Compatibility HTTP Listener, and the Turn on Compatibility HTTPS Listener
173
Group Policy settings. Configuration of the other WinRM Service policy settings is not
supported.
If the Allow automatic configuration of listeners policy setting is enabled, it must be
configured to allow messages from any IP address. To verify this, view the policy setting
and make sure that the IPv4 filter and IPv6 filter (depending on whether you use IPv6)
are set to “*”.
VMM does not support the configuration of WinRM Client settings through Group Policy.
If you configure WinRM Client Group Policy settings, these policy settings may override
client properties that VMM requires for the VMM agent to work correctly.
If any unsupported WinRM Group Policy settings are enabled, installation of the VMM agent
may fail.
Note
The WinRM policy settings are located in the Computer Configuration\Administrative
Templates\Windows Components\Windows Remote Management (WinRM) node of
the Local Group Policy Editor or the Group Policy Management Console (GPMC).
To add a Hyper-V host in a disjointed namespace
1. Follow the steps in the topic How to Add Trusted Hyper-V Hosts and Host Clusters. Note
the following:
On the Credentials page, enter credentials for a valid domain account.
On the Discovery scope page, enter the fully qualified domain name (FQDN) of the
host. Also, select the Skip AD verification check box.
2. On the last page of the wizard, click Finish to add the host.
When you use the Add Resource Wizard to add a computer that is in a disjointed
namespace, VMM checks AD DS to see if an SPN exists. If it does not, VMM tries to
create one. If the System Center Virtual Machine Manager service is running under an
account that has permission to add an SPN, VMM adds the missing SPN automatically.
Otherwise, host addition fails.
If host addition fails, you must add the SPN manually. To add the SPN, at the command
prompt, type the following command, where <FQDN> represents the disjointed
namespace FQDN, and <NetBIOSName> is the NetBIOS name of the host:
setspn -A HOST/<FQDN> <NetBIOSName>
For example, setspn –A HOST/hypervhost03.contosocorp.com hypervhost03.
Tip
To view a list of registered SPNs for the host, at the command prompt, type
setspn -l <NetBIOSName>, where <NetBIOSName> is the NetBIOS name of
the host.
174
See Also
Adding Windows Servers as Hyper-V Hosts Overview
How to Add Untrusted Hyper-V Hosts and
Host Clusters
You can use the following procedure to add Hyper-V hosts or Hyper-V host clusters that are in an
untrusted Active Directory domain as managed Hyper-V hosts in Virtual Machine Manager (VMM)
for System Center 2012. During agent installation, VMM generates a certificate that is used to
help secure communications with the host. When VMM adds the host, the certificate is
automatically imported into the VMM management server’s trusted certificate store.
Note
You cannot perform a local installation of the VMM agent on a computer that is in an
untrusted domain. You must follow the procedure in this topic to perform a remote agent
installation.
Prerequisites
Before you begin this procedure, review the following prerequisites:
If you use Group Policy to configure Windows Remote Management (WinRM) settings,
understand that VMM does not support the configuration of WinRM Group Policy settings
(Service or Client) on hosts that are in an untrusted Active Directory domain. If WinRM Group
Policy settings are enabled, installation of the VMM agent may fail.
Note
The WinRM policy settings are located in the Computer Configuration\Administrative
Templates\Windows Components\Windows Remote Management (WinRM) node of
the Local Group Policy Editor or the Group Policy Management Console (GPMC).
Although it is not a required prerequisite, you can create a Run As account before you begin
this procedure. (You can also create the account during the procedure.) The Run As account
must have administrative rights on all hosts that you want to add.
For example, create the Run As account Untrusted Hyper-V Hosts.
Note
You can create Run As accounts in the Settings workspace. For more information
about Run As accounts, see How to Create a Run As Account in VMM.
To add a Hyper-V host that is in an untrusted Active Directory domain
1. Open the Fabric workspace.
2. In the Fabric pane, click Servers.
175
3. On the Home tab, in the Add group, click Add Resources, and then click Hyper-V
Hosts and Clusters.
The Add Resource Wizard opens.
4. On the Resource location page, click Windows Server computer in an untrusted
Active Directory domain, and then click Next.
5. On the Credentials page, next to the Run As account box, click Browse, click the Run
As account that has administrative rights on the hosts that you want to add, click OK, and
then click Next.
Note
If you do not already have a Run As account, click Browse, and then in the
Select a Run As Account dialog box, click Create Run As Account.
For example, if you created the example Run As account that is described in the
Prerequisites section of this topic, click the Untrusted Hyper-V Hosts account, and then
click OK.
6. On the Target resources page, in the Fully qualified domain name (FQDN) or IP
address box, enter the FQDN or the IP address of the Hyper-V host or Hyper-V host
cluster that you want to add, and then click Add.
Note
If you are adding a Hyper-V host cluster, you can either specify the cluster name
or the name of one of the cluster nodes.
If discovery succeeds, the host is listed under Computer Name.
Repeat this step to add multiple hosts. When you are finished, click Next.
For example, enter the name HyperVHost02.fabrikam.com, where fabrikam.com is the
name of the untrusted domain.
7. On the Host settings page, do the following:
a. In the Host group list, click the host group to which you want to assign the host or
host cluster.
For example, assign the host to the New York\Tier2_NY host group.
b. In the Add the following path box, enter the path on the host where you want to
store the files for virtual machines that are deployed on hosts, and then click Add.
Repeat this step if you want to add more than one path. Note the following behavior:
If you leave the box empty, the default path of
%SystemDrive%\ProgramData\Microsoft\Windows\Hyper-V is used. Be aware
that it is a best practice not to add default paths that are on the same drive as the
operating system files.
If you specify a path that does not already exist, the path is created
automatically.
When you add a host cluster, you do not specify default virtual machine paths, as
you would for a stand-alone host. For a host cluster, VMM automatically
manages the paths that are available for virtual machines based on the shared
176
storage that is available to the host cluster.
c.
When you are finished, click Next.
8. On the Summary page, confirm the settings, and then click Finish.
The Jobs dialog box appears to show the job status. Make sure that the job has a status
of Completed, and then close the dialog box.
9. To verify that the host was successfully added, in the Fabric pane, expand the host
group where you added the host, click the host, and then in the Hosts pane, verify that
the host status is OK.
Tip
To view detailed information about host status, right-click a host in the VMM
console, and then click Properties. On the Status tab you can view the health
status for different areas such as overall health, host agent health, and Hyper-V
role health. If there is an issue, you can click Repair all. VMM will to try to
automatically fix the issue.
See Also
Adding Windows Servers as Hyper-V Hosts Overview
How to Add Hyper-V Hosts in a Perimeter
Network
You can use the following procedure to add Hyper-V hosts that are in a perimeter network (also
known as DMZ, demilitarized zone, and screened subnet) as managed Hyper-V hosts in Virtual
Machine Manager (VMM) for System Center 2012. You can only add stand-alone hosts that are
in a perimeter network. VMM does not support managing a host cluster in a perimeter network.
Note
You can also use this procedure to add a stand-alone Hyper-V host that is in a workgroup
and not part of a domain.
Before you can add a host that is on a perimeter network to VMM, you must install an agent
locally on the server that you want to add.
To install the VMM agent on the target host
1. On the VMM product media or network share, right-click Setup.exe, and then click Run
as administrator.
2. On the Setup menu, under Optional Installations, click Local Agent.
3. On the Welcome page, click Next.
4. Review and accept the software license terms, and then click Next.
177
5. On the Destination Folder page, accept the default location or click Change to specify a
different location, and then click Next.
6. On the Security File Folder page, do the following:
a. Select the This host is on a perimeter network check box.
b. In the Security file encryption key box, enter an encryption key, and then enter it
again in the Confirm encryption key box.
Security
The encryption key is a value that you choose. We recommend that you
enter an encryption key that contains a mix of uppercase and lowercase
letters, numbers and symbols.
Important
Make note of the encryption key that you use to create the security file. You
must enter this same key again when you add the host in the VMM console.
c.
Either accept the default location where the encrypted security file will be stored, or
click Change to specify a different location to store the encrypted security file.
Important
Make note of the location where you stored the security file. In the “To
ensure that the Security.txt file is available to VMM” procedure, you must
transfer the security file to a location that is accessible to the computer on
which a VMM console is installed.
d. To use a certificate to encrypt communications between the VMM management
server and the host, select the Use a CA signed certificate for encrypting
communications with this host check box. In the Thumbprint of the certificate
box, enter the thumbprint of the certificate.
Note
To obtain the thumbprint of a certificate, open the Certificates snap-in, and
then select Computer account. In the Certificates snap-in, locate and then
double-click the certificate that you want to use. On the Details tab, select
the Thumbprint field. In the lower pane, highlight the thumbprint value, and
then press Ctrl+C to copy the value to the clipboard.
e. When you are finished, click Next.
7. On the Host network name page, specify how the VMM management server will contact
the host, and then click Next. You can select either of the following options:
Use local computer name
Use IP address
If you select Use IP address, click an IP address in the list.
Important
Make note of the computer name or IP address of the host. You must enter this
same information again when you add the host in the VMM console.
178
8. On the Configuration settings page, accept the default port settings, or specify different
ports, and then click Next.
Important
We recommend that you do not change the default port 5986 for agent
communication. The port settings that you assign for the agent must identically
match the port setting that the VMM management server uses. By default, the
VMM management server uses port 5986 for agent communication with hosts in
a perimeter network, and port 443 for file transfers.
9. On the Ready to install page, click Install.
To ensure that the SecurityFile.txt file is available to VMM
1. On the target host, navigate to the folder where the security file is stored. By default, the
location is C:\Program Files\Microsoft System Center 2012\Virtual Machine Manager.
The name of the security file is SecurityFile.txt.
2. Transfer the security file to a location that is accessible to the computer on which a VMM
console is installed. For example, transfer the file to the computer where the VMM
console is installed, to an internal file share, or to a USB flash drive.
To add the Hyper-V host in the perimeter network
1. In the VMM console, open the Fabric workspace.
2. In the Fabric pane, click Servers.
3. On the Home tab, in the Add group, click Add Resources, and then click Hyper-V
Hosts and Clusters.
The Add Resource Wizard starts.
4. On the Resource location page, click Windows Server computers in a perimeter
network, and then click Next.
5. On the Target resources page, do the following:
a. In the Computer name box, enter the NetBIOS name or the IP address of the host in
the perimeter network.
b. In the Encryption key box, enter the encryption key that you created when you
installed the agent on the target host.
c.
In the Security file path box, enter the path of the SecurityFile.txt file, or click
Browse to locate the file.
d. In the Host group list, click the host group where you want to add the host.
For example, click the Seattle\Tier2_SEA host group.
e. Click Add.
The computer is listed under Computer Name in the lower pane.
f.
Repeat this step to add other hosts in the perimeter network. When you are finished,
click Next.
6. On the Host settings page, in the Add the following path box, enter the path on the
179
host where you want to store the files for virtual machines that are deployed on hosts,
and then click Add. If you leave the box empty, the default path of
%SystemDrive%\ProgramData\Microsoft\Windows\Hyper-V is used. Be aware that it is a
best practice not to add default paths that are on the same drive as the operating system
files.
Repeat this step if you want to add more than one path. When you are finished, click
Next.
Note
You can ignore the Reassociate this host with this Virtual Machine Manager
environment check box. This setting does not apply to hosts in a perimeter
network.
7. On the Summary page, confirm the settings, and then click Finish.
The Jobs dialog box appears to show the job status. Make sure that the job has a status
of Completed, and then close the dialog box.
8. To verify that the host was successfully added, in the Fabric pane, expand Servers,
expand All Hosts, expand the host group where you added the host, and then click the
host. In the Hosts pane, verify that the host status is OK.
Tip
To view detailed information about host status, right-click the host in the VMM
console, and then click Properties. On the Status tab you can view the health
status for different areas such as overall health, host agent health, and Hyper-V
role health. If there is an issue, you can click Repair all. VMM will to try to
automatically fix the issue.
See Also
Adding Windows Servers as Hyper-V Hosts Overview
Adding Physical Computers as Hyper-V
Hosts Overview
The procedures in this section describe how to use Virtual Machine Manager (VMM) for System
Center 2012 to discover physical computers on the network, automatically install the Windows
Server 2008 R2 operating system, and convert the computers into managed Hyper-V hosts. The
physical computer can either be a computer that does not have an operating system installed
(often referred to as a “bare-metal computer”), or a computer where you want to overwrite an
existing operating system installation.
Note
180
The operating system image must be Windows Server 2008 R2 (or Windows
Server 2008 R2 with Service Pack 1) because Windows Server 2008 R2 supports the
boot from virtual hard disk (VHD) option. For more information, see Understanding Virtual
Hard Disks with Native Boot.
BMC Requirements
To discover the physical computer, the computer must have a baseboard management controller
(BMC) installed that enables out-of-band management. The BMC must support any one of the
following out-of-band management protocols:
Intelligent Platform Management Interface (IPMI) versions 1.5 or 2.0
Data Center Management Interface (DCMI) version 1.0
System Management Architecture for Server Hardware (SMASH) version 1.0 over WSManagement (WS-Man)
Note
If you use SMASH, make sure you are using the latest version of firmware for the
BMC model.
Through a BMC, an administrator can access the computer remotely, independent of the
operating system, and control system functions such as the ability to turn the computer off or on.
Workflow and Deployment Process
The following list describes the workflow and deployment process for converting physical
computers to managed Hyper-V hosts.
Note
Links are provided to specific procedures in the last section of this topic.
1. Perform initial configuration of the physical computers. This includes configuring the basic
input/output system (BIOS) to support virtualization, setting the BIOS boot order to boot from
a Pre-Boot Execution Environment (PXE)-enabled network adapter as the first device, and
configuring the logon credentials and IP address settings for the BMC on each computer.
2. Create Domain Name System (DNS) entries for the computer names that will be assigned to
the hosts when they are deployed, and allow time for DNS replication to occur. This step is
not required, but is strongly recommended in an environment where you have multiple DNS
servers, where DNS replication may take some time.
3. Prepare the PXE server environment, and add the PXE server to VMM management.
4. Add the required resources to the VMM library. These resources include a generalized
Windows Server 2008 R2 or Windows Server 2008 R2 with SP1-based .vhd file that will be
used as the base image, and optional driver files to add to the operating system during
installation.
181
5. Create one or more host profiles in the library. The host profile includes configuration settings
such as the location of the operating system image, and hardware and operating system
configuration settings.
6. Run the Add Resources Wizard to discover the physical computers, to configure settings
such as the host group and the host profile to use, to configure custom deployment settings,
and to start the operating system and Hyper-V deployment.
7. During deployment, the VMM management server restarts the physical computers by issuing
“Power Off” and “Power On” commands to the BMC through out-of-band management. When
the physical computers restart, the PXE server responds to the boot requests from the
physical computers.
8. The physical computers boot from a customized Windows Preinstallation Environment
(Windows PE) image on the PXE server. The Windows PE agent prepares the computer,
configures the hardware when it is necessary, downloads the operating system image (.vhd
file) together with any specified driver files from the library, applies the drivers to the
operating system image, enables the Hyper-V server role, and then restarts the computer.
Example Scenario Overview
The example scenario in this section walks you through how to convert a bare-metal computer to
a managed Hyper-V host. To complete the scenario, you must have one or more physical
computers that have a Baseboard Management Controller (BMC) installed, with a supported outof-band management protocol. Also, the computers must support Hyper-V.
The example assumes that you have completed the Preparing the Fabric in VMM section to
configure the fabric. Realize that if you want to assign the host a static IP address from a pool
that is managed by VMM, a logical network must exist with an associated network site and a
configured static IP address pool. If you are using DHCP, you do not need to have a logical
network with a static IP address pool configured.
Note
This example uses one bare-metal computer. For an advanced scenario, you can convert
more than one physical computer, and then continue on to create a Hyper-V host cluster
through the VMM console. To do this, after you complete this scenario, use the
procedures in the Creating a Hyper-V Host Cluster Overview section to cluster the hosts.
The following table summarizes the example resources that are used in this scenario.
Note
The example resource names and configuration are used to help demonstrate the
concepts. We recommend that you adapt them to your test environment.
Resource
Resource Name
Host names that are assigned to the physical
computers
HyperVHost05.contoso.com
HyperVHost06.contoso.com (if you want to
deploy two hosts that you will then cluster)
182
Resource
Resource Name
Target host group
New York\Tier0_NY
Note
This host group structure is based on
the example that is used in the
Preparing the Fabric in VMM section.
PXE server (provided through Windows
Deployment Services)
PXEServer01.constoso.com
Run As accounts
PXE Administrator
Add Physical Host
BMC Administrator
Logical network
BACKEND (with a network site that defines a
static IP pool)
Note
You can also use DHCP.
Host profiles
WS08R2Ent Hyper-V Hosts - Static
WS08R2Ent Hyper-V Hosts - DHCP
In This Section
Follow these procedures to discover physical computers and convert them to managed Windows
Server 2008 R2-based Hyper-V hosts.
Procedure
Description
Prepare the Physical Computers
Describes how to prepare the physical
computers for discovery. Includes information
about configuring the BIOS to support Hyper-V
and PXE boot, and configuring BMC settings.
How to Add a PXE Server to VMM
Describes the PXE server requirements and
how to add a PXE server to VMM
management.
How to Add Driver Files to the Library (optional) Describes how to add driver files to the library,
and how to add driver tags.
How to Create a Host Profile
Describes how to create a host profile that
contains hardware and operating system
183
Procedure
Description
configuration settings.
How to Discover Physical Computers and
Deploy as Hyper-V Hosts
Describes how to use the Add Resources
Wizard to discover the physical computers and
deploy them as managed Hyper-V hosts.
Prepare the Physical Computers
Before you can begin the host deployment process through Virtual Machine Manager (VMM) for
System Center 2012, you must prepare the physical computers for discovery.
Hyper-V Support
To support Hyper-V, the computers must use x64-based processors and have the appropriate
basic input/output system (BIOS) settings enabled. For more information, see Hyper-V Installation
Prerequisites.
PXE Boot
On each computer, set the BIOS boot order to boot from a Pre-Boot Execution Environment
(PXE)-enabled network adapter as the first device.
Out-of-Band Management
To discover the physical computers through out-of-band management, the following conditions
must be true:
The Baseboard Management Controllers (BMCs) must be configured with logon credentials
and either a static IP address or an IP address that is assigned through DHCP. If you use
DHCP, we recommend that you configure DHCP with a known IP address range.
The VMM management server must be able to access the network segment that the BMCs
are configured on.
Note
The BMCs must use a supported out-of-band management protocol, and have the
management protocol enabled in the BMC settings. For more information about
supported out-of-band management protocols, see the “BMC Requirements” section of
the topic Adding Physical Computers as Hyper-V Hosts Overview.
184
DNS Configuration
If your environment has multiple Domain Name System (DNS) servers, where DNS replication
may take some time, we strongly recommend that you create DNS entries for the computer
names that will be assigned to the physical computers, and allow time for DNS replication to
occur. Otherwise, host deployment may fail.
See Also
Adding Physical Computers as Hyper-V Hosts Overview
How to Add a PXE Server to VMM
You can use the following procedure to add a pre-boot execution environment (PXE) server to
Virtual Machine Manager (VMM) for System Center 2012. The PXE server is used to initiate the
operating system installation on the physical computer.
Account requirements You must perform this procedure as a member of the Administrator
user role.
Prerequisites
Before you begin this procedure, make sure that the following prerequisites are met:
You must have a PXE server that is provided through Windows Deployment Services. If you
have an existing PXE server in your environment that is provided through Windows
Deployment Services, you can use that. VMM will only respond to requests from computers
that have been designated as new virtual machine hosts by VMM. All other requests will
continue to be handled by the PXE server as it is configured to do.
If you do not have an existing PXE server, you can deploy the Windows Deployment Services
role on a Windows Server 2008 R2-based computer. For information about how to deploy
Windows Deployment Services, including the required permissions, see the Windows
Deployment Services Getting Started Guide.
When you install Windows Deployment Services, note the following:
During installation of the Windows Deployment Services role, install both the
Deployment Server and the Transport Server options.
When you configure Windows Deployment Services, you do not have to add images to
Windows Deployment Services. During host deployment, VMM uses a .vhd file that you
have created and stored in the VMM library.
You do not have to configure the settings on the PXE Response tab in Windows
Deployment Services. VMM ignores these settings because VMM uses its own PXE
provider.
The PXE server must be in the same subnet as the physical computers that you want to
convert to managed Hyper-V hosts.
185
When you add a PXE server, you must specify account credentials for an account that has
local administrator permissions on the PXE server. You can enter a user name and password
or specify a Run As account. If you want to use a Run As account, you can create the Run As
account before you begin this procedure, or create it during the procedure.
For example, create a Run As account that is named PXE Administrator.
Note
You can create Run As accounts in the Settings workspace. For more information
about Run As accounts, see How to Create a Run As Account.
To add the PXE server to VMM
1. Open the Fabric workspace.
2. In the Fabric pane, click Servers.
3. On the Home tab, in the Add group, click Add Resources, and then click PXE Server.
4. In the Add PXE Server dialog box, do the following:
a. In the Computer name box, enter the computer name of the PXE server.
For example, enter PXEServer01.contoso.com.
b. Enter the credentials for an account that has local administrator permissions on the
PXE server.
You can specify an existing Run As account or manually enter user credentials in the
format domain_name\user_name.
Note
If you do not already have a Run As account, click Browse, and then in the
Select a Run As Account dialog box, click Create Run As Account.
For example, if you created the example Run As account that is described in the
Prerequisites section of this topic, click Browse, click the PXE Administrator Run
As account, and then click OK.
c.
Click Add.
The Jobs dialog box opens. Verify that the job has a status of Completed, and then
close the dialog box. The job sets up the new PXE server, installs the VMM agent on
the PXE server, imports a new Windows Preinstallation Environment (Windows PE)
image, and adds the machine account for the PXE server to VMM.
5. To verify that the PXE server was added, follow these steps:
a. In the Fabric pane, expand Servers, and then click PXE Servers.
b. On the Home tab, in the Show group, click Fabric Resources.
c.
In the PXE Servers pane, verify that the PXE server appears in with an agent status
of Responding.
186
See Also
Adding Physical Computers as Hyper-V Hosts Overview
How to Add Driver Files to the Library
You can use the following procedures to add driver files to the library in Virtual Machine Manager
(VMM) for System Center 2012, and to assign tags to the drivers. By adding driver files to the
library and configuring the host profile to add the driver files to the operating system during host
deployment, VMM can install the drivers during the installation of the operating system on a
physical host.
In the host profile, you can select to filter the drivers by tags, or you can select to filter drivers with
matching Plug and Play (PnP) IDs on the physical computer. If you select to filter the drivers by
tags, VMM determines the drivers to apply by matching the tags that you assign to the drivers in
the library to the tags that you assign in the host profile. If you select to filter drivers with matching
PnP IDs, you do not have to complete the “To assign custom tags to the driver files” procedure in
this topic.
Note
These procedures are optional.
Account requirements To add driver files to the library, you must be a member of the
Administrator user role, or a member of the Delegated Administrator user role where the
management scope includes the library server where the library share is located.
To add driver files to the library
1. Locate a driver package that you want to add to the library.
For example, you may want to add a driver package for a network adapter driver.
2. In the library share that is located on the library server that is associated with the host
group where you want to deploy the physical computers, create a folder to store the
drivers, and then copy the driver package to the folder.
For example, create a folder that is named Drivers in the library share, and then copy the
driver package for a network adapter driver (in its own folder) to the Drivers folder.
Important
We strongly recommend that you create a separate folder for each driver
package, and that you do not mix resources in the driver folders. If you include
other library resources such as .iso images, .vhd files or scripts with an .inf file
name extension in the same folder, the VMM library server will not discover those
resources. Also, when you delete an .inf driver package from the library, VMM
deletes the entire folder where the driver .inf file resides.
3. In the VMM console, open the Library workspace.
187
4. In the Library pane, expand Library Servers, expand the library server where the share
is located, right-click the share, and then click Refresh.
After the library refreshes, the folder that you created to store the drivers appears.
To assign custom tags to the driver files
1. In the Library pane, expand the folder that you created to store the drivers in the
previous procedure, and then click the folder that contains the driver package.
For example, expand the Drivers folder, and then click the folder that you created for the
network adapter driver package.
The driver .inf file of type Driver Package is listed in the Physical Library Objects pane.
2. In the Physical Library Objects pane, right-click the driver .inf file, and then click
Properties.
3. In the Driver File Name Properties dialog box, in the Custom tags box, enter custom
tags separated by a semi-colon, or click Select to assign available tags or to create and
assign new ones. If you click Select, and then click New Tag, you can change the name
of the tag after you click OK.
For example, if you added a network adapter driver file, you could create a tag that is
named ServerModel NetworkAdapterModel, where ServerModel is the server model and
NetworkAdapterModel is the network adapter model.
4. When you are finished, click OK.
See Also
Adding Physical Computers as Hyper-V Hosts Overview
How to Create a Host Profile
How to Associate a Library Server with a Host Group
How to Create a Host Profile
You can use the following procedure to create a host profile in the library in Virtual Machine
Manager (VMM) for System Center 2012. The host profile includes configuration settings such as
the location of the operating system image to use during host deployment, and hardware and
operating system configuration settings.
Important
Make sure to determine whether the computers that you want to add uses Extensible
Firmware Interface (EFI) or basic input/output system (BIOS). If you have computers of
each type, you must create a separate host profile for each type.
188
Prerequisites
Before you begin this procedure, make sure that the following prerequisites are met:
A generalized Windows Server 2008 R2 or Windows Server 2008 R2 with Service Pack 1based .vhd file must exist in a library share. You must use an edition of Windows
Server 2008 R2 that supports Hyper-V, and is supported by VMM. For more information, see
System Requirements: Hyper-V Hosts.
Tip
If you use Remote Desktop to manage servers, we recommend that you enable
Remote Desktop connections in the image. You can also enable Remote Desktop by
using an answer file in the host profile, or by running a post-installation script after the
host is deployed.
To create the .vhd file, you can create a virtual machine, install the Windows Server 2008 R2based guest operating system, and then use Sysprep to generalize the associated .vhd.
Another method that you can use is to follow the prerequisites and steps 1 and 2 of the article
Walkthrough: Deploy a Virtual Hard Disk for Native Boot. For more information about virtual
hard disks with native boot, see Understanding Virtual Hard Disks with Native Boot.
Important
We recommend that for production servers, you use a fixed disk .vhd to increase
performance and to help protect user data. When you create the host profile, by
default, VMM converts a dynamic disk .vhd to a fixed disk .vhd. If desired, you can
change this setting when you create the host profile.
If you plan to assign custom drivers, the driver files must exist in the library. If you want to
select to filter the drivers by tags, the driver files must be appropriately tagged. For more
information, see How to Add Driver Files to the Library.
If you want to assign static IP addresses through VMM, the logical network that you want the
host to use must have an associated network site and static IP address pool that is managed
by VMM. The network site must be available to the host group or to a parent host group of
where you want to assign the hosts. For more information, see the Configuring Networking
Overview section.
In this example scenario, the BACKEND logical network is used.
If you want to use an answer file to specify additional host settings that are common to all
hosts that will use this host profile, create an Unattend.xml file with the appropriate settings
and add it to a VMM library share. For example, you may want to perform additional
configuration such as assigning static IP addresses to other physical network adapters on the
host besides the management adapter, and enabling Remote Desktop. (Realize that during
the host deployment process, VMM automatically enables the Hyper-V server role and the
Multipath I/O (MPIO) feature.) You can select the answer file to use when you configure the
host profile.
Tip
189
You can also run scripts on a Hyper-V host after it is deployed. To do this, right-click
the host in the Fabric workspace, and then click Run Script Command.
(In the advanced script command settings, realize that the Restart the computer or
virtual machine if the specified exit code is returned setting is ignored when you
run the script on a host.)
A Run As account must exist that can be used to join the target hosts to the domain.
For example, create the Run As account Add Physical Host.
Security
Use an account that has very limited privileges. The account should be used only to
join computers to the domain.
Note
You can create a Run As account in the Settings workspace. For more information
about Run As accounts, see How to Create a Run As Account in VMM.
To create a host profile
1. Open the Library workspace.
2. On the Home tab, in the Create group, click Create, and then click Host Profile.
The New Host Profile Wizard opens.
3. On the Profile Description page, enter a name and description for the host profile.
For example, enter the following information:
If you want to assign an IP address from a static IP address pool, enter the name
WS08R2Ent Hyper-V Hosts - Static and the description Windows Server 2008 R2
Enterprise Hyper-V Hosts – Static IP address allocation, and then click Next.
If you want to assign an IP address through DHCP, enter the name WS08R2Ent
Hyper-V Hosts - DHCP and the description Windows Server 2008 R2 Enterprise
Hyper-V Hosts – DCHP address allocation, and then click Next.
4. On the OS Image page, do the following:
a. Next to the VHD file box, click Browse, click the generalized virtual hard disk (.vhd)
file that you added to the library share, and then click OK.
Important
Make sure that the .vhd file meets the requirements that are defined in the
Prerequisites section of this topic.
For the .vhd file that you selected, VMM displays the .vhd type, the expanded size (if
dynamic), the current size, and the minimum partition size needed.
b. By default, if the disk type is dynamic, VMM will automatically convert the disk to a
fixed disk type during host deployment. We strongly recommend that for production
servers, you use a fixed disk .vhd to increase performance and to help protect user
data. If you do not want to use a fixed disk, select the Do not convert the VHD to
fixed type during deployment check box.
190
c.
Click Next to continue.
5. On the Hardware Configuration page, configure the following options, and then click
Next:
Management NIC
(under Network Adapters)
For the network adapter that will be used to
communicate with the VMM management
server, select whether to obtain an IP
address through DHCP, or to allocate a
static IP address from the logical network
that you specify.
For example:
Disk
(under Disk and Partitions)
If you are configuring a host profile
for the WS08R2Ent Hyper-V Hosts
– DHCP profile, click Obtain an IP
address through the DHCP
service.
If you are configuring a host profile
for the WS08R2Ent Hyper-V Hosts
– Static profile, click Allocate a
static IP from the following
logical network. In the Logical
network list, BACKEND.
Specify the partitioning scheme for the first
disk. You can select either of the following
options:
Master Boot Record (MBR)
GUID Partition Table (GPT)
Note
If the host profile is for
computers that use Extensible
Firmware Interface (EFI), select
GUID Partition Table (GPT) as
the partitioning scheme.
Under Disk, click the default partition name
OS. In the Partition information pane,
configure the following options:
The volume label.
Select whether to use all remaining
free disk space, or to use a specific
size (in gigabytes).
Select whether to designate the
191
partition as the boot partition. By
default, the Make this the boot
partition check box is selected for
the operating system partition.
Note
During deployment, VMM
will copy the VHD file to the
boot partition and
automatically create a
system partition on the
same disk where the boot
partition is located.
To add a new disk or partition, click either
Add Disk or Add Partition on the toolbar.
The new disk or partition appears under the
Disk and Partitions section. Configure the
settings for the new disk or partition.
Driver filter
(under Driver Options)
You can filter the driver files that will be
applied to the operating system during host
deployment. You can select either of the
following options:
Filter drivers with matching PnP
IDs. By default, drivers that match
the Plug and Play (PnP) IDs on the
target physical computer are used.
Filter drivers with all matching
tags specified below. If you select
this option, enter the tags that you
want to filter by, separated by semicolons, or click Select to view and
assign the available tags. If you
click New Tag, you can change the
name of the tag after you click OK.
Note
If you select the Filter drivers
with all matching tags
specified below option, you
must add driver files to the
library and assign
corresponding tags to the
drivers in the library share
192
before you deploy the host.
For information about how to add driver files
to the library, see How to Add Driver Files to
the Library.
6. On the OS Configuration page, configure the following options, and then click Next:
Domain
(under General Settings)
In the Domain box, specify the domain
that the Hyper-V host should join.
For example, enter contoso.com.
Next to the Run As account box, click
Browse, and then select the Run As
account that will be used to join the host to
the domain.
For example, if you created the Run As
account that is described in the
Prerequisites section of this topic, click
Add Physical Host.
Security
Use an account that has very
limited privileges. The account
should be used only to join
computers to the domain.
Admin Password
(under General Settings)
Identity Information
(under General Settings)
Product Key
(under General Settings)
Under Specify the credential for the
local administrator account, enter the
password that you want to assign to the
local administrator account on the physical
computer. You cannot specify a blank
password.
Complete the information in the Full name
and Organization name boxes.
Enter the product key to use. For multiple
computers, you must use a Volume
Licensing key.
Note
If you do not enter a product
key, the standard activation
grace period applies.
193
Time Zone
Select the time zone for the computer.
(under General Settings)
Answer File
(under Scripts)
[GUIRunOnce] Commands
(under Scripts)
To use an answer file to specify additional
settings, click Browse, click the
Unattend.xml file that you want to use, and
then click OK.
To specify one or more commands to run
the first time that a user logs on to the
computer, enter a command in the
Command to add box, and then click
Add. Repeat this procedure to add multiple
commands.
This action adds the commands to the
[GuiRunOnce] section of the SysPrep file.
7. On the Host settings page, specify the path on the host to store the files that are
associated with virtual machines that are placed on the host, click Add, and then click
Next. Do not specify a location on the C:\ drive because the C:\ drive is not available for
placement.
By default, if you do not specify a path, placement determines the most suitable location.
Note
You can accept the default, specify a new path, or change the path after you
deploy the host.
8. On the Summary page, confirm the settings, and then click Finish.
The Jobs dialog box appears. Make sure that the job has a status of Completed, and
then close the dialog box.
9. To verify that the host profile was created, in the Library pane, expand Profiles, and
then click Host Profiles.
The new host profile appears in the Profiles pane.
See Also
Adding Physical Computers as Hyper-V Hosts Overview
194
How to Discover Physical Computers and
Deploy as Hyper-V Hosts
You can use the following procedure to create a fully-managed Hyper-V host from a physical
computer through Virtual Machine Manager (VMM) for System Center 2012. The physical
computer can either be a “bare-metal computer”, meaning a computer without an operating
system installed, or a computer with an operating system that will be overwritten during this
process. In this procedure, you use the Add Resource Wizard to do the following:
1. Discover the physical computer through out-of-band management
2. Deploy an operating system image on the computer through the host profile
3. Bring the computer under VMM management as a managed Hyper-V host
Prerequisites
Before you begin this procedure, make sure that the following prerequisites are met:
The physical computers must be correctly configured, a PXE server must exist and be added
to VMM management, a host profile must exist, and any needed driver files must be added to
the library. For more information, see Prepare the Physical Computers, How to Add a PXE
Server to VMM, How to Add Driver Files to the Library, and How to Create a Host Profile.
Important
As described in Prepare the Physical Computers, if your environment has multiple
Domain Name System (DNS) servers, where DNS replication may take some time,
we strongly recommend that you create DNS entries for the computer names that will
be assigned to the physical computers, and allow time for DNS replication to occur.
Otherwise, host deployment may fail.
If you plan to assign static IP addresses to the hosts, for each physical computer, obtain and
note the MAC address of the network adapter that you want to use for management. The
management adapter is the network adapter that the host will use for communication with the
VMM management server. Typically, you can obtain the MAC address of installed network
adapters from the BIOS or EFI settings, or from the invoice sheet that you receive from the
OEM.
Although it is not a required prerequisite, you can create a Run As account before you begin
this procedure. (You can also create the account during the procedure.) The Run As account
must have permissions to access the Baseboard Management Controller (BMC) that is used
for out-of-band management on the computers that you want to discover.
For example, create a Run As account that is named BMC Administrator.
Note
You can create a Run As account in the Settings workspace. For more information
about Run As accounts, see How to Create a Run As Account in VMM.
195
To discover the physical computer and deploy it as a managed Hyper-V host
1. Open the Fabric workspace.
2. In the Fabric pane, click Servers.
3. On the Home tab, in the Add group, click Add Resources, and then click Hyper-V
Hosts and Clusters.
The Add Resource Wizard opens.
4. On the Resource location page, click Physical computer to be provisioned as virtual
machine hosts, and then click Next.
5. On the Credentials and protocol page, do the following:
a. Next to the Run As account box, click Browse, click a Run As account that has
permissions to access the BMC, and then click OK.
Note
If you do not already have a Run As account, click Browse, and then in the
Select a Run As Account dialog box, click Create Run As Account.
For example, if you created the Run As account that is described in the Prerequisites
section of this topic, click the BMC Administrator account, and then click OK.
b. In the Protocol list, click the out-of-band management protocol that you want to use
for discovery, and then click Next.
Note
If you want to use Data Center Management Interface (DCMI), click Intelligent
Platform Management Interface (IPMI). Although not listed, DCMI 1.0 is supported.
If you use SMASH, make sure you are using the latest version of firmware for the
BMC model.
6. On the Discovery scope page, specify the IP address scope that includes the IP
addresses of the BMCs, and then click Next. You can enter a single IP address, an IP
subnet, or an IP address range.
7. If you specified an IP subnet or an IP address range, the Target resources page lists the
discovered computers. Select the check box next to each computer that you want to
convert to a Hyper-V host, and then click Next.
Caution
If you select a computer that already has an operating system installed, and later
in this procedure you select the option to skip the Active Directory Domain
Services (AD DS) check for the computer name, the operating system will be
overwritten during the deployment process. Make sure that you select the correct
computers. Keep careful records of the IP addresses of the BMCs, or verify by
using the System Management BIOS (SMBIOS) GUID or the serial number.
8. On the Provisioning options page, do the following, and then click Next:
a. In the Host group list, click the host group that you want to assign as the target
location for the new Hyper-V hosts.
196
For example, click New York\Tier0_NY.
b. Choose whether the Hyper-V hosts will obtain their network settings through DHCP,
or whether to assign static IP addresses from an IP address pool that is managed by
VMM. For either option, in the Host profile list, you must select a host profile that
contains these predefined network settings. Only the host profiles with an IP address
setting that matches the selected assignment type appear in the list.
For example, if you want to obtain network settings through DHCP, click Obtain IP
addresses and other network settings through a DHCP service, in the Host
profile list, click the WS08R2Ent Hyper-V Hosts – DHCP host profile, and then click
Next. If you want to specify static IP addresses, click Specify static IP addresses
and customize deployment settings for each host, in the Host profile list, click
the WS08R2Ent Hyper-V Hosts - Static host profile, and then click Next.
9. On the Deployment customization page, the steps vary, depending on whether you
selected a host profile that uses DHCP or uses static IP addresses.
If in step 8b you selected a host profile that uses DHCP, do the following:
Note
Until you type a computer name for each computer, a Missing settings warning
appears.
a. Click a BMC IP address in the list.
b. In the Computer name box, enter a computer name for the selected entry. The
computer name cannot include any wildcard characters. Also, the computer name
must be unique.
For example, enter HyperVHost05.contoso.com.
c.
Decide whether to select the Skip Active Directory check for this computer name
check box based on the following information.
If the check box is clear, deployment will fail if the computer account already exists in
Active Directory Domain Services (AD DS). This check helps prevent you from
accidentally overwriting the operating system on an existing computer.
If you select the check box, deployment will continue if the computer account already
exists in AD DS.
Caution
If you select the Skip Active Directory check for this computer name
check box, and the computer exists in AD DS and has an existing operating
system, deployment will overwrite the existing operating system installation.
Realize that if there is an existing computer account in AD DS that was
created by a user other than the Run As account that was specified in the
host profile, and you skip Active Directory verification, the deployment
process will fail to join the computer to the domain.
d. If multiple BMC IP addresses are listed, for each one, click the entry, and then enter
a computer name.
197
For example, for a second computer, enter HyperVHost06.contoso.com.
e. When you are finished, and there are no more Missing settings warnings, click
Next.
f.
Review the warning message, and then click OK to continue.
If in step 8b you selected a host profile that uses static IP addresses, do the following for
each BMC IP address in the list:
Note
Until you complete all required settings for a computer, a Missing settings
warning or Invalid MAC address error appears.
a. In the Computer name box, enter the name of the computer. The computer name
cannot include any wildcard characters. Also, the computer name must be unique.
For example, enter HyperVHost05.contoso.com.
b. Decide whether to select the Skip Active Directory check for this computer name
check box based on the following information.
If the check box is clear, deployment will fail if the computer account already exists in
Active Directory Domain Services (AD DS). This check helps prevent you from
accidentally overwriting the operating system on an existing computer.
If you select the check box, deployment will continue if the computer account already
exists in AD DS.
Caution
If you select the Skip Active Directory check for this computer name
check box, and the computer exists in AD DS and has an existing operating
system, deployment will overwrite the existing operating system installation.
Realize that if there is an existing computer account in AD DS that was
created by a user other than the Run As account that was specified in the
host profile, and you skip Active Directory verification, the deployment
process will fail to join the computer to the domain.
c.
In the MAC address box, enter the MAC address of the management network
adapter on the selected computer.
Note
The management adapter is the network adapter that will be used to
communicate with the VMM management server. This is not the MAC
address of the BMC.
d. In the Logical network list, click the desired logical network. The default logical
network is what is defined in the host profile. The list of available logical networks
matches what is available to the host group that you selected earlier.
e. In the IP subnet list, click the desired IP subnet. The list of subnets is scoped to what
is defined for the logical network in the associated network sites.
Important
198
Make sure that you select the correct IP subnet that corresponds to the
physical location where you are deploying the hosts. Otherwise, deployment
will fail.
f.
To assign an IP address, do either of the following:
To automatically assign an IP address from the selected IP subnet, make sure that
the Obtain an IP address corresponding to the selected subnet check box is
selected. VMM will assign an IP address from the first available static IP address
pool.
Note
If the Obtain an IP address corresponding to the selected subnet check
box is selected, the IP range and IP address settings do not apply.
To assign a specific IP address from the selected IP subnet, clear the Obtain an IP
address corresponding to the selected subnet check box. In the IP range list,
click the desired IP address range. In the IP address box, enter an available IP
address that falls in the range.
Note
The list of IP address ranges is scoped to the static IP address pools that are
available for the selected subnet.
g. When you are finished, and there are no more warning or error messages, click Next.
h. Review the warning message, and then click OK to continue.
10. On the Summary page, confirm the settings, and then click Finish to deploy the new
Hyper-V hosts and bring them under VMM management.
The Jobs dialog box appears. Make sure that all steps in the job have a status of
Completed, and then close the dialog box.
11. To confirm that the host was added, follow these steps:
a. Open the Fabric workspace.
b. In the Fabric pane, expand Servers, expand All Hosts, and then expand the host
group that you specified in step 8a.
c.
Verify that the new Hyper-V hosts appear in the host group.
Tip
To run any post-deployment scripts on a specific Hyper-V host, right-click the host,
and then click Run Script Command.
In the advanced script command settings, realize that the Restart the computer or
virtual machine if the specified exit code is returned setting is ignored when you
run the script on a host.
See Also
Adding Physical Computers as Hyper-V Hosts Overview
199
Creating and Modifying Hyper-V Host Clusters in VMM
Configuring Hyper-V Host Properties
After you add Hyper-V hosts to Virtual Machine Manager (VMM) for System Center 2012, you
can configure the host properties. You can configure the settings that are described in the
following table.
Tab
Settings
General
View identity and system information for the
host. This includes information such as
processor information, total and available
memory and storage, the operating system,
the type of hypervisor, and the VMM agent
version.
Enter a host description.
Configure whether the host is available for
placement.
Configure the remote connection port. By
default, the port is set to 2179.
Hardware
Status
View or modify settings for CPU, memory,
graphics processing units (GPUs), storage
(including whether the storage is available for
placement), floppy drives, network adapters,
DVD/CD-ROM drives and Baseboard
Management Controller (BMC) settings.
For more information about how to
configure network settings, see How to
Configure Network Settings on a Hyper-V
Host.
For more information about how to
configure BMC settings, see How to
Configure Host BMC Settings.
Lists health status information for the host.
Includes areas such as overall health, Hyper-V
role health and VMM agent health. In the
Status pane, you can also do the following:
View error details.
Refresh the health status.
Click Repair all. VMM will try to
200
Tab
Settings
automatically fix any errors.
Virtual Machines
Shows the virtual machines that reside on the
host, together with status information. Also
enables you to register virtual machines on the
host.
Reserves
Enables you to override host reserve settings
from the parent host group, and configure
reserved resources for the host. Configurable
resources include CPU, memory, disk space,
disk I/O and network capacity.
Storage
Shows storage allocated to a host, and enables
you to add and remove storage logical units
that are managed by VMM. For more
information, see How to Configure Storage on a
Hyper-V Host.
Note
For information about how to configure
storage for a Hyper-V host cluster, see
How to Configure Storage on a HyperV Host Cluster.
Virtual Networks
Enables you to configure virtual networks. For
more information about how to configure
network settings, see How to Configure
Network Settings on a Hyper-V Host.
Placement
Enables you to configure the default virtual
machine paths that will be used during virtual
machine placement on the host.
Servicing Windows
Enables you to select servicing windows.
Custom Properties
Enables you to assign and manage custom
properties.
In This Section
This section includes detailed information about how to configure storage, network, and
Baseboard Management Controller (BMC) settings on a managed Hyper-V host or host cluster.
201
Topic
Description
How to Configure Storage on a Hyper-V Host
Describes how to create, assign, and remove
storage logical units that are under VMM
management on a Hyper-V host. Also
describes how to create an iSCSI session to a
new or existing array.
How to Configure Network Settings on a Hyper- Describes how to configure network settings on
V Host
a Hyper-V host, and how to view compliance
information for physical network adapters on
the host.
How to Configure Host BMC Settings
Describes how to configure BMC settings for a
managed host. If a computer is configured for
out-of-band management through a BMC, you
can power the host on and off from the VMM
console.
How to Configure Storage on a Hyper-V Host
You can use the following procedures to configure storage on a Hyper-V host in Virtual Machine
Manager (VMM) for System Center 2012. The procedures show the following:
How to create and assign a logical unit from a managed Hyper-V host
How to assign an existing logical unit to a Hyper-V host
How to remove an assigned logical unit from a Hyper-V host
How to create an iSCSI session on a host
Account requirements To complete this procedure, you must be a member of the
Administrator user role or a member of the Delegated Administrator user role where the
management scope includes the host group where the Hyper-V host is located.
Prerequisites
Before you begin these procedures, make sure that the following prerequisites are met:
You must have completed the procedures in the Configuring Storage Overview section on a
supported storage array to discover, classify and provision storage through the VMM console.
When you provision the storage to a host group, consider the following:
If you want to create logical units from a managed host, you must allocate a storage pool
to the host group where the host resides. For more information, see How to Allocate
Storage Pools to a Host Group.
202
If you want to assign pre-created logical units to a host, allocate logical units to the host
group where the host resides. For more information, see How to Allocate Logical Units to
a Host Group.
Note
Be aware that if you create a logical unit from a host as described in the previous
bullet, and then you do not assign the logical unit to the host, the logical unit is
available to other hosts in the host group.
Make sure that the host is correctly configured to access the storage array. Configuration will
vary depending on your storage hardware. Configuration typically includes the following:
Note
For specific configuration information, see your storage array vendor’s
documentation.
The Multipath I/O (MPIO) feature must be added on each host that will access the Fibre
Channel or iSCSI storage array. You can add the MPIO feature through Server Manager.
If the MPIO feature is already enabled before you add a host to VMM management, VMM
will automatically enable MPIO for supported storage arrays by using the Microsoft
provided Device Specific Module (DSM). If you already installed vendor-specific DSMs
for supported storage arrays, and then add the host to VMM management, the vendorspecific MPIO settings will be used to communicate with those arrays.
If you add a host to VMM management before you add the MPIO feature, you must add
the MPIO feature, and then manually configure MPIO to add the discovered device
hardware IDs. Or, you can install vendor-specific DSMs.
Note
For more information, including information about how to add the MPIO feature,
see Support for Multipath I/O (MPIO).
If you are using a Fibre Channel storage area network (SAN), each host that will access
the storage array must have a host bus adapter (HBA) installed. Additionally, make sure
that the hosts are zoned accordingly so that they can access the storage array.
If you are using an iSCSI SAN, make sure that the Microsoft iSCSI Initiator Service on
each host is started and set to Automatic. This topic includes a procedure to ensure that
iSCSI portals have been added and that the iSCSI initiator is logged into the array.
To create a logical unit and assign it to a host
1. Open the Fabric workspace.
2. In the Fabric pane, expand Servers, and then click All Hosts.
3. In the Hosts pane, right-click the host that you want to configure, and then click
Properties.
4. In the Host Name Properties dialog box, click the Storage tab.
5. To create a logical unit, follow these steps:
a. On the toolbar, next to Disk, click Add.
203
b. Next to the Logical unit list, click Create Logical Unit.
The Create Logical Unit dialog box opens.
c.
In the Storage pool list, click the desired storage pool.
d. In the Name box, enter a name for the logical unit. Use only alphanumeric
characters.
e. Optionally, in the Description box, enter a description for the logical unit.
f.
In the Size (GB) box, enter the size of the logical unit, in gigabytes.
g. When you are finished, click OK.
The new logical unit is listed in the Logical unit list. At this point, the logical unit is
created, but not assigned to any host. To assign the logical unit to the host, continue with
this procedure.
6. In the Logical unit list, verify that the logical unit that you just created is selected.
7. In the Format new disk area, if you want to format the disk, select the Format this
volume as NTFS volume with the following settings check box, and then do the
following:
a. In the Partition style list, click MBR (Master Boot Record) or GPT (GUID Partition
Table).
b. In the Volume label box, enter a volume label, for example Finance Data.
c.
In the Allocation unit size list, either accept the default, or click a specific allocation
unit size. (Note that the values 512, 1024, 2048, 4096 and 8192 are in bytes.)
d. Select or clear the Quick format check box. By default, the check box is selected. To
prevent data loss, quick format formats the disk only if the disk is unformatted.
e. If desired, select the Force format even if a file system is found check box. By
default, the check box is clear.
Warning
If you select this option, any existing data on the volume will be overwritten.
8. In the Mount point area, select one of the following options:
Assign the following drive letter (the default). If you select this option, click the
desired drive letter.
Mount in the following empty NTFS folder. If you select this option, click Browse,
and then select the empty destination folder.
Do not assign a drive letter or drive path
9. When you are finished, click OK.
VMM registers the storage logical unit to the host and mounts the storage disk. To view
the associated job information, open the Jobs workspace.
10. To verify that the logical unit was assigned, view the information on the Storage tab in
the Host Name Properties dialog box. The newly assigned logical unit appears under
Disk. Click the new disk to view the disk details.
Tip
If the Array field is populated in the disk details, this indicates that the storage
204
array is under VMM management.
11. To perform further configuration of the disk, open Disk Management on the host. (To
open Disk Management, click Start, type diskmgmt.msc in the search box, and then
press ENTER.)
The new disk appears in the list of disks as a basic disk. If you chose to format the disk,
the disk is already formatted and online. You can right-click the disk to see the available
options, such as Format and Change Drive Letter and Paths.
To assign an existing logical unit to a host
1. Open the Fabric workspace.
2. In the Fabric pane, expand Servers, and then click All Hosts.
3. In the Hosts pane, right-click the host that you want to configure, and then click
Properties.
4. In the Host Name Properties dialog box, click the Storage tab.
5. To assign an existing logical unit to the host, on the toolbar, next to Disk, click Add.
6. In the Logical unit list, click the logical unit that you want to assign to the host.
7. Configure the format and mount point options, and then click OK to assign the logical unit
to the host. For more information about these options and how to verify that the logical
unit was assigned, see steps 7 through 12 of the “To create a logical unit and assign it to
a host” procedure in this topic.
Note
If the logical unit has existing data, and you do not use the Force Format option,
the VMM job to assign the logical unit will complete with a warning. VMM assigns
the logical unit to the host. You can format the disk later.
To remove a logical unit from a host
1. Open the Fabric workspace.
2. In the Fabric pane, expand Servers, and then click All Hosts.
3. In the Hosts pane, right-click the host that you want to configure, and then click
Properties.
4. In the Host Name Properties dialog box, click the Storage tab.
5. Under Disk, click the logical unit that you want to remove, and then on the toolbar, click
Remove.
Note
For the Remove button to be enabled, the logical unit must be under VMM
management.
6. Review the warning message, and then click Yes to remove the logical unit.
Note
When you remove a logical unit, the volume and any data on the logical unit are
205
not modified.
7. Click OK to commit the changes.
VMM unregisters the logical unit from the host. To view the associated job information,
open the Jobs workspace.
To create an iSCSI session on a host
1. On the target host, in the Services snap-in, make sure that the Microsoft iSCSI Initiator
Service is started and set to Automatic.
2. In the VMM console, open the Fabric workspace.
3. In the Fabric pane, expand Servers, and then click All Hosts.
4. In the Hosts pane, right-click the host that you want to configure, and then click
Properties.
5. In the Host Name Properties dialog box, click the Storage tab.
6. Under iSCSI Arrays, see if the storage array is already listed. If it is not, on the toolbar,
next to iSCSI Array, click Add.
The Create New iSCSI Session dialog box opens.
7. In the Array list, click the desired iSCSI storage array.
8. To create an iSCSI session with the default settings, click Create.
To create an iSCSI session with customized settings, select the Use advanced settings
check box, and then do the following:
a. In the Target portal list, click the IP address and port number for the connection to
the storage array.
b. In the Target name list, click the iSCSI Qualified Name (IQN) of the storage array.
c.
In the Initiator IP list, click the IP address of the network card on the host that you
want to use. The associated logical networks are also listed.
d. When you are finished, click Create.
The array that you added appears under iSCSI Arrays. Click the array to view more
details.
9. To create additional iSCSI sessions to the array, click Create session. In the Create
New iSCSI Session dialog box, do either of the following:
a. Click Create to have VMM automatically determine the connection information. VMM
creates the iSCSI session by matching the host initiator IP address subnets with the
iSCSI target portal IP subnets.
b. Click Use advanced settings to manually select the target portal, target name and
the initiator IP address, and then click Create.
See Also
Configuring Storage Overview
206
How to Configure Network Settings on a
Hyper-V Host
You can use the following procedures to configure network settings on a Hyper-V host, and to
view compliance information for physical network adapters on the host.
To make logical networks available to virtual machines on an external virtual network, you must
associate logical networks with the physical network adapter, and configure virtual network
settings. Compliance information indicates whether all IP subnets and VLANs that are included in
the network site that is associated with a logical network are assigned to the physical network
adapter.
Prerequisites
Before you begin this procedure, make sure that the following prerequisites are met:
You must have already configured the logical networks that you want to associate with the
physical network adapter.
If the logical network has associated network sites, one or more of the network sites must be
scoped to the host group where the host resides.
For more information, see How to Create a Logical Network.
Note
By default, when you add a host to VMM management, VMM automatically creates
logical networks on host physical network adapters that do not have logical networks
defined. If a virtual network is not associated with the network adapter, when a job
connects a virtual machine to the physical network adapter, VMM automatically creates
an external virtual network and associates it with the logical network. For more
information about the default behavior, see How to Configure Global Network Settings.
To associate logical networks with a physical network adapter (for an external virtual
network)
1. Open the Fabric workspace.
2. In the Fabric pane, expand Servers, expand All Hosts, and then locate and click the
host group where the host resides.
3. In the Hosts pane, click the host that you want to configure.
4. On the Host tab, in the Properties group, click Properties.
5. In the Host Name Properties dialog box, click the Hardware tab.
6. Under Network Adapters, click the physical network adapter that you want to configure.
7. Under Logical network connectivity, select the check box next to each logical network
that you want to associate with the physical adapter.
Note
207
Be aware that all logical networks are listed here; not just the logical networks
that are available to the host group where the host resides.
For example, if you configured the BACKEND logical network in the Preparing the Fabric
in VMM section, and the BACKEND logical network is available to the host group where
the host resides, select the check box next to BACKEND.
8. To configure advanced settings, click Advanced. In the Advanced Network Adapter
Properties dialog box, you can configure the following:
The mode of the physical switch port that the network adapter is connected to. You
can select either Trunk mode or Access mode.
Trunk mode. Trunk mode enables multiple VLAN IDs to share the connection
between the physical network adapter and the physical network. To give virtual
machines external access through the same virtual network in multiple VLANs, you
must configure both the port on the physical switch that the physical network adapter
on the host is connected to, and the port of the virtual switch to use trunk mode. You
must also provide the specific VLANs that will be used, and all of the VLAN IDs that
are used by the virtual machines that the virtual network supports.
Access mode. In access mode, the external port of the virtual network is restricted to
a single VLAN ID. Use access mode when the physical network adapter is connected
to a port on the physical network switch that is also in access mode. To give a virtual
machine external access on the virtual network that is in access mode, you must
configure the virtual machine to use the same VLAN ID that is configured in the
access mode of the virtual network.
You can view and modify the IP subnets and VLANs that are available for a given
logical network on the network adapter. By default, for a selected logical network, the
IP subnets and VLANs that are scoped to the host group or inherited through the
parent host group are assigned to the network adapter.
To select the available IP subnets and VLANs, click a logical network in the Logical
network list. Then, use the Add and Remove buttons to configure which IP subnets
and VLANs are assigned to the adapter. When you are finished, click OK.
Note
If no IP subnets or VLANs appear in the Available or Assigned columns,
this indicates that no network site exists for the selected logical network that
is scoped to the host group or inherited by the host group. For more
information about network sites, see How to Create a Logical Network and
How to Modify or Delete a Logical Network.
In the Logical network list, if the Unassigned option is available, you can view any
VLANs that the physical network adapter is connected to, but are not included in a
network site. You can either remove these VLANs from the network adapter, or you
can define them in a network site.
Important
Make sure that you have at least one network adapter that is available for
208
communication between the host and the VMM management server. For this network
adapter, ensure that the Used by management check box is selected.
To configure virtual networking settings
1. Open the Fabric workspace.
2. In the Fabric pane, expand Servers, expand All Hosts, and then locate and click the
host group where the host resides.
3. In the Hosts pane, click the host that you want to configure.
4. On the Host tab, in the Properties group, click Properties.
5. In the Host Name Properties dialog box, click the Virtual Networks tab.
6. Under Virtual Networking, click the virtual network that you want to configure, or click
Add to add a new virtual network.
7. In the Name box, enter a name for the virtual network, or accept the default.
8. In the Network binding list, click the network type. You can configure the following types
of virtual networks:
External
Use this type when you want to allow virtual machines to communicate with each
other and with externally located servers, and optionally with the host operating
system. An external virtual network is bound to a physical network adapter. An
external virtual network can be used to allow virtual machines to access a perimeter
network and not expose the host operating system.
Internal
Use this type when you want to allow communication between virtual machines on
the same host and between the virtual machines and the host. An internal virtual
network is not bound to a physical network adapter. It is typically used to build a test
environment where you want to connect to the virtual machines from the host
operating system, but do not want to allow virtual machines on the host to
communicate with external networks.
Private
Use this type when you want to allow communication between virtual machines on
the same host but not with the host or with external networks. A private virtual
network does not have a virtual network adapter in the host operating system, nor is
it bound to a physical network adapter. Private virtual networks are typically used
when you want to isolate virtual machines from network traffic in the host operating
system and in the external networks.
9. If you click External, do the following:
a. In the Network adapter list, click the physical network adapter that you want to
associate with the external virtual network.
b. The Logical network field indicates the logical networks that are assigned to the
network adapter. To associate logical networks with the physical network adapter,
see the “To associate logical networks with a physical network adapter” procedure in
209
this topic.
c.
To enable the host to use the virtual network to communicate with virtual machines
and also with the external network, select the Host access check box.
Warning
If you clear this check box for the physical network adapter that is used for
management, you may lose connectivity to the host.
d. To access the host through a VLAN, select the Access host through a VLAN check
box (if available), and then select a VLAN number. The list of available VLANs is
scoped to the VLANs that are configured as part of the logical network, and are
assigned to the network adapter.
Warning
If you specify a VLAN for a single network connection to the host, network
connectivity may be lost and you may lose the ability to manage the host. We
recommend that you always use at least two physical network adapters on a
host: one network adapter dedicated to the physical computer for remote
management and communication between the host and the VMM server, and
one or more network adapters dedicated to the external virtual networks that
are used by virtual machines.
To view compliance information for a physical network adapter
1. Open the Fabric workspace.
2. In the Fabric pane, expand Networking, and then click Logical Networks.
3. On the Home tab, in the Show group, click Hosts.
4. In the Logical Network Information for Hosts pane, expand the host, and then click a
physical network adapter.
5. In the Compliance column, view the compliance status.
A value of Fully compliant indicates that all IP subnets and VLANs that are included
in the network site are assigned to the network adapter.
A value of Partially compliant indicates that there is only a partial match between
the IP subnets and VLANs that are included in the network site and what is assigned
to the network adapter.
In the details pane, the Logical network information section lists the assigned IP
subnets and VLANs for the physical network adapter. If an adapter is partially
compliant, you can view the reason why in the Compliance errors section.
A value of Non compliant indicates that there are no corresponding IP subnets and
VLANs that are defined for the logical network that are assigned to the physical
adapter.
Tip
Together with compliance information, you can also view detailed information
about the physical network adapter, such as the assigned IP address and MAC
210
address, and the associated virtual networks.
See Also
Configuring Networking Overview
Configuring Hyper-V Host Properties
How to Configure Host BMC Settings
You can use the following procedure to configure Baseboard Management Controller (BMC)
settings for a managed host in Virtual Machine Manager (VMM) for System Center 2012. If a
computer is configured for out-of-band management through a BMC, you can power the host on
and off by using the VMM console. The BMC settings are also used for power optimization.
Note
For more information about power optimization, see Configuring Dynamic Optimization
and Power Optimization in VMM.
Prerequisites
To complete this procedure, the host must have a BMC installed that supports one of the
following out-of-band management protocols:
Intelligent Platform Management Interface (IPMI) versions 1.5 or 2.0
Data Center Management Interface (DCMI) version 1.0
System Management Architecture for Server Hardware (SMASH) version 1.0 over WSManagement (WS-Man)
Although it is not a required prerequisite, you can create a Run As account before you begin this
procedure. (You can also create the account during the procedure.) The Run As account must
have permissions to access the BMC.
For example, create a Run As account that is named BMC Administrator.
Note
You can create Run As accounts in the Settings workspace. For more information about
Run As accounts, see How to Create a Run As Account in VMM.
To configure BMC settings
1. Open the Fabric workspace.
2. In the Fabric pane, expand Servers, and then click All Hosts.
3. In the Hosts pane, click the host that you want to configure.
4. On the Host tab, in the Properties group, click Properties.
211
5. In the Host Name Properties dialog box, click the Hardware tab.
6. Under Advanced, click BMC Setting.
7. To enable out-of-band management, do the following:
a. Select the This physical machine is configured for OOB management with the
following settings check box.
b. In the This computer supports the specified OOB power management
configuration provider list, click the out-of-band management protocol that the BMC
supports.
c.
In the BMC address box, enter the IP address of the BMC.
d. In the BMC port box, accept the default. VMM automatically populates the box with
the port number for the selected out-of-band management protocol.
e. Next to the Run As account box, click Browse, click a Run As account that has
permissions to access the BMC, and then click OK.
Note
If you do not already have a Run As account, click Browse, and then in the
Select a Run As Account dialog box, click Create Run As Account.
For example, if you created the Run As account that is described in the Prerequisites
section of this topic, click BMC Administrator.
f.
When you are finished, click OK.
To power a computer on or off through VMM
1. Open the Fabric workspace.
2. In the Fabric pane, expand Servers, and then click All Hosts.
3. In the Hosts pane, click the host that you want to configure.
4. On the Host tab, in the Host group, click Power On or Power Off. (Additional options
that are available with out-of-band power management include Shutdown and Reset.)
Note
If BMC settings are not configured, these settings will not be available.
Note
Information about power on and power off events is available in the BMC logs.
To view BMC log information for a host, open the host properties, click the
Hardware tab, and then under Advanced, click BMC Logs.
212
Creating and Modifying Hyper-V Host
Clusters in VMM
This section explains how to create, add or remove nodes, and uncluster Hyper-V host clusters in
Virtual Machine Manager (VMM) for System Center 2012. Managing clustered Hyper-V hosts
through VMM enables you to support highly available virtual machines, and features such as
Dynamic Optimization and Power Optimization.
VMM for System Center 2012 provides several new improvements that simplify the creation and
management of Hyper-V host clusters. These improvements include the following:
A new Create Cluster Wizard that enables you to cluster managed Hyper-V hosts that are in
a trusted domain by using the VMM console.
Note
In VMM 2008 R2, you had to create the cluster outside of VMM, and then bring it
under VMM management. Be aware that this is still supported. For more information,
see the topics How to Add Trusted Hyper-V Hosts and Host Clusters and How to Add
Untrusted Hyper-V Hosts and Host Clusters.
The ability to add nodes to or remove nodes from a Hyper-V host cluster through the VMM
console.
The ability to uncluster a Hyper-V host cluster into stand-alone hosts from the VMM console.
In This Section
Use the information in the following topics to create or modify a Hyper-V host cluster through
VMM.
Topic
Description
Creating a Hyper-V Host Cluster Overview
Provides an overview of the cluster creation
process in VMM. Links to prerequisites and a
procedure that shows how to create a Hyper-V
host cluster.
Modifying a Hyper-V Host Cluster
Links to procedures that show how to add a
node to a Hyper-V host cluster, how to remove
a node, and how to uncluster a Hyper-V host
cluster.
Configuring Hyper-V Host Cluster Properties
Describes Hyper-V host cluster properties and
links to more detailed information about how to
configure storage for a Hyper-V host cluster.
213
Creating a Hyper-V Host Cluster Overview
The procedure in this section describes how to create a Hyper-V host cluster in the VMM console
by using the Create Cluster Wizard. Through the wizard, you can select which Hyper-V hosts to
cluster, and configure the networking and storage resources that are used during cluster creation.
During the cluster creation process, Virtual Machine Manager (VMM) for System Center 2012
does the following:
Validates that all hosts meet the prerequisites, such as required operating system and
domain membership
Enables the Failover Clustering feature on each host
Unmasks the selected storage logical units to each host
Creates the configured external virtual networks
Runs the cluster validation process
Creates the cluster with quorum and enables Cluster Shared Volumes (CSV)
For each logical unit that is designated as a CSV, assigns the logical unit as a CSV on the
cluster
Example Scenario Overview
The example scenario that is used in this section assumes that you have completed the
procedures in the Preparing the Fabric in VMM section to configure fabric resources such as host
groups, storage, and networking resources. Additionally, you must have completed the
procedures in the Adding Hyper-V Hosts and Host Clusters to VMM section to add stand-alone
Hyper-V hosts that you want to cluster to VMM management.
The example scenario uses the example resources that are used in the Preparing the Fabric in
VMM section, such as the fictitious domain name contoso.com, the same example host group
structure, and the BACKEND logical network.
Note
The example resource names and configuration are used to help demonstrate the
concepts. You can adapt them to your test environment.
The example scenario walks you through how to create a two-node Hyper-V host cluster from two
stand-alone Hyper-V hosts. The following table summarizes the examples that are used in this
example scenario.
Resource
Resource Name
Stand-alone Hyper-V hosts
HyperVHost05 and HyperVHost06
Domain
contoso.com
Cluster name
HyperVClus01.contoso.com
214
Resource
Resource Name
Host group where added
New York\Tier0_NY
Logical network
BACKEND
In This Section
The topics in this section describe the prerequisites and the procedure to create a Hyper-V host
cluster through VMM.
Topic
Description
Creating a Hyper-V Host Cluster Prerequisites
Describes the host and fabric prerequisites that
are required to complete the procedure.
How to Create a Hyper-V Host Cluster in VMM
Describes how to create a Hyper-V host cluster
by using the Create Cluster Wizard.
Creating a Hyper-V Host Cluster
Prerequisites
Before you run the Create Cluster Wizard in Virtual Machine Manager (VMM) for System Center
2012 to create a Hyper-V host cluster, there are several prerequisites that must be met. These
include prerequisites for host configuration and for fabric configuration.
Host Prerequisites
Make sure that the hosts that you want to cluster meet the following prerequisites:
You must have two or more stand-alone Hyper-V hosts that are managed by VMM. For more
information, see How to Add Trusted Hyper-V Hosts and Host Clusters.
The Hyper-V hosts must be running the Windows Server 2008 R2 Enterprise Edition
operating system or the Windows Server 2008 R2 Datacenter Edition operating system
(Service Pack 1 or earlier), and meet the requirements for failover clustering. For more
information, see Understanding Requirements for Failover Clusters.
Important
If the cluster will have three or more nodes, and the nodes are running Windows
Server 2008 R2 with SP1, you must install the hotfix that is described in the article
Validate SCSI Device Vital Product Data (VPD) test fails after you install Windows
215
Server 2008 R2 SP1. Install the hotfix on each node before you run the Create
Cluster Wizard. Otherwise, cluster validation may fail.
The Hyper-V hosts that you want to add as cluster nodes must be located in the same Active
Directory domain. The domain must be trusted by the domain of the VMM management
server.
The Hyper-V hosts must belong to the same host group in VMM.
Fabric Prerequisites
Make sure that fabric configuration meets the following prerequisites:
To use shared storage that is under VMM management, storage must already be discovered
and classified in the Fabric workspace of the VMM console. Additionally, logical units that you
want to use as available or shared storage must be created and allocated to the host group
or parent host group where the Hyper-V hosts are located. The logical units must not be
assigned to any host.
Note
For information about how to discover, classify and allocate storage, and the specific
hardware and storage provider requirements, see the Configuring Storage Overview
section.
To use shared storage that is not under VMM management, disks must be available to all
nodes in the cluster before you can add them. Therefore, you must provision one or more
logical units to all hosts that you want to cluster, and mount and format the storage disks on
one of the hosts.
Important
VMM is agnostic regarding the use of asymmetric storage, where a workload can use
disks that are shared between a subset of the cluster nodes. VMM does not support
or block this storage configuration. Realize that to work correctly with VMM, each
cluster node must be a possible owner of the cluster disk. (Support for asymmetric
storage was introduced in Windows Server 2008 R2 Service Pack 1.)
Each host that you want to cluster must have access to the storage array.
The Multipath I/O (MPIO) feature must be added on each host that will access the Fibre
Channel or iSCSI storage array. You can add the MPIO feature through Server Manager.
If the MPIO feature is already enabled before you add a host to VMM management, VMM
will automatically enable MPIO for supported storage arrays by using the Microsoft
provided Device Specific Module (DSM). If you already installed vendor-specific DSMs
for supported storage arrays, and then add the host to VMM management, the vendorspecific MPIO settings will be used to communicate with those arrays.
If you add a host to VMM management before you add the MPIO feature, you must add
the MPIO feature, and then manually configure MPIO to add the discovered device
hardware IDs. Or, you can install vendor-specific DSMs.
216
If you are using a Fibre Channel storage array network (SAN), each host must have a
host bus adapter (HBA) installed, and zoning must be correctly configured. For more
information, see your storage array vendor’s documentation.
If you are using an iSCSI SAN, make sure that iSCSI portals have been added and that
the iSCSI initiator is logged into the array. Additionally, make sure that the Microsoft
iSCSI Initiator Service on each host is started and set to Automatic. For more information
about how to create an iSCSI session on a host when storage is managed through VMM,
see How to Configure Storage on a Hyper-V Host.
Important
By default, when VMM manages the assignment of logical units, VMM creates one
storage group per host. In a cluster configuration, VMM creates one storage group
per cluster node. A storage group can contain one or more of the host’s initiator IDs
(iSCSI Qualified Name (IQN) or a World Wide Name (WWN)).
For some storage arrays, it is preferable to use one storage group for the entire
cluster, where host initiators for all cluster nodes are contained in a single storage
group. To support this configuration, you must set the
CreateStorageGroupsPerCluster property to $true by using the Set-SCStorageArray
cmdlet in the VMM command shell. Realize that for this release candidate version of
VMM, only the EMC Symmetrix storage array has been tested with this setting.
In VMM, a storage group is defined as an object that binds together host initiators,
target ports and logical units. A storage group has one or more host initiators, one or
more target ports and one or more logical units. Logical units are exposed to the host
initiators through the target ports.
For all Hyper-V hosts that you want to cluster, if the hosts are configured to use static IP
addresses, make sure that the IP addresses on all hosts are in the same subnet.
One or more logical networks that are common across all of the Hyper-V hosts that you want
to cluster must be configured in the Fabric workspace of the VMM console. If a logical
network has associated network sites, a network site must be scoped to the host group
where the host cluster will reside. Additionally, the logical networks must be associated with
physical network adapters on each Hyper-V host.
Realize that you do not have to create external virtual networks on the Hyper-V hosts
beforehand. When you run the Create Cluster Wizard, you can configure the external virtual
networks that VMM will automatically create on all cluster nodes. You can also configure
virtual network settings for the cluster after cluster creation. For more information, see
Configuring Hyper-V Host Cluster Properties.
For information about how to create logical networks, see How to Create a Logical
Network.
For information about how to assign logical networks to physical network adapters, see
How to Configure Network Settings on a Hyper-V Host.
Important
217
If the external virtual networks that you want to use for the cluster are already defined
on each host, make sure that the names of the virtual networks are identical, and that
the logical networks that are associated with each physical network adapters are
identical. Otherwise, the virtual network will not be considered highly available by
VMM.
See Also
Creating and Modifying Hyper-V Host Clusters in VMM
How to Create a Hyper-V Host Cluster in VMM
How to Create a Hyper-V Host Cluster in
VMM
You can use the following procedure to create a Hyper-V host cluster from the VMM console in
Virtual Machine Manager (VMM) for System Center 2012.
Important
Before you begin this procedure, make sure that your configuration meets the
prerequisites that are described in the Creating a Hyper-V Host Cluster Prerequisites
topic.
To create a Hyper-V host cluster through VMM
1. Open the Fabric workspace.
2. In the Fabric pane, click Servers.
3. On the Home tab, in the Create group, click Create, and then click Hyper-V Cluster.
The Create Cluster Wizard opens.
4. On the General tab, do the following, and then click Next:
a. In the Cluster name box, enter the name of the cluster.
For example, enter the cluster name HyperVClus01.contoso.com.
b. Enter the credentials that will be used to create the cluster. You can specify a Run As
account or manually enter user credentials in the format domain_name\user_name.
Note
To create a Run As account, next to the Use an existing Run As account
box, click Browse, and then in the Select a Run As Account dialog box,
click Create Run As Account.
The account that you use must have administrative permissions on the servers that
will become cluster nodes, and must belong to the same domain as the Hyper-V
hosts that you want to cluster. Also, the account requires Create Computer objects
218
and Read All Properties permissions in the container that is used for Computer
accounts in the domain. For more information, see the Failover Cluster Step-by-Step
Guide: Configuring Accounts in Active Directory.
5. On the Nodes page, do the following:
a. In the Host group list, click the host group that contains the Hyper-V hosts that you
want to cluster.
For example, click the New York\Tier0_NY host group.
Any available Hyper-V hosts that meet the operating system prerequisites from the
selected host group appear under Available hosts.
b. Under Available hosts, click a Hyper-V host that you want to cluster, and then click
Add. (To select multiple hosts, press and hold the CTRL key, and then click each
host. To select a range, click the first host in the range, press and hold the SHIFT
key, and then click the last host in the range.)
The hosts that you added move to the Hosts to cluster column.
For example, add the hosts HyperVHost05 and HyperVHost06.
c.
If desired, select the Skip cluster validation tests check box.
Warning
Select this check box only if you do not require support from Microsoft for the
host cluster.
d. When you are finished, click Next.
6. If at least one host that you selected in the previous step has a physical network adapter
that is configured to use a static IPv4 address instead of DHCP, and there is a physical
network adapter on all other hosts that is assigned to the same subnet, the IP Address
page of the wizard appears. VMM detects and lists the associated networks for the
discovered static IPv4 addresses.
Note
A static IP address is not required if a physical network adapter on any host is
configured to use DHCP for the same subnet. If DHCP is available, you can click
Next to skip this page of the wizard.
In the Network column, select the check box next to each network from which you want
to assign a static cluster IP address, and then do the following depending on the
selection:
If there are no static IP address pools that are associated with the subnet, in the IP
Address column, enter the static IP address that you want to use from the selected
network.
If there are static IP address pools that are associated with the subnet, and you want
VMM to automatically assign a static IP address from a pool, in the Static IP Pool
column, select which IP address pool to use.
If there are static IP address pools that are associated with the subnet, but you want
to specify the IP address to use, in the Static IP Pool column, make sure that no IP
address pool is selected. Then, in the IP Address column, enter an available IP
219
address from the selected network.
Note
The IP address does not have to be part of an available IP address pool
range. However, it does have to fall within the subnet range. If you do specify
an IP address that falls within a static IP address pool range, VMM
recognizes this and will not assign the same static IP address to another
virtual device.
When you are finished, click Next.
7. On the Storage page, select the check box next to each disk that you want to cluster,
and then configure the various options. The list of available disks represents the logical
units that are associated with the host group that you selected in step 5. If you assigned
storage out-of-band, disks that are not managed by VMM are displayed and selected as
available disks, with the check box next to each disk dimmed and unavailable.
Important
If you are using a third-party clustered file system (CFS) solution, make sure you
are aware which disks are CFS disks. Do not select those disks for the cluster. If
you do, cluster creation will fail.
Note
If the number of selected hosts for the cluster is even, the smallest disk that is
larger than 500 megabytes (MB) is automatically chosen as the witness disk and
is unavailable for selection.
The options include the following.
Classification
The storage classification value is preassigned in the VMM console, and is noneditable in the wizard.
Partition Style
Click MBR or GPT.
Note
This setting is ignored if the
disk is already initialized.
File System
Click NTFS or Do not format. By default,
the file system is NTFS.
Volume Label
Enter a volume label.
Quick Format
Select the check box to perform a quick
format of the disk. Available only if NTFS is
selected. Quick format formats the disk
only if the disk is unformatted.
220
CSV
Select the check box to convert the disk to
a Cluster Shared Volume (CSV). Available
only if NTFS is selected.
Note
The Force Format option is available if you right-click the column header, and
then click Force Format. Use this setting with caution, as any existing data on
the disk will be overwritten during cluster creation.
8. On the Virtual Networks page, configure the external virtual networks that VMM will
automatically create on all cluster nodes. To do this, follow these steps:
a. Select the check box next to a logical network. The selected logical network will be
automatically associated with the external virtual network that is created on each
host.
Note
For a logical network to appear in the list, the following conditions must be
true:
The logical network must be associated with a physical network adapter on each
host.
The logical networks that are associated with a physical network adapter on each
host must be identical. (This includes any associated VLAN IDs.) For example, if you
associated a network adapter on one host to the BACKEND logical network, and a
network adapter on another host to the BACKEND and the CORP logical networks,
the logical networks will not be listed. If both network adapters are associated with
only BACKEND, or both network adapters are associated with BACKEND and
CORP, the logical networks will be listed.
Realize that logical networks for external virtual networks that have already
been configured on the hosts do not appear in the list.
b. In the Name and Description boxes, enter a name and description for the external
virtual network.
c.
To allow hosts to access virtual machines through the external virtual network, select
the Allow hosts to access VMs through this virtual network check box.
d. To access the hosts through a VLAN, select the Hosts can access the VLAN ID
check box, and then click the desired VLAN. The list of available VLANs is scoped to
the VLANs that are configured as part of the logical network.
When you are finished, click Next.
9. On the Summary page, confirm the settings and then click Finish.
The Jobs dialog box appears to show the job status. Verify that the job has a status of
Complete, and then close the dialog box.
10. When the job completes, verify the cluster status. To do this, in the Fabric pane, expand
Servers, expand All Hosts, and then locate and click the new host cluster. In the Hosts
pane, in the Host Status column, verify that the host status for each node in the cluster is
221
OK.
Tip
To view detailed status information for the host cluster, including a link to the
cluster validation test report, right-click the host cluster, and then click
Properties. View the information on the Status tab. For more information, see
Configuring Hyper-V Host Cluster Properties.
Also, realize that you can perform an on-demand cluster validation. To do this,
click the host cluster. Then, on the Host Cluster tab, click Validate Cluster.
Cluster validation begins immediately.
See Also
Creating a Hyper-V Host Cluster Overview
Creating a Hyper-V Host Cluster Prerequisites
Modifying a Hyper-V Host Cluster
The procedures in this section describe how to add or remove a node in a Hyper-V host cluster
that is managed by Virtual Machine Manager (VMM) for System Center 2012, and how to
uncluster a managed Hyper-V cluster into stand-alone hosts.
Note
For information about how to add and remove storage that is under VMM management
from an existing Hyper-V host cluster, see How to Configure Storage on a Hyper-V Host
Cluster.
In This Section
Use the following procedures to modify a Hyper-V host cluster in VMM.
Procedure
Description
How to Add a Node to a Hyper-V Host Cluster
Describes how to add a node to an existing
Hyper-V host cluster through the VMM console.
How to Remove a Node from a Hyper-V Host
Cluster
Describes how to remove a node from an
existing Hyper-V host cluster through the VMM
console.
How to Uncluster a Hyper-V Host Cluster
Describes how to uncluster a Hyper-V host
cluster into stand-alone Hyper-V hosts.
222
How to Add a Node to a Hyper-V Host Cluster
You can use the following procedure to add one or more nodes to a managed Hyper-V host
cluster by using the VMM console in Virtual Machine Manager (VMM) for System Center 2012.
Note
This procedure shows how to add a managed Hyper-V host to a managed Hyper-V host
cluster. If you add an unmanaged node to a managed Hyper-V cluster out-of-band by
using Failover Cluster Manager, open the Fabric workspace, expand Servers, expand
All Hosts, and then locate and expand the host cluster. Right-click the host with a status
of Pending, and then click Add to Host Cluster.
Prerequisites
Before you begin this procedure, make sure that the following prerequisites are met for the
Hyper-V host that you want to add as a cluster node:
The host must already be managed by VMM.
The host must be running the Windows Server 2008 R2 Enterprise Edition operating system
or the Windows Server 2008 R2 Datacenter Edition operating system (Service Pack 1 or
earlier), and meet the requirements for failover clustering. For more information, see
Understanding Requirements for Failover Clusters.
Important
If the cluster will have three or more nodes, and the nodes are running Windows
Server 2008 R2 with SP1, you must install the hotfix that is described in the article
Validate SCSI Device Vital Product Data (VPD) test fails after you install Windows
Server 2008 R2 SP1. Install the hotfix on each node before you run the Create
Cluster Wizard. Otherwise, cluster validation may fail.
The host must be located in the same host group as the target host cluster.
The host must be in the same domain as the target host cluster.
If the cluster uses static IP addresses, the host must be configured to use static IP
addresses, with a subnet that matches the other nodes in the cluster.
Physical network adapters on the host must be configured with logical networks that match
the existing cluster virtual networks on the target host cluster. You do not have to create the
external virtual network on the host that you want to add. You only have to associate the
logical networks for all existing cluster virtual networks with physical network adapters on the
host. To view the virtual networks on the target host cluster, right-click the cluster, and then in
the Cluster Name Properties dialog box, click the Virtual Networks tab.
Realize that the logical networks that are associated with a network adapter on the host must
exactly match what is configured for an existing virtual network on the cluster. (This includes
any associated VLAN IDs.) For example, if a virtual network on the cluster is associated with
the BACKEND and the CORP logical networks, a physical network adapter on the host must
be associated with both the BACKEND and CORP logical networks.
223
Note
For more information, see How to Configure Network Settings on a Hyper-V Host.
If the cluster has available or shared volumes with logical units that are managed by VMM,
the host that you want to add must have access to the same storage array. Any storage
logical units that are not managed by VMM must already be provisioned to the host.
Additionally, the target host cluster must be located in a domain that is trusted by the domain of
the VMM management server.
To add a Hyper-V host as a cluster node
1. Open the Fabric workspace.
2. In the Fabric pane, expand Servers, and then expand All Hosts.
3. Do either of the following:
Drag the host that you want to add as a cluster node to the host cluster name.
Continue to step 5.
Locate and then click the host cluster where you want to add the node. On the Host
Cluster tab, in the Host Cluster group, click Add Cluster Node. Continue to the
next step.
Note
If you use this method, you can add multiple hosts at one time.
4. In the Add Host Cluster Nodes dialog box, do the following:
a. In the Available hosts column, click a host that you want to add as a cluster node,
and then click Add. (To select multiple hosts, press and hold the CTRL key, and then
click each host. To select a range, click the first host in the range, press and hold the
SHIFT key, and then click the last host in the range.)
b. If desired, select the Skip cluster validation check box.
Warning
Select this check box only if you do not require support from Microsoft for the
host cluster.
c.
When you are finished, click Add in the lower-right of the dialog box.
5. In the Enter Credentials dialog box (or the Add Node to Cluster dialog box if you used
the drag-and-drop method to add a node), enter the credentials for a user account that
has administrative permissions on the host that you want to add, and then click OK. You
can specify a Run As account, or enter the credentials in the format
domain_name\user_name.
Note
To create a Run As account, next to the Use an existing Run As account box,
click Browse, and then in the Select a Run As Account dialog box, click Create
Run As Account.
VMM adds the node to the cluster. Open the Jobs workspace to view the job status.
224
Note
As part of the job, VMM automatically registers shared storage for the cluster that
is managed through VMM.
6. To verify that the cluster node was added, in the Fabric pane, expand Servers, expand
All Hosts, and then locate and click the host cluster.
In the Hosts pane, verify that the new node appears as part of the host cluster, and that
the host status is OK.
Tip
To view detailed status information for the host cluster, including a link to the
cluster validation test report, right-click the host cluster, and then click
Properties. View the information on the Status tab. For more information, see
Configuring Hyper-V Host Cluster Properties.
Also, realize that you can perform an on-demand cluster validation. To do this,
click the host cluster. Then, on the Host Cluster tab, click Validate Cluster.
Cluster validation begins immediately.
See Also
Creating and Modifying Hyper-V Host Clusters in VMM
How to Remove a Node from a Hyper-V Host
Cluster
You can use the following procedure to remove one or more nodes from a managed Hyper-V
host cluster by using the VMM console in Virtual Machine Manager (VMM) for System Center
2012. After you remove a node from a cluster, the node becomes a stand-alone managed host.
Prerequisites
Before you begin this procedure, make sure that the following prerequisites are met:
The managed Hyper-V host must be located in a domain that is trusted by the domain of the
VMM management server.
The host must be running the Windows Server 2008 R2 Enterprise Edition operating system
or the Windows Server 2008 R2 Datacenter Edition operating system (Service Pack 1 or
earlier).
The host cluster that you want to remove the node from must have more than one node.
The node that you want to remove must be in maintenance mode. To start maintenance
mode, in the Fabric workspace, expand Servers, and then expand All Hosts. Locate and
then right-click the cluster node that you want to remove, and then click Start Maintenance
225
Mode. In the Start Maintenance Mode dialog box, click Move all virtual machines to other
hosts in the cluster, and then click OK.
To remove a node from a Hyper-V host cluster
1. Open the Fabric workspace.
2. In the Fabric pane, expand Servers, expand All Hosts, expand the host group where
the cluster is located, expand the host cluster, and then click the node that you want to
remove.
Note
The node that you want to remove must be in maintenance mode. In the Hosts
pane, verify that the host status is In Maintenance Mode.
3. On the Host tab, in the Cluster group, click Remove Cluster Node.
4. When prompted whether you want to remove the node, click Yes.
VMM removes the node from the cluster. Open the Jobs workspace to view the job
status.
5. To verify that the node was removed, make sure that the node appears in the VMM
console as a stand-alone host.
Note
As part of the job, VMM unregisters shared storage from the node that is
managed through VMM. If you allocated storage to the cluster that is not
managed by VMM, we recommend that you unregister the shared storage from
the node by using your storage array vendor’s management tools.
See Also
Modifying a Hyper-V Host Cluster
How to Uncluster a Hyper-V Host Cluster
You can use the following procedure to uncluster a managed Hyper-V host cluster through the
VMM console in Virtual Machine Manager (VMM) for System Center 2012. When you uncluster a
host cluster, the nodes in the cluster become stand-alone managed hosts.
Prerequisites
Before you begin this procedure, make sure that the following prerequisites are met.
The hosts in the cluster must be running Windows Server 2008 R2 (Service Pack 1 or
earlier).
226
The host cluster must be located in a domain that is trusted by the domain of the VMM
management server.
The host cluster must have no highly-available virtual machines or any other clustered
services or applications.
Note
You do not have to put the cluster nodes in maintenance mode.
To uncluster a Hyper-V host cluster
1. Open the Fabric workspace.
2. In the Fabric pane, expand Servers, expand All Hosts, and then locate and click the
host cluster.
3. On the Host Cluster tab, in the Host Cluster group, click Uncluster.
4. Review the warning message, and then click Yes to continue.
5. Open the Jobs workspace to monitor the job status.
When the job is completed, the hosts appear as stand-alone hosts in the Fabric
workspace.
Note
As part of the job, VMM unregisters the shared storage that is managed through
VMM from the cluster nodes. If the cluster had shared storage assigned that was
not managed by VMM, we recommend that you unregister the shared storage by
using your storage array vendor’s management tools.
See Also
Creating and Modifying Hyper-V Host Clusters in VMM
How to Remove a Node from a Hyper-V Host Cluster
Configuring Hyper-V Host Cluster Properties
After you add a Hyper-V host cluster to Virtual Machine Manager (VMM) for System Center 2012,
you can view and configure the host cluster properties that are described in the following table.
Tab
Settings
General
View the name, host group and description for
the cluster. You can also configure the Cluster
reserve (nodes) setting, and view the cluster
reserve state and any cluster reserve details.
The Cluster reserve (nodes) setting specifies
227
Tab
Settings
the number of node failures a cluster must be
able to sustain while still supporting all virtual
machines deployed on the host cluster. If the
cluster cannot withstand the specified number
of node failures and still keep all of the virtual
machines running, the cluster is placed in an
over-committed state. When over-committed,
the clustered hosts receive a zero rating during
virtual machine placement. An administrator
can override the rating and place a highlyavailable virtual machine on an over-committed
cluster during a manual placement.
Status
View detailed status information for the host
cluster. You can view the following information:
Whether a cluster validation test was run,
and whether it succeeded. If you ran a
cluster validation test, there is a link to the
report.
Note
To access the report, you must
have administrative permissions on
the cluster node where the report is
located.
Tip
You can perform an on-demand
cluster validation through VMM. To
do this, in the Fabric workspace,
locate and click the host cluster.
Then, on the Host Cluster tab,
click Validate Cluster. Cluster
validation begins immediately.
Available Storage
Whether cluster core resources are online.
Whether the disk witness in quorum is
online.
Whether the cluster service on each node
is online.
Shows available storage that is allocated to the
host cluster. Available storage is considered the
storage logical units that are assigned to the
228
Tab
Settings
host cluster that are not Cluster Shared
Volumes (CSV).
You can also do the following:
Add and remove storage logical units that
are managed by VMM.
Convert available storage to shared
storage (CSV).
For information about how to configure storage
for a Hyper-V host cluster, see How to
Configure Storage on a Hyper-V Host Cluster.
Shared Volumes
Shows the shared volumes (CSVs) that are
allocated to the host cluster. You can also do
the following:
Add and remove CSVs that are managed
by VMM.
Convert CSVs to available (non-CSV)
storage.
For information about how to configure storage
for a Hyper-V host cluster, see How to
Configure Storage on a Hyper-V Host Cluster.
Virtual Networks
Shows the external virtual networks that are
common across all cluster nodes.
From the Virtual Networks tab, you can also
create and edit external virtual networks that
are common across all nodes.
To create an external virtual network that is
common across all cluster nodes, make sure
that the logical networks that you want to use
are associated with physical network adapters
on each Hyper-V host. The logical networks
that are associated with a physical network
adapter on each node must be identical. (This
includes any associated VLAN IDs.) Then, click
Create, select a logical network, enter a name
for the virtual network, configure whether to
enable host access, and then click Create.
Click OK to commit the changes.
Note
For information about logical network
229
Tab
Settings
association, see the “Prerequisites”
section and the “To associate logical
networks with a physical network
adapter (for an external virtual
network)” procedure in How to
Configure Network Settings on a
Hyper-V Host.
Custom Properties
Enables you to assign and manage custom
properties.
In This Section
This section includes detailed information about how to configure storage on a managed Hyper-V
host cluster.
Topic
Description
How to Configure Storage on a Hyper-V Host
Cluster
Describes how to create, assign, and remove
shared and available storage that is under
VMM management on a Hyper-V host cluster.
See Also
Creating and Modifying Hyper-V Host Clusters in VMM
How to Configure Storage on a Hyper-V Host
Cluster
You can use the following procedures to configure storage on a managed Hyper-V host cluster in
Virtual Machine Manager (VMM) for System Center 2012. The procedures show the following:
How to add available storage to a managed Hyper-V host cluster
How to convert available storage to shared storage (Cluster Shared Volumes or CSV)
How to add shared storage to a managed Hyper-V host cluster
How to convert shared storage to available storage
How to remove available or shared storage from a managed Hyper-V host cluster
Note
230
Windows Server 2008 with Service Pack 2 (SP2) does not support CSV. Therefore,
procedures in this topic that apply to shared storage are not supported on a Windows
Server 2008 with SP2-based Hyper-V host cluster.
Important
VMM is agnostic regarding the use of asymmetric storage, where a workload can use
disks that are shared between a subset of the cluster nodes. VMM does not support or
block this storage configuration. Realize that to work correctly with VMM, each cluster
node must be a possible owner of the cluster disk. (Support for asymmetric storage was
introduced in Windows Server 2008 R2 Service Pack 1.)
Account requirements To complete this procedure, you must be a member of the
Administrator user role or a member of the Delegated Administrator where the management
scope includes the host group where the Hyper-V host cluster is located.
Prerequisites
Before you begin these procedures, make sure that the following prerequisites are met:
You must have completed the procedures in the Configuring Storage Overview section to
discover, classify and provision storage through the VMM console.
You must have allocated logical units or storage pools to the host group (or parent host
group) where the Hyper-V host cluster resides. For more information, see How to Allocate
Logical Units to a Host Group and How to Allocate Storage Pools to a Host Group.
Note
Realize that you can create logical units during the procedures to add available or
shared storage to a Hyper-V host cluster. To do this, you must have allocated one or
more storage pools to the host group (or parent host group) where the Hyper-V host
cluster resides.
Make sure that each node of the cluster is correctly configured to access the storage array.
Configuration will vary depending on your storage hardware. Configuration typically includes
the following:
Note
For specific configuration information, see your storage array vendor’s
documentation.
The Multipath I/O (MPIO) feature must be added on each host that will access the Fibre
Channel or iSCSI storage array. You can add the MPIO feature through Server Manager.
If the MPIO feature is already enabled before you add a host to VMM management, VMM
will automatically enable MPIO for supported storage arrays by using the Microsoft
provided Device Specific Module (DSM). If you already installed vendor-specific DSMs
for supported storage arrays, and then add the host to VMM management, the vendorspecific MPIO settings will be used to communicate with those arrays.
231
If you add a host to VMM management before you add the MPIO feature, you must add
the MPIO feature, and then manually configure MPIO to add the discovered device
hardware IDs. Or, you can install vendor-specific DSMs.
Note
For more information, including information about how to install MPIO, see
Support for Multipath I/O (MPIO).
If you are using a Fibre Channel storage area network (SAN), each host that will access
the storage array must have a host bus adapter (HBA) installed. Additionally, make sure
that the hosts are zoned accordingly so that they can access the storage array.
If you are using an iSCSI SAN, make sure that iSCSI portals have been added and that
the iSCSI initiator is logged into the array. Additionally, make sure that the Microsoft
iSCSI Initiator Service on each host is started and set to Automatic. For information about
how to create an iSCSI session on a host through VMM, see How to Configure Storage
on a Hyper-V Host.
Important
By default, when VMM manages the assignment of logical units, VMM creates one
storage group per host. In a cluster configuration, VMM creates one storage group
per cluster node. A storage group can contain one or more of the host’s initiator IDs
(iSCSI Qualified Name (IQN) or a World Wide Name (WWN)).
For some storage arrays, it is preferable to use one storage group for the entire
cluster, where host initiators for all cluster nodes are contained in a single storage
group. To support this configuration, you must set the
CreateStorageGroupsPerCluster property to $true by using the Set-SCStorageArray
cmdlet in the VMM command shell. Realize that for this release candidate version of
VMM, only the EMC Symmetrix storage array has been tested with this setting.
In VMM, a storage group is defined as an object that binds together host initiators,
target ports and logical units. A storage group has one or more host initiators, one or
more target ports and one or more logical units. Logical units are exposed to the host
initiators through the target ports.
Before you remove storage, make sure that there are no virtual machines on the cluster that
use the storage for their associated .vhd files. If there are, the Remove option is disabled.
Before you convert available to shared storage, or convert shared to available storage, make
sure that there are no virtual machines on the cluster that have their associated .vhd files
located on the storage that you want to convert.
Warning
If you convert shared to available storage, and there are virtual machines on the
storage that you convert, this can cause serious data loss.
To add available storage for a Hyper-V host cluster
1. Open the Fabric workspace.
232
2. In the Fabric pane, expand Servers, and then expand All Hosts.
3. Locate and then click the Hyper-V host cluster that you want to configure.
4. On the Host Cluster tab, in the Host Cluster group, click Properties.
5. In the Host Cluster Name Properties dialog box, click the Available Storage tab.
6. To assign available logical units to the host cluster, follow these steps:
a. Click Add.
Logical units that are available for assignment through VMM are listed.
b. To create a new logical unit, click Create Logical Unit. The Create Logical Unit
dialog box opens. In the Storage pool list, click a storage pool. Enter a name,
description and size (in gigabytes) for the logical unit, and then click OK.
Note
For the logical unit name, use only alphanumeric characters.
c.
In the Add Cluster Disk dialog box, select the check box next to each logical unit
that you want to add.
d. For each logical unit, configure the partition style (MBR or GPT) and the file system
(NTFS or Do not format), enter a volume label, and then select or clear the Quick
Format check box.
Note
If the disk has already been initialized, the option to change the partition style
is unavailable. Also, if the disk is not newly created, VMM does not format
the disk.
e. When you are finished, click OK.
7. In the Host Cluster Name Properties dialog box, click OK to commit the changes.
Note
When a virtual machine is placed on an available logical unit, the logical unit no
longer appears as available storage.
To convert available storage to shared storage (CSV)
1. Open the Fabric workspace.
2. In the Fabric pane, expand Servers, and then expand All Hosts.
3. Locate and then click the Hyper-V host cluster that you want to configure.
4. On the Host Cluster tab, in the Host Cluster group, click Properties.
5. In the Host Cluster Name Properties dialog box, click the Available Storage tab.
6. Select a volume that you want to convert to shared storage, and then click Convert to
CSV.
When you click Convert to CSV, the logical unit disappears from the Available Storage
tab.
Note
233
If you want to convert multiple volumes, you must convert them one at a time.
7. When you are finished, click OK to commit the changes.
Verify that the logical unit appears on the Shared Volumes tab.
To add shared storage (CSVs) to a Hyper-V host cluster
1. Open the Fabric workspace.
2. In the Fabric pane, expand Servers, and then expand All Hosts.
3. Locate and then click the Hyper-V host cluster that you want to configure.
4. On the Host Cluster tab, in the Host Cluster group, click Properties.
5. In the Host Cluster Name Properties dialog box, click the Shared Volumes tab.
To assign Cluster Shared Volumes (CSVs) to the host cluster, follow these steps:
a. Click Add.
Logical units that are available for assignment through VMM are listed.
b. To create a new logical unit, click Create Logical Unit. The Create Logical Unit
dialog box opens. In the Storage pool list, click a storage pool. Enter a name,
description and size (in gigabytes) for the logical unit, and then click OK.
c.
In the Add Cluster Shared Volume dialog box, select the check box next to each
logical unit that you want to add.
d. For each logical unit, configure the partition style (MBR or GPT) and the file system
(NTFS or Do not format), enter a volume label, and then select or clear the Quick
Format check box.
e. When you are finished, click OK.
6. In the Host Cluster Name Properties dialog box, click OK to commit the changes.
To convert shared storage (CSV) to available storage
1. Open the Fabric workspace.
2. In the Fabric pane, expand Servers, and then expand All Hosts.
3. Locate and then click the Hyper-V host cluster that you want to configure.
4. On the Host Cluster tab, in the Host Cluster group, click Properties.
5. In the Host Cluster Name Properties dialog box, click the Shared Volumes tab.
6. Select one or more volumes that you want to convert to available storage, and then click
Convert to Available Storage.
When you click Convert to Available Storage, the logical unit disappears from the
Shared Volumes tab.
7. When you are finished, click OK to commit the changes.
Verify that the logical unit appears on the Available Storage tab.
To remove available or shared storage
1. Open the Fabric workspace.
234
2. In the Fabric pane, expand Servers, and then expand All Hosts.
3. Locate and then click the Hyper-V host cluster that you want to configure.
4. On the Host Cluster tab, in the Host Cluster group, click Properties.
5. In the Host Cluster Name Properties dialog box, click the Available Storage tab or the
Shared Volumes tab.
6. Select one or more volumes that you want to remove, and then click Remove.
Note
If there are virtual machines on the cluster that use the volume for their
associated .vhd files, the Remove option is disabled.
7. When you are finished, click OK to commit the changes.
See Also
Configuring Storage Overview
How to Configure Storage on a Hyper-V Host
Configuring Dynamic Optimization and
Power Optimization in VMM
The procedures in this section explain how to configure Dynamic Optimization and Power
Optimization in Virtual Machine Manager (VMM) for System Center 2012, and how to run
Dynamic Optimization on demand for a host cluster.
VMM can perform load balancing within host clusters that support live migration. Dynamic
Optimization migrates virtual machines within a cluster according to settings you enter.
Note
In VMM for System Center 2012, Dynamic Optimization replaces the host load balancing
that is performed for Performance and Resource Optimization (PRO) by the PRO CPU
Utilization and PRO Memory Utilization monitors in System Center Virtual Machine
Manager (VMM) 2008 R2.
VMM can help to save power in a virtualized environment by turning off hosts when they are not
needed and turning the hosts back on when they are needed.
VMM supports Dynamic Optimization and Power Optimization on Hyper-V host clusters and on
host clusters that support live migration in managed VMware ESX and Citrix XenServer
environments. For Power Optimization, the computers must have a baseboard management
controller (BMC) that enables out-of-band management.
235
Dynamic Optimization in VMM
During Dynamic Optimization, VMM migrates virtual machines within a host cluster to improve
load balancing among hosts and to correct any placement constraint violations for virtual
machines.
Dynamic Optimization can be configured on a host group, to migrate virtual machines within host
clusters with a specified frequency and aggressiveness. Aggressiveness determines the amount
of load imbalance that is required to initiate a migration during Dynamic Optimization. By default,
virtual machines are migrated every 10 minutes with medium aggressiveness. When configuring
frequency and aggressiveness for Dynamic Optimization, an administrator should factor in the
resource cost of additional migrations against the advantages of balancing load among hosts in a
host cluster. By default, a host group inherits Dynamic Optimization settings from its parent host
group.
Dynamic Optimization can be set up for clusters with two or more nodes. If a host group contains
stand-alone hosts or host clusters that do not support live migration, Dynamic Optimization is not
performed on those hosts. Any hosts that are in maintenance mode also are excluded from
Dynamic Optimization. In addition, VMM only migrates highly available virtual machines that use
shared storage. If a host cluster contains virtual machines that are not highly available, those
virtual machines are not migrated during Dynamic Optimization.
On demand Dynamic Optimization also is available for individual host clusters by using the
Optimize Hosts action in the VMs and Services workspace. On demand Dynamic Optimization
can be performed without configuring Dynamic Optimization on host groups. After Dynamic
Optimization is requested for a host cluster, VMM lists the virtual machines that will be migrated
for the administrator's approval.
Power Optimization in VMM
Power Optimization is an optional feature of Dynamic Optimization, and it is only available when a
host group is configured to migrate virtual machines through Dynamic Optimization. Through
Power Optimization, VMM helps to save energy by turning off hosts that are not needed to meet
resource requirements within a host cluster and turns the hosts back on when they are needed
again.
By default, VMM performs power optimization all of the time when the feature is turned on.
However, you can schedule the hours and days during the week when power optimization is
performed. For example, you might initially schedule power optimization only on weekends, when
you anticipate low resource usage on your hosts. After observing the effects of power
optimization in your environment, you might increase the hours.
For clusters created outside VMM and then added to VMM, Power Optimization can be set up for
clusters with more than four nodes. For each additional one or two nodes in a cluster, one node
can be powered down. For instance:
One node can be powered down for a cluster of five or six nodes.
Two nodes can be powered down for a cluster of seven or eight nodes.
236
Three nodes can be powered down for a cluster of nine or ten nodes.
For clusters created by VMM, Power Optimization can be set up for clusters of more than three
nodes. This means that the number of nodes that can be powered down is as follows:
One node can be powered down for a cluster of four or five nodes.
Two nodes can be powered down for a cluster of six or seven nodes.
Three nodes can be powered down for a cluster of eight or nine nodes.
Before turning off a host for Power Optimization, VMM migrates all virtual machines to other hosts
in the host cluster. When a host is needed again, VMM turns on the host and then performs
Dynamic Optimization to migrate virtual machines and balance load within the host cluster. When
Power Optimization is disabled on a host group, or when a scheduled period of Power
Optimization ends, the same process occurs with all hosts that were turned off by Power
Optimization.
Resource thresholds for Dynamic Optimization
and Power Optimization
The following settings in the host group properties determine the actions that VMM takes on host
clusters:
Dynamic Optimization settings specify thresholds of resource usage beyond which VMM
attempts to migrate virtual machines to improve load balancing. You can specify Dynamic
Optimization settings for the following resources: CPU, memory, disk I/O, and network I/O.
Power Optimization settings specify resource capacity that must be maintained after VMM
turns off a host during power optimization. These settings provide a buffer of available
resources to ensure that fluctuations in resource usage during normal operations do not
result in VMM turning hosts on and off needlessly. Power Optimization settings include CPU,
memory, disk space, disk I/O, and network I/O.
When Power Optimization is enabled on a host group, Dynamic Optimization and Power
Optimization are performed in concert. Hosts that VMM has turned off to conserve energy can be
turned on to balance load or to meet virtual machine requirements.
For more information about configuring Dynamic Optimization levels and placement levels for a
host group, see How to Configure Dynamic Optimization and Power Optimization.
Prerequisites
To use Dynamic Optimization and Power Optimization, ensure that the following requirements are
met:
To use Dynamic Optimization, VMM must be managing a host cluster that supports live
migration. For information about configuring Hyper-V host clusters in VMM, see Adding and
Managing Hyper-V Hosts and Host Clusters in VMM. For information about adding VMware
ESX and Citrix XenServer environments to VMM, see Managing VMware and Citrix
XenServer in VMM.
237
Note
You can configure Dynamic Optimization and Power Optimization on any host group.
However, the settings will not have any effect unless the host group contains a host
cluster.
To use Power Optimization, the host computers must have a BMC that enables out-of-band
management. For more information about the BMC requirements, see How to Configure Host
BMC Settings.
To view Dynamic Optimization and Power Optimization in action, you must deploy and run
virtual machines on the host cluster. For more information, see Creating and Deploying
Virtual Machines in VMM.
In This Section
Use the procedures in this section to perform the following tasks.
Procedure
Description
How to Configure Dynamic Optimization and
Power Optimization
Describes how to configure Dynamic
Optimization and Power Optimization for a host
group.
How to Run Dynamic Optimization on a Host
Cluster
Describes how to initiate Dynamic Optimization
on demand within a host cluster by using the
Optimize Hosts action in the Fabric
workspace.
How to Configure Dynamic Optimization and
Power Optimization
Use the following procedures to enable Dynamic Optimization and Power Optimization for a host
group in Virtual Machine Manager (VMM) for System Center 2012 and to configure resource
Power Optimization usage on a host group.
For more information about Dynamic Optimization and Power Optimization, see Configuring
Dynamic Optimization and Power Optimization in VMM.
Account requirements Administrators and delegated administrators can configure Dynamic
Optimization. Delegated administrators can configure Dynamic Optimization on host groups that
are within the scope of their user role.
To turn on Dynamic Optimization and Power Optimization for a host group
1. In the Fabric workspace, expand Servers, expand All Hosts, navigate to the host group
238
that you want to configure.
2. With the host group selected, on the Folder tab, in the Properties group, click
Properties.
3. In the host group properties, click Dynamic Optimization to open the Specify dynamic
optimization settings page.
4. To configure different settings than those of the parent host group, clear the Use
Dynamic Optimization settings from the parent host group check box.
5. In Aggressiveness, select High, Medium, or Low.
Aggressiveness determines the amount of imbalance in virtual machine load on the hosts
that is required in order to initiate a migration during Dynamic Optimization. When you
configure frequency and aggressiveness for Dynamic Optimization, you should try to
balance the resource cost of additional migrations against the advantages of balancing
load among hosts in a host cluster. Initially, you might accept the default value of
Medium. After you observe the effects of Dynamic Optimization in your environment, you
can increase the aggressiveness.
To help conserve energy by having VMM turn off hosts when they are not needed and
turn them on again when they are needed, configure Power Optimization for the host
group. Power Optimization is only available when virtual machines are being migrated
automatically to balance load.
6. To periodically run Dynamic Optimization on qualifying host clusters in the host group,
enter the following settings:
a. Select the Automatically migrate virtual machines to balance load check box.
b. In Frequency (minutes), specify how often to run Dynamic Optimization. You can
enter any value between 10 minutes (the default frequency) and 1440 minutes (24
hours).
7. To turn on Power Optimization on the host group, select the Enable power optimization
check box.
8. Click OK again to save your changes to the dynamic optimization settings.
Use the following procedure to change the thresholds for CPU, memory, disk I/O, and
network I/O on hosts that govern how VMM performs Dynamic Optimization and Power
Optimization within a host group. You do not need to perform this procedure unless you want
to change the default thresholds.
To configure settings for Power Optimization
1. In the Fabric workspace, navigate to the host group and open its properties.
2. Click Dynamic Optimization and, on the Specify dynamic optimization settings page,
click Settings.
3. In the Customize Power Optimization Schedule dialog box, change the settings for any
of these resources: CPU, memory, disk input/output (I/O), or network I/O.
4. Under Schedule, select the hours when you want power optimization to be performed.
Click a box to turn power optimization on or off for that hour.
239
VMM applies the Power Optimization schedule locally according to the time zone of each
host.
5. Click OK to close the dialog box and OK again to close the group Properties.
How to Run Dynamic Optimization on a Host
Cluster
Use the following procedure to run Dynamic Optimization on demand on a host cluster in Virtual
Machine Manager (VMM) for System Center 2012. Through Dynamic Optimization, VMM can
balance load among hosts by migrating virtual machines within a host cluster. VMM only performs
Dynamic Optimization on host clusters that support live migration. On demand Dynamic
Optimization does not require that Dynamic Optimization be configured on the parent host group.
For more information about Dynamic Optimization, see Configuring Dynamic Optimization and
Power Optimization in VMM.
Account requirements Administrators can run Dynamic Optimization on a host cluster.
Delegated administrators can run Dynamic Optimization on host clusters that are within the scope
of their Delegated Administrator user role.
How to run Dynamic Optimization on a host cluster
1. Open the Fabric workspace.
2. On the Fabric pane, expand Servers, expand Host Groups, and navigate to the host
cluster on which you want to run Dynamic Optimization. Then click the host cluster to
select it.
3. On the Folder tab, in the Optimization group, click Optimize Hosts.
VMM performs a Dynamic Optimization review to determine whether virtual machines
can be migrated to improve load balancing in the host cluster. If migrating virtual
machines can improve load balancing, VMM displays a list of virtual machines that are
recommended for migration, with the current and target hosts indicated. The list excludes
any hosts that are in maintenance mode in VMM and any virtual machines that are not
highly available.
4. To perform Dynamic Optimization on the host cluster, click Migrate.
240
Managing VMware ESX and Citrix XenServer
in VMM
The topics in this section explain how to add and manage VMware ESX hosts and
Citrix XenServer hosts from the VMM console in Virtual Machine Manager (VMM) for System
Center 2012.
In This Section
Managing VMware ESX Hosts Overview
Describes the key differences in ESX host management from VMM 2008 R2, provides
information about the supported ESX host versions and features, and links to
procedures for how to add and manage ESX hosts.
Managing Citrix XenServer Overview
Describes the benefits of managing Citrix XenServer through VMM, provides
information about the supported XenServer host versions and features, and links to
procedures for how to add and manage XenServer hosts.
Managing VMware ESX Hosts Overview
Virtual Machine Manager (VMM) for System Center 2012 enables you to deploy and manage
virtual machines and services across multiple hypervisor platforms, including VMware ESX and
ESXi hosts. In VMM, support for ESX is optimized for virtual machine and service management.
VMM enables you to manage and provide resources from multiple hypervisors and make the
resources available to private cloud deployments, all from a common user interface and common
command-line interface (CLI).
VMM integrates directly with VMware vCenter Server. Through the VMM console, you can
manage the day-to-day operations of VMware ESX hosts and host clusters, such as the
discovery and management of ESX hosts, and the ability to create, manage, store, place and
deploy virtual machines on ESX hosts. However, we expect you to perform more advanced fabric
management through vCenter Server, such as the configuration of port groups, standard and
distributed virtual switches (or “vSwitches”), vMotion and Storage vMotion. By integrating with
vCenter Server to manage ESX hosts, VMM can recognize and support these VMware features.
241
Key Differences in VMware ESX Management from
VMM 2008 R2
The following list summarizes the key differences in VMware ESX management from
VMM 2008 R2.
When you add a vCenter Server, VMM no longer imports, merges and synchronizes the
VMware tree structure with VMM. Instead, after you add a vCenter Server, you can add
selected ESX servers and hosts to any VMM host group. Therefore, there are fewer issues
with synchronization.
When you import a VMware template to the VMM library, the .vmdk file is no longer copied to
the library. Instead, VMM only copies the metadata that is associated with the template. The
.vmdk file remains in the ESX datastore. Because of this relationship, you can deploy virtual
machines by using the template much more quickly. Also, when you import a VMware
template, VMM no longer deletes the source template. It is important to realize that there is
now a dependency on the VMware template on the vCenter Server.
If you delete the template in vCenter Server, the VMM template will go into a missing
state.
In vCenter Server, you can convert the template to a virtual machine, make changes, and
then convert it back to a template. Because the ID of the template is the same, VMM will
mark the template as OK instead of Missing.
Another behavioral change in VMM is that when you delete a VMware template from the
VMM library, it is no longer deleted from the VMware datastore.
VMM uses HTTPS for all file transfers between ESX hosts and the VMM library. VMM no
longer supports Secure File Transfer Protocol (SFTP) for file transfers.
VMM now supports VMware distributed virtual switch functionality. You must configure
distributed virtual switches through vCenter Server.
Because VMM no longer supports SFTP for file transfers, you do not have to enable root
Secure Shell (SSH) access to ESX hosts. However, you still need root credentials to enable
file transfers between ESX hosts and VMM. Also, know that in VMM for System Center 2012,
the use of a virtual machine delegate is not supported.
VMM no longer automatically creates port groups on ESX hosts for network equivalency. For
example, if you deploy a new virtual machine to an ESX host cluster, and you select a virtual
network that is not available on all nodes of the cluster, VMM will not automatically create a
port group. You must perform all port group configuration in vCenter Server.
VMware Support
For information about the supported versions of vCenter Server and ESX/ESXi hosts, see System
Requirements: VMware ESX Hosts.
242
Supported Features
The following tables shows the VMM and VMware features that are supported when VMM
manages ESX hosts through vCenter Server.
Feature
Notes
VMM command shell
The VMM command shell is common across all
hypervisors.
Placement
VMM offers virtual machine placement based
on host ratings during the creation, deployment,
and migration of VMware virtual machines. This
includes concurrent virtual machine deployment
during service deployment.
Services
You can deploy VMM services to ESX hosts.
Note
VMM services use a different model
than VMware vApp. Therefore, the two
methods can coexist. However, you
cannot use VMM to deploy vApps.
Private clouds
You can make ESX host resources available to
a private cloud by creating private clouds from
host groups where ESX hosts reside, or by
creating a private cloud from a VMware
resource pool. You can configure quotas for the
private cloud and for self-service user roles that
apply to the private cloud.
Note
VMM does not integrate with VMware
vCloud.
Dynamic Optimization and Power Optimization
You can use the new Dynamic Optimization
features with ESX hosts. For example, VMM
can load balance virtual machines on ESX host
clusters by using Live Migration. Through
Power Optimization, you can configure VMM to
turn ESX hosts on and off for power
management.
Note
For power optimization, you can use
the Dynamic Optimization feature in
243
Feature
Notes
VMM or the VMware Dynamic
Resource Scheduler.
Migration
Supported VMware transfer types include the
following:
Live Migration between hosts within cluster
(uses vMotion)
Live Storage Migration (uses Storage
vMotion)
Supported VMM transfer types include the
following:
Network migration to and from the library
Note
VMware thin provision disks
become thick when a disk is
migrated to the VMM library.
Network migration between hosts
Maintenance mode
You can place an ESX host that is managed by
VMM in and out of maintenance mode by using
the VMM console.
Library
You can organize and store VMware virtual
machines, .vmdk (VMDK) files, and VMware
templates in the VMM library. VMM supports
creating new virtual machines from templates
and converting stored VMware virtual machines
to Hyper-V.
Important
If you want to use VMDK files that were
created in VMware Server or
VMware Workstation, realize that VMM
for System Center 2012 does not
support older VMDK disk types.
Supported VMDK disk types include
the following:
Regular VMDK files: VMFS and
monolithicFlat
VMDK files that are used to access
physical disks:
vmfsPassthroughRawDeviceMap
244
Feature
Notes
Snapshots: vmfssparse
If you want to copy a VMDK file that
uses an unsupported disk type to the
VMM library, you must use VMware
conversion tools such as VMware
Virtual Disk Manager to update the disk
type to a supported type.
Templates
Supports the creation of templates using .vmdk
files that are stored in the library. In this case,
all physical files are stored in the VMM library.
You can also import templates that are stored
on ESX hosts. When you import a template
from vCenter Server, VMM only imports
template metadata. The .vmdk file is not copied
to the VMM library.
Networking
VMM supports both standard and distributed
vSwitches and port groups. Be aware that you
must perform all vSwitch and port group
configuration by using vCenter Server. VMM
recognizes and uses existing configured
vSwitches and port groups for virtual machine
deployment.
The new VMM networking management
features are supported on ESX hosts, such as
the assignment of logical networks, and the
assignment of static IP addresses and MAC
addresses to Windows-based virtual machines
that are running on ESX hosts.
Important
VMM does not automatically create
port groups on VMware ESX hosts.
Therefore, for logical networks to work
correctly for managed ESX hosts, you
must use VMware vCenter Server to
configure port groups with the
necessary VLANs that correspond to
the logical network sites.
Storage
VMM supports and recognizes VMware
Paravirtual SCSI (PVSCSI) storage adapters.
245
Feature
Notes
For example, when you use VMM to create a
new virtual machine on an ESX host, you can
add a SCSI adapter of type “VMware
Paravirtual.”
VMM supports VMware thin provision virtual
hard disks through the dynamic disk type. Note
the following behavior:
If you create and deploy a virtual machine
to an ESX host that is configured to use a
dynamic disk, the disk is created as a thin
provisioned disk.
If a virtual machine uses a thin provisioned
disk that was created out of band, VMM
displays the disk as a dynamic disk.
If you save a thin provision virtual hard disk
to the library, VMM converts the disk to a
fixed thick disk. If you then create a virtual
machine from the virtual hard disk that is on
the library, and deploy it to an ESX host,
the disk remains a thick fixed disk.
VMM supports the hot add and hot removal of
virtual hard disks on VMware virtual machines.
Note
The new VMM storage automation
features are not supported for ESX
hosts. All storage must be added to
ESX hosts outside VMM.
Conversion
Converting a VMware-based virtual machine to
a Hyper-V based virtual machine is supported
by using the virtual to virtual (V2V) process.
Performance and Resource Optimization
(PRO)
Monitoring and alerting for ESX hosts is
possible through VMM with the integration of
Operations Manager for System Center and
PRO.
Additional Support Information
VMM supports up to 255 GB of RAM for virtual machines that are deployed on ESX/ESXi 4.0
hosts.
VMM supports up to 8 virtual CPUs (vCPUs) for virtual machines that are deployed on
ESX/ESXi 4.0 hosts.
246
VMM recognizes VMware fault tolerant virtual machines. In the VMM console, VMM shows
only the virtual machine that is designated as the primary on the vCenter Server. If there is a
failure, VMM recognizes the new primary.
Update management through VMM is not supported for ESX hosts. You must use your
existing solution to update VMware ESX hosts.
The conversion of a bare-metal computer to a virtual machine host, and cluster creation
through VMM is not supported for ESX hosts.
The Dynamic Memory feature is not supported on ESX hosts. Dynamic Memory is only
supported on Hyper-V hosts that are running an operating system that supports Dynamic
Memory.
In This Section
Follow these procedures to manage VMware ESX hosts through VMM.
Procedure
Description
How to Add a VMware vCenter Server to VMM
Describes how to add a VMware vCenter
server to VMM management.
How to Add VMware ESX Hosts to VMM
Describes how to add ESX and ESXi hosts to
VMM management.
How to Configure Network Settings on a
VMware ESX Host
Describes how to configure ESX host network
settings to support the new logical network
feature in VMM.
How to Configure Host BMC Settings
Describes how to configure Baseboard
Management Controller (BMC) settings on a
host to support power management through
VMM.
How to Import VMware Templates
Describes how to import a VMware template to
the VMM library.
How to Convert VMware Virtual Machines to
Hyper-V
Describes how to convert a VMware virtual
machine to a Hyper-V virtual machine through
the virtual-to-virtual (V2V) machine conversion
process.
247
How to Add a VMware vCenter Server to
VMM
You can use the following procedure to add a VMware vCenter Server to Virtual Machine
Manager (VMM) for System Center 2012. You must add the vCenter Server before you can add
VMware ESX hosts.
Prerequisites
Before you begin this procedure, make sure that the following prerequisites are met:
The server that you want to add must be running a supported version of vCenter Server. For
more information, see System Requirements: VMware ESX Hosts.
For communications between the VMM management server and the vCenter Server,
encryption using Secure Sockets Layer (SSL) requires a certificate to verify the identity of the
vCenter Server. You can either use a self-signed certificate for the vCenter Server, or a thirdparty, verified certificate. If you are using a self-signed certificate, you can manually import
the certificate to the Trusted People certificate store on the VMM management server before
you add the vCenter Server, or you can import the certificate during this procedure when you
are prompted to do this.
Note
If you are using a third-party, verified certificate, you do not have to import the
certificate to the Trusted People certificate store.
Although it is not a required prerequisite, as you can create a Run As account when you add
the vCenter Server, you can create a Run As account beforehand. The credentials that you
specify for the Run As account must have administrative permissions on the vCenter Server.
You can use a local account or an Active Directory domain account, as long as the account
has local administrative rights on the operating system of the vCenter Server.
For example, create a Run As account that is named VMware vCenter.
Note
You can create a Run As account in the Settings workspace. For more information
about Run As accounts, see How to Create a Run As Account in VMM.
To add a vCenter Server
1. Open the Fabric workspace.
2. In the Fabric pane, expand Servers, and then click vCenter Servers.
3. On the Home tab, in the Add group, click Add Resources, and then click VMware
vCenter Server.
The Add VMware vCenter Server dialog box opens.
4. In the Add VMware vCenter Server dialog box, do the following:
a. In the Computer name box, enter the fully qualified domain name (FQDN), NetBIOS
248
name, or IP address of the vCenter Server.
b. In the TCP/IP port box, enter the port to use to connect to the vCenter Server. By
default, VMM uses TCP/IP port 443 to connect to the server through Secure Socket
Layer (SSL).
c.
Next to the Run As account box, click Browse, click the Run As account that has
administrative access to the vCenter Server, and then click OK.
For example, if you created the Run As account that is described in the Prerequisites
section of this topic, click the VMware vCenter Run As account.
Note
If you do not already have a Run As account, click Browse, and then in the
Select a Run As Account dialog box, click Create Run As Account.
d. In the Security area, select or clear the Communicate with VMware ESX hosts in
secure mode check box. By default, this check box is selected (recommended). If
selected, a certificate and public key are required for each ESX or ESXi host that is
managed by the vCenter Server. If you clear the check box, only Run As account
credentials are required for communication.
e. When you are finished, click OK.
5. If you are using a self-signed certificate for the vCenter Server, and you have not
manually copied the certificate into the Trusted People certificate store on the VMM
management server, the Import Certificate dialog box appears. In the Import
Certificate dialog box, review the VMware certificate information, and then click Import
to add the certificate to the Trusted People certificate store.
Note
This step is not required if the certificate is a third-party, verified certificate.
The Jobs dialog box appears. Make sure that the job to add the vCenter Server has a
status of Completed, and then close the dialog box.
6. To verify that the vCenter Server was added, in the Fabric workspace, expand Servers
and then click vCenter Servers.
In the vCenter Servers pane, verify that the vCenter Server is listed, with a status of
Responding.
See Also
Managing VMware ESX Hosts Overview
How to Add VMware ESX Hosts to VMM
How to Add VMware ESX Hosts to VMM
You can use the following procedure to add a VMware ESX or ESXi host or host cluster to Virtual
Machine Manager (VMM) for System Center 2012.
249
Prerequisites
Before you begin this procedure, make sure that the following prerequisites are met:
The VMware vCenter Server that manages the ESX hosts that you want to add must already
be under VMM management. For more information, see the topic How to Add a VMware
vCenter Server to VMM.
The hosts that you want to add must be running a supported version of ESX. For more
information, see System Requirements: VMware ESX Hosts.
If when you added the vCenter Server you selected the option to communicate with the ESX
hosts in secure mode, VMM requires a certificate and public key for each managed
ESX/ESXi host. This enables all supported management tasks. You can either use the selfsigned certificate that VMware created when ESX was installed on the hosts, or a certificate
from a trusted certification authority. If you are using the self-signed certificate, you can
import the certificate from each ESX host to the VMM management server beforehand, or
you can import the certificate during this procedure. If you are using a certificate from a
trusted certification authority, you do not have to manually retrieve the certificate from each
host.
Although it is not a required prerequisite, as you can create a Run As account when you add
the ESX hosts, you can create a Run As account beforehand. The Run As account must
have root credentials on the ESX hosts that you want to add.
For example, create a Run As account that is named ESX Hosts.
Note
You can create Run As accounts in the Settings workspace. For more information
about Run As accounts, see How to Create a Run As Account in VMM.
Note
In VMM for System Center 2012, you do not have to enable Secure Shell (SSH) root
login on each ESX host. Also, realize that in VMM for System Center 2012, the use of
a virtual machine delegate is not supported.
To add an ESX host or host cluster
1. Open the Fabric workspace.
2. On the Home tab, in the Add group, click Add Resources, and then click VMware ESX
Hosts and Clusters.
The Add Resource Wizard opens.
3. On the Credentials page, next to the Run As account box, click Browse, click the Run
As account that has root credentials on the ESX hosts that you want to add, click OK,
and then click Next.
For example, if you created the Run As account that is described in the Prerequisites
section of this topic, click the ESX Hosts Run As account.
Note
If you do not already have a Run As account, click Browse, and then in the
250
Select a Run As Account dialog box, click Create Run As Account.
4. On the Target resources page, in the VMware vCenter Server list, click the vCenter
Server that manages the ESX hosts that you want to add.
The available ESX hosts for the selected vCenter Server are listed. If the ESX hosts are
clustered, the cluster name is listed together with the cluster nodes.
5. In the Computer Name column, select the check box next to each ESX host or host
cluster that you want to add, or click Select all. When you are finished, click Next.
6. On the Host settings page, in the Location list, click the host group where you want to
assign the ESX hosts, and then click Next.
Note
You do not have to add virtual machine placement paths.
7. On the Summary page, confirm the settings, and then click Finish.
The Jobs dialog box opens to indicate the job status. Verify that the job has a status of
Completed, and then close the dialog box.
8. To verify that the ESX host or host cluster was added, in the Fabric workspace, expand
Servers, expand All Hosts, and then expand the host group where you added the ESX
host or host cluster. Click the host or host cluster, and then verify in the Hosts pane that
each host has a status of either OK or OK (Limited).
If each host has a status of OK, you do not have to complete the rest of this procedure.
9. If the host status is OK (Limited), you must provide security information for the host to
enable all supported management tasks in VMM. The host status indicates OK (Limited)
if the Run As account that you specified does not have root credentials, or you enabled
secure mode, but have not yet imported a certificate and public key. To update the host
status to OK, follow these steps:
Tip
To view or change the secure mode setting, in the Fabric pane, expand Servers,
and then click vCenter Servers. In the vCenter Servers pane, right-click the
vCenter Server, and then click Properties. The secure mode setting is under
Security.
a.
.a. Right-click an ESX host that has a status of OK (Limited), and then click
Properties.
b. In the Host Name Properties dialog box, click the Management tab.
c.
In the Credential box, verify that the listed Run As account has root credentials on
the host.
d. To retrieve the certificate and public key for the host, click Retrieve.
e. To view the thumbprint details, click View Details.
f.
To accept the certificate and public key, select the Accept the certificate for this
host check box.
g. When you are finished, click OK.
h. In the Hosts pane, verify that the host status is OK.
251
Repeat this step for each host that has a status of OK (Limited).
See Also
Managing VMware ESX Hosts Overview
How to Add a VMware vCenter Server to VMM
How to Configure Network Settings on a
VMware ESX Host
You can use the following procedures to configure logical network settings on a VMware ESX
host in Virtual Machine Manager (VMM) for System Center 2012, and to view compliance
information for physical network adapters on the host.
To make logical networks available to virtual machines on an external virtual network, you must
associate logical networks with physical network adapters on the ESX host. Compliance
information indicates whether all IP subnets and VLANs that are included in the network site that
is associated with a logical network are assigned to the physical network adapter.
Prerequisites
Before you begin these procedures, make sure that the following prerequisites are met:
In the VMM console, you must have already configured the logical networks that you want to
associate with the physical network adapter. For more information, see How to Create a
Logical Network.
Note
By default, when you add a host to VMM management, VMM automatically creates
logical networks on host physical network adapters that do not have logical networks
defined. For an ESX host, the default behavior is to create logical networks that
match the virtual network switch name. For more information about the default
behavior, see How to Configure Global Network Settings.
If the logical network has associated network sites, one or more of the network sites must be
scoped to the host group where the ESX host resides.
Important
In VMM for System Center 2012, VMM does not automatically create port groups on ESX
hosts. Therefore, for logical networks and associated network sites, you must use
vCenter Server to configure port groups with the necessary VLANs that correspond to the
network sites.
252
To associate logical networks with a physical network adapter (for an external virtual
network)
1. Open the Fabric workspace.
2. In the Fabric pane, expand Servers, expand All Hosts, and then click the host group
where the host resides.
3. In the Hosts pane, click the ESX host that you want to configure.
4. On the Host tab, in the Properties group, click Properties.
5. In the Host Name Properties dialog box, click the Hardware tab.
6. Under Network Adapters, click the physical network adapter that you want to configure.
7. Under Logical network connectivity, select the check box next to each logical network
that you want to associate with the physical network adapter.
Note
Be aware that all logical networks are listed here; not just the logical networks
that are available to the host group where the host resides.
For example, if you configured the BACKEND logical network in the Preparing the Fabric
in VMM section, and the BACKEND logical network is available to the host group where
the host resides, select the check box next to BACKEND.
8. To view advanced settings, click Advanced. In the Advanced Network Adapter
Properties dialog box for an ESX host, you can view the IP subnets and VLANs that are
available for a given logical network on the network adapter. By default, for a selected
logical network, the IP subnets and VLANs that are scoped to the host group or inherited
through the parent host group are assigned to the network adapter.
Note
If no IP subnets or VLANs appear in the Available or Assigned columns, this
indicates that no network site exists for the selected logical network that is
scoped to the host group or inherited by the host group.
To view the available IP subnets and VLANs, click a logical network in the Logical
network list. As mentioned earlier, you must use vCenter Server to configure port groups
with the necessary VLANs that correspond to the network sites.
In the Logical network list, if the Unassigned option is available, you can view any
VLANs that the physical network adapter is connected to, but are not included in a
network site. If desired, you can define them in a network site.
To verify virtual networking settings
1. Open the Fabric workspace.
2. In the Fabric pane, expand Servers, expand All Hosts, and then click the host group
where the host resides.
3. In the Hosts pane, click the host where you want to verify the virtual network settings.
4. On the Host tab, in the Properties group, click Properties.
253
5. In the Host Name Properties dialog box, click the Virtual Networks tab.
6. Under Virtual Networking, click the virtual network that you want to view the properties
of.
7. Next to Logical network, verify that the logical network that you associated with the
physical network adapter in the previous procedure is listed.
Tip
For a graphical overview of the networking configuration on a host, right-click the
host, and then click View networking. Hover over an item to view additional
information.
To view compliance information for a physical network adapter
1. Open the Fabric workspace.
2. In the Fabric pane, expand Networking, and then click Logical Networks.
3. On the Home tab, in the Show group, click Hosts.
4. In the Logical Network Information for Hosts pane, expand the host, and then click a
physical network adapter.
5. In the Compliance column, view the compliance status.
A value of Fully compliant indicates that all subnets and VLANs that are included in
the network site are assigned to the network adapter.
A value of Partially compliant indicates that there is only a partial match between
the IP subnets and VLANs that are included in the network site and what is assigned
to the network adapter.
In the details pane, the Logical network information section lists the assigned IP
subnets and VLANs for the physical network adapter. If an adapter is partially
compliant, you can view the reason why in the Compliance errors section.
A value of Non compliant indicates that there are no corresponding IP subnets and
VLANs that are defined for the logical network that are assigned to the physical
adapter.
See Also
Managing VMware ESX Hosts Overview
Configuring Networking Overview
How to Configure Host BMC Settings
You can use the following procedure to configure Baseboard Management Controller (BMC)
settings for a managed host in Virtual Machine Manager (VMM) for System Center 2012. If a
computer is configured for out-of-band management through a BMC, you can power the host on
and off by using the VMM console. The BMC settings are also used for power optimization.
254
Note
For more information about power optimization, see Configuring Dynamic Optimization
and Power Optimization in VMM.
Prerequisites
To complete this procedure, the host must have a BMC installed that supports one of the
following out-of-band management protocols:
Intelligent Platform Management Interface (IPMI) versions 1.5 or 2.0
Data Center Management Interface (DCMI) version 1.0
System Management Architecture for Server Hardware (SMASH) version 1.0 over WSManagement (WS-Man)
Although it is not a required prerequisite, you can create a Run As account before you begin this
procedure. (You can also create the account during the procedure.) The Run As account must
have permissions to access the BMC.
For example, create a Run As account that is named BMC Administrator.
Note
You can create Run As accounts in the Settings workspace. For more information about
Run As accounts, see How to Create a Run As Account in VMM.
To configure BMC settings
1. Open the Fabric workspace.
2. In the Fabric pane, expand Servers, and then click All Hosts.
3. In the Hosts pane, click the host that you want to configure.
4. On the Host tab, in the Properties group, click Properties.
5. In the Host Name Properties dialog box, click the Hardware tab.
6. Under Advanced, click BMC Setting.
7. To enable out-of-band management, do the following:
a. Select the This physical machine is configured for OOB management with the
following settings check box.
b. In the This computer supports the specified OOB power management
configuration provider list, click the out-of-band management protocol that the BMC
supports.
c.
In the BMC address box, enter the IP address of the BMC.
d. In the BMC port box, accept the default. VMM automatically populates the box with
the port number for the selected out-of-band management protocol.
e. Next to the Run As account box, click Browse, click a Run As account that has
permissions to access the BMC, and then click OK.
Note
255
If you do not already have a Run As account, click Browse, and then in the
Select a Run As Account dialog box, click Create Run As Account.
For example, if you created the Run As account that is described in the Prerequisites
section of this topic, click BMC Administrator.
f.
When you are finished, click OK.
To power a computer on or off through VMM
1. Open the Fabric workspace.
2. In the Fabric pane, expand Servers, and then click All Hosts.
3. In the Hosts pane, click the host that you want to configure.
4. On the Host tab, in the Host group, click Power On or Power Off. (Additional options
that are available with out-of-band power management include Shutdown and Reset.)
Note
If BMC settings are not configured, these settings will not be available.
Note
Information about power on and power off events is available in the BMC logs.
To view BMC log information for a host, open the host properties, click the
Hardware tab, and then under Advanced, click BMC Logs.
How to Import VMware Templates
You can use the following procedure to import a VMware template into the Virtual Machine
Manager (VMM) for System Center 2012 library.
When you import a VMware template to the VMM library, the .vmdk file is no longer copied to the
library. Instead, VMM only copies the metadata that is associated with the template. Therefore,
there is now a dependency on the VMware template on the vCenter Server. For more information
about the new template behavior in VMM, see the “Key Differences in VMware ESX Management
from VMM 2008 R2” section of the topic Managing VMware ESX Hosts Overview.
Before you begin this procedure, make sure that the VMware vCenter Server where the template
resides is under VMM management. For more information, see How to Add a VMware vCenter
Server to VMM.
Note
You cannot install VMware Tools through VMM. Therefore, we recommend that you
install the tools for Windows-based guest operating systems on the virtual machine
before you use vCenter Server to create the template.
To import a template from vCenter Server
256
1. Open the Library workspace.
2. On the Home tab, in the Import group, click Import VMware Template.
3. In the Import VMware Templates dialog box, select the check box next to each VMware
template that you want to import, and then click OK.
4. To verify that the template was added, in the Library pane, expand Templates, and then
click VM Templates.
In the Templates pane, verify that the template appears.
How to Convert VMware Virtual Machines to
Hyper-V
You can use the following procedure to convert a VMware virtual machine to a Hyper-V virtual
machine through the virtual-to-virtual (V2V) machine conversion process in Virtual Machine
Manager (VMM) for System Center 2012. The source virtual machine can be stored in the VMM
library or managed by a VMware ESX host.
VMM supports the V2V machine conversion of virtual machines that are running on the following
versions of VMware ESX:
ESX/ESXi 3.5 Update 5
ESX/ESXi 4.0
Important
Before you convert a VMware virtual machine to a Hyper-V virtual machine, you must
uninstall VMware Tools on the guest operating system of the virtual machine.
To convert a VMware virtual machine to a Hyper-V virtual machine
1. Open the VMs and Services workspace.
2. On the Home tab, in the Create group, click the Create Virtual Machine drop-down
arrow, and then click Convert Virtual Machine.
The Convert Virtual Machine Wizard opens.
3. On the Select Source page, next to the Select the virtual machine that you would like
to convert box, click Browse.
4. In the Select Virtual Machine Source dialog box, click the VMware virtual machine that
you want to convert, and then click OK.
Tip
Verify that the Virtualization Platform column indicates VMware ESX Server.
5. On the Select Source page, click Next.
6. On the Specify Virtual Machine Identity page, either keep or change the virtual
257
machine name, enter an optional description, and then click Next.
Note
The virtual machine name identifies the virtual machine to VMM. The name does
not have to match the computer name of the virtual machine. However, to avoid
confusion, we recommend that you use the same name as the computer name.
7. On the Virtual Machine Configuration page, configure the number of processors and
the amount of memory to assign (in megabytes or gigabytes), and then click Next.
8. On the Select Host page, select a Hyper-V host for placement, and then click Next.
9. On the Select Path page, do the following, and then click Next:
a. In the Storage location box, configure the storage location on the host for virtual
machine files. By default, the default virtual machine paths on the target host are
listed. To select a different location, click Browse, click a folder, and then click OK.
Note
As a best practice, do not specify a path that is on the same drive as the
operating system files.
b. If desired, select the Add this path to the list of default storage locations on the
host check box.
10. On the Select Networks page, select the logical network, the virtual network and the
VLAN (if applicable) to use for the virtual machine, and then click Next.
Note
The list of available logical networks, virtual networks, and VLANs matches what
is configured on the host physical network adapters.
11. On the Add Properties page, configure the desired settings, and then click Next.
12. On the Summary page, review the settings. Optionally, select the Start the virtual
machine after deploying it check box. To start the conversion process, click Create.
The Jobs dialog box appears to indicate the job status. Verify that the job has a status of
Completed, and then close the dialog box.
13. To verify that the virtual machine was converted, do the following:
a. In the VMs and Services workspace, locate and then click the Hyper-V host that you
selected during placement.
b. On the Home tab, in the Show group, click VMs.
c.
In the VMs pane, verify that the virtual machine appears.
Managing Citrix XenServer Overview
Virtual Machine Manager (VMM) for System Center 2012 enables you to deploy and manage
virtual machines and services across multiple hypervisors, including Citrix XenServer hosts.
258
Through VMM, you can manage the day-to-day operations of XenServer hosts and XenServer
pools. These operations include the discovery and management of XenServer hosts and pools,
and the ability to create, manage, store, place and deploy virtual machines and services on
XenServer hosts. Managing XenServer hosts through VMM also gives you more choice with
regard to Linux-based guest operating systems than if you were only managing Hyper-V.
In addition, VMM enables you to make resources from Hyper-V, XenServer and VMware ESX
hosts available to private cloud deployments, all from a common user interface and common
command-line interface (CLI).
Operating System Requirements
The computers that you want to add as XenServer hosts must meet the requirements that are
outlined in System Requirements: Citrix XenServer Hosts.
Note
Through VMM, the XenServer hosts are directly managed. Therefore, there is no
interaction between the VMM management server and the Citrix XenCenter server.
Additional Requirements
Make sure that the following additional requirements are met:
You must have a Dynamic Host Configuration Protocol (DHCP) server available to
automatically assign IP addresses for Citrix TransferVMs. The addresses that are assigned
by the DHCP server must be accessible from the XenServer host management network.
Note
A TransferVM is a template for paravirtual virtual machines that contains Background
Intelligent Transfer Service (BITS) and iSCSI servers. The virtual machine is
temporary. A TransferVM is created and destroyed on the XenServer host during
each transfer and mount operation in XenServer. For example, TransferVMs are
used for disk transfers over HTTP.
If the VMM library servers that the XenServers will use are running Windows Server 2008,
you must do the following:
a. Install Windows Management Framework Background Intelligent Transfer Service 4.0
(BITS 4.0) on each library server. To download BITS 4.0, see Windows Management
Framework (Windows PowerShell 2.0, WinRM 2.0, and BITS 4.0).
b. After you install BITS 4.0, enable the BITS Compact Server feature in Server Manager.
You must have the BITS Compact Server feature enabled to successfully create a new
XenServer virtual machine from an existing template or .vhd file, or to create a VMM virtual
machine template from a XenServer virtual machine.
259
Supported Features
The following table shows the VMM and XenServer features that are supported when VMM
manages XenServer hosts.
Feature
Notes
VMM command shell
The VMM command shell is common across all
hypervisors.
Adding XenServer hosts and pools
VMM supports the addition of stand-alone
XenServer hosts and XenServer clusters
(known as pools) to VMM management.
Realize that you must install and configure
XenServer before you add the hosts to VMM
management. Also, you must create and
configure XenServer pools in Citrix XenCenter.
Placement
VMM offers virtual machine placement based
on host ratings during the creation, deployment,
and migration of XenServer virtual machines.
This includes concurrent virtual machine
deployment during service deployment.
Services
You can deploy VMM services to XenServer
hosts.
Private clouds
You can make XenServer host resources
available to a private cloud by creating private
clouds from host groups where XenServer
hosts reside. You can configure quotas for the
private cloud and for self-service user roles that
are assigned to the private cloud.
For more information, see Creating a Private
Cloud in VMM Overview.
Dynamic Optimization and Power Optimization
You can use the new Dynamic Optimization
features with XenServer hosts. For example,
VMM can load balance virtual machines on
XenServer pools by using Live Migration.
Through Power Optimization, you can configure
VMM to turn XenServer hosts on and off for
power management.
Migration
Supported migration types include the
following:
Live Migration between hosts in a managed
260
Feature
Notes
pool (through Citrix XenMotion)
LAN migration between a host and the
library through BITS
Note
TransferVM is used for each virtual
hard disk.
Maintenance mode
You can place a XenServer host that is
managed by VMM in and out of maintenance
mode by using the VMM console.
Library
You can organize and store XenServer virtual
machines, .vhd files, and VMM templates in the
VMM library. VMM supports creating new
virtual machines from templates.
Tip
If you store .vhd files for XenServer in
the VMM library, we recommend that
you open the properties of the .vhd file,
and then on the General tab, in the
Virtualization platform list, click Citrix
XENServer Server. This will help you
distinguish which .vhd files are for
XenServer.
XenServer Templates
XenServer templates are not used by VMM.
However, you can use XenCenter to create a
virtual machine, and then create a VMM
template from the virtual machine.
Note
To retain paravirtualization properties
of a virtual machine, you must create a
virtual machine with paravirtualization
properties on the XenServer host, and
then create a VMM virtual machine
template from the virtual machine.
VMM Templates
VMM virtual machine templates are supported
with XenServer, with the following restrictions:
The generalization and customization of
virtual machines is supported for Windows261
Feature
Notes
based virtual machines only.
Networking
You must manually install XenServer Tools
(Citrix Tools for Virtual Machines).
When you create a VMM virtual machine
template from a XenServer virtual machine,
you cannot modify any associated disk
images. Although you can modify the
settings in the VMM console, when you
deploy the template the original images will
be attached. You can modify all other
properties.
The new VMM networking management
features are supported on XenServer hosts,
such as the assignment of logical networks,
and the assignment of static IP addresses and
MAC addresses to Windows-based virtual
machines that are running on XenServer hosts.
Be aware that you must create external virtual
networks through XenCenter. VMM recognizes
and uses the existing external networks for
virtual machine deployment.
Note
VMM uses a single virtual switch to
represent all XenServer switches with
different VLAN IDs that are bound to a
single physical network adapter.
Storage
VMM supports all virtual disk storage
repositories that XenServer does. These
include the following:
Software iSCSI, Network File System
(NFS) VHD, Hardware host bus adapters
(HBAs), and Advanced StorageLink
technology
Shared and local storage
In addition, VMM supports ISO repositories on
an NFS or a Windows File Sharing (Common
Internet File System (CIFS)) share. Note the
following:
If you want to deploy ISO images from the
library to the XenServer host, you must set
262
Feature
Notes
the permissions on the ISO repository to
Read-Write.
You can only attach ISO images from the
VMM library. Therefore, in XenCenter,
connect to the XenServer host, and then
specify a Read-Write share location in the
VMM library as the ISO storage repository.
Note
The new VMM storage automation
features are not supported for
XenServer hosts. All storage must be
added to XenServer hosts outside
VMM.
Virtual machine management
VMM supports paravirtual (PV) and hardwareassisted virtualization (HVM) virtual machines,
with the following restrictions:
Windows-based operating systems will only
run on HVM virtual machines.
If you create a new virtual machine through
the VMM console, you can only create
HVM virtual machines.
To create a virtual machine with
paravirtualization properties from VMM, you
must first clone a virtual machine with
paravirtualization properties to the library,
and then clone and deploy the virtual
machine. You cannot create a virtual
machine with paravirtualization properties
by using the New Virtual Machine wizard to
create a virtual machine from an existing
.vhd file.
Typical virtual machine management options
are available, such as the use of .vhd files and
the ability to attach ISO image from the library
through an NFS or CIFS share. You can also
control the state of the virtual machine, such as
start, stop, save state, pause and shut down.
Conversion
Converting a XenServer virtual machine to a
Hyper-V virtual machine is supported by using
the physical-to-virtual machine conversion
263
Feature
Notes
process (P2V conversion). You do not have to
remove the Citrix Tools for Virtual Machines
before you start the conversion. Realize that
VMM only supports the conversion of virtual
machines that are running supported Windowsbased guest operating systems.
Note
To start the P2V process, in the VMs
and Services workspace, on the
Home tab, in the Create group, click
the Create Virtual Machine drop-down
arrow, and then click Convert Physical
Machine.
Performance and Resource Optimization
(PRO)
Monitoring and alerting for XenServer hosts is
possible through VMM with the integration of
Operations Manager for System Center and
PRO.
Additional Support Information
VMM does not support the host-to-host migration of stopped virtual machines (LAN
migration) between XenServer and other hosts.
The Dynamic Memory feature only applies to Hyper-V hosts that are running an operating
system that supports Dynamic Memory.
Update management through VMM is not supported for XenServer hosts. You must use your
existing solution to update XenServer hosts.
The conversion of a bare-metal computer to a virtual machine host, and cluster creation
through VMM is not supported with XenServer.
In This Section
Follow these procedures to manage XenServer hosts through VMM.
Procedure
Description
How to Add XenServer Hosts to VMM
Describes how to add a XenServer host or pool
to VMM management.
Configuring XenServer Host Properties
Describes the settings that are available in the
XenServer host properties. Includes the
following subtopics:
How to Configure Network Settings on a
264
Procedure
Description
Citrix XenServer Host
Describes how to configure XenServer host
network settings, including how to configure
logical network settings.
How to Configure Host BMC Settings
Describes how to configure Baseboard
Management Controller (BMC) settings on
a host to support power management
through VMM.
How to Add XenServer Hosts to VMM
You can use the following procedure to add a Citrix XenServer computer or XenServer pool to
Virtual Machine Manager (VMM) for System Center 2012 as one or more managed hosts or host
clusters.
Prerequisites
Before you begin this procedure, review the following prerequisites:
The computers that you want to add must meet the requirements that are outlined in System
Requirements: Citrix XenServer Hosts.
If you want to add a XenServer pool, this procedure assumes that you have an existing
XenServer pool that you created by using Citrix XenCenter or some other external method.
When you add a XenServer host, you must specify a Run As account, where the associated
account has root credentials on the computers that you want to add. Although it is not a
required prerequisite, you can create a Run As account before you begin this procedure.
(You can also create the account during the procedure.)
For example, create a Run As account that is named XenServer Hosts.
Note
You can create Run As accounts in the Settings workspace. For more information
about Run As accounts, see How to Create a Run As Account in VMM.
To add a XenServer host or pool
1. Open the Fabric workspace.
2. In the Fabric pane, click Servers.
3. On the Home tab, in the Add group, click Add Resources, and then click Citrix
XenServer Hosts and Clusters.
265
The Add Resource Wizard starts.
4. On the Server Settings page, do the following:
a. In the Computer name box, enter the fully qualified domain name, the NetBIOS
name or the IP address of the XenServer host. To add a pool of hosts, enter the
name or IP address of any XenServer host in the pool. If you specify a name, it must
be resolvable by Domain Name System (DNS).
Note
If you add a pool, the node that you specify does not have to be the master.
b. Unless you have changed it on the XenServer host, accept the default TCP port of
5989.
c.
Make sure that the Use certificates to communicate with this host check box is
selected.
d. Next to the Run As account box, click Browse, click the Run As account that has
root credentials on the XenServer, and then click OK. (If you do not already have a
Run As account, click Browse, and then click Create Run As Account.)
For example, if you created the Run As account that is described in the Prerequisites
section of this topic, click the XenServer Hosts Run As account.
e. In the Host group list, click the host group where you want to add the XenServer
host or pool.
f.
When you are finished, click Add.
VMM discovers the servers and lists them in the lower pane. If you added a pool, the
name of the pool is listed together with each host in the pool.
Note
The server name that is listed will match the name that the associated
certificate is issued to.
g. Verify that the certificate for each host is valid. To do this, click a host, and then click
View certificate. If you find a host with a certificate that is not valid, click Remove to
remove it from the list.
h. If all hosts have valid certificates, select the These certificates have been reviewed
and can be imported to the trusted certificate store check box, and then click
Next.
5. On the Summary page, confirm the settings, and then click Finish.
The Jobs dialog box appears to indicate the job status. Make sure that the job has a
status of Completed, and then close the dialog box. If the job fails, perform the following
troubleshooting steps:
a. Make sure that you can ping the host by the computer name or IP address that you
specified in step 4a. If you specified a computer name, make sure that the computer
name is resolvable by DNS.
b. Verify that the supplemental pack is installed correctly on the XenServer host. To do
this, open a command prompt with Administrator privileges on the VMM management
server, type the following command, where <HOSTNAME> is the name of the host,
266
<ROOT USER> is the root user on the XenServer host, and <PASSWORD> is the
password of the root user, and then press ENTER:
winrm enum http://schemas.citrix.com/wbem/wscim/1/cimschema/2/Xen_HostComputerSystem -r:https://<HOSTNAME>:5989 encoding:utf-8 -a:basic -u:<ROOT USER> -p:<PASSWORD> -skipcacheck –
skipcncheck
If it is successful, the command returns information about the host computer. If the
command is unsuccessful, the supplemental pack is either not installed or is not
functioning correctly.
6. To verify that the host was successfully added, in the Fabric pane, expand Servers,
expand the host group where you added the host, and then click the XenServer host. In
the Hosts pane, verify that the host status is OK.
Tip
To view detailed information about host status, right-click a host in the VMM
console, and then click Properties. On the Status tab you can view the health
status for the overall health of the host, and the network and XenServer Common
Information Model (CIM) state health. Realize that the Repair all option does not
apply to XenServer hosts.
Configuring XenServer Host Properties
After you add Citrix XenServer hosts to Virtual Machine Manager (VMM) for System Center 2012,
you can configure the host properties. You can configure the settings that are described in the
following table.
Tab
Settings
General
View identity and system information for the
host. This includes information such as
processor information, total and available
memory and storage, the operating system,
and the type of hypervisor.
Enter a host description.
Configure whether the host is available for
placement.
View or change the remote connection port.
Status
Lists health status information for the host.
Includes areas such as overall health, network
health, and XenServer Common Information
267
Tab
Settings
Model (CIM) state health. In the Status pane,
you can also do the following:
View error details.
Refresh the health status.
Note
The Repair all option does not apply to
XenServer hosts.
Management
Enables you to change the credentials that
VMM uses to connect to the XenServer host,
and to retrieve or view the host certificate.
Note
The account that you specify must
have root credentials on the XenServer
host.
Hardware
Virtual Machine Paths
View or modify settings for CPU, memory,
storage (including whether the storage is
available for placement), network adapters,
DVD/CD-ROM drives and Baseboard
Management Controller (BMC) settings.
For more information about how to
configure network settings, see How to
Configure Network Settings on a Citrix
XenServer Host.
For more information about how to
configure BMC settings, see How to
Configure Host BMC Settings.
Shows the virtual machines that reside on the
host, together with status information.
Note
The Add option to register virtual
machines is not supported on a
XenServer host.
Reserves
Enables you to override host reserve settings
from the parent host group, and configure
reserved resources for the host. Configurable
resources include CPU, memory, disk space,
268
Tab
Settings
disk I/O and network capacity.
Storage
Shows storage that is allocated to the host.
Virtual Networks
Enables you to configure virtual networks. For
more information about how to configure
network settings, see How to Configure
Network Settings on a Citrix XenServer Host.
Placement
Enables you to view the virtual machine paths
that will be used during virtual machine
placement on the host.
Servicing Windows
Enables you to select servicing windows.
Custom Properties
Enables you to assign and manage custom
properties.
In This Section
This section includes detailed information about how to configure network and Baseboard
Management Controller (BMC) settings on a managed XenServer host.
Topic
Description
How to Configure Network Settings on a Citrix
XenServer Host
Describes how to configure network settings on
a XenServer host, and how to view compliance
information for physical network adapters on
the host.
How to Configure Host BMC Settings
Describes how to configure BMC settings for a
managed host. If a computer is configured for
out-of-band management through a BMC, you
can power the host on and off from the VMM
console.
269
How to Configure Network Settings on a
Citrix XenServer Host
You can use the following procedures to configure network settings on a Citrix XenServer host in
Virtual Machine Manager (VMM) for System Center 2012, and to view compliance information for
physical network adapters on the host.
To make logical networks available to virtual machines on an external virtual network, you must
configure virtual network settings and associate logical networks with the physical network
adapter. Compliance information indicates whether all IP subnets and VLANs that are included in
the network site that is associated with a logical network are assigned to the physical network
adapter.
Prerequisites
Before you begin these procedures, make sure that the following prerequisites are met:
You must create external virtual networks through Citrix XenCenter. VMM recognizes and
uses the existing external virtual networks for virtual machine deployment.
Note
VMM uses a single virtual switch to represent all XenServer switches with different
VLAN IDs that are bound to a single physical network adapter.
In the VMM console, you must have already configured the logical networks that you want to
associate with the physical network adapter. If the logical network has associated network
sites, one or more of the network sites must be scoped to the host group where the
XenServer host resides. For more information, see How to Create a Logical Network.
Note
By default, when you add a host to VMM management, VMM automatically creates
logical networks on host physical network adapters that do not have logical networks
defined. For a XenServer host, the default behavior is to create logical networks that
match the virtual network switch name. For more information about the default behavior,
see How to Configure Global Network Settings.
To associate logical networks with a physical network adapter (for an external virtual
network)
1. Open the Fabric workspace.
2. In the Fabric pane, expand Servers, expand All Hosts, and then click the host group
where the host resides.
3. In the Hosts pane, click the XenServer host that you want to configure.
4. On the Host tab, in the Properties group, click Properties.
5. In the Host Name Properties dialog box, click the Hardware tab.
270
6. Under Network Adapters, click the physical network adapter that you want to configure.
7. Under Logical network connectivity, select the check box next to each logical network
that you want to associate with the physical network adapter.
Note
Be aware that all logical networks are listed here; not just the logical networks
that are available to the host group where the host resides.
For example, if you configured the BACKEND logical network in the Preparing the Fabric
in VMM section, and the BACKEND logical network is available to the host group where
the host resides, select the check box next to BACKEND.
8. To configure advanced settings, click Advanced. In the Advanced Network Adapter
Properties dialog box, you can view and modify the IP subnets and VLANs that are
available for a given logical network on the network adapter. By default, for a selected
logical network, the IP subnets and VLANs that are scoped to the host group or inherited
through the parent host group are assigned to the network adapter.
Note
If no IP subnets or VLANs appear in the Available or Assigned columns, this
indicates that no network site exists for the selected logical network that is
scoped to the host group or inherited by the host group. For more information
about network sites, see How to Create a Logical Network and How to Modify or
Delete a Logical Network.
To modify the available IP subnets and VLANs, click a logical network in the Logical
network list. Then, use the Add and Remove buttons to configure which IP subnets and
VLANs are assigned to the adapter.
Important
Before you enable logical networks with VLANs (other than VLAN 0) on the
network adapter, make sure that you have at least one other network adapter
that is available for communication between the host and the VMM management
server.
In the Logical network list, if the Unassigned option is available, you can view any
VLANs that the physical network adapter is connected to, but are not included in a
network site. You can either remove these VLANs from the network adapter, or you can
define them in a network site.
9. When you are finished, click OK to apply any changes.
To verify or configure virtual networking settings
1. Open the Fabric workspace.
2. In the Fabric pane, expand Servers, expand All Hosts, and then click the host group
where the host resides.
3. In the Hosts pane, click the host on which you want to verify the virtual network settings.
271
4. On the Host tab, in the Properties group, click Properties.
5. In the Host Name Properties dialog box, click the Virtual Networks tab.
6. Under Virtual Networking, do either of the following:
Click an external virtual network that you want to view the properties of. To verify the
logical network settings, next to Logical network, verify that the logical networks that
you associated with the physical network adapter in the previous procedure are
listed.
Click Add to add a new private virtual network. In the Name box, enter a name for
the virtual network or accept the default, enter an optional description, and then click
OK.
Note
A private virtual network allows communication between virtual machines on
the same host but not with the host or with external networks. A private
virtual network does not have a virtual network adapter in the host operating
system, nor is it bound to a physical network adapter. You can use a private
virtual network when you want to isolate virtual machines from network traffic
in the host operating system and in the external networks.
Tip
For a graphical overview of the networking configuration on a host, right-click the
host, and then click View networking. Hover over an item to view additional
information.
To view compliance information for a physical network adapter
1. Open the Fabric workspace.
2. In the Fabric pane, expand Networking, and then click Logical Networks.
3. On the Home tab, in the Show group, click Hosts.
4. In the Logical Network Information for Hosts pane, expand the host, and then click a
physical network adapter.
5. In the Compliance column, view the compliance status.
A value of Fully compliant indicates that all subnets and VLANs that are included in
the network site are assigned to the network adapter.
A value of Partially compliant indicates that there is only a partial match between
the IP subnets and VLANs that are included in the network site and what is assigned
to the network adapter.
In the details pane, the Logical network information section lists the assigned IP
subnets and VLANs for the physical network adapter. If an adapter is partially
compliant, you can view the reason why in the Compliance errors section.
A value of Non compliant indicates that there are no corresponding IP subnets and
VLANs that are defined for the logical network that are assigned to the physical
adapter.
272
See Also
Configuring Networking Overview
How to Configure Host BMC Settings
You can use the following procedure to configure Baseboard Management Controller (BMC)
settings for a managed host in Virtual Machine Manager (VMM) for System Center 2012. If a
computer is configured for out-of-band management through a BMC, you can power the host on
and off by using the VMM console. The BMC settings are also used for power optimization.
Note
For more information about power optimization, see Configuring Dynamic Optimization
and Power Optimization in VMM.
Prerequisites
To complete this procedure, the host must have a BMC installed that supports one of the
following out-of-band management protocols:
Intelligent Platform Management Interface (IPMI) versions 1.5 or 2.0
Data Center Management Interface (DCMI) version 1.0
System Management Architecture for Server Hardware (SMASH) version 1.0 over WSManagement (WS-Man)
Although it is not a required prerequisite, you can create a Run As account before you begin this
procedure. (You can also create the account during the procedure.) The Run As account must
have permissions to access the BMC.
For example, create a Run As account that is named BMC Administrator.
Note
You can create Run As accounts in the Settings workspace. For more information about
Run As accounts, see How to Create a Run As Account in VMM.
To configure BMC settings
1. Open the Fabric workspace.
2. In the Fabric pane, expand Servers, and then click All Hosts.
3. In the Hosts pane, click the host that you want to configure.
4. On the Host tab, in the Properties group, click Properties.
5. In the Host Name Properties dialog box, click the Hardware tab.
6. Under Advanced, click BMC Setting.
7. To enable out-of-band management, do the following:
a. Select the This physical machine is configured for OOB management with the
273
following settings check box.
b. In the This computer supports the specified OOB power management
configuration provider list, click the out-of-band management protocol that the BMC
supports.
c.
In the BMC address box, enter the IP address of the BMC.
d. In the BMC port box, accept the default. VMM automatically populates the box with
the port number for the selected out-of-band management protocol.
e. Next to the Run As account box, click Browse, click a Run As account that has
permissions to access the BMC, and then click OK.
Note
If you do not already have a Run As account, click Browse, and then in the
Select a Run As Account dialog box, click Create Run As Account.
For example, if you created the Run As account that is described in the Prerequisites
section of this topic, click BMC Administrator.
f.
When you are finished, click OK.
To power a computer on or off through VMM
1. Open the Fabric workspace.
2. In the Fabric pane, expand Servers, and then click All Hosts.
3. In the Hosts pane, click the host that you want to configure.
4. On the Host tab, in the Host group, click Power On or Power Off. (Additional options
that are available with out-of-band power management include Shutdown and Reset.)
Note
If BMC settings are not configured, these settings will not be available.
Note
Information about power on and power off events is available in the BMC logs.
To view BMC log information for a host, open the host properties, click the
Hardware tab, and then under Advanced, click BMC Logs.
Managing Fabric Updates in VMM
The procedures in this scenario explain how to set up update management in Virtual Machine
Manager (VMM) for System Center 2012 and how to perform updates on physical servers that
are managed by VMM.
VMM requires the 64-bit version of Windows Server Update Service (WSUS) 3.0 Service Pack 2
(SP2). The WSUS server can be installed on the VMM management server or on a remote
server. For more information, see System Requirements: Update Management.
274
Why should you manage fabric updates through
VMM?
Fabric servers include the following physical computers managed by VMM: Hyper-V hosts and
Hyper-V clusters, library servers, Pre-Boot Execution Environment (PXE) servers, the Windows
Server Update Management (WSUS) server, and the VMM management server.
VMM supports on demand compliance scanning and remediation of the fabric. Administrators can
monitor the update status of the servers. They can scan for compliance and remediate updates
for selected servers. Administrators also can exempt resources from installation of an update.
VMM supports orchestrated updates of Hyper-V host clusters. When a VMM administrator
performs update remediation on a host cluster, VMM places one cluster node at a time in
maintenance mode and then installs updates. If the cluster supports live migration, intelligent
placement is used to migrate virtual machines off the cluster node. If the cluster does not support
live migration, VMM saves state for the virtual machines.
Managing the update server
After you add a WSUS server to VMM, you should not manage the WSUS using the WSUS
console. In VMM, an administrator updates the properties of the update server to configure a
proxy server for synchronizations and to change the update categories, products, and supported
languages that are synchronized by the WSUS server.
If you add the update server to VMM in Single Sockets Layer (SSL) mode, you can update proxy
server credentials for synchronization in the update server properties. If the update server is not
added to VMM in SSL mode, proxy server credentials are managed in the WSUS Administration
Console.
For more information, see How to Update WSUS Settings in VMM.
User roles and update management
In VMM, administrators and delegated administrators manage fabric updates. Only administrators
can manage the update server and synchronize updates. Delegated administrators can scan and
remediate updates on computers that are within the scope of their user roles. Delegated
administrators can use baselines created by administrators and other delegated administrators.
But delegated administrators cannot modify or delete baselines created by others.For more
information about user roles, see Creating User Roles in VMM.
In This Section
Follow these procedures to install a WSUS update server, add the update server to VMM,
configure update baselines, scan computers for compliance, and perform update remediations.
The final procedure demonstrates how to orchestrate updates within a Hyper-V host cluster.
275
Procedure
Description
How to Install a WSUS Server for VMM
Describes requirements for installing a
dedicated WSUS server to use with VMM.
How to Add an Update Server to VMM
Describes how to enable update management
in VMM by adding a WSUS server to VMM.
How to Configure Update Baselines in VMM
Describes how to edit a built-in update baseline
and how to create new updates baselines for
your VMM environment.
How to Scan for Update Compliance in VMM
Describes how to scan managed computers for
update compliance in Compliance view of the
VMM console.
Performing Update Remediation in VMM
Describes how to perform update remediations
on stand-alone Hyper-V hosts that are
managed by VMM and how to orchestrate
updates on a Hyper-V host cluster in VMM.
How to Create and Remove Update
Exemptions for Resources in VMM
Describes how to create an update exemption
to prevent installation of an update on a
resource and how to remove an update
exemption and then return the resource to
update compliance.
How to Perform On-Demand WSUS
Synchronizations in VMM
Describes how to use the Synchronize action
in the Fabric workspace to synchronize
updates in VMM.
How to Update WSUS Settings in VMM
Describes how to configure a proxy server for
synchronization and how to change the update
classifications, products, and supported
languages that WSUS synchronizes by
updating the properties of the update server in
VMM.
How to Integrate Fabric Updates with
Configuration Manager
Describes how to configure VMM to use a
WSUS server that is part of a Microsoft System
Center Configuration Manager environment.
276
How to Install a WSUS Server for VMM
To manage updates in VMM, you must either install a dedicated Windows Server Update
Services (WSUS) server or use an existing WSUS server.
Note
To use an existing WSUS server that is deployed in a System Center Configuration
Manager environment, see How to Integrate Fabric Updates with Configuration Manager.
VMM uses the WSUS Windows Update/Microsoft Update catalog, Windows Update Agent (WUA)
integration in Windows Server, and WSUS for binary distribution to managed computers. VMM
uses WSUS in a different manner than does Configuration Manager.
You can install the WSUS server on the VMM management server. However, we recommend
installing the WSUS server on separate system, especially if the VMM management server is
managing a large number of computers. If you install WSUS on a remote server, you must install
a WSUS Administration Console on the VMM management server and then restart the VMM
service.
If you are using a highly available VMM management server, we recommend that you use a
remote WSUS server. With a highly available VMM management server, you must install a
WSUS Administration Console on each node of the cluster to enable the VMM service to continue
to support update management. Update management in VMM requires a WSUS Administration
Console, which includes the WSUS 3.0 Class Library Reference.
This topic covers either a local or remote WSUS server without Secure Sockets Layer (SSL).
Prerequisites for Installing WSUS
Before you install the WSUS server ensure that the server meets all WSUS prerequisites
described on the Windows Server Update Services 3.0 SP2 download page.
You must install the Web Server (IIS) role in Windows Server. In addition to the roles services
that are added by default, WSUS requires the following role services:
Category
Required Role Service
Application Development
ASP.NET
Security
Windows Authentication
Performance
Dynamic Content Compression
Management Tools
IIS 6 Management Compatibility
To install a WSUS server for VMM
1. Install Windows Server Update Services (WSUS) 3.0 64 Bit with Service Pack 2 (SP2),
277
either on the VMM management server or on a remote server. Download WSUS 3.0 SP2
from the Windows Server Update Services 3.0 SP2 download page.
In the Windows Server Update Services 3.0 SP2 Setup Wizard, make the following
selections:
Full server installation including Administration Console
Create a Windows Server Update Services SP2 Web site
In the Windows Server Update Services Configuration Wizard, VMM requires the
following settings:
Option
Entry
Microsoft Report View 2008
Not needed if you install the WSUS server
on your VMM management server.
Choose Upstream Server
Synchronize with Microsoft Update
Choose Languages
To limit WSUS synchronization time, you
can limit languages, products and
classifications.
Choose Products
Choose Classifications
Products: Limit products to the
supported range for Hyper-V hosts, library
servers, and the VMM management
server in VMM.
Classifications: You can limit
classifications as desired, but consider
keeping at least Critical Updates and
Security Updates.
Configure Sync Schedule
Synchronize manually
2. If you installed the WSUS server on a remote server:
a. Install a WSUS Administration Console on the VMM management server.
b. Restart the VMM service on the VMM management server.
Important
If you are using a highly available VMM management server with a remote
WSUS server, you must install a WSUS Administration Console on each node of
the cluster. To avoid an interruption in service while you perform the WSUS
Administration Console installation, move VMM service to another cluster node
before you begin installing the console on a cluster node. You can then install the
console and restart the computer without any temporary loss of service.
3. To verify that the WSUS server was installed successfully:
a. On the WSUS server, click Start, then click Administrative Tools, then click
Windows Server Update Services.
278
b. In the navigation pane, click the server name to expand it, then click
Synchronizations. You can verify that the initial synchronization succeeded.
How to Add an Update Server to VMM
In order to use Virtual Machine Manager (VMM) for System Center 2012 to manage updates, you
can either install a dedicated Windows Server Update Services (WSUS) server or use an existing
WSUS server. For instructions on how to install a WSUS server, see How to Install a WSUS
Server for VMM. To use an existing WSUS server that is deployed in a System Center
Configuration Manager environment, see How to Integrate Fabric Updates with Configuration
Manager.
This procedure describes how to add a WSUS server to your VMM environment.
Account requirements To enable update management, you must be a member of the
Administrator user role in VMM. You will need an account that has local administrator rights on
the WSUS server.
To add a Windows Server Update Server to VMM
1. In the VMM console, open the Fabric workspace.
2. On the Home tab, in the Add group, click Add Resources, and then click Update
Server.
The Add Windows Server Update Services Server dialog box opens.
3. In Computer name, enter the fully qualified domain name (FQDN) of the WSUS server
(for example, VMMServer01.contoso.com).
4. Specify which TCP/IP port that the WSUS website listens on for connections (for
example, port 8530).
5. Enter credentials for connecting to the WSUS server. The account must have
administrator rights on the WSUS server.
6. If necessary, select the Use Secure Socket Layer (SSL) to communicate with the
WSUS server and clients check box.
7. Click Add.
The WSUS server will be added to VMM, followed by initial synchronization of the
updates catalog. Depending on how many update classifications and products you chose
when you installed the WSUS server, this operation can take a long time, depending on
such factors as network traffic and the load on the WSUS server. To find out the status of
the operation, monitor the status of the Add Update Server and Synchronize Update
Server jobs in the Jobs window or in the Jobs workspace.
Note
After you enable update management in VMM, you should manage the WSUS server
279
only through VMM, unless you are using a WSUS server in a Configuration Manager
environment.
To verify that the WSUS server was added to VMM successfully:
1. In the Fabric workspace, on the Fabric pane, expand Servers, and click Update Server.
The results pane should display the WSUS server.
2. In the Library workspace, on the Library pane, expand Update Catalog and Baselines,
and then click Update Catalog. The results pane should display the updates that were
downloaded during WSUS synchronization.
After you add the update server to VMM, you can configure a proxy server for
synchronization and change the update categories, products, and supported languages that
WSUS synchronizes by updating the properties of the update server in VMM. For more
information, see How to Update WSUS Settings in VMM.
How to Configure Update Baselines in VMM
After you add a Windows Server Update Services (WSUS) server to VMM, you can prepare to
manage updates for the VMM fabric by configuring update baselines. An update baseline
contains a set of required updates that is then scoped to an assignment such as a host group, a
stand-alone host, a host cluster, or a VMM management server. During a compliance scan,
computers that are assigned to a baseline are graded for compliance with their assigned
baselines. After a computer is found noncompliant, an administrator brings the computer into
compliance through update remediation.
Update baselines can be assigned to host groups and to individual computers based on their role
in VMM. Update baselines that are assigned to a host group are applied to all stand-alone hosts
and host clusters in the host group, as well as the stand-alone hosts and host clusters in child
host groups.
If a host is moved from one host group to another, the baselines for the new host group are
applied to the host, and the baselines for the preceding host group no longer apply - that is,
unless the baseline is assigned to both host groups. Explicit baseline assignments to a managed
host stay with the host when it is moved from one host group to another. It is only when the
baseline is assigned to a host group that baseline assignments get revoked during the move. To
apply a baseline to all hosts, select the All Hosts root host group.
You can use two methods to prepare update baselines for remediation:
Use one of the built-in update baselines that VMM provides: Sample Baseline for Critical
Updates and Sample Baseline for Security Updates.
Create your own update baseline.
Important
280
To help you get started with update management, the built-in security and critical
baselines provide a starter set of updates in those categories. If you choose to use the
built-in baselines, you must maintain them. They are not continuously updated.
The following procedures explain both methods. We recommend that you use the first procedure
to update the built-in security baseline before you create your own baseline.
Account requirements To create or configure update baselines, you must be an administrator
or delegated administrator in VMM. Delegated administrators can only assign the update
baselines to computers that are within the scope of their user role.
Assign Computers to a Built-in Update Baseline
VMM provides two sample built-in updates baselines that you can use to apply security updates
and critical updates to the computers in your VMM environment. Before you can use a baseline,
you must assign it to host groups, host clusters, or individual managed computers. The following
procedure explains how to assign computers to the sample security baseline.
To assign computers to a built-in update baseline
1. Open the Library workspace.
2. On the Library pane, expand Update Catalog and Baselines, and then click Update
Baselines.
The Baselines pane displays the two built-in baselines: Sample Baseline for Security
Updates and Sample Baseline for Critical Updates.
3. On the Baselines pane, click Sample Baseline for Security Updates.
4. On the Home page, in the Properties group, click Properties.
The Properties dialog box for the Sample Baseline for Security Updates opens.
Note
On the left of the dialog box, click Updates to open the Updates page.
5. On the Updates page, optionally add or remove update baselines from the baselines that
are listed. The Sample Baseline for Security Updates includes all security updates. To
ensure that all security updates are remediated, do not remove any baselines.
6. Click Assignment Scope to open the Assignment Scope page and then, select host
groups, host clusters, and computers to add to the baseline.
Computers are represented by the roles they perform in VMM. When you select a role,
such as VMM server, all the roles that the computer performs in VMM are selected. For
example, if your VMM management server is also a library server, selecting your VMM
management server under VMM Server causes the same computer under Library
Servers to be selected.
To apply a baseline to all hosts, select the All Hosts root host group.
7. Click OK to save your changes.
281
Create a New Update Baseline
Now that you have experience assigning computers to a built-in update baseline in VMM, try
creating a new baseline by using the following procedure.
To create an update baseline in VMM
1. Open the Library workspace.
2. On the Library pane, expand Update Catalog and Baselines, and then click Update
Baselines.
3. On the Home page, in the Create group, click Baseline.
The Update Baseline Wizard starts.
4. On the General page, enter a name (for example, Critical Updates for Hyper-V Hosts)
and a description for the update baseline. Click Next to proceed to the Updates page.
5. On the Updates page, add the updates that you want to include in the baseline.
For example, to add critical updates for your Hyper-V hosts:
a. Click Add.
b. In the search box, type critical updates to filter the selection.
c.
Select each critical update that you want to apply to your Hyper-V hosts.
Tip
To select more than one update, hold down the CTRL key while you click the
updates. To select a set of consecutive updates, click the first update, press
and hold down the Shift key, and then click the last update in the set.
d. Click Add.
Click Next to proceed to the Assignment Scope page.
6. On the Assignment Scope page, select the host groups or individual computers that you
want to apply the baseline to. You can apply a baseline to computers that are performing
any of the following roles in VMM:
Host groups or individual hosts
Library servers
PXE servers
The WSUS server
The VMM management server
Click Next to proceed to the Summary page.
7. On the Summary page, review your settings, and then click Finish.
If any of the selected updates require that you accept a Microsoft license agreement, the
Microsoft License Terms dialog box opens.
8. To start installing the updates, after you review the license terms, click Accept if you
accept the license terms.
Note
282
If multiple updates require a license agreement, VMM prompts for acceptance of
each license.
To verify that the update baseline was created successfully, on the Library pane, expand
Updates and Baselines Catalog, and then click Baselines. The results pane should display
the new baseline.
How to Scan for Update Compliance in VMM
After you assign computers to an update baseline in VMM, you can scan the computers to
determine their compliance status for the baselines.
When a computer is scanned for compliance, WSUS checks each update in the assigned update
baselines to determine whether the update is applicable and, if the update is applicable, whether
the update has been installed. After a compliance scan, each update has a compliance status of
Compliant, Non Compliant, Error, or Unknown.
The compliance scan focuses only on the updates that the administrator has identified as
important by adding them to a baseline. That enables organizations to monitor for compliance for
what is deemed important for their organization.
The following changes can cause an Unknown update status for a computer, and should be
followed by a scan operation to access the computer's compliance status:
A host is moved from one host group to another host group.
An update is added to or removed from a baseline that is assigned to a computer.
The computer is added to the scope of a baseline.
Important
You should perform all updates in Compliance view. In this release candidate, the Scan
and Remediate actions also are available in Fabric Resources view. However, if you
scan and remediate updates in Fabric Resource view, you cannot see the results of the
operations.
To display Compliance view in the Fabric workspace
1. Open the Fabric workspace.
2. In the Fabric pane, click Servers.
3. On the Home tab, in the Show group, click Compliance.
The results pane displays the compliance status of the computers in the VMM fabric.
Because you have not yet scanned the computers for compliance, the computers that
you added to a baseline have a compliance status of Unknown and an operational status
of Pending Compliance Scan.
283
To scan computers for compliance
1. In Compliance view of the Fabric workspace, select the computers that you want
to scan.
2. On the Home tab, in the Compliance group, click Scan.
While the scan is in progress, the compliance status changes to Unknown. After the
compliance scan completes, the computer's compliance status of each update is
Compliant, NonCompliant, or Error. To bring noncompliant computers into compliance,
you will perform update remediations in VMM.
Performing Update Remediation in VMM
The operation of bringing a managed computer into compliance is known as update remediation.
In Virtual Machine Manager (VMM) for System Center 2012, you can choose to remediate all
update baselines that are assigned to a computer, all noncompliant updates in a single update
baseline, or a single update.
The procedures in this section describe how to perform update remediation on virtual machine
hosts by using VMM. The first procedure remediates all updates on a single stand-alone host.
The second procedure describes how to orchestrate rolling updates of the cluster nodes.
Account requirements To perform update remediation, you must be an administrator or a
delegated administrator in VMM. Delegated administrators can only remediate updates for
computers that are within the scope of their user role.
Prerequisites
Before you can perform these procedures, you must have set up update management in VMM.
For more information, see Managing Fabric Updates in VMM.
In This Section
Follow these procedures to perform updates on stand-alone Hyper-V hosts and on a Hyper-V
host cluster.
Procedure
Description
How to Remediate Updates on a Stand-Alone
Hyper-V Host in VMM
Describes how to install updates on
noncompliant Hyper-V hosts.
How to Perform Rolling Updates on a Hyper-V
Host Cluster in VMM
Describes how to perform rolling orchestrate
update remediation on a Hyper-V host cluster.
284
How to Remediate Updates on a Stand-Alone
Hyper-V Host in VMM
Use the following procedure to remediate updates for stand-alone Hyper-V hosts that are
managed by VMM. You can also orchestrate updates of a managed Hyper-V host cluster in
VMM. For information, see How to Perform Rolling Updates on a Hyper-V Host Cluster in VMM.
Note
The Remediate action is only available after you install a WSUS server for VMM, enable
update management, create and assign update baselines for computers managed by
VMM, and scan the computers for compliance. For more information, see Managing
Fabric Updates in VMM.
To remediate updates for a Hyper-V host in VMM
1. Display Compliance view for the managed computers:
a. Open the Fabric workspace.
b. In the Fabric pane, click Servers.
c.
On the Home tab, in the Show group, click Compliance.
2. Select the computers that you want to remediate. Click a computer to display all the
baselines checked for that computer.
The system may be compliant for some baselines and not complaint for others.You can
select a single update baseline or a single update within a baseline.
3. On the Home tab, in the Compliance group, click Remediate. (The Remediate task is
only available when the selected objects are noncompliant.)
The Update Remediation dialog box opens.
4. Optionally select or clear update baselines or individual updates to determine which
updates to remediate. If you selected a computer to remediate, all updates are initially
selected.
5. If you prefer to restart the computers manually after remediation completes instead of
letting the wizard do that, select the Do not restart the servers after remediation check
box.
By default, the wizard restarts the computer after installing updates if any of the updates
requires a restart. If you choose not to restart the servers after remediation, and any
updates require a restart, the operational status of the computer changes to Pending
Machine Reboot after the remediation. The updates will not be activated until you restart
the computer.
Note
If you choose to manually restart computers after installing updates, that status of
the computers will remain Pending Reboot until after you scan the computer for
updates again. VMM does not scan computers to assess their update
285
compliance status during refreshes.
6. Click Remediate to start update remediation.
How to Perform Rolling Updates on a HyperV Host Cluster in VMM
Use the following procedure to orchestrate rolling updates of a Hyper-V host cluster that is
managed by Virtual Machine Manager (VMM) for System Center 2012. VMM rolls through the
host cluster, remediating one cluster node at a time. If a cluster node is compliant, VMM
bypasses that node.
Before VMM begins remediating a host in a cluster, it places the host in maintenance mode. You
have the option of migrating all virtual machines to other hosts in the cluster. If you do not select
this option, VMM saves state and does not migrate virtual machines.
Note
The Remediate action is only available after you install a WSUS server for VMM, enable
update management, create update baselines for computers managed by VMM, and
scan the computers for compliance. For more information, see Managing Fabric Updates
in VMM.
To perform rolling update remediation on a Hyper-V host cluster
1. Display Compliance view for the managed computers:
a. Open the Fabric workspace.
b. In the Fabric pane, click Servers.
c.
On the Home tab, in the Show group, click Compliance.
2. On the Home tab, in the Compliance group, click Remediate. (The Remediate task is
only available when the selected objects are noncompliant.)
The Update Remediation dialog box opens.
3. In the resource list, select the host cluster by its cluster name.
If you select the cluster by its cluster name, VMM assumes you want to orchestrate
remediation of the hosts in the cluster, and displays cluster remediation options. If you
select individual hosts in the cluster, VMM assumes that you want to update them as you
would a stand-alone host, and does not display cluster remediation options.
4. If you prefer to restart the computers manually after remediation completes if any updates
require a restart, select the Do not restart the servers after remediation check box.
Note
If you choose to manually restart computers after installing updates, that status of
the computers will remain Pending Reboot until after you scan the computer for
286
updates again. VMM does not scan computers to assess their update
compliance status during refreshes.
5. Select the Allow remediation of clusters with nodes already in maintenance mode
check box if you want to bypass maintenance mode.
By default, VMM places each host in maintenance mode before it remediates updates on
the host.
6. Specify Live migration to remove virtual machines from a host before performing update
remediation or Save state to shut down virtual machines and proceed with remediation.
7. Click Remediate to start update remediation on the host cluster.
You can watch the status of the remediation in the Jobs window or the Jobs workspace.
After the remediation completes successfully, and no reboot is pending for any machine, the
compliance status of each node in the host cluster changes to Compliant.
Note
If any computer has a Machine Reboot Pending status, restart the computer to
complete the update installation and bring the computer into compliance.
How to Create and Remove Update
Exemptions for Resources in VMM
The procedures in this topic explain how to create an update exemption that prevents an update
from being installed on a server in VMM and how to remove the exemption and then return the
resource to update compliance.
When an administrator creates an update exemption for a managed computer, the computer
remains accountable to an assigned baseline while it is exempted from a particular update in the
baseline.
The most common reason for creating an update exemption is that a specific update has placed a
managed computer in an unhealthy state. The administrator uninstalls the update, which returns
the computer to a healthy state, and wants to prevent the update from being reinstalled until the
issues can be identified and resolved so that the update can be installed without placing the
computer in an unhealthy state.
Because the update was removed out of band, the computer's update status in VMM remains
Compliant until the computer is again scanned for update compliance. The next scan will change
the computer's status to Non Compliant. To prevent an accidental reinstallation of that update
before the issues are resolved, and to provide a valid business justification, the administrator
adds an update exemption to the baseline. After the issues are resolved on the computer, the
administrator removes the exemption so that the update will be reinstalled during the next update
remediation.
287
To create an update exemption for a resource
1. Open the Fabric workspace.
2. Display Compliance view of the VMM fabric. To display Compliance view, on the Home
tab, in the Show group, click Compliance.
3. On the Fabric pane, expand Servers, navigate to the server that is to be exempted from
the update, and click the server to select it.
The results pane displays the update baselines that have been assigned to the server.
4. In the results pane, expand the update baseline that contains the update from which you
want to exempt the server. Then click the update to select it.
5. On the Home tab, in the Compliance group, click Compliance Properties.
The Compliance Properties dialog box opens.
6. Select the update or updates to include in the exemption and then click Create to open
the Create Exemption dialog box.
7. In Notes, enter information about the reason, intended duration of the exemption, contact
person, and so forth. For example, you might enter the following notes: "Exempt through
03/15/2012 to resolve issues with MyService.exe interactions."
8. Click Create.
In Compliance Properties dialog box, the status of the update or updates changes to
Exempt. The update will not be applied to the resource during update remediations until
the exemption is removed.
After you remove an update exemption from a resource, you should scan the resource for
compliance and then perform update remediation to bring the resource back into a compliant
state. The following procedure explains how to perform this process.
To remove an update exemption from a resource
1. Open the Fabric workspace.
2. On the Home tab, in the Show group, click Compliance.
3. On the Fabric pane, expand Servers, navigate to the server for which the exemption
was created.
4. In the results pane, expand the update baseline that contains the exemption, and then in
the Compliance group, click Compliance Properties.
5. In the Compliance Properties dialog box, select the exemption or exemptions to be
removed and click Delete and then click Yes to confirm.
After the exemption is removed, the status of the update changes to Unknown. You
should perform a compliance scan on the resource to update the compliance status, and
then perform update remediation to bring the resource into compliance.
6. Click OK to close the Compliance Properties dialog box.
7. To perform a compliance scan on a server, in the results pane, click the server to select
it. Then, on the Home tab, in the Compliance group, click Scan.
288
The statuses of the update, the update baseline, and the server change to Non
Compliant.
8. To return the server to a Compliant state, in the results pane, select the update, the
update baseline, or the server that is in a Non Compliant state. Then, on the Home tab,
in the Compliance group, click Remediate. For more information about performing an
update remediation, see Performing Update Remediation in VMM.
How to Perform On-Demand WSUS
Synchronizations in VMM
Use this procedure to perform on-demand update synchronization for a Windows Server Update
Services (WSUS) server in VMM. To get updates, the WSUS server contacts Microsoft Update.
WSUS determines if any new updates have been made available since the last synchronization.
WSUS then downloads the new metadata. Then VMM imports the changes into the VMM update
catalog.
When the update server is added to VMM, an initial synchronization is performed. VMM does not
perform automatic synchronizations after that. You should perform on-demand synchronizations
on a schedule that meets your organization's needs. Typically an organization synchronizes
updates at least every 15-30 days, in accordance with Microsoft security and update release
cycles.
Important
After you add a WSUS server to VMM, you should only manage the WSUS server in
VMM. VMM does not synchronize settings that are entered in the WSUS Administration
Console with those that are entered in the update server properties. In VMM, update the
properties of the update server to configure a proxy server for synchronizations and to
change the update categories, products, and supported languages that are synchronized
by the WSUS server. For more information, see How to Update WSUS Settings in VMM.
How to Synchronize Updates in VMM
1. Open the Fabric workspace.
2. On the Fabric pane, expand Servers, and then click Update Server.
3. On the Update Server tab, in the Update Server group, click Synchronize.
To find out how many new updates were downloaded, how many updates expired, and host
many updates were revised during synchronization, view job details for the Synchronize
Update Server job in the Jobs workspace or the Jobs window.
289
How to Update WSUS Settings in VMM
Use the following procedure to update the properties of the Windows Server Update Services
(WSUS) server that is used for fabric updates in VMM. In VMM, you update the properties of the
update server to configure a proxy server for use during synchronizations and to change the
update categories, products, and supported languages that are synchronized by the WSUS
server.
Important
After you add a WSUS server to VMM, you should only manage the WSUS server in
VMM.
To update the properties of the Windows Server Update Server in VMM
1. Open the Fabric workspace.
2. In the Fabric pane, expand Servers, and then click Update Server to display the
Update Server tab on the ribbon.
3. On the Update Server tab, in the Properties group, click Properties.
4. On the Proxy Server tab, configure WSUS to use a proxy server when synchronizing
updates, or update the port for a proxy server that is already in use.
5. On the Update Classifications tab, select each update classification that you want to
synchronize.
6. On the Products tab, select each product to include in update synchronizations.
7. On the Languages tab, select each supported language to include in update
synchronizations.
8. Click OK to apply any changes you make.
Tip
To manually synchronize updates in VMM, in the Fabric workspace, on the Fabric
pane, expand Servers, and then click Update Server. Then, on the Update Server
tab, in the Update Server Group, click Synchronize.
How to Integrate Fabric Updates with
Configuration Manager
VMM supports using a WSUS server that is part of a Configuration Manager environment. This
will also enable you to use the reporting capabilities of Configuration Manager to provide
compliance information.
If you use an existing WSUS server from a Configuration Manager environment, changes to
configuration settings for the WSUS server (for example, update classifications, languages, and
290
proxy settings) should only be made from Configuration Manager. The VMM administrator can
view the configuration settings from the VMM console, but cannot make changes.
Note
For VMM, the synchronization schedule is always on-demand, regardless of the setting
specified in Configuration Manager.
Before you perform any configuration steps for update management in VMM, you should first
configure the Configuration Manager environment.
The following procedure contains an overview of the steps you need to perform in Configuration
Manager. For more information, refer to the following Configuration Manager documentation:
For Configuration Manager 2007 R2:
Software Updates in Configuration Manager
Reporting in Configuration Manager
For Configuration Manager 2012 Beta:
Software Updates in Configuration Manager
Reporting in Configuration Manager
To configure Configuration Manager to share a WSUS server with VMM
1. In Configuration Manager, create a collection. This collection will contain all the
computers that VMM will manage.
2. To the collection, add the computers that VMM will manage. This includes all computers
for which VMM will perform update management. This includes the following:
Virtual machine hosts
Library servers
VMM management server
PXE servers
The WSUS server
3. Exclude this collection from any software update deployments delivered by Configuration
Manager to ensure that VMM controls update management of those computers.
Note
You will still be able to view compliance information for this collection in
Configuration Manager reports.
4. If you want to include VMM compliance information in Configuration Manager reports,
create an update group in Configuration Manager that contains all the updates against
which you want to measure compliance for the computers managed by VMM.
Important
You are creating this update group only to provide reporting capabilities. Do not
deploy this update group to the computers managed by VMM.
291
To configure VMM to use a WSUS server shared with Configuration Manager
1. Add the WSUS server to VMM by following the steps in How to Add an Update Server to
VMM.
2. After you have added the WSUS server to VMM, open the Fabric workspace, expand
Servers, and click Update Server, and then select the update server.
3. On the Update Server tab, in the Properties group, click Properties.
4. On the General page, ensure that the Allow Update Server configuration changes
check box is not selected, and then click OK.
For more information about configuring update management, see Managing Fabric Updates
in VMM.
Deploying Virtual Machines and Services in a
Private Cloud in VMM
The following topics provide information to help you create, deploy, and manage private clouds,
virtual machines, and services in Virtual Machine Manager (VMM) for System Center 2012.
Creating a Private Cloud in VMM Overview
Configuring Self-Service in VMM
Creating and Deploying Virtual Machines in VMM
Creating and Deploying Services in VMM
For an overview of VMM, see Overview of VMM for System Center 2012.
Creating a Private Cloud in VMM Overview
The procedures in this section describe how to create a private cloud from one or more host
groups or from a VMware resource pool in Virtual Machine Manager (VMM) for System Center
2012. This section also includes procedures for how to view and increase the capacity of a
private cloud, and how to delete a private cloud.
A private cloud is a cloud that is provisioned and managed on-premise by an organization. The
private cloud is deployed using an organization’s own hardware to leverage the advantages of the
private cloud model. Through VMM for System Center 2012, an organization can manage the
private cloud definition, access to the private cloud, and the underlying physical resources.
In VMM, a private cloud provides the following benefits:
Self service. Administrators can delegate management and usage of the private cloud while
retaining the opaque usage model. Self-service users do not need to ask the private cloud
292
provider for administrative changes beyond increasing capacity and quotas as their needs
change.
Resource pooling. Through the private cloud, administrators can collect and present an
aggregate set of resources, such as storage and networking resources. Resource usage is
limited by the capacity of the private cloud and by user role quotas.
Opacity. Self-service users have no knowledge of the underlying physical resources.
Elasticity. Administrators can add resources to a private cloud to increase the capacity.
Optimization. Usage of the underlying resources is continually optimized without affecting
the overall private cloud user experience.
You can create a private cloud from either of the following sources:
Host groups that contain resources from Hyper-V hosts, VMware ESX hosts and
Citrix XenServer hosts
A VMware resource pool
During private cloud creation, you select the underlying fabric resources that will be available in
the private cloud, configure library paths for private cloud users, and set the capacity for the
private cloud. Therefore, before you create a private cloud, you should configure the fabric
resources, such as storage, networking, library servers and shares, host groups, and hosts. For
information about how to configure the fabric and add hosts to VMM management, see the
following sections:
Preparing the Fabric in VMM
Adding and Managing Hyper-V Hosts and Host Clusters in VMM
Managing VMware ESX and Citrix XenServer in VMM
Example Scenario Overview
In the example scenarios, a private cloud that is named Finance is created from resources in
configured host groups. A private cloud that is named Marketing is created from a VMware
resource pool.
The following table summarizes the examples that are used.
Note
The example resource names and configuration are used to help demonstrate the
concepts. The examples build from examples that are used in the “Preparing the Fabric
in VMM” section. You can adapt them to your test environment.
Private Cloud
Resource
Finance
Host groups: Seattle\Tier0_SEA,
Seattle\Tier1_SEA, New York\Tier0_NY, New
York\Tier1_NY
(Private cloud created from host groups)
Logical network: BACKEND
Load balancer: LoadBalancer01.contoso.com
293
Private Cloud
Resource
VIP profile: Web tier (HTTPS traffic)
Storage classification: GOLD and SILVER
Read-only library shares: SEALibrary and
NYLibrary
Stored virtual machine path:
VMMServer01\Finance\StoredVMs
Capability profile: Hyper-V
Marketing
VMware resource pool: Resource pool 1
(Private cloud created from a VMware resource
pool)
Logical network: BACKEND
Load balancer: LoadBalancer01.contoso.com
VIP profile: Web tier (HTTPS traffic)
Read-only library shares: SEALibrary and
NYLibrary
Stored virtual machine path:
VMMServer01\Marketing\StoredVMs
Capability profile: ESX Server
In This Section
Follow these procedures to create a private cloud.
Procedure
Description
How to Create a Private Cloud from Host
Groups
Describes how to create a private cloud from
resources in one or more host groups.
How to Create a Private Cloud from a VMware
Resource Pool
Describes how to create a private cloud from
resources in a VMware resource pool.
How to Increase the Capacity of a Private
Cloud
Describes how to view resource usage
information, and increase the capacity of a
private cloud.
How to Delete a Private Cloud
Describes how to delete a private cloud.
294
How to Create a Private Cloud from Host
Groups
You can use this procedure to create a private cloud from resources in one or more host groups
in Virtual Machine Manager (VMM) for System Center 2012. You can create a private cloud from
host groups that contain a single type of host, or from host groups that contain a mix of Hyper-V,
VMware ESX, and Citrix XenServer hosts.
Note
You can also create a private cloud from a VMware resource pool. For more information,
see How to Create a Private Cloud from a VMware Resource Pool.
Account requirements You must perform this procedure as a member of the Administrator
user role or as a member of the Delegated Administrator user role where the administrative scope
includes the host groups that you want to use for the private cloud.
Prerequisites
Before you create a private cloud, make sure that the following prerequisites are met:
Configure the fabric and add hosts to VMM management by using the procedures in the
following sections:
Preparing the Fabric in VMM
Note
The fabric resource examples in this procedure use examples from the
“Preparing the Fabric in VMM” section.
Adding and Managing Hyper-V Hosts and Host Clusters in VMM
Managing VMware ESX and Citrix XenServer in VMM
If you want to provide self-service users the ability to store virtual machines to the VMM
library, create a library share, or create a folder in a library share that will serve as the
storage location. Realize that self-service users must have the Store and re-deploy
permission to store their virtual machines.
Important
The library share location that you designate for stored virtual machines must be
different from the shares that you designate as read-only resource locations for the
private cloud. Also, the path or part of the path must be unique when compared to
the user role data path that is specified for a self-service user role. For example, if the
user role data path for a self-service user role is \\VMMServer01\Finance, you cannot
create a stored virtual machine path of \\VMMServer01\Finance\StoredVMs.
However, if the user role data path is \\VMMServer01\Finance\FinanceUserRoleData,
you could specify \\VMMServer01\Finance\StoredVMs as the stored virtual machine
path, as the full path is unique. You could also create entirely separate library shares.
295
Realize that you configure the stored virtual machine path and read-only library
shares when you run the Create Cloud Wizard. The self-service user role data path is
specified when you create a self-service user role or modify the properties of a selfservice user role.
For example, outside VMM, create the \\VMMServer01\Finance\StoredVMs path, and then
add the VMMServer01\Finance library share to the VMM library.
If you want to assign read-only shares to the private cloud, where administrators can store
read-only resources such as .iso files that they want to make available to self-service users,
make sure that one or more library shares exists that you can assign as the read-only library
shares. Realize that self-service users must have the Author permission to access the
resources.
Important
The library shares that you designate as read-only resource locations for the private
cloud must be unique when compared to the library share or shares that are used for
stored virtual machines and for the user role data path that is specified for a selfservice user role.
For example, you can use the SEALibrary and the NYLibrary library shares.
Note
For more information about self-service user permissions, see How to Create a SelfService User Role in VMM.
To create a private cloud from host groups
1. Open the VMs and Services workspace.
2. On the Home tab, in the Create group, click Create Cloud.
The Create Cloud Wizard opens.
3. On the General page, enter a name and optional description for the private cloud, and
then click Next.
For example, enter the name Finance, and the description Private cloud for virtual
machines and services in the finance department.
4. On the Resources page, do the following:
a. Click Host groups.
b. Select the check box next to each host group that you want to add, and then click
Next.
For example, select the check boxes next to Seattle\Tier0_SEA, Seattle\Tier1_SEA,
New York\Tier0_NY and New York\Tier1_NY, and then click Next.
5. On the Logical Networks page, select the check box next to each logical network that
you want to make available to the private cloud, and then click Next. Only logical
networks that are associated with physical network adapters on hosts in the selected host
groups appear in the list.
For example, select the check box next to BACKEND, and then click Next.
296
6. On the Load Balancers page, select the check box next to each load balancer that you
want to make available to the private cloud, and then click Next. Only load balancers that
are associated with the selected host groups appear in the list.
For example, select the check box next to LoadBalancer01.contoso.com, and then
click Next.
Tip
In the Create Cloud Wizard, if you do not have a fabric resource configured, you
can click Next to move to the next page. Realize that you can add or remove
private cloud resources and modify other private cloud settings after you
complete the wizard. To do this, right-click the private cloud, and then click
Properties.
7. On the VIP Profiles page, select the check box next to each VIP template that you want
to make available to the private cloud, and then click Next.
For example, select the check box next to Web tier (HTTPS traffic), and then click Next.
8. On the Storage page, select the check box next to each storage classification that you
want to make available to the private cloud, and then click Next. Only storage
classifications for storage pools that are assigned to the selected host groups appear in
the list.
For example, select the check boxes next to GOLD and SILVER, and then click Next.
Note
If you do not have storage that is managed by VMM, click Next.
9. On the Library page, do the following:
a. Next to the Stored VM path box, click Browse. In the Select Destination Folder
dialog box, expand the library server, click the library share or the folder in a library
share that you want to use as the location for self-service users to store virtual
machines, and then click OK.
For example, if you created the folder that is described in the Prerequisites section of
this topic, click the StoredVMs folder in the VMMServer01\Finance library share.
b. In the Read-only library shares area, click Add, select the check box next to one or
more library shares where administrators can provide read-only resources to cloud
users, click OK, and then click Next.
For example, select the check box next to the SEALibrary library share and the
NYLibrary library share.
10. On the Capacity page, set capacity limits for the private cloud, and then click Next. You
can either accept the default values, or clear the Use Maximum check boxes and set
quotas for the following resources:
Quota Type
Description
Virtual CPUs
Sets a limit on processing capacity within
the private cloud that is equivalent to the
297
capacity that can be provided by a
specified number of CPUs. Applied against
running virtual machines. Setting a CPU
quota does not guarantee contiguous
capacity; it only guarantees total CPU
capacity available among hosts in the
private cloud.
Memory
Sets a quota on memory (in gigabytes)
that is available for virtual machines that
are deployed on the private cloud. Applied
against running virtual machines only.
Setting a memory quota does not
guarantee contiguous capacity. For
example, the private cloud might have
available 2 GB of memory on one host and
2 GB of memory on another.
Storage
Sets a quota on storage capacity (in
gigabytes) that is available to virtual
machines that are deployed on the private
cloud. For dynamic virtual hard disks,
quota calculations are based on maximum
size.
Custom quota (points)
Sets a quota on virtual machines that are
deployed on the private cloud based on
total quota points that are assigned to the
virtual machines through their virtual
machine templates. Quota points are an
arbitrary value that can be assigned to a
virtual machine template based on the
anticipated size of the virtual machines.
Custom quotas are provided for backward
compatibility with self-service user roles
that were created in VMM 2008 R2.
Virtual machines
Limits the total number of virtual machines
that can be deployed on the private cloud.
11. On the Capability Profiles page, select the check box next to each virtual machine
capability profile that you want to add, and then click Next. Select the capability profiles
that match the type of hypervisor platforms that are running in the selected host groups.
The built-in capability profiles represent the minimum and maximum values that can be
configured for a virtual machine for each supported hypervisor platform.
298
For example, select the check box next to Hyper-V, click OK, and then click Next.
Tip
In the Library workspace, you can also create custom capability profiles to limit
the resources that are used by virtual machines that are created in the private
cloud. To view the settings that are associated with a built-in capability profile or
to create a custom capability profile, open the Library workspace, expand
Profiles, and then click Capability Profiles. You can view the properties of a
capability profile, or on the Home tab, in the Create group, click Create, and then
click Capability Profile to create a new one.
12. On the Summary page, confirm the settings, and then click Finish.
The Jobs dialog box appears. Make sure that the job has a status of Completed, and
then close the dialog box.
13. To verify that the private cloud was created, in the VMs and Services workspace,
expand Clouds.
The private cloud that you created should appear.
Tip
To view information about used and available resources in the private cloud, in
the VMs and Services workspace, expand Clouds, and then click the private
cloud. On the Home tab, in the Show group, click Overview. In the Show group,
you can also click VMs or Services to view information about virtual machines
and services that are deployed to the private cloud.
14. To verify that the private cloud library was created, open the Library workspace, and
then expand Cloud Libraries. A private cloud library is listed that matches the private
cloud name. If you expand the private cloud library, depending on what you configured,
the read-only library shares are listed together with a Stored Virtual Machines and
Services node.
After you create a private cloud, you can assign the private cloud to one or more user roles.
To assign the private cloud to an existing user role, or to assign the private cloud and create
a user role at the same time, in the VMs and Services workspace, click the private cloud that
you want to assign. Then, on the Home tab, in the Cloud group, click Assign Cloud to open
the Assign Cloud dialog box. If you select an existing user role, you can modify the
properties of the user role. If you select Create a user role and assign this cloud, the
Create User Role Wizard opens.
For information about how to create a self-service user role, see How to Create a SelfService User Role in VMM.
See Also
Creating a Private Cloud in VMM Overview
299
How to Create a Private Cloud from a
VMware Resource Pool
You can use this procedure to create a private cloud from a VMware resource pool in Virtual
Machine Manager (VMM) for System Center 2012.
Account requirements You must perform this procedure as a member of the Administrator
user role or as a member of the Delegated Administrator user role where the administrative scope
includes the host group where the ESX host or host cluster that contains the VMware resource
pool resides.
Prerequisites
Before you create a private cloud from a VMware resource pool, make sure that the following
prerequisites are met:
Configure the fabric by using the procedures in Preparing the Fabric in VMM. The fabric
resource examples in this procedure use examples from the “Preparing the Fabric in VMM”
section.
Note
You cannot discover and manage storage for VMware ESX hosts through VMM.
In VMware vCenter Server, one or more resource pools must be configured. A
vCenter Server and the VMware ESX host or host cluster that contains the VMware resource
pool must be under VMM management. For information about how to add vCenter Server
and ESX hosts to VMM management, see Managing VMware ESX Hosts Overview.
If you want to provide self-service users the ability to store virtual machines to the VMM
library, create a folder in an existing library share that will serve as the storage location.
Realize that self-service users must have the Store and re-deploy permission to store their
virtual machines.
Important
The library share location that you designate for stored virtual machines must be
different from the shares that you designate as read-only resource locations for the
private cloud. Also, the path or part of the path must be unique when compared to
the user role data path that is specified for a self-service user role. For example, if the
user role data path for a self-service user role is \\VMMServer01\Marketing, you
cannot create a stored virtual machine path of \\VMMServer01\Marketing\StoredVMs.
However, if the user role data path is
\\VMMServer01\Marketing\MarketingUserRoleData, you could specify
\\VMMServer01\Marketing\StoredVMs as the stored virtual machine path, as the full
path is unique. You could also create entirely separate library shares.
Realize that you configure the stored virtual machine path and read-only library
shares when you run the Create Cloud Wizard. The self-service user role data path is
300
specified when you create a self-service user role or modify the properties of a selfservice user role.
For example, create the VMMServer01\Marketing\StoredVMs path.
If you want to assign read-only shares to the private cloud, where administrators can store
read-only resources such as .iso files that they want to make available to self-service users,
make sure that one or more library shares exists that you can assign as the read-only library
shares. Realize that self-service users must have the Author permission to access the
resources.
Important
The library shares that you designate as read-only resource locations for the private
cloud must be unique when compared to the library share or shares that are used for
stored virtual machines and for the user role data path that is specified for a selfservice user role.
For example, you can use the SEALibrary and the NYLibrary library shares.
Note
For more information about self-service user permissions, see How to Create a SelfService User Role in VMM.
How to create a private cloud from a VMware resource pool
1. Open the VMs and Services workspace.
2. On the Home tab, in the Create group, click Create Cloud.
The Create Cloud Wizard opens.
3. On the General page, enter a name and description for the private cloud, and then click
Next.
For example, enter the name Marketing, and the description Private cloud for virtual
machines and services in the marketing department.
4. On the Resources page, click VMware resource pools, click an available VMware
resource pool, and then click Next.
Note
For the resource pool to be available for selection, the VMware ESX host or host
cluster that contains the VMware resource pool must be under VMM
management.
5. On the Logical Networks page, select the check box next to each logical network that
you want to make available to the private cloud, and then click Next.
For example, select the check box next to BACKEND, and then click Next.
6. On the Load Balancers page, select the check box next to each load balancer that you
want to make available to the private cloud, and then click Next.
For example, select the check box next to LoadBalancer01.contoso.com, and then
click Next.
301
Tip
When you complete the wizard, if you do not have a fabric resource configured,
you can click Next to move to the next page. Realize that you can add or remove
private cloud resources and modify other private cloud settings after you
complete the wizard. To do this, right-click the private cloud, and then click
Properties.
7. On the VIP Profiles page, select the check box next to each VIP template that you want
to make available to the private cloud, and then click Next.
For example, select the check box next to Web tier (HTTPS traffic), and then click Next.
8. On the Storage page, click Next.
Note
You cannot use VMM to manage or assign storage classifications for storage that
is assigned to ESX hosts.
9. On the Library page, do the following:
a. Next to the Stored VM path box, click Browse. In the Select Destination Folder
dialog box, expand the library server, click the library share or the folder in a library
share that you want to use as the location for self-service users to store virtual
machines, and then click OK.
For example, click the StoredVMs folder that you created in the
VMMServer01\Marketing library share.
b. In the Read-only library shares area, click Add, select the check box next to one or
more library shares to use as the location where administrators can store read-only
resources that they want to make available to self-service users, click OK, and then
click Next.
For example, select the check box next to the SEALibrary library share and the
NYLibrary library share.
10. On the Capacity page, set capacity limits for the private cloud, and then click Next. You
can either accept the default values, or clear the Use Maximum check boxes and set
quotas for the following resources:
Quota Type
Description
Virtual CPUs
Sets a limit on processing capacity within
the private cloud that is equivalent to the
capacity that can be provided by a
specified number of CPUs. Applied against
running virtual machines. Setting a CPU
quota does not guarantee contiguous
capacity; it only guarantees total CPU
capacity available among hosts in the
private cloud.
302
Memory
Sets a quota on memory (in gigabytes)
that is available for virtual machines that
are deployed to the private cloud. Applied
against running virtual machines only.
Setting a memory quota does not
guarantee contiguous capacity. For
example, the private cloud might have
available 2 GB of memory on one host and
2 GB of memory on another.
Storage
Sets a quota on storage capacity (in
gigabytes) that is available to virtual
machines that are deployed to the private
cloud. For dynamic virtual hard disks,
quota calculations are based on maximum
size.
Custom quota (points)
Sets a quota on virtual machines that are
deployed to the private cloud based on
total quota points that are assigned to the
virtual machines through their virtual
machine templates. Quota points are an
arbitrary value that can be assigned to a
virtual machine template based on the
anticipated size of the virtual machines.
Custom quotas are provided for backward
compatibility with self-service user roles
that were created in VMM 2008 R2.
Virtual machines
Limits the total number of virtual machines
that can be deployed to a private cloud.
11. On the Capability Profiles page, select the check box next to ESX Server, and then
click Next. The built-in capability profiles represent the minimum and maximum values
that can be configured for a virtual machine for each supported hypervisor platform.
Tip
In the Library workspace, you can also create custom capability profiles to limit
the resources that are used by virtual machines that are created in the private
cloud. To view the settings that are associated with a built-in capability profile or
to create a custom capability profile, open the Library workspace, expand
Profiles, and then click Capability Profiles. You can view the properties of a
capability profile, or on the Home tab, in the Create group, click Create, and then
click Capability Profile to create a new one. If you do create a custom capability
profile for ESX, make sure that fabric compatibility is set to ESX Server.
303
12. On the Summary page, confirm the settings, and then click Finish.
The Jobs dialog box appears. Make sure that the job has a status of Completed, and
then close the dialog box.
13. To verify that the private cloud was created, in the VMs and Services workspace,
expand Clouds.
The private cloud that you created should appear.
Tip
To view information about used and available resources in the private cloud, in
the VMs and Services workspace, expand Clouds, and then click the private
cloud. On the Home tab, in the Show group, click Overview. In the Show group,
you can also click VMs or Services to view information about virtual machines
and services that are deployed to the private cloud.
14. To verify that the private cloud library was created, open the Library workspace, and
then expand Cloud Libraries. A private cloud library is listed that matches the private
cloud name. If you expand the private cloud library, depending on what you configured,
the read-only library shares are listed together with a Stored Virtual Machines and
Services node.
After you create a private cloud, you can assign the private cloud to one or more user roles.
To assign the private cloud to an existing user role, or to assign the private cloud and create
a user role at the same time, in the VMs and Services workspace, click the private cloud that
you want to assign. Then, on the Home tab, in the Cloud group, click Assign Cloud to open
the Assign Cloud dialog box. If you select an existing user role, you can modify the
properties of the user role. If you select Create a user role and assign this cloud, the
Create User Role Wizard opens.
For information about how to create a self-service user role, see How to Create a SelfService User Role in VMM.
See Also
Creating a Private Cloud in VMM Overview
How to Increase the Capacity of a Private
Cloud
You can use this procedure to increase the capacity of a private cloud in Virtual Machine
Manager (VMM) for System Center 2012.
Note
If the capacity of the private cloud already equals the capacity of the underlying fabric,
you must first add hosts or other fabric resources, make them available to the private
304
cloud, and then increase private cloud capacity. To modify any private cloud resource
settings, open the private cloud properties (as described in the following procedure), and
then click the desired tab.
To increase the capacity of a private cloud
1. Before you increase private cloud capacity, you can view used and available resource
information for private clouds and host groups. To do this, follow these steps:
a. Open the VMs and Services workspace.
b. In the VMs and Services pane, locate and then click a private cloud or host group
for which you want to view usage information.
c.
On the Home tab, in the Show group, click Overview.
Usage information is displayed in the Overview pane.
2. To increase capacity, in the VMs and Services pane, expand Clouds, and then click the
private cloud for which you want to increase the capacity.
3. On the Folder tab, click Properties.
4. In the Cloud Name Properties dialog box, click the Capacity tab.
5. Under Cloud capacity, modify the desired capacity settings, and then click OK.
See Also
Creating a Private Cloud in VMM Overview
How to Delete a Private Cloud
You can use this procedure to delete a private cloud in Virtual Machine Manager (VMM) for
System Center 2012.
Important
Before you can delete a private cloud, there must be no objects that reference the private
cloud, such as services, service deployment configurations, and deployed or stored
virtual machines.
To delete a private cloud
1. Open the VMs and Services workspace.
2. In the VMs and Services pane, expand Clouds. Locate and then click the private cloud
that you want to delete.
3. On the Folder tab, click Delete.
4. When you are prompted whether you want to remove the private cloud, click Yes.
Open the Jobs workspace to view the job status.
305
See Also
Creating a Private Cloud in VMM Overview
Configuring Self-Service in VMM
The procedures in this section explain how to create a self-service user role that can create,
deploy, and use virtual machines and services on one or more private clouds in Virtual Machine
Manager (VMM) for System Center 2012 and how to log on to the VMM console as a self-service
user.
Enhancements to Self-Service User Roles in VMM
for System Center 2012
In Virtual Machine Manager (VMM) for System Center 2012, self-service user roles were
redesigned to provide a richer environment for creating, deploying, and managing virtual
machines as well as services in a private cloud.
The following self-service features were added or enhanced in VMM for System Center 2012:
In VMM for System Center 2012, self-service users deploy their virtual machines and
services to private clouds. This is a change from earlier versions of VMM, in which selfservice user roles are assigned host groups, and virtual machines are deployed automatically
(and transparently) to the most suitable host in the host group. A private cloud consists of one
or more host groups that provide computing capacity and disk resources to self-service user
roles. A private cloud can be assigned to multiple self-service user roles. Role-level quotas
on each self-service user role that has the private cloud within its scope are used to allocate
computing capacity and other storage within the cloud. Member-level quotas set individual
limits for self-service user role members.
During virtual machine and service deployment in VMM, self-service users view a simplified
placement map that shows the private cloud that their virtual machine or service will be
deployed to. If the self-service user role has more than one private cloud within its scope,
users select the appropriate cloud before placement runs.
In VMM, self-service users can create their own templates and profiles. The Author action for
a self-service user role grants self-service users authoring rights. Users with authoring rights
can create hardware profiles, guest operating system profiles, application profiles, SQL
Server profiles, virtual machine templates, and service templates.
Self-service users can create virtual machines from building blocks such as virtual hard disks
(VHDs) rather than just templates. In VMM 2008 R2, self-service users were allowed to
create virtual machines only from existing templates that an administrator assigned to their
self-service user role. In VMM for System Center 2012, this capability still is possible by
granting the Deploy (From template only) action. However, if you want to enable selfservice users to create virtual machines from building blocks such as VHDs, you can add the
Deploy action to the self-service user role. That action allows self-service users to create
306
virtual machines from the VHDs that they have access to. Both the Deploy action and the
Deploy (From template only) action extend the virtual machine creation capabilities for selfservice users to include service creation.
In VMM, self-service users can use the VMM console or the VMM command shell to create
and manage their own virtual machines and services. In the VMM console, self-service users
can view status, resource usage, jobs, and PRO tips (by permission only) for their own virtual
machines and services. They can view available capacity and quota usage within their
assigned private clouds, but they cannot see host groups, hosts, library servers and shares,
or network and storage configurations.
Note
For customers who are using self-service in VMM 2008 R2 and who migrate to VMM
for System Center 2012, VMM for System Center 2012 provides backward
compatibility for existing self-service user accounts through an updated version of the
VMM Self-Service Portal. The updated portal supports capabilities provided in the
legacy self-service user roles but will not support new self-service capabilities in
VMM for System Center 2012.
To support application deployment and the additional profiles and templates associated with
service creation, more types of library resources can be assigned to a self-service user role in
VMM. Self-service user roles can be assigned hardware profiles, guest operating system
profiles, virtual machine templates, application profiles, SQL Server profiles, and service
templates.
In VMM, the credentials for application, virtual machine, and service deployment are provided
by Run As accounts. An administrator assigns Run As accounts to a self-service user's user
role to provide the credentials that the users need to deploy their virtual machines and
services.
In VMM, resources can be shared between self-service user roles. The Share action allows
user role members to share resources that they own with members of self-service user roles
that allow the Receive action. Shareable resources include hardware profiles, guest
operating system profiles, virtual machine templates, application profiles, SQL Server
profiles, service templates, virtual machines, and services.
While working in the VMM console, a person who is a member of more than one user role
can open another VMM session to operate under a different user role by using the Open
New Connection action, and can then switch between VMM sessions by using the Taskbar
or CTRL+TAB.
In VMM for System Center 2012, a self-service user who belongs to more than one selfservice user role must choose one self-service user role for each VMM session. This is
different than in VMM 2008 R2, which allows a self-service user who belongs to more than
one self-service user role to choose which self-service user role to use when creating or
deploy a virtual machine within a VMM session.
307
In This Section
Follow these procedures to create a self-service user role and log on to the VMM console under a
different user role.
Procedure
Description
How to Create a Self-Service User Role in
VMM
Describes how to create a self-service user role
that can create and deploy virtual machines
and services on a private cloud.
How to Log On to the VMM Console as a SelfService User
Describes how to open a new connection to the
VMM console under a different user role.
How to Share Resources Between Self-Service
User Roles
Describes how to enable and perform resource
sharing between self-service user roles.
Configuring the Library to Support Self-Service
Users
Describes new methods that are available in
VMM for System Center 2012 for sharing
resources with self-service users
How to Configure the Library to Support SelfService Users
Describes how to create read-only library
shares and user role data paths
How to Import and Export Physical Resources
To and From the Library
Describes how to import and export file-based
resources between library servers and library
shares.
How to Create a Self-Service User Role in
VMM
Use this procedure to create a Self-Service User role in VMM for System Center 2012.
Account requirements Administrators and delegated administrators can create Self-Service
User roles. Delegated administrators can create Self-Service User roles for private clouds that
are in the scope of their user role.
To create a Self-Service User role
1. In the Settings workspace, on the Home tab, in the Create group, click Create User
Role.
2. In the Create User Role Wizard On the Name and description page, enter a name and
optional description of the Self-Service User role, and then click Next.
3. On the Profile page, click Self-Service User, and then click Next.
4. On the Members page, add user accounts and Active Directory groups to the role, and
308
then click Next.
Note
If you want all role members to share ownership of all virtual machines that any
member creates, create a security group in Active Directory and assign that
group to the user role. An alternate method for sharing resources among SelfService User role members is to use the Share and Receive actions, discussed
later, which enable resource owners who are self-service users to share
individual resources with one or all members of a Self-Service User role.
If you plan to use this user role to test deploying virtual machines and services to
a private cloud, be sure to add yourself as a member.
5. On the Scope page, select at least one private cloud for the Self-Service User role, and
then click Next.
6. On the Quotas page, set quotas for each private cloud that is in the scope of the user
role, and then click Next. If multiple private clouds are assigned to a Self-Service User
role, you will see a Quotas page for each private cloud.
Note
Each quota sets an individual limit for each member of the user role. If you want
all role members to share overall quotas, create a security group in Active
Directory and assign that group to the user role.
Quota Types Supported for Self-Service in VMM for System Center 2012
Quota Type
Description
Virtual CPUs
Limits the total number of virtual machine
CPUs that can be consumed from the
private cloud.
Memory (MB)
Limits the amount of virtual machine
memory (in megabytes) that can be
consumed from the private cloud.
Storage (GB)
Limits the amount of virtual machine
storage (in Gigabytes) that can be
consumed from the private cloud.
Custom quota (points)
Sets a quota on virtual machines deployed
on the private cloud based on total quota
points assigned to the virtual machines via
their virtual machine templates.
Quota points are an arbitrary value that
can be assigned to a virtual machine
template based on the anticipated "size" of
the virtual machines. Custom quotas are
309
provided for backward compatibility with
self-service user roles created in VMM
2008 R2.
Virtual machines
Limits the total number of virtual machines
that can be deployed on a private cloud.
Quotas only apply to deployed virtual machines. If a Self-Service User role has
permission to store virtual machines, the quota does not apply to virtual machines that
are stored in the library.
7. On the Resources page, click Add to open the Add Resources dialog box. Assign
hardware profiles, operating system profiles, virtual machine templates, application
profiles, SQL server profiles, and service templates for the self-service users to use
during virtual machine creation.
8. Under Specify user role data path, use the Browse button to select a path on a library
share where user role members can upload and share their own resources. The user
data path also is a good place to store prepared resources that should be shared only
with members of this Self-Service User role.
Click Next to continue.
9. On the Actions page, select the actions that the self-service users need to perform on
their own virtual machines and services, and then click Next. To select all actions, click
Select all.
Actions Available to Self-Service User Roles in VMM
Action
Description
Deploy
Grants permission to deploy virtual
machines and services from templates and
virtual hard disks that are assigned to their
user role. However, they have no rights to
author templates and profiles. (Expanded in
VMM to include creation of services)
Deploy (From template only)
Grants permission to deploy virtual
machines and services from templates that
are assigned to their user role. However,
they do not have any authoring rights.
(Expanded in VMM to include creation of
services)
Author
Grants permission to author templates and
profiles. Users with authoring rights can
create hardware profiles, operating system
310
profiles, application profiles, SQL Server
profiles, virtual machine templates and
service templates.
Share
Allows members to grant resources that
they own to other Self-Service User roles.
Shareable resources include hardware
profiles, operating system profiles,
application profiles, SQL Server profiles,
virtual machine templates, virtual machines,
service templates, and services. A selfservice user must be the owner of a
resource to share it. The Self-Service User
role that receives the shared resource must
be assigned the Receive action.
Receive
Allows members to receive resources that
are shared by members of other SelfService User roles.
Remove
Grants members permission to remove
their own virtual machines and services.
Start
Grants members permission to start their
own virtual machines and services.
Stop
Grants members permission to stop their
own virtual machines and services.
Pause and resume
Grants members permission to pause and
resume their own virtual machines and
services.
Shut down
Grants members permission to perform an
orderly shutdown of their own virtual
machines and services.
Checkpoint
Grants members permission to create, edit,
and delete checkpoints for their own virtual
machines and to restore their virtual
machine to a previous checkpoint.
Note
VMM does not support
checkpoint actions on services.
Checkpoint (Restore only)
Grants permission to restore their own
virtual machines to a checkpoint but not to
311
create, edit, and delete checkpoints.
Store
Grants permission to store their own virtual
machines in the VMM library. Virtual
machines stored in the library do not count
against a user's virtual machine quotas.
Note
VMM does not support storing
services.
Local Administrator
Grants permission to serve as a local
Administrator on their own virtual machines.
Important
Be sure to select the Local
Administrator action on any
Self-Service User role that has
the Deploy (From Template)
action selected. This action
enables those users to set the
local Administrator password
during virtual machine and
service deployment. Selfservice users who are granted
the Deploy action do not need
this action to be able to set
local Administrator credentials.
Remote connection
Grants permission to connect to their virtual
machines from the VMM console and the
VMM Self-Service Portal.
10. If you selected the Author action, the Run As accounts page opens. Select Run As
accounts for the Self-Service User role to use in the templates and profiles that they use
to create virtual machines and services, and then click Next.
11. Review the settings you have entered on the Summary page, and then click Finish.
After you create a Self-Service User role, you can change settings using the Properties
dialog box for the user role.
312
How to Log On to the VMM Console as a
Self-Service User
To create services and deploy services to a private cloud as a self-service user, you must use the
VMM console. If you are logged on to the VMM console as an administrator, and you also are a
member of a self-service user role, you can open a new session under the self-service user role.
The following procedure explains how to open a new session while you are logged on to the VMM
console.
To open a new VMM session while in the VMM console
1. From any workspace in the VMM console, click the down arrow at the top left corner of
the ribbon, and then click Open New Connection.
2. In the Connect to Server dialog box, click Connect to start a second session with the
current VMM instance.
3. In the Select User Role dialog box, select the user role you want to log on under, and
then click OK.
A new instance of the VMM console opens, and the previous VMM session remains
open. You can determine which session you are using by viewing the title bar, because
the title bar contains the name of the user role that is being used.
How to Share Resources Between SelfService User Roles
Use the following procedures to enable and perform resource sharing between self-service user
roles in Virtual Machine Manager (VMM) for System Center 2012. In VMM, a member of a selfservice user role can share the resources that she owns with other members of her self-service
user role, with another self-service user role, or with an individual member of another self-service
user role. For example, a member of an Application Developers self-service user role might share
his service template with an Application Testers self-service user role for pre-production testing.
To share resources in this way, the sharing self-service user role must have the Share action
assigned to it, and the receiving self-service user role must have the Receive action assigned to
it.
To share a resource with a member of another self-service user role, the following conditions
must be met:
The self-service user who shares the resource must be the owner of the resource.
313
The self-service user role to which the resource owner belongs must be assigned the Share
action. The Share action enables members of a self-service user role to share their own
resources with members of self-service user roles that are assigned the Receive action.
The self-service user role to which the resource receiver belongs must have been assigned
the Receive action.
To configure self-service user roles to share and receive resources
1. Open the Settings workspace.
2. In the Settings pane, expand Security, and click User Roles.
3. In the User Roles pane, click the self-service user role that you want to share the
resources.
4. On the Home tab, in the User Role group, click Properties.
The user role Properties dialog box opens.
5. On the Actions tab, select Share, and then click OK.
Members of this self-service user role can now share their own resources with members
of any self-service user role that has the Receive action assigned to it. Now, configure
the other self-service user role to receive resources.
6. Open the properties of the other self-service user role. (In the User Roles pane, rightclick the user role and click Properties.)
7. On the Actions tab, select Receive, and then click OK.
When the following procedure is performed by a self-service user, the user must own the
resource, the owner's self-service user role must have the Share action assigned to it, and
the receiving self-service user role must have the Receive action assigned to it.
Note
This procedure also can be performed by administrators. The Access tab for a
resource lists resources that self-service user roles can access either through sharing
or through assignment. To perform this procedure, a delegated administrator must
have the resource and the self-service user role in the scope of their user role. After
an administrator assigns a resource to a self-service user role, the resource is added
to the Resources tab of the self-service user role.
To share a resource with a member of a different self-service user role
1. Open the Library workspace.
2. On the Library pane, navigate to the template or physical resource that you want to
share.
3. On the results pane, right-click the resource and then click Properties.
The Properties dialog box opens.
4. Open the Access tab.
The Owner option displays the owner of the resource and the self-service user role under
which it was created. The Users list displays the names of self-service users and self314
service user roles that are sharing the resource.
5. Under Users, click Add.
The Select Users dialog box opens.
a. To share the resource with another member of your own self-service user role, use
the Select button beside User to select the user account.
b. To share the resource with other self-service user roles, under User Role, select
each self-service user role that should receive the resource. Only user roles that
have the Receive action assigned to them are available.
c.
To share the resource with an individual user of another self-service user role, select
the user and the user role. Only the selected role member will have access to the
shared resource.
d. Click OK.
6. Click OK to save the updated properties.
Configuring the Library to Support SelfService Users
This topic provides guidance on new methods that are available for sharing resources with selfservice users in Virtual Machine Manager (VMM) for System Center 2012 and describes the selfservice user's view of the Library workspace.
To enable self-service users to create their own virtual machines and services and deploy them to
private clouds, VMM provides additional ways for administrators to make resources available to
self-service users. VMM for System Center 2012 allows self-service users to use the VMM
console, and to see their logical and physical resources in the Library workspace. In earlier
releases of VMM, self-service users who were assigned the Create action had to use virtual
machine templates that were created by an administrator and assigned to their self-service user
role to create their virtual machines. Those self-service users had no access to the library.
Assigned templates were available only in selection lists.
In VMM for System Center 2012, self-service users who are assigned the Author action can
create their own templates and profiles, and can share their service templates and virtual
machine templates with other self-service users. A user data path is provided to the self-service
user role to enable those users to upload and share their own resources. Read-only library paths
are provided on private clouds to enable the administrator to share resources among all cloud
users. Lastly, the design of the Library workspace has been updated in VMM for System Center
2012 to meet the needs of those self-service users.
315
Providing Resources for Self-Service Users
Use the following methods to provide resources to self-service users who deploy services and
virtual machines in private clouds:
Read-only library shares for private clouds Use the read-only library shares for private
clouds to share resources that should be widely available to self-service users who deploy
services to a cloud. For example, an administrator might store the Application Frameworks
resources that are provided with VMM on a read-only library share for a private cloud so that
cloud users can use the resources to sequence and deploy their own applications. For more
information about the Application Frameworks resources, see Application Framework
Resources in VMM.
Self-service user data paths Configure user data paths on self-service user roles to
provide a place where members of a self-service user role can upload and share their own
resources. The user data path also is the best place for administrators to store resources that
only members of a self-service user role need to use. For example, a user data path might
store the application packages for services that a self-service user role deploys. Permissions
on the user data path are controlled through the file system. VMM discovers all files that the
current self-service user has access to. Access control permissions determine whether the
users have Read/Write or Read/only access.
To enable administrators to audit and manage resources on users' data paths, the data paths
must be on a library share.
Note
Only self-service users whose user role has the Author action or the Deploy action
can actually use these physical resources in VMM. The Author action enables
members to create templates and profiles for their own virtual machines and
services. The Deploy action enables members to deploy virtual machines by using
VHDs as well as virtual machine templates that are assigned to or shared with their
user role. For more information, see How to Create a Self-Service User Role in VMM.
Assigned resources To make virtual machine templates and service templates available to
the self-service users who will deploy virtual machines and services in a private cloud, assign
the templates to the self-service user roles. In addition, self-service users with the Author
action can benefit from using standard guest operating system profiles, hardware profiles,
application profiles, SQL Server profiles, and virtual machine templates that an administrator
provides. Self-service users do not need access to the physical resources that are referenced
by templates and profiles assigned to their self-service user role.
Important
When you create templates for self-service users, be aware of the following changes
in VMM:
In VMM, the concept of a "self-service owner" for a template no longer exists. A template
that is to be shared by members of a self-service user role should have no owner
assigned. When a template with no owner is assigned to a self-service user role that has
the Author, Deploy, or Deploy (Template Only) action assigned to it, all members can
316
use the template. However, when an owner is assigned to the template, only the owner
can use the template.
VMM provides new types quotas for self-service users' deployed virtual machines. The
quota points that are assigned to virtual machine templates in earlier releases of VMM
still are supported as "custom quotas." Administrators also can place individual- or rolelevel quotas on virtual CPU, memory, storage, and the total number of virtual machines
deployed in each private cloud that is in the scope of a self-service user role. For more
information, see How to Create a Self-Service User Role in VMM.
Shared resources Allow self-service users to share their resources with other self-service
users. You can configure self-service user roles to allow the owners of virtual machine
templates and service templates to share their resources with other members of their own
self-service user role, with another self-service user role, or with an individual member of
another self-service user role. For example, members of a Service Developers self-service
user role might share their fully tested service templates with a Service Manager self-service
user role for deployment into a production environment. The Share action enables a selfservice user role to share resources; the Receive action enables a self-service user role to
receive resources that are shared by another self-service user role. For more information,
see How to Share Resources Between Self-Service User Roles.
A Self-Service User's View of the VMM Library
In VMM for System Center 2012, the following changes were made to the Library workspace to
accommodate self-service users' new capabilities:
Instead of the Library Servers node that administrators see, self-service users see a Cloud
Libraries node, which displays physical resources that are available to self-service users
through private clouds. The Cloud Libraries node displays a node for each of the private
cloud that is in the scope of the self-service user role. Each private cloud node displays
physical resources on read-only library shares that have been configured for the private
cloud.
Note
Administrators see both the Library Servers node and the Cloud Libraries node.
Delegated administrators see only the library servers and cloud libraries that are in
the scope of their user roles.
In the new Self-Service User Data node, self-service users see physical resources that they
have access to on the user data path for their self-service user role. Access control
permissions in the file system determine what the users see.
In the Templates and Profiles nodes, self-service users see only templates and profiles that
they own, that are assigned to their self-service user roles, or that are shared with them by
other self-service users.
317
How to Configure the Library to Support SelfService Users
Use the following procedures to prepare the library to enable self-service users to deploy virtual
applications to a private cloud in Virtual Machine Manager (VMM) for System Center 2012. To
give all private cloud users access to prepared resources that are used widely in service
deployment, create library shares to add as read-only library shares on private clouds. To enable
members of a self-service user role to upload and share the physical resources that they use to
create service templates and to deploy services, configure a user data path for their self-service
user role.
Account requirements All of these procedures must be performed by a VMM administrator.
Delegated administrators can add library shares on library servers that are in the scope of their
user role, can configure read-only library shares on private clouds that they created, and can
configure user data paths on self-service user roles that they created. Only members of the local
Administrators group can grant access permissions on their user data paths.
Sharing Physical Resources with Private Cloud
Users
To share physical resources with self-service users who deploy virtual machines and services to
private clouds, you can add the resources to read-only library shares for the private clouds. The
resources on read-only library shares for a private cloud are available to members of all selfservice user roles that have the private cloud in their scope. The resources can be used in VMM,
but the files cannot be accessed directly through the file system and modified by self-service
users.
Use the read-only library shares on private clouds to make prepared resources widely available.
For example, VHDs, ISO images, and other resources that are assigned to self-service user roles
must be stored either on a read-only library share for a private cloud that is associated with the
self-service user role or on the user data path for the self-service user role. You might also store
resources such as the Application Frameworks resources on these shares to enable self-service
users to configure templates and profiles with scripts that install the Microsoft Web Deployment
tool and a Server App-V client on a tier to enable installation of virtual applications during service
deployment. (To enable the users to sequence their own applications, you would need to either
grant access permission to the Server App-V Sequencer through the file system or store it on the
user data path for their self-service user role.)
To create shares for read-only resources for users
1. In Windows Explorer, create a shared folder to store all resources that will be used by
self-service users who deploy services to private clouds. This folder will include read-only
library shares for private clouds, and it will include user data paths for self-service user
roles. For convenience, you can create the folder near your default library share so that it
318
is easy to access when you manage library resources. For example, create the following
folder:
C:\ApplicationData\Virtual Machine Manager Cloud Resources
2. Within that folder, create a folder to store the \ApplicationFrameworks resources. Then
share the folder so that you can add it as a library share. For example, create and share
the following folder:
C:\ApplicationData\Virtual Machine Manager Cloud Resources\ApplicationFrameworks
Important
The shared folder cannot be in the path of the default library share. You cannot
add a library share that is in the path of an existing library share.
3. Copy the ApplicationFrameworks folder from your default library share to the share that
you created for private cloud resources.
4. Add the share to the VMM library:
a. In the VMM console, open the Library workspace.
b. On the Library pane, expand Library Servers, and click the library server that
contains the default library share.
c.
On the Library Server tab, in the Library Server group, click Add Library Shares.
The Add Library Shares Wizard opens.
d. On the Add Library Shares page, select each shared folder that you want to add to
the library. For example, select ApplicationFrameworks, on the C:\VMM Cloud
Resources path.
e. On the Summary pane, click Add Library Shares.
5. After the Add library shares job completes, on the Library pane, expand Library
Servers, and then expand the node for the library server that contains your default library
share. The node should display the new library share. You can expand the share node to
see resources stored on the share.
To add read-only library shares to a private cloud in VMM
1. Open the VMs and Services workspace.
2. On the VMs and Services pane, expand clouds, and click the private cloud that you want
to update.
3. On the Folder tab, in the Properties group, click Properties.
4. In the Properties dialog box, open the Library tab.
5. By Read-only library shares, click Add.
6. In the Add Library Shares dialog box, select each library share that you want to add to
the read-only library share for the private cloud, and tehn click OK.
7. Click OK a second time to save the updates to the private cloud properties.
319
Providing a Place for Self-Service Users to Store
and Share Their Resources
Use the following procedure to set up a user data path for a self-service user role. The user data
path enables members of a self-service user role to upload and share the physical resources that
they use to create service templates and to deploy services. Each self-service user role has only
one user data path for all private clouds that are in the scope of the user role. The user data path
must be in a library share.
Access to the physical resources on a user data path is controlled through the file system. To
enable members of a self-service user role to use and share their own resources in VMM, grant
Read/Write permission on the folder to all role members.
In the Library workspace, self-service users can see any resources for which they permissions
on the Library pane, in the Self-Service User Data node. However, only members of a selfservice user role that has the Author action assigned to it can use the resources to crate profiles
and templates in VMM.
To enable members of a self-service user role to use their own application packages to create
service templates and deploy services in VMM, configure a user data path for the self-service
user role and grant Read/Write permission on the folder.
To create a folder for resources owned by a self-service user role
1. In Windows Explorer, create a folder to store all shared resources that will be used by
self-service users who deploy virtual machines and services to private clouds. For
example, create the following folder:
C:\ProgramData\Virtual Machine Manager Cloud Resources\Self-Service User Data
2. Within that folder, create a subfolder to store resources for the self-service user role. For
example, create the following folder:
C:\ProgramData\Virtual Machine Manager Cloud Resources\Self-Service User
Data\Finance Service Managers
3. Within that folder, create a subfolder to store the application packages for all releases of
the virtual application that you will use in this scenario; within that folder, create a
subfolder to store the application package for the first release of the service. Each time
you update and re-sequence an application by using Server App-V, you will need to store
the new application package in a separate folder. For example, create the following
folder, where <MyApplication> is the name of the application that is being developed and
managed through self-service:
C:\ProgramData\Virtual Machine Manager Cloud Resources\Self-Service User
Data\Finance Service Managers\<MyApplication>\MyApplication v1>
4. To enable members of the self-service user role to access the resources and upload their
own resources to the folder, grant all members Read/Write permission on the folder.
5. If needed, share the folder that contains user data for all self-service user roles, and then
add the share to the VMM library.
320
To be assigned to a self-service user role, a user data path must be on a library share.
To configure a user role data path for a self-service user role
1. Open the Settings workspace.
2. On the Settings pane, expand Security, and click User Roles.
3. On the User Roles pane, click the self-service user role. For example, click Finance
Service Managers.
4. On the Home tab, in the User Role group, click Properties.
5. In the user role properties, open the Resource tab.
6. In Data path, use the Browse button to select the folder that you created to store shared
resources for members of the self-service user role. For example, for the Finance Service
Manager user role, you would select the following folder:
C:\ProgramData\Virtual Machine Manager Cloud Resources\Self-Service User
Data\Finance Service Managers
7. Click OK to store the updates to the self-service user role.
After you save the user role, the data path is added to the Library workspace.
8. To verify that the new data path has been added:
a. Open the Library workspace.
b. On the Library pane, expand Self-Service User Content.
You should see a node with the name of the self-service user role - for example,
Finance Service Managers. Unless you have added yourself to the self-service user
role, you will not be able to see the physical resources that are stored in the folder.
How to Import and Export Physical
Resources To and From the Library
You can use the following procedures to import and export file-based resources between library
servers and library shares in Virtual Machine Manager (VMM) for System Center 2012. This
functionality also enables you to transfer files between library servers that are associated with
different VMM management servers.
This is the recommended method for self-service users to import and export physical resources to
and from the VMM library. This is especially true if the self-service user does not have
permissions set outside VMM to access private cloud library shares or their user role data path
through Windows Explorer.
Account requirements You must be a member of the Administrator, Delegated Administrator,
or Self-Service user role with the Author permission to complete these procedures. Delegated
administrators can only import and export resources to and from library locations that are within
321
the scope of their user role. Self-service users can only import resources to their user role data
path in the Self Service User Content node of the VMM library. Self-service users can export
resources that are available in their user role data path and in their private cloud library shares.
To import physical resources
1. Open the Library workspace.
2. On the Home tab, in the Import group, click Import Physical Resource.
3. In the Import Library Resources dialog box, click either of the following:
Add custom resource
This option enables you to import a folder and its contents. You can select a folder
that has a .CR extension to import the folder as a custom resource package. Or, you
can select a folder without a .CR extension that contains one or more files of a
supported file type. If you select a folder without a .CR extension, only the files of a
supported file type will appear in the VMM library. However, if you use Windows
Explorer to access the library share, you can access all files in the folder depending
on the file and share permissions that are configured outside VMM.
Add resource
This option enables you to import one or more files of a supported type to another
library location. For information about the supported file types, see the table in the
“File-based resources” section of Configuring the Library Overview.
4. If you are an administrator or a delegated administrator, after you have selected the
desired resources, under Select library server and destination for the imported
resources, click Browse. Then, click the desired library server, the library share, and
optionally, the desired folder location, and then click OK.
5. When you are finished, click Import.
To verify that the resources were imported, if you are an administrator or a delegated
administrator, under Library Servers, locate and then click the target location. In the
Physical Library Objects pane, make sure that the resources are listed.
If you are a self-service user, expand Self Service User Content, and then click the user
role data path. In the Self Service User Objects pane, make sure that the resources are
listed.
To export physical resources
1. Open the Library workspace.
2. On the Home tab, in the Export group, click Export Physical Resource.
3. In the Export Library Resources dialog box, click Add.
All physical library resources in the VMM library that the user has access to are listed.
Tip
You can right-click the column header to select which columns appear.
4. Select the physical resources that you want to export, and then click OK. (To select
322
multiple resources, press and hold the CTRL key, and then click each resource. To select
a range, click the first resource in the range, press and hold the SHIFT key, and then
click the last resource in the range.)
5. Under Specify a destination for the export files, click Browse. In the Browse for
Folder dialog box, click a destination folder, and then click OK.
6. When you are finished, click Export.
See Also
How to Add File-Based Resources to the Library
Creating and Deploying Virtual Machines in
VMM
The following topics provide information about creating and deploying virtual machines in Virtual
Machine Manager (VMM) for System Center 2012:
Creating Virtual Machines Overview
Creating Profiles in VMM
Creating Virtual Machines in VMM
Creating Virtual Machines Overview
The following describes some of the ways that you can create and deploy virtual machines in
Virtual Machine Manager (VMM) for System Center 2012.
Stand-alone virtual machines In VMM for System Center 2012, you can deploy standalone virtual machines by familiar methods from earlier versions of VMM. You can still use a
virtual machine template, a virtual machine, or a virtual hard disk, with or without an operating
system installed, as a source. And you can perform physical-to-virtual machine (P2V)
conversions and virtual-to-virtual (V2V) conversions just as you did in VMM 2008 R2.
In the VMM console, the Create Virtual Machine action, which starts the Create Virtual
Machine Wizard, is available in the VMs and Services workspace, the Fabric workspace,
and the Library workspace.
Service deployment In VMM, a service is a set of virtual machines that are configured and
deployed together and are managed as a single entity. For example, a deployment of a multitier line-of-business application. For more information, see Creating and Deploying Services
in VMM.
Rapid provisioning of virtual machines In VMM, you can rapidly provision virtual
machines by using Storage Area Network (SAN) copy technology such as snapshot and
clone. Rapid provisioning is available for stand-alone virtual machines and for virtual
323
machines that are deployed as a service. For more information, see Rapid Provisioning a
Virtual Machine by Using SAN Copy Overview.
Support for virtual machines deployed on Citrix XenServer hosts In VMM for System
Center 2012, you can create, manage, store, place and deploy virtual machines and services
on XenServer hosts. Managing XenServer hosts through VMM gives you more choice with
regard to Linux-based guest operating systems than if you manage only Hyper-V. You can
deploy XenServer virtual machines to private clouds. For more information, see Managing
Citrix XenServer Overview.
Creating Profiles in VMM
You can create the following types of profiles in VMM to be used in a virtual machine template to
deploy virtual machines:
Type
Description
For more information
Hardware profile
Configure hardware
How to Create a Hardware
specifications (for example,
Profile
memory, network adapters, and
DVD drive)
Guest operating system profile Configure common operating
system settings (for example,
computer name, domain name,
product key, and time zone)
How to Create a Guest
Operating System Profile
Application profile
Provide instructions for
installing Microsoft Application
Virtualization (Server App-V)
applications, Microsoft Web
Deploy applications, and
Microsoft SQL Server data-tier
applications (DACs), and for
running scripts when deploying
a virtual machine as part of a
service
How to Create an Application
Profile
SQL Server profile
Provide instructions for
How to Create a SQL Server
customizing an instance of SQL Profile
Server for a SQL Server DAC
when deploying a virtual
machine as part of a service
324
To create a new profile or view and change the properties of an existing profile, go to the Profiles
node in the Library workspace in the VMM console.
For more information about virtual machine templates, see How to Create a Virtual Machine
Template.
For more information about services, see Creating and Deploying Services in VMM.
How to Create a Hardware Profile
Use the following procedure to create a hardware profile in VMM. The hardware profile specifies
the hardware settings that you want the virtual machine to use when the virtual machine is
created and deployed.
For information about other types of profiles that are used for virtual machines in VMM, see
Creating Profiles in VMM.
To create a hardware profile
1. In the VMM console, open the Library workspace.
2. In the left pane, expand Profiles, and then click Hardware Profiles.
3. On the Home tab, in the Create group, click Create, and then click Hardware Profile.
4. In the New Hardware Profile dialog box, on the General page, in the Name text box,
provide a name for the hardware profile. For example, type 8 gb 2 proc server.
5. In the left pane of the New Hardware Profile dialog box, click Hardware Profile, and
then configure the desired settings. For example, you can configure the following
settings:
The number of processors
The amount of static or dynamic memory
The logical network
Whether to make the virtual machine highly available
Which capability profiles to use. If you are deploying this virtual machine to a private
cloud, you must select a capability profile that is supported by the private cloud. For
more information about capability profiles, see How to Create a Private Cloud from
Host Groups.
After you have made your selections, click OK.
325
How to Create a Guest Operating System
Profile
Use the following procedure to create a guest operating system profile in VMM. The guest
operating system profile specifies the operating system settings that you want the virtual machine
to use when the virtual machine is created and deployed.
For information about other types of profiles that are used for virtual machines in VMM, see
Creating Profiles in VMM.
To create a guest operating system profile
1. In the VMM console, open the Library workspace.
2. In the left pane, expand Profiles, and then click Guest OS Profiles.
3. On the Home tab, in the Create group, click Create, and then click Guest OS Profile.
4. In the New Guest OS Profile dialog box, on the General page, in the Name text box,
provide a name for the guest operating system profile. For example, type Domain-joined
Windows Server 2008 R2 Enterprise.
5. In the left pane of the New Guest OS Profile dialog box, click Guest OS Profile, and
then configure the desired settings. For example, you can configure the following
settings:
Computer name.
Local administrator account password
Product key
Which domain to join
Which Windows Server roles or features to install. The virtual machine must be
running at least Windows Server 2008 R2 and the virtual machine must be joined to a
domain to use this setting.
Note
For the computer name, you can provide a pattern to generate computer names.
For example, if you type server####, the computer names created will be
server0001, server0002, and so forth. Using a pattern ensures the scaling out of
a service generates unique computer names for the virtual machines and that the
computer names generated are related and identifiable.
After you have made your selections, click OK.
326
How to Create an Application Profile
Use the following procedure to create an application profile in VMM. The application profile
provides instructions for installing Microsoft Server Application Virtualization (Server App-V)
applications, Microsoft Web Deploy applications, and Microsoft SQL Server data-tier applications
(DACs), and for running scripts when deploying a virtual machine as part of a service.
Important
You can only use an application profile when you are deploying a virtual machine as part
of a service.
For information about other types of profiles that are used for virtual machines in VMM, see
Creating Profiles in VMM.
To create an application profile
1. In the VMM console, open the Library workspace.
2. In the left pane, expand Profiles, and then click Application Profiles.
3. On the Home tab, in the Create group, click Create, and then click Application Profile.
4. In the New Application Profile dialog box, on the General page, in the Name text box,
provide a name for the application profile. For example, type Corporate Finance
Application.
If you are using this application profile to deploy SQL Server DAC packages or SQL
Server scripts to an existing SQL Server in your environment, then in the Compatibility
list, select SQL Server Application Host. If you select SQL Server Application Host,
you can add only SQL Server DAC packages and SQL Server scripts to the application
profile.
5. In the left pane of the New Application Profile dialog box, click Application
Configuration, and then do the following:
Select OS Compatibility and then select the operating systems on which the
application is supported.
Click Add and then select the type of application or script that you want to add to the
application profile.
You can add an application script only after you have added an application (for
example, after you have added a virtual application).
You can add more than one of each type of application or script to the application
profile; for example, you can add three virtual applications.
You can add more than one type of application or script to the application profile;
for example, you can add a virtual application and a Web application.
For each application or script that you add, configure the appropriate settings.
Note
An application package can contain settings to be entered when you are
configuring the service for deployment. To format this type of setting, enter
327
the parameter in the Value field, in this format: @<SettingLabel>@. For
example, you might prompt for the instance name of a SQL Server for a SQL
Server database tier application by using the parameter
@SQLServerInstanceName@.
After you have made your selections, click OK.
How to Create a SQL Server Profile
Use the following procedure to create a SQL Server profile in VMM. The SQL Server profile
provides instructions for installing an instance of SQL Server on to a virtual machine.
Important
You can only use a SQL Server profile when you are deploying a virtual machine as part
of a service. Also, you must be using a virtual machine that contains a sysprepped
version of SQL Server 2008 R2.
For information about other types of profiles that are used for virtual machines in VMM, see
Creating Profiles in VMM.
To create a SQL Server profile
1. In the VMM console, open the Library workspace.
2. In the left pane, expand Profiles, and then click SQL Server Profiles.
3. On the Home tab, in the Create group, click Create, and then click SQL Server Profile.
4. In the New SQL Server Profile dialog box, on the General page, in the Name text box,
provide a name for the SQL Server profile. For example, type Corporate Finance SQL
Server.
5. In the left pane of the New SQL Server Profile dialog box, click SQL Server
Configuration, and then click Add: SQL Server Deployment.
Note
A SQL Server Deployment corresponds to the configuration of one instance of
SQL Server. If you want to configure multiple instances of SQL Server on the
same virtual machine, you need to add and configure a SQL Server Deployment
for each instance.
6. Under SQL Server Deployment, do the following:
Click SQL Server Deployment, Deployment 1, and then in the right pane, provide
the required configuration information; for example, a more meaningful name than
Deployment 1 for the SQL Server Deployment, the instance name, and the Run As
account to use when installing the SQL Server. For more information about Run As
accounts, see Configuring Run As Accounts in VMM.
328
Click Configuration, and then in the right pane, provide the required configuration
information; for example, the security mode to use and the accounts that will be SQL
Server administrators.
Click Service Accounts, and then in the right pane, provide the service accounts to
use.
After you have made your selections, click OK.
Creating Virtual Machines in VMM
The following topics provide information to help you create and deploy virtual machines in VMM:
How to Create a Virtual Machine Template
Converting Physical Computers to Virtual Machines (P2V) Overview
How to Convert Citrix XenServer Virtual Machines to Hyper-V
How to Convert VMware Virtual Machines to Hyper-V
Rapid Provisioning a Virtual Machine by Using SAN Copy Overview
How to Create a Virtual Machine Template
Use the following procedure to create a virtual machine template. A virtual machine template can
be used to create new virtual machines and to configure tiers in a service template. For more
information about service templates, see Creating Service Templates in VMM.
When you create a virtual machine template, you must select a source for the virtual machine
template. Your choices are:
An existing virtual machine template
A virtual hard disk stored in the library
An existing virtual machine that is deployed on a host
If you base your virtual machine template on an existing virtual machine template or on a virtual
hard disk stored in the library, you will have the choice to configure hardware settings, guest
operating system settings, application installations, and the installation of instances of SQL
Server. For each of these, you can configure the settings from scratch or you can import the
settings from an existing profile. For more information about creating these profiles, see Creating
Profiles in VMM.
To create a virtual machine template based on a virtual hard disk
1. In the VMM console, open the Library workspace.
2. In the left pane, expand Templates, and then click VM Templates.
329
3. On the Home tab, in the Create group, click Create VM Template.
4. In the Create VM Template wizard, on the Select Source page, select Use an existing
VM template or a virtual hard disk stored in the library, and then click Browse.
5. In the Select VM Template Source dialog box, select the appropriate virtual hard disk,
click OK, and then click Next.
6. On the VM Template Identity page, provide a name for the virtual machine template,
and then click Next.
7. On the Configure Hardware page, configure the hardware settings. If you have an
existing hardware profile with settings that you want to use, select that hardware profile
from the Hardware profile list. After you have configured the hardware settings, click
Next.
Note
If you are using this virtual machine template to deploy a virtual machine to a
private cloud, you must select a capability profile that is supported by the private
cloud.
8. On the Configure Operating System page, configure the guest operating system
settings. If you have an existing guest operating system profile with settings that you want
to use, select that guest operating system profile from the Guest OS profile list. After
you have configured the guest operating system settings, click Next.
9. On the Configure Applications page, if necessary, configure the applications to install.
If you have an existing application profile with settings that you want to use, select that
application profile from the Application profile list. After you have configured the
application settings, click Next.
10. On the Configure SQL Server page, if necessary, configure the installation of an
instance of SQL Server. If you have an existing SQL Server profile with settings that you
want to use, select that SQL Server profile from the SQL Server profile list. After you
have configured the SQL Server settings, click Next.
11. On the Summary page, review the settings that you have chosen, and then click Create.
330
Converting Physical Computers to Virtual
Machines (P2V) Overview
P2V Prerequisites
How to Convert Physical Computers to
Virtual Machines
How to Convert Citrix XenServer Virtual
Machines to Hyper-V
How to Convert VMware Virtual Machines to
Hyper-V
You can use the following procedure to convert a VMware virtual machine to a Hyper-V virtual
machine through the virtual-to-virtual (V2V) machine conversion process in Virtual Machine
Manager (VMM) for System Center 2012. The source virtual machine can be stored in the VMM
library or managed by a VMware ESX host.
VMM supports the V2V machine conversion of virtual machines that are running on the following
versions of VMware ESX:
ESX/ESXi 3.5 Update 5
ESX/ESXi 4.0
Important
331
Before you convert a VMware virtual machine to a Hyper-V virtual machine, you must
uninstall VMware Tools on the guest operating system of the virtual machine.
To convert a VMware virtual machine to a Hyper-V virtual machine
1. Open the VMs and Services workspace.
2. On the Home tab, in the Create group, click the Create Virtual Machine drop-down
arrow, and then click Convert Virtual Machine.
The Convert Virtual Machine Wizard opens.
3. On the Select Source page, next to the Select the virtual machine that you would like
to convert box, click Browse.
4. In the Select Virtual Machine Source dialog box, click the VMware virtual machine that
you want to convert, and then click OK.
Tip
Verify that the Virtualization Platform column indicates VMware ESX Server.
5. On the Select Source page, click Next.
6. On the Specify Virtual Machine Identity page, either keep or change the virtual
machine name, enter an optional description, and then click Next.
Note
The virtual machine name identifies the virtual machine to VMM. The name does
not have to match the computer name of the virtual machine. However, to avoid
confusion, we recommend that you use the same name as the computer name.
7. On the Virtual Machine Configuration page, configure the number of processors and
the amount of memory to assign (in megabytes or gigabytes), and then click Next.
8. On the Select Host page, select a Hyper-V host for placement, and then click Next.
9. On the Select Path page, do the following, and then click Next:
a. In the Storage location box, configure the storage location on the host for virtual
machine files. By default, the default virtual machine paths on the target host are
listed. To select a different location, click Browse, click a folder, and then click OK.
Note
As a best practice, do not specify a path that is on the same drive as the
operating system files.
b. If desired, select the Add this path to the list of default storage locations on the
host check box.
10. On the Select Networks page, select the logical network, the virtual network and the
VLAN (if applicable) to use for the virtual machine, and then click Next.
Note
The list of available logical networks, virtual networks, and VLANs matches what
is configured on the host physical network adapters.
332
11. On the Add Properties page, configure the desired settings, and then click Next.
12. On the Summary page, review the settings. Optionally, select the Start the virtual
machine after deploying it check box. To start the conversion process, click Create.
The Jobs dialog box appears to indicate the job status. Verify that the job has a status of
Completed, and then close the dialog box.
13. To verify that the virtual machine was converted, do the following:
a. In the VMs and Services workspace, locate and then click the Hyper-V host that you
selected during placement.
b. On the Home tab, in the Show group, click VMs.
c.
In the VMs pane, verify that the virtual machine appears.
Rapid Provisioning a Virtual Machine by
Using SAN Copy Overview
The procedures in this section describe how to rapid provision a virtual machine in Virtual
Machine Manager (VMM) for System Center 2012 by using Storage Area Network (SAN) copy
technology like snapshots and cloning. You can use rapid provisioning to deploy stand-alone
virtual machines, and virtual machines that are deployed as part of a service.
Rapid provisioning through SAN copy enables you to quickly create virtual machines from a SAN
copy-capable template. You can create a SAN copy-capable template from a virtual hard disk
(.vhd) that resides on a storage logical unit that supports SAN copy through cloning or snapshots.
When you create a new virtual machine by using the SAN copy-capable template, VMM quickly
creates a read-write copy of the logical unit that contains the .vhd file, and places the virtual
machine files on the new logical unit.
When VMM deploys a virtual machine by using rapid provisioning through SAN copy, VMM uses
a SAN transfer instead of a network transfer. During a SAN transfer, a SAN copy of the logical
unit that contains the virtual machine is created and assigned to the destination host or host
cluster. Because the files for a virtual machine are not actually moved over the network when you
transfer a virtual machine over a SAN, it is much faster than a transfer over a standard network.
Rapid Provisioning by Using SAN Copy Methods
You can use either of the following methods to create a SAN copy-capable template.
Note
The outlined methods provide a high-level overview of the workflow, and assume the
prerequisites are met. Links to more detailed procedures for each method are provided.
The prerequisites are described in the “Rapid Provisioning by Using SAN Copy
Prerequisites” section of this topic.
333
Method 1: Create a SAN copy-capable template from a new
virtual machine
1. From a storage pool that is managed by VMM and allocated to the host group where the
target host resides, create and assign a storage logical unit to the host.
Note
You can also use your storage array vendor’s management tools to create and
assign the logical unit.
2. Create a virtual machine with a blank virtual hard disk (.vhd) file on the logical unit.
3. Install and customize the guest operating system and the desired applications. Generalize
the image by using Sysprep.exe.
4. Use the New VM Template Wizard to create a SAN-copy capable template from the virtual
machine.
When you create the template, VMM transfers the logical unit that includes the .vhd file from
the host to the library through a SAN transfer. The library indexes the .vhd file during the next
refresh.
You can then create and deploy new virtual machines by using the SAN copy-capable template.
When you deploy a new virtual machine, VMM creates a clone or snapshot of the logical unit that
contains the .vhd file, using disk that is allocated from the managed storage pool. VMM
automatically unmasks the new logical unit to the host.
For detailed steps, see How to Create a SAN-Copy Capable Template from a New Virtual
Machine.
Method 2: Create a SAN copy-capable template from an existing
virtual machine
1. Create a logical unit from a storage pool that is managed by VMM and allocated to the host
group where the library server resides. Assign the logical unit to the library server.
Note
If you want to perform this procedure entirely within VMM, you must add the library
server as a managed Hyper-V host. This enables you to assign the logical unit to the
library server. If you do not want to make the library server a managed Hyper-V host,
you can use your array vendor’s management tools to register the logical unit to the
library server.
2. On the library server, mount the logical unit to a folder path in the library share.
Note
If the storage is managed by VMM, you can mount the logical unit to a folder path in
the library share at the same time that you assign the logical unit to the library server.
3. Copy the existing .vhd file (that has been generalized by using Sysprep) to the folder path
where you mounted the logical unit.
4. Create a SAN-copy capable template by using the .vhd file.
334
You can then create and deploy new virtual machines by using the SAN copy-capable template.
When you do, VMM creates a clone or snapshot of the logical unit, automatically creating a new
logical unit from the storage pool. VMM automatically unmasks the new logical unit to the host.
For detailed steps, see How to Create a SAN Copy-Capable Template from an Existing Virtual
Machine.
Rapid Provisioning by Using SAN Copy
Prerequisites
Before you begin, make sure that the following prerequisites are met:
The storage array must support the new storage management features in VMM.
The storage array must support cloning or snapshots, and have the feature enabled.
Note
Realize that this may require additional licensing from your storage vendor.
The storage pool that you want to use for rapid provisioning must be under VMM
management. This involves adding the SMI-S provider for the array, discovering storage
pools, classifying the storage, and setting the preferred allocation method for the storage
array to either snapshot or cloning.
The storage pool that you want to use for rapid provisioning must be allocated to the host
group where you want to rapid provision virtual machines.
The Hyper-V hosts that you want to use as placement destinations must be members of the
host group. Additionally:
If you want to create a SAN-copy capable template from a new virtual machine, the host
where you create the virtual machine must also be a member of this host group.
If you want to create a SAN-copy capable template from an existing virtual machine, and
want to create and assign the logical unit from the library server, the library server must
be a member of this host group. Therefore, the library server must be a Hyper-V host. (If
you do not want to add the library server as a host, you can assign the logical unit out-ofband by using your storage array vendor’s management tools.)
All Hyper-V hosts that you want to use for rapid provisioning and the library server must have
access to the storage array. Also, they must use the same type of SAN connectivity. For SAN
migrations to succeed, you cannot have some hosts that connect to the array through Fibre
Channel and others that connect through iSCSI. Configuration will vary depending on your
storage hardware. Configuration typically includes the following:
Note
For specific configuration information, see your storage array vendor’s
documentation.
The Multipath I/O (MPIO) feature must be added on each host that will access the Fibre
Channel or iSCSI storage array. You can add the MPIO feature through Server Manager.
If the MPIO feature is already enabled before you add a host to VMM management, VMM
will automatically enable MPIO for supported storage arrays by using the Microsoft
335
provided Device Specific Module (DSM). If you already installed vendor-specific DSMs
for supported storage arrays, and then add the host to VMM management, the vendorspecific MPIO settings will be used to communicate with those arrays.
If you add a host to VMM management before you add the MPIO feature, you must
manually configure MPIO to add the discovered device hardware IDs. Or, you can install
vendor-specific DSMs.
Note
For more information, including information about how to install MPIO, see
Support for Multipath I/O (MPIO).
If you are using a Fibre Channel storage area network (SAN), each host that will access
the storage array must have a host bus adapter (HBA) installed. Additionally, make sure
that the hosts are zoned accordingly so that they can access the storage array.
If you are using an iSCSI SAN, make sure that iSCSI portals have been added and that
the iSCSI initiator is logged into the array. Additionally, make sure that the Microsoft
iSCSI Initiator Service on each host is started and set to Automatic. For information about
how to create an iSCSI session on a host through VMM, see How to Configure Storage
on a Hyper-V Host.
For information about supported storage arrays, how to bring storage under VMM management,
how to configure the preferred capacity allocation method for a managed storage array, and how
to allocate storage to a host group, see Configuring Storage Overview.
In This Section
Follow these steps to deploy a virtual machine by using rapid provisioning.
Task
Description
Step 1: Do either of the following:
Describes how to create a SAN copy-capable
template from either a new or existing virtual
machine. Includes scenario-specific
prerequisites.
How to Create a SAN-Copy Capable
Template from a New Virtual Machine
How to Create a SAN Copy-Capable
Template from an Existing Virtual Machine
Step 2: How to Deploy a New Virtual Machine
from the SAN Copy-Capable Template
Describes how to create and deploy the new
virtual machine by using the SAN copy-capable
template.
336
How to Create a SAN-Copy Capable Template
from a New Virtual Machine
You can use the procedures in this topic to create a SAN copy-capable template from a new
virtual machine in Virtual Machine Manager (VMM) for System Center 2012. In these procedures,
you create a new virtual machine on a logical unit that is assigned to a Hyper-V host, and then
create a SAN-copy capable template from the virtual machine on the library server. When you
create the template, the logical unit is automatically unregistered from the host and registered to
the library server.
Prerequisites
Before you begin these procedures, make sure that the following prerequisites are met:
Your configuration must meet all the prerequisites that are defined in the “Rapid Provisioning
by Using SAN Copy Prerequisites” section of the Rapid Provisioning a Virtual Machine by
Using SAN Copy Overview topic. Note that the library server does not have to be a managed
Hyper-V host. However, it must have access to the storage pool where the logical unit that
you use for rapid provisioning resides.
You must create a logical unit from the managed storage pool that you want to use for rapid
provisioning, and assign it to the host where you want to create the new virtual machine. You
must also format the logical unit with NTFS, and assign a drive letter. You can use any of the
following methods:
Create and assign the logical unit through the VMM console from the Storage tab in the
managed Hyper-V host’s properties. When you assign the logical unit, you can format
and assign a drive letter to the logical unit at the same time. For information about how to
create and assign a logical unit to a host through VMM, see How to Configure Storage on
a Hyper-V Host.
Create a logical unit from the Storage node in the Fabric workspace. Then, allocate the
logical unit to a host group, and assign the logical unit to the host from the managed
Hyper-V host. When you assign the logical unit, you can format and assign a drive letter
to the logical unit at the same time. For information about how to create a logical unit
from the Storage node, see How to Create Logical Units Through VMM.
Use your storage array vendor’s management tools to create and assign the logical unit.
You can use Disk Management (Diskmgmt.msc) to format the logical unit and assign a
drive letter after the logical unit is assigned to the host.
Note
In the example scenario, drive L: is used to represent the drive letter that is assigned
to the logical unit.
The logical unit that you want to use for the new virtual machine must be empty.
To create a SAN copy-capable .vhd on a host
337
1. Open the VMs and Services workspace.
2. On the Home tab, in the Create group, click the Create Virtual Machine drop-down
arrow, and then click Create Virtual Machine.
The Create Virtual Machine Wizard opens.
3. On the Select Source page, click Create the new virtual machine with a blank virtual
hard disk, and then click Next.
4. On the Specify Virtual Machine Identity page, enter a name and optional description for
the virtual machine, and then click Next.
For example, enter the name Rapid Provision Base VM (WS08R2Ent), and then click
Next.
5. On the Configure Hardware page, configure the desired hardware settings for the virtual
machine, and then click Next.
Note
Make sure that the Create a new virtual hard disk option is selected.
6. On the Select Destination page, accept the default setting of Place the virtual machine
on a host, and then click Next.
7. On the Select Host page, select the host where you assigned the logical unit that you
want to use for rapid provisioning, and then click Next.
8. On the Configure Settings page, do the following:
a. Under Locations, click Virtual Machine Location. In the results pane, under the
Virtual machine path box, click Browse. In the Select Destination Folder dialog
box, click the drive that you created from the assigned logical unit, and then click OK.
Note
In the Select Destination Folder dialog box, verify that the text SAN
(Migration Capable) appears next to the drive information.
For example, click drive (L:\) [9.92 GB free of 10.00 GB, SAN (Migration Capable)].
b. Under Machine Resources, click Virtual Hard Disk. In the results pane, next to the
Destination path box, click Browse. In the Select Destination Folder dialog box,
click the same drive that you selected in step 8a (the drive that you created from the
assigned logical unit), and then click OK.
For example, click drive L:\.
c.
Click Next to continue.
9. On the Select Networks page, select the desired logical network, virtual network, and
VLAN setting.
10. On the Add Properties page, configure the desired settings, and then click Next.
11. On the Summary page, review the settings, and then click Create.
Open the Jobs workspace to view the job status. Verify that the job has a status of
Completed w/ Info, and then close the dialog box.
12. In the VMs and Services workspace, under All Hosts, click the host where you placed
338
the virtual machine. In the VMs pane, verify that the new virtual machine is listed.
13. On the new virtual machine, install and customize the guest operating system and any
desired applications. Generalize the image by running Sysprep.exe.
Note
When you are finished, make sure that there are no .iso image files attached to
the virtual DVD drive.
To create a SAN copy-capable template
1. Open the Library workspace.
2. On the Home tab, in the Create group, click Create VM Template.
The Create VM Template Wizard opens.
3. On the Select Source page, click From an existing virtual machine that is deployed
on a host, click Browse, click the virtual machine on the host that resides on the logical
unit, and then click OK.
For example, click the virtual machine Rapid Provision Base VM (WS08R2Ent), and
then click OK.
4. On the Select Source page, click Next.
5. Review the warning message, and then click Yes to continue.
6. On the VM Template Identity page, enter a name for the template in the VM Template
name box, enter an optional description, and then click Next.
For example, enter the name Rapid Provision Template (WS08R2Ent), and then click
Next.
7. On the Configure Hardware page, click Next.
Note
Notice that a storage classification appears in the Classification list for the
virtual hard disk. The classification matches what you assigned to the storage
pool from which you created the logical unit.
8. On the Configure Operating System page, click Next.
9. On the Select Library Server page, click the library server where you want to create the
template. Verify that the Transfer Type column for the selected library server indicates
SAN, and then click Next.
Important
The library server must have access to the same storage pool as the host.
10. On the Select Path page, next to the Virtual machine path box, click Browse. In the
Select Destination Folder dialog box, select a location on the library server to store the
virtual machine files, click OK, and then click Next.
11. On the Summary page, click Create.
Open the Jobs workspace to view the job status. Verify that the job has a status of
Completed.
339
12. To verify that the template was created, in the Library workspace, in the Library pane,
expand Templates, and then click VM Templates.
In the Templates pane, verify that the new template is listed, with a status of OK.
Tip
To add the SAN Copy Capable column to the Templates pane, right-click the
column header, and then click SAN Copy Capable.
See Also
Rapid Provisioning a Virtual Machine by Using SAN Copy Overview
How to Deploy a New Virtual Machine from the SAN Copy-Capable Template
How to Create a SAN Copy-Capable Template
from an Existing Virtual Machine
You can use the procedures in this topic to create a SAN copy-capable template from an existing
virtual machine in Virtual Machine Manager (VMM) for System Center 2012. In these procedures,
you create and assign a logical unit to the library server, mount the logical unit to a folder in the
library share, copy an existing .vhd to the folder in the library share, and then create a SAN-copy
capable template by using the .vhd file as the template source.
Prerequisites
Before you begin these procedures, make sure that the following prerequisites are met:
Your configuration must meet all the prerequisites that are defined in the “Rapid Provisioning
by Using SAN Copy Prerequisites” section of the Rapid Provisioning a Virtual Machine by
Using SAN Copy Overview topic.
If you want to perform this procedure entirely within VMM, you must add the library server as
a managed Hyper-V host. This enables you to assign the logical unit to the library server
through VMM. If you do not want to make the library a managed Hyper-V host, you can use
your array vendor’s management tools to assign the logical unit to the library server.
You must have an existing .vhd (that was generalized by using Sysprep) that you want to use
as a base image for rapid provisioning.
Create a folder in the library share that you will use to mount the logical unit to, and to store
the .vhd.
For example, create a folder in the SEALibrary library share that is named Rapid Provision
VHD.
To create a SAN-copy capable .vhd file
340
1. Create a logical unit from a storage pool that is managed by VMM, assign it to the library
server, format the logical unit, and mount the logical unit to the folder path that you
created in the Prerequisites section of this topic.
If the library server is a managed Hyper-V host, you can create and assign the logical unit
from the library server. You can also format the disk with NTFS and mount the logical unit
to the folder path in the library share at the same time. For information about how to
create and assign a logical unit to a host through VMM, see the topic “How to Configure
Storage on a Hyper-V Host” in Adding and Managing Hyper-V Hosts and Host Clusters in
VMM.
Important
When you create the logical unit, choose the option Mount in the following
empty NTFS folder, click Browse, and then click the folder that you created in
the Prerequisites section. Do not assign a drive letter. Also, do not ever create
multiple mount points to the folder.
If the library server is not a managed Hyper-V host, use your array vendor’s management
tools to create the logical unit, and to unmask the logical unit to the library server. Then,
mount the logical unit to the folder path in the library share that you created in the
Prerequisites section of this topic. To do this, follow these steps:
a. Open Disk Management. To do this, click Start, type diskmgmt.msc in the search
box, and then press ENTER.
b. Rescan the disks, initialize the disk, and then format the disk. To rescan the disks, on
the Action menu, click Rescan Disks. To initialize the disk, right-click the disk, and
then click Initialize Disk.
Important
Do not assign a drive letter to the disk.
c.
Mount the partition using a folder path in the library share. To do this, right-click the
disk, and then click Change Drive Letter and Paths. Click Add, and then click
Mount in the following empty NTFS folder. Click Browse, locate and then click the
empty library folder that you created in the Prerequisites section of this topic, and
then click OK.
Important
Do not ever create multiple mount points to the folder.
For example, mount the partition to the Rapid Provision VHD folder that you created
in the SEALibrary library share.
d. Close Disk Management.
2. Copy the .vhd file that you want to use to the new folder in the library share.
Important
The logical unit that you use must not contain any data. The .vhd that you copy to
the logical unit in this procedure must be the only file on the logical unit.
341
3. In the VMM console, open the Library workspace, and then refresh the library share.
The new folder that you created appears in the library share. To verify that the .vhd is
SAN copy-capable, click the new folder, and then in the Physical Library Objects pane,
click the .vhd file. In the details pane for the .vhd file, make sure that the SAN copy
capable field indicates a value of Yes.
To create a SAN copy-capable template
1. Open the Library workspace.
2. In the Library pane, expand Library Servers, expand the library share where you
mounted the folder, and then click the SAN copy capable .vhd file that you created in the
previous procedure.
3. On the Home tab, in the Create group, click Create VM Template.
The Create VM Template Wizard opens.
4. On the VM Template Identity page, in the VM Template name box, enter a name for the
template and an optional description, and then click Next.
For example, enter the name WS08R2 Rapid Provision.
5. Complete the rest of the New VM Template Wizard. Note the following:
On the Configure Hardware page, specify the storage classification. Make sure that
the field is empty, or that you select the classification that was assigned to the logical
unit that you created. (To do this, under Bus Configuration, click the .vhd file. In the
Classification list, specify the storage classification.)
Realize that if you plan to use the template for the rapid-provisioning of stand-alone
virtual machines, any settings that you enter in the Configure Applications and the
Configure SQL Server pages of the wizard are ignored. These settings are only
used for virtual machines that are deployed as part of a service.
After you complete the wizard, open the Jobs workspace to view the job status. Verify
that the job to create the template has a status of Completed,.
6. To verify that the template was created, in the Library workspace, in the Library pane,
expand Templates, and then click VM Templates.
In the Templates pane, verify that the new template is listed.
Tip
To add the SAN Copy Capable column to the Templates pane, right-click the
column header, and then click SAN Copy Capable.
See Also
Rapid Provisioning a Virtual Machine by Using SAN Copy Overview
How to Deploy a New Virtual Machine from the SAN Copy-Capable Template
342
How to Deploy a New Virtual Machine from
the SAN Copy-Capable Template
You can use this procedure to deploy a virtual machine from a SAN copy-capable template that
you created for rapid provisioning in Virtual Machine Manager (VMM) for System Center 2012.
You can use the SAN copy-capable template to deploy stand-alone virtual machines, and to
deploy virtual machines as part of a service. This procedure shows how to deploy a new standalone virtual machine by using rapid provisioning. If you want to use the template during service
creation, you can select an existing SAN clone-capable virtual machine template when you create
a service.
Important
The hosts where you want to place the virtual machines must have access to the
managed storage pool where the logical unit that is associated with the template resides.
If you want to deploy the virtual machines to a private cloud, the storage classification
that is assigned to the logical unit that was used to create the SAN clone-capable
template must be available to the private cloud. Additionally, the host groups that are
used to provide resources for the private cloud must contain the hosts that have access
to the managed storage pool where the logical unit that is associated with the template
resides.
To deploy a virtual machine through rapid provisioning
1. Open the VMs and Services workspace.
2. On the Home tab, in the Create group, click the Create Virtual Machine drop-down
arrow, and then click Create Virtual Machine.
The Create Virtual Machine Wizard opens.
3. On the Select Source page, make sure that Use an existing virtual machine, VM
template or virtual hard disk is selected, and then click Browse.
4. In the Select Virtual Machine Source dialog box, under Type: VM Template, click the
template that you created for rapid provisioning, and then click OK.
Important
Make sure that there is a value of Yes for the template in the SAN Copy
Capable column.
5. On the Select Source page, click Next.
6. Complete the rest of the steps in the New Virtual Machine wizard to create and deploy
the virtual machine. Note the following:
On the Configure Hardware page, under Bus Configuration, leave the
Classification list empty, or select the storage classification that matches the
classification of the logical unit where the SAN copy capable .vhd file resides.
On the Select Host page or the Select Cloud page, make sure that the Transfer
343
Type column for the host or private cloud that you select indicates SAN.
If you selected to place the virtual machine on a host, on the Configure Settings
page, under Machine Resources, click the virtual hard disk to verify the deployment
options. For rapid provisioning through SAN copy, make sure that the value in the
Method to deploy the virtual hard disk to the host list is Transfer the virtual disk
by using the SAN.
7. After you complete the wizard, open the Jobs workspace to view the job status. To view
job details, click the Create virtual machine job.
When you create a virtual machine from the SAN copy-capable template, a new logical
unit is automatically provisioned from the same storage pool where the .vhd that was
used to create the SAN copy-capable template from resides. The logical unit is
automatically registered and mounted on the target host.
8. To verify that the virtual machine was created, open the VMs and Services workspace.
Expand All Hosts or Clouds, depending on where you deployed the virtual machine, and
then locate and click the destination host or private cloud. In the VMs pane, verify that the
new virtual machine appears. If you open Disk Management (Diskmgmt.msc) on the
destination host, you can see the new disk that is assigned and registered to the host.
Creating and Deploying Services in VMM
In VMM, a service is a set of virtual machines that are configured and deployed together and are
managed as a single entity. For example, a deployment of a multi-tier line-of-business
application.
The following topics provide an overview of services and examples of how you might use services
in your VMM environment:
Creating and Deploying Services Overview
Common Scenarios for Services
The following topics provide information to help you create, deploy, and manage services in
VMM:
Preparing to Create Services in VMM
Creating Service Templates in VMM
Deploying Applications with Services in VMM
Deploying Services in VMM
Scaling Out a Service in VMM
Updating a Service in VMM
Exporting and Importing Service Templates in VMM
344
Creating and Deploying Services Overview
In Virtual Machine Manager (VMM) for System Center 2012, a service is a set of virtual machines
that are configured and deployed together and are managed as a single entity. For example, a
deployment of a multi-tier line-of-business application.
In the VMM console, you use the Service Template Designer to create a service template, which
defines the configuration of the service. The service template includes information about the
virtual machines that are deployed as part of the service, which applications to install on the
virtual machines, and the networking configuration needed for the service (including the use of a
load balancer). The service template can make use of existing virtual machine templates or you
can define the service without using any existing virtual machine templates.
After the service template is created, you can then deploy the service to a private cloud or to
virtual machine hosts. After the service is deployed, you can update the service template and
then deploy those updated changes to the already deployed service. Or you can deploy additional
virtual machines to an existing service in order to provide additional resources for the service.
Why use services?
Description
Example
Allows you to configure and manage multi-tier
applications as a single entity.
You may have a line-of-business application
that is comprised of a web server, an
application server, and a database server.
Enables you to handle fluctuations in capacity
for your application, allowing you to easily add
or remove virtual machines needed to support
the application.
During the holiday shopping season, your
website may need additional web servers
deployed to handle the increase in traffic to
your site.
Provides the capability to separate the
operating system configuration from the
application installation, allowing you to manage
fewer operating system images. This also
makes updating the application or the
underlying operating system easier.
You may need to deploy a new version of an
application or apply a service pack to the
operating system.
For more examples of how to use services, see Common Scenarios for Services.
Common tasks for creating and deploying
services
345
Task
Description
For more information
Prepare to create services
Ensure that the resources you
need to create the service (for
example, virtual machine
templates or sequenced
applications) are available
before you start
Preparing to Create Services
in VMM
Create service templates
Use the Service Template
Designer to create service
templates to deploy services
Creating Service Templates in
VMM
Deploy services
Deploy services to private
clouds or hosts by using a
service template
Deploying Services in VMM
Scale out a service
Add additional virtual machines
to a deployed service
Scaling Out a Service in VMM
Update a service
Make changes to a deployed
service
Updating a Service in VMM
Export and import service
templates
Backup service templates or
copy service templates to
another VMM environment
Exporting and Importing
Service Templates in VMM
Common Scenarios for Services
The following are some common scenarios when using services in VMM. These scenarios only
apply to virtual machines that are deployed as part of service.
Scenario
Key information
For more information
Deploy a virtual machine with
Windows Server roles or
features installed
Must be using at least
Windows Server 2008 R2
How to Create a Guest
Operating System Profile
Virtual machine must be
joined to a domain
Specify the roles or
features to install in a
guest operating system
profile
Create a new virtual hard
disk with the updated
Deploy an updated version of
the guest operating system
Updating a Service in VMM
346
Scenario
(for example, with the latest
service pack) to a virtual
machine
Key information
For more information
operating system
Create an updated service
template
Update the service by
deploying the new virtual
machine with the updated
settings
Deploy a Microsoft Server
Application Virtualization
(Server App-V) application
Sequence the application
by using Server App-V
Create an application
profile
Deploy an instance of SQL
Server to a virtual machine
Create a virtual hard disk
that contains a
sysprepped version of
SQL Server 2008 R2
Create a SQL Server
profile
Server App-V documentation
How to Create an Application
Profile
How to Create a SQL Server
Profile
Preparing to Create Services in VMM
Before you begin creating service templates to be used to deploy services in VMM, you should
review and document all the elements that make up the service that you want to deploy. For
example:
What computers (physical and virtual) need to be deployed to support the service?
What applications need to be deployed?
What networking components are used?
Who will use the service?
You also need to ensure that the VMM resources needed to deploy the service have been
created, configured, and are available. For example:
Task
For more information
VMM library resources (such as virtual hard
disks)
Configuring the Library Overview
Networking components (such as logical
networks and load balancers)
Configuring Networking Overview
Virtual machine hosts and host groups
Creating Host Groups Overview
347
Task
For more information
Adding and Managing Hyper-V Hosts and Host
Clusters in VMM
Managing VMware ESX and Citrix XenServer
in VMM
Private clouds
Creating a Private Cloud in VMM Overview
Hardware profiles, guest operating system
profiles, application profiles, and SQL Server
profiles
Creating Profiles in VMM
Virtual machine templates
How to Create a Virtual Machine Template
Monitoring and reporting
Configuring Operations Manager Integration
with VMM
If you plan to install applications, ensure that you have all the necessary installation files,
scripts, and configuration information available for the applications.
If you are using Microsoft Server Application Virtualization (Server App-V), ensure that you
have sequenced the applications.
If you plan to deploy an instance of SQL Server on to a virtual machine, ensure that you have
a virtual hard drive that contains a sysprepped version of SQL Server 2008 R2.
Creating Service Templates in VMM
A service template defines the configuration of a service. In the VMM console, you use the
Service Template Designer to create a service template. The service template includes
information about the virtual machines that are deployed as part of the service, which applications
to install on the virtual machines, and the networking configuration needed for the service
(including the use of a load balancer).
Before creating a service template, review the information in Preparing to Create Services in
VMM.
The following topics provide information to help you create a service template in VMM:
How to Create a Service Template in VMM
How to Add a Tier to a Service Template
How to Add Networking Components to a Service Template
How to Configure the Properties of a Service Template
For an overview of services, see Creating and Deploying Services Overview.
348
How to Create a Service Template in VMM
You can create a service template by using the Service Template Designer in VMM. After you
create the service template, you can add tiers and networking components to the service
template.
Creating a new service template
Use the following procedure to create and save a new service template.
Account requirements Services templates can be created by administrators, by delegated
administrators, and by members of self-service user roles that have the Author action in their
scope.
To create a new service template by using the Service Template Designer
1. In the VMM console, open the Library workspace.
2. On the Home tab, in the Create group, click Create Service Template.
3. In the New Service Template dialog box, do the following:
In the Name text box, provide a name for the service template. For example, type
Finance Application.
In the Release text box, provide a value to indicate the version of the service
template. For example, type 1.0 or type Beta.
The release value is important for when you update a service. The release value
helps you to identify the version of the service template. For more information about
updating a service, see Updating a Service in VMM.
Under Patterns, select the pattern on which you want to base your service template.
For example, if you select Two Tier Application, your service template will begin
with two tiers.
After you have made your selections, click OK.
4. Depending on the pattern that you selected, the canvas area of the Service Template
Designer may be empty or may contain some default tiers. To add tiers and networking
components to the service template, see the following topics:
How to Add a Tier to a Service Template
How to Add Networking Components to a Service Template
5. To save the service template, on the Home tab, in the Service Template group, click
Save and Validate.
If there are any validation errors, a warning icon will appear on the element of the service
template that caused the validation error and a message will appear in the properties
pane at the bottom of the Service Template Designer window that describes the issue.
After you save the service template, it is added to the Service Templates node in the
Library workspace. To open an existing service template in the Service Template
349
Designer, select the service template in the Library workspace, and then on the Service
Template tab, in the Actions group, click Open Designer.
Important
If you try to save changes to a service template that is being used as the basis
for a deployed service, you need to save the service template with a new release
value. The name of the service template will remain the same. In the Service
Templates node in the Library workspace, you will see separate entries for the
two versions of the service template.
After you create the service template and add the necessary tiers and network components,
you can configure the properties of the elements of the service template. For more
information, see How to Configure the Properties of a Service Template.
How to Add a Tier to a Service Template
You can add a tier to a service template by doing either of the following:
By dragging a virtual machine template on to the canvas area
By using the Create Machine Tier Template wizard
The simplest way to add a tier to a service template is to drag a virtual machine template on to
the canvas area. In the Service Template Designer, a list of available virtual machine templates
appears in the left pane. Select the virtual machine template that you want to use to create a tier,
and then drag the virtual machine template on to the canvas. A tier is created using the properties
of the virtual machine template that you selected.
If you created a service template with a pattern that created default tiers for you, you can drag the
virtual machine template on to one of those default tiers. The tier will be configured with the
properties of that virtual machine template.
Important
No link or relationship is created between the virtual machine template and the tier that
you create. Any subsequent changes that you make to the virtual machine template in
VMM are not also made to the tier in the service template. And any configuration settings
that you make to the tier are not also made to the virtual machine template.
For more information about creating a virtual machine template, see How to Create a Virtual
Machine Template.
Creating a tier by using a wizard
You can also use the Create Machine Tier Template wizard to add a tier to a service template.
The wizard allows you to create a tier based on one of the following:
A copy of an existing virtual machine template
350
A customized copy of an existing virtual machine template
A virtual hard disk stored in the VMM library
To add a tier by using the Create Machine Tier Template wizard
1. In the Service Template Designer, on the Home tab, in the Service Template
Components group, click Add Machine Tier.
2. On the Select Source page of the Create Machine Tier Template wizard, choose the
source for your tier.
If you are using a copy of an existing virtual machine template as the basis for your new
tier, do the following:
a. Click Browse, select the virtual machine template you want to use, click OK, and
then click Next.
b. On the Additional Properties page, configure the properties appropriate for this tier,
and then click Next. For more information about configuring the properties of a tier,
see How to Configure the Properties of a Service Template.
c.
On the Summary page, review your settings, and then click Create. A new tier based
on that virtual machine template is added to the canvas of the Service Template
Designer.
If you are using a customized copy of an existing virtual machine template or you are
using a virtual hard disk stored in the VMM library as the basis for your new tier, do the
following:
a. Click Browse, select the virtual machine template you want to use, click OK, and
then click Next.
b. On the Additional Properties page, configure the properties appropriate for this tier,
and then click Next. For more information about configuring the properties of a tier,
see How to Configure the Properties of a Service Template.
c.
On the Configure Hardware page, configure the hardware properties appropriate for
this tier, and then click Next. For more information about configuring hardware
properties, see How to Create a Hardware Profile.
d. On the Configure Operating System page, configure the operating system
properties appropriate for this tier, and then click Next. For more information about
configuring operating system properties, see How to Create a Guest Operating
System Profile.
e. On the Configure Applications page, if necessary, configure the application that
you want to install for this tier, and then click Next. For more information about
configuring application installations, see How to Create an Application Profile.
f.
On the Configure SQL Server page, if necessary, configure the installation of an
instance of SQL Server for this tier, and then click Next. For more information about
installing an instance of SQL Server, see How to Create a SQL Server Profile.
g. On the Summary page, review your settings, and then click Create. A new tier is
351
added to the canvas of the Service Template Designer.
How to Add Networking Components to a
Service Template
You can add the following networking components to a service template:
Logical network
Load balancer
For information about adding a load balancer to a service template, see the following topics:
How to Configure a Hardware Load Balancer for a Service Tier
How to Configure NLB for a Service Tier
Important
You must configure a load balancer for a tier before you deploy a service. After you
deploy a service, you cannot add a load balancer by updating the service.
To add a logical network to a service template
1. In the Service Template Designer, on the Home tab, in the Service Template
Components group, click Add Logical Network. An element representing the logical
network is added to the canvas.
2. Select the logical network element on the canvas, and then in the properties pane at the
bottom of the Service Template Designer window, select the appropriate logical network
from the Network list.
3. To connect the logical network to the network adapter of a tier, on the Home tab, in the
Tools group, click Connector. Then on the canvas, drag from the logical network
element to the network adapter element of the tier. A connecting line will appear to join
the two elements.
How to Configure a Hardware Load Balancer
for a Service Tier
Use the following procedures to configure a hardware load balancer for one or more tiers of a
service template in Virtual Machine Manager (VMM) for System Center 2012. For example, you
might configure a load balancer for a Web tier and for a middle business logic tier.
Note
352
A load balancer must be configured before you deploy a service. After a service is
deployed, you cannot add a load balancer by updating the service.
Account requirements To configure the fabric prerequisites, you must be an administrator or a
delegated administrator. Delegated administrators can only configure the prerequisites that are
within the scope of their user role. To add a load balancer to a service template, you must be an
administrator, a delegated administrator, or a member of a self-service user role that has the
Author action in their scope.
Fabric Prerequisites
Before you begin this procedure, make sure that the following prerequisites are met:
Create the desired logical networks, with one or more associated network sites. Ensure that
the network sites where users will deploy the service have one or more associated IP
subnets that you can create static IP address pools from. Also, ensure that you associate
each network site with the host group or one of its parent host groups where the service may
be deployed. For more information, see How to Create a Logical Network.
Create static IP address pools that are associated with the network sites where users will
deploy the service. The IP address pool must contain a reserved range of virtual IP
addresses that can be assigned to the load balancer. You must set up the static IP address
pools for the load balancer and for the virtual machines that will be placed behind the load
balancer. These can be from the same pool or from different pools, but the environment must
have both virtual IP addresses and IP addresses for the virtual machines. For more
information, see How to Create IP Address Pools.
Configure a hardware load balancer in VMM. You must have a supported hardware load
balancer, and you must have installed the load balancer provider on the VMM management
server. When you configure the load balancer, you must select the host group or one of its
parent host groups where the service may be deployed. Also, when you configure logical
network affinity, make sure that you select the logical networks from which the load balancer
can obtain its virtual IP address as the front-end, and the logical networks to which you want
to make the load balancer available for connections from the virtual machines that make up a
service tier as the back-end. For more information, see How to Add Hardware Load
Balancers.
Create a virtual IP (VIP) template for the hardware load balancer. For more information, see
How to Create VIP Templates for Hardware Load Balancers.
Ensure that the hosts where the service may be deployed can access the load balancer.
Therefore, the host group where the load balancer is available must be the host group of the
virtual machine host or one of its parent host groups.
On each host where the service may be deployed, ensure that a physical network adapter on
the host is configured to use the same logical network that the service tier will use. For
example, if the tier will use the BACKEND logical network, the BACKEND logical network
must be associated with a physical adapter on the host. For more information, see How to
Configure Network Settings on a Hyper-V Host, How to Configure Network Settings on a
VMware ESX Host, and How to Configure Network Settings on a Citrix XenServer Host.
Note
353
For an overview of the load balancer workflow, see the "Load Balancer Integration"
section of Configuring Networking Overview.
To add a load balancer to a service tier
1. Open the service template in the Virtual Machine Manager Service Template
Designer. To do this, follow these steps:
a. Open the Library workspace.
b. In the Library pane, expand Templates, and then click Service Templates.
c.
In the Templates pane, click the service template that you want to open.
d. On the Service Template tab, in the Actions group, click Open Designer.
The Virtual Machine Manager Service Template Designer opens with the service
template displayed.
2. On the Home tab, in the Service Template Components group, click Add Load
Balancer.
Note
This action is only available if VIP templates are defined in the Fabric workspace.
Only a full administrator or delegated administrator can configure VIP templates.
3. Click the load balancer object (identifiable by the VIP template name) that is added to the
service map. In the load balancer details, select a different VIP template if needed.
4. Configure the load balancer connection to a virtual network adapter for the service tier.
a. On the Home tab, in the Tools group, click the Connector tool to select it.
b. On the service map, click the Server connection object that is associated with the
load balancer, and then click a NIC object (for example, click the network adapter for
the BACKEND logical network). This connects the load balancer to the network
adapter.
c.
Click the NIC object to display its properties in the detail area. Verify that the IPv4
address type, the IPv6 address type, or both types (depending on the logical network
configuration) are static, and that the MAC address type is static.
5. Configure the client connection for the load balancer to use the correct logical network.
With the Connector tool still selected, on the service map, click the Client connection
object that is associated with the load balancer, and then click a logical network object.
For example, click the BACKEND logical network. This connects the load balancer to the
logical network.
6. Save the updated service template settings. On the Home tab, in the Service Template
group, click Save and Validate.
Important
When the service is deployed, VMM automatically selects a virtual IP address from
the reserved range that is defined in the static IP address pool, and assigns it to the
load-balanced service tier. To enable users to connect to the service, the following
must occur:
354
A full administrator or delegated administrator must determine the virtual IP address that
VMM assigned to the load balancer.
After the virtual IP address is determined, a Domain Name System (DNS) administrator
must manually create a DNS entry for the virtual IP address. The DNS entry for the virtual
IP address should be the name that users will specify to connect to the service, for
example ServiceName.contoso.com.
For more information, see How to Determine the Virtual IP Address for a Service.
See Also
How to Add Networking Components to a Service Template
How to Configure NLB for a Service Tier
How to Deploy a Service in VMM
How to Configure NLB for a Service Tier
Use the following procedure to configure Microsoft Network Load Balancing (NLB) for one or
more tiers of a service template in Virtual Machine Manager (VMM) for System Center 2012. For
example, you might configure a load balancer for a Web tier and for a middle business logic tier.
To support NLB, there are several prerequisites that must be met. These include fabric-related
prerequisites, and specific operating system requirements and configuration settings that are
required for the virtual machines that you want to load balance.
Important
You must configure a load balancer for a tier before you deploy a service. After you
deploy a service, you cannot add a load balancer by updating the service.
Account requirements To configure the fabric prerequisites, you must be an administrator or a
delegated administrator. Delegated administrators can only configure the prerequisites that are
within the scope of their user role. To add a load balancer to a service template, or to complete
the virtual machine template prerequisites, you must be an administrator, a delegated
administrator, or a member of a self-service user role that has the Author action in their scope.
Fabric Prerequisites
Before you begin this procedure, make sure that the following prerequisites are met:
Create a virtual IP (VIP) template for NLB. For more information, see How to Create VIP
Templates for Network Load Balancing (NLB).
Create a logical network, with one or more associated network sites. Ensure that the network
sites where users will deploy the service have one or more associated IP subnets that you
can create static IP address pools from. Also, ensure that you associate each network site
with the host group or one of its parent host groups where the service may be deployed.
For more information, see How to Create a Logical Network.
355
Create static IP address pools that are associated with the network sites where users will
deploy the service. The pools must be associated with the network sites where users will
deploy the service. The IP address pools must contain a reserved range of virtual IP (VIP)
addresses that can be assigned to the load balancer, and a range for the virtual machines
that will be placed behind the load balancer.
Important
The addresses for the VIPs and the dedicated IP addresses for the virtual machines
can be from the same pool or from different pools. However, the VIP address and the
dedicated virtual machine IP addresses must all be in the same subnet.
For more information, see How to Create IP Address Pools.
On each host where the service may be deployed, ensure that a physical network adapter on
the host is configured to use the same logical network that the service tier will use. For
example, if the tier will use the BACKEND logical network, the BACKEND logical network
must be associated with a physical adapter on the host. For more information, see How to
Configure Network Settings on a Hyper-V Host.
Virtual Machine Template Prerequisites
When you use the Create VM Template wizard to create a virtual machine template for a service
tier that you want to load balance by using NLB, or if you have an existing virtual machine
template that you want to use, verify that the following prerequisites are met:
Note
The following table lists only the required settings for NLB. Configure other settings
according to your virtual machine requirements. For information about how to create a
virtual machine template for a service tier, see How to Create a Virtual Machine
Template.
NLB Requirements
More Information
Ensure that the operating system for the virtual
hard disk (.vhd) is Windows Server 2008 R2 or
a later version.
One of the requirements is that you install the
NLB feature in the guest operating system. You
can only install features through VMM when the
operating system is set to Windows
Server 2008 R2 or a later version.
Note
The NLB feature is included with all
editions of Windows Server 2008 R2
except for HPC Edition.
Configure the network adapter to use a logical
network with static IP address assignment,
static MAC addresses, and, depending on the
hypervisor that you want to deploy the service
On the Configure Hardware page of the
Create VM Template wizard (or the Hardware
Configuration tab in the properties of an
existing virtual machine template), click a
356
NLB Requirements
More Information
to, enable MAC address spoofing.
network adapter, and then do the following:
Note
If you are using a hardware profile,
configure these settings in the
hardware profile.
1. Under Connectivity, click Connected to,
and then select the desired logical network
that meets the requirements that are
outlined in the “Fabric Requirements”
section of this topic.
2. Click Static IP (from a static IP pool) to
configure the network adapter to use a
static IP address. In the IP protocol
version list, select the correct IP protocol
version, for example, IPv4 only.
3. Under MAC Address, click Static.
Important
If you want to deploy the service to a
Windows Server 2008 R2-based
Hyper-V host (with or without Service
Pack 1), you must also enable MAC
address spoofing for NLB to work
correctly. If you do not, service
deployment will fail. However, you
cannot use the Enable spoofing of
MAC addresses check box in the
virtual machine template or the
associated hardware profile to
configure this setting. Instead, you
must use the VMM command shell to
configure this setting after you create
the template, or in the hardware profile
that you use for the template.
To update a virtual machine template, use the
following syntax, where VMTemplate01
represents the name of the virtual machine
template:
PS C:\> $VMTemplate = Get-SCVMTemplate -Name
"VMTemplate01"
357
NLB Requirements
More Information
PS C:\> $VirtNetworkAdapter = GetSCVirtualNetworkAdapter -VMTemplate
$VMTemplate
PS C:\> Set-SCVirtualNetworkAdapter VirtualNetworkAdapter $VirtNetworkAdapter EnableMACAddressSpoofing $True
To update a hardware profile, use the following
syntax, where HWProfile01 represents the
name of the virtual hardware profile:
PS C:\> $HWProfile = Get-SCHardwareProfile |
where { $_.Name -eq "HWProfile01" }
PS C:\> $VirtNetworkAdapter = GetSCVirtualNetworkAdapter -HardwareProfile
$HWProfile
PS C:\> Set-SCVirtualNetworkAdapter VirtualNetworkAdapter $VirtNetworkAdapter EnableMACAddressSpoofing $True
Note
Do not enable MAC address spoofing
for a virtual machine template or an
associated hardware profile that will be
used to deploy a service to a Windows
Server 2008 with Service Pack 2-based
Hyper-V host, a Citrix XenServer host,
or a VMware ESX host.
Note
Set the administrator password
On the Configure Operating System page of
the Create VM Template wizard (or the OS
Configuration tab in the properties of an
existing virtual machine template), under
General Settings, click Admin Password.
Either specify the password of the local
administrator account or select a Run As
account for the local administrator account.
Note
If you are using a guest operating
358
NLB Requirements
More Information
system profile, configure the
administrator account settings in the
profile.
Configure the virtual machine to join a domain
On the Configure Operating System page of
the Create VM Template wizard (or the OS
Configuration tab in the properties of an
existing virtual machine template), under
Networking, configure the virtual machine to
join a domain. This includes the credentials to
join the domain.
Note
If you are using a guest operating
system profile, configure the domain
settings in the profile.
Enable the Network Load Balancing feature
On the Configure Operating System page of
the Create VM Template wizard (or the OS
Configuration tab in the properties of an
existing virtual machine template), do the
following:
Note
If you are using a guest operating
system profile, configure these settings
in the profile.
1. Under Roles and Features, click
Features.
2. Select the Network Load Balancing check
box.
3. Optionally, under Remote Server
Administration Tools, select the Network
Load Balancing Tools check box. Network
Load Balancing Tools include the Network
Load Balancing Manager snap-in, Windows
PowerShell tools for managing Network
Load Balancing, and the Nlb.exe and
Wlbs.exe command-line tools.
Important
The NLB tools are not available in
a Server Core installation of the
Windows Server 2008 R2 operating
359
NLB Requirements
More Information
system. Therefore, do not select
this option if you are using a Server
Core installation or service
deployment will fail. (If you are
using a Server Core installation,
and you receive a validation error
message saying that you must
select NLB and the NLB tools
feature, make sure that you have
the NLB feature selected. You can
ignore the part of the warning
message about NLB tools as it is
not required.)
Note
After you have a virtual machine template that meets the virtual machine template prerequisites,
create a service template that uses the virtual machine template. The following procedure
assumes you have an existing service template. For information about how to create a service
template, see How to Create a Service Template in VMM.
To add an NLB load balancer to a service tier
1. Open an existing service template that meets the prerequisites that are outlined in the
“Virtual Machine Template Prerequisites” section of this topic. To do this, follow these
steps:
a. Open the Library workspace.
b. In the Library pane, expand Templates, and then click Service Templates.
c.
In the Templates pane, click the service template that you want to open.
d. On the Service Template tab, in the Actions group, click Open Designer.
The Virtual Machine Manager Service Template Designer opens with the service
template displayed.
2. Click the virtual machine template that represents the tier that you want to load balance.
In the virtual machine template details pane, select the This computer tier can be
scaled out check box, and configure the number of instances.
3. On the Home tab, in the Service Template Components group, click Add Load
Balancer.
Note
This action is only available if VIP templates are defined in the Fabric workspace.
Only a full administrator or delegated administrator can configure VIP templates.
360
4. Make sure that the correct VIP template for NLB is selected. To do this, follow these
steps:
a. Click the load balancer object (identifiable by the VIP template name) that is added to
the service map.
b. In the load balancer details, in the Load Balancer VIP Profile list, select a different
VIP template if needed.
c.
Verify that the Load Balancer Model field indicates Network Load Balancing
(NLB).
5. Configure the load balancer connection to a virtual network adapter for the service tier.
a. On the Home tab, in the Tools group, click the Connector tool to select it.
b. On the service map, click the Server connection object that is associated with the
load balancer, and then click a NIC object (for example, click the network adapter for
the BACKEND logical network). This connects the load balancer to the network
adapter.
c.
Click the NIC object to display its properties in the detail area. Verify that the IPv4
address type, the IPv6 address type, or both types (depending on the logical network
configuration) are static, and that the MAC address type is static.
6. Configure the client connection for the load balancer to use the correct logical network.
With the Connector tool still selected, on the service map, click the Client connection
object that is associated with the load balancer, and then click a logical network object.
For example, click the BACKEND logical network. This connects the load balancer to the
logical network.
Important
For NLB deployments, the logical network that is associated with the client
connection and the logical network of the NIC that is associated with the server
connection in step 5 must be the same.
7. Save the updated service template settings. On the Home tab, in the Service Template
group, click Save and Validate.
Important
When the service is deployed, VMM automatically selects a virtual IP address from
the reserved range that is defined in the static IP address pool, and assigns it to the
load-balanced service tier. To enable users to connect to the service, the following
must occur:
A full administrator or delegated administrator must determine the virtual IP address that
VMM assigned to the load balancer.
After the virtual IP address is determined, a Domain Name System (DNS) administrator
must manually create a DNS entry for the virtual IP address. The DNS entry for the virtual
IP address should be the name that users will specify to connect to the service, for
example ServiceName.contoso.com.
For more information, see How to Determine the Virtual IP Address for a Service.
361
See Also
How to Add Networking Components to a Service Template
How to Configure a Hardware Load Balancer for a Service Tier
How to Deploy a Service in VMM
How to Determine the Virtual IP Address for a
Service
When you deploy a service that is configured to use a hardware load balancer or Microsoft
Network Load Balancing (NLB), Virtual Machine Manager (VMM) for System Center 2012
automatically assigns a virtual IP (VIP) address to the load balancer from the static IP address
pool. The virtual IP address is the address on the load balancer that users will connect to when
they access a service.
To enable users to connect to a service, you must determine the virtual IP address that is
assigned to the service, and then ask your Domain Name System (DNS) administrator to register
the address in DNS. For example, the DNS administrator can register the name of
ServiceName.contoso.com, where ServiceName is the name that you want users to specify when
they connect to the service.
Account requirements To perform this procedure, you must be a full administrator, a delegated
administrator, or a read-only administrator.
To determine the virtual IP address that is assigned to a service
1. Open the Fabric workspace.
2. In the Fabric pane, expand Networking, and then click Load Balancers.
3. On the Show tab, click Services.
4. In the Load Balancer Information for Services pane, expand the service with the loadbalanced tier to see which virtual IP address was assigned.
5. To view more information, click the virtual IP address, and then view the associated
information in the details pane.
After you obtain the IP address, ask the DNS administrator to create a DNS entry for the
virtual IP address on a DNS server.
See Also
How to Configure a Hardware Load Balancer for a Service Tier
How to Configure NLB for a Service Tier
362
How to Configure the Properties of a Service
Template
When you are configuring a service template, you can configure settings for the following:
The service
Each tier of the service
Networking components (network adapters and load balancers)
Note
The procedures below assume that you have started creating a service template and that
you are working in the Service Template Designer. For information about creating a
service template, see How to Create a Service Template in VMM.
To configure settings for the service template
1. On the canvas, select the service template object. The service template object contains
the service template name and the release value.
2. The most common properties that you might want to change appear in the details pane at
the bottom of the Service Template Designer. To display all settings that you can
configure, click View All Properties in the details pane.
The following are some key settings that you can configure for the service template:
Setting
Description
Name
The name for the service template. This
name will appear in the VMs and Services
workspace if you deploy a service based
on this service template.
Release
A value to indicate the version of the
service template (for example, 1.0 or
Beta).
The release value is important for when
you update a service. The release value
helps you to identify the version of the
service template. For more information
about updating a service, see Updating a
Service in VMM.
Access
The owner of the service template and a
list of self-service users that can use this
service template to deploy a service.
363
To configure settings for a tier
1. On the canvas, select the tier object.
2. The most common properties that you might want to change appear in the details pane at
the bottom of the Service Template Designer. To display all settings that you can
configure, click View All Properties in the details pane.
The following are some key settings that you can configure for a tier:
Setting
Description
Name
The name for the tier. This name will
appear in the VMs and Services
workspace if you deploy a service based
on this service template.
Scale out
The ability to add additional virtual
machines to a tier of a deployed service.
For more information about scaling out a
tier of a service, see Scaling Out a Service
in VMM.
Upgrade domains
A group in which VMM automatically
places instances of a tier of a service so
that when the service is updated, those
instances will be updated at the same
time. For more information about updating
a service, see Updating a Service in VMM.
Hardware configuration
The hardware settings that you want a
virtual machine deployed in this tier to
use. For more information about hardware
settings, see How to Create a Hardware
Profile.
Guest operating system configuration
The guest operating system settings that
you want a virtual machine deployed in
this tier to use. For more information about
guest operating system settings, see How
to Create a Guest Operating System
Profile.
364
Application configuration
The applications that you want installed on
a virtual machine that is deployed in this
tier. For more information about
application installation settings, see How
to Create an Application Profile.
SQL Server configuration
The instances of SQL Server that you
want installed on a virtual machine that is
deployed in this tier. For more information
about installing an instance of SQL
Server, see How to Create a SQL Server
Profile.
To configure settings for a networking component
On the canvas, select the networking object that you want to configure.
For a network adapter, you can configure the following settings:
IPv4 address type (dynamic or static)
IPv6 address type (dynamic or static)
MAC address type (dynamic or static)
Required bandwidth
For a load balancer, you can configure the VIP profile being used and provide a
description. For more information about adding a load balancer to a tier, see the following
topics:
How to Configure a Hardware Load Balancer for a Service Tier
How to Configure NLB for a Service Tier
Deploying Applications with Services in VMM
VMM supports the installation of Microsoft Server Application Virtualization (Server App-V)
applications, Microsoft Web Deploy applications, and Microsoft SQL Server data-tier applications
(DACs), and for running scripts when deploying a virtual machine as part of a service. VMM also
supports installing an instance of SQL Server on to a virtual machine.
For more information, see the following topics:
How to Create an Application Profile
How to Create a SQL Server Profile
Application Framework Resources in VMM
For more information about Server App-V, see Server App-V documentation.
365
Application Framework Resources in VMM
The Application Frameworks resources available in VMM can be used to install tools such as the
Web Deployment Tool and a Microsoft Server Application Virtualization (Server App-V) client on a
virtual machine and then install applications during service deployment. These resources are
available in the VMM library.
The Application Frameworks resources that VMM provides include x86 and x64 versions of the
Server App-V agent, the Server App-V Sequencer, Server App-V PowerShell cmdlets, and the
Microsoft Web Deployment tool.
The resources also include scripts that can be added to application profiles in service templates
to install virtual applications and Web applications during service deployment. The following table
describes each script.
Script
Description
InstallSAV.cmd
Used to install the Server-App V agent and,
optionally, the Server App-V PowerShell
cmdlets and the Web Deployment tool.
Syntax:
InstallSAV.cmd [/w] [/c]
Parameters:
/w:
Installs the Microsoft Web Deployment tool
/c:
Installs the Server App-V PowerShell
cmdlets
InstallSAVSequencer.cmd
Used to install the Server-App V Sequencer
application.
Syntax:
InstallSAVSequencer.cmd
Parameters:
None
InstallWebDeploy.cmd
Used to install the Microsoft Web Deployment
tool.
Syntax:
InstallWebDeploy.cmd
Parameters:
None
366
Deploying Services in VMM
A service in VMM can be deployed to a private cloud or to a host group. Before you can deploy a
service, you must create a service template. For more information about creating service
templates, see Creating Service Templates in VMM.
The following topics provide information to help you deploy a service in VMM:
How to Deploy a Service in VMM
How to Configure Deployment Settings for a Service
How to View and Manage a Deployed Service
For an overview of services, see Creating and Deploying Services Overview.
How to Deploy a Service in VMM
Use the following procedure to deploy a service to a private cloud or a host group. You can
initiate service deployment from the Library workspace, from the Service Template Designer, or
from the VMs and Services workspace.
To deploy a service from the Library workspace
1. In the Library workspace, expand the Templates node, and then click Service
Templates.
2. In the Templates pane that lists the available service templates, select the service
template that you want to use to deploy the service.
Note
For information about service templates, see Creating Service Templates in
VMM.
3. On the Service Template tab, in the Actions group, click Configure Deployment.
4. In the Select name and destination dialog box, do the following:
a. In Name box, enter a name for the service instance. For example, enter Corporate
Finance Application.
b. In Destination, select the host group or private cloud where you want to deploy the
service.
After you have made your selections, click OK.
5. VMM performs a placement check to determine the best location on which to deploy the
service and then opens the Deploy Service window.
The Deploy Service window contains the following areas:
In the left pane, the Service Components tab lists the tiers of the service and each
instance of a tier that will be deployed.
367
In the left pane, the Settings tab displays the global settings that will be used during
application deployment. The contents of the Settings tab varies depending on the
scripts that are configured for the service.
In the center pane, a deployment map shows the recommended deployment location
for each tier and each instance of a tier that will be deployed as part of the service. If
you are deploying the service to a host group, the recommended host for each virtual
machine to be deployed will be shown. If you are deploying the service to a private
cloud, the host information is not shown.
In the right pane, the Minimap tab allows you to adjust the size of the contents in the
deployment map. This is intended to help you navigate the deployment map for a
service that is made up multiple tiers.
Review the deployment configuration settings. For more information about making
changes, see How to Configure Deployment Settings for a Service.
6. If the placement process encounters an issue, an icon (error, warning or informational)
will appear on the element of the service that needs attention and a message will appear
in the details pane. Resolve any errors that are identified in the deployment configuration,
and review warnings to resolve any conditions that need attention. You cannot deploy a
service until all errors are resolved.
7. To deploy the service, on the Home tab, in the Service group, click Deploy Service.
Then, in the Deploy service dialog box, click Deploy to being the deployment of the
service.
Note
If you close the Deploy Service window before you deploy the service, you will
be prompted whether you want to save your deployment configuration settings
for the service. If you click Save, you can deploy the service at a later time with
the deployment configuration settings that you have already specified. To deploy
the service at a later time, go to the Library workspace, expand the Templates
node, and then click Service Deployment Configurations. Select the service
that you saved, and then click Configure Deployment. The Deploy Service
window will open.
8. You can track the progress of the service deployment in the Jobs window. A Create
service instance job is created for a service deployment. For information about viewing
a service after the service has been deployed, see How to View and Manage a Deployed
Service.
Tip
Service deployment is a complex process that can take 15 minutes or longer.
You can perform other tasks in the VMM console while you monitor the job.
To deploy a service from the Service Template Designer
1. In the Library workspace, expand the Templates node, and then click Service
368
Templates.
2. In the Templates pane that lists the available service templates, select the service
template that you want to use to deploy the service.
3. On the Service Template tab, in the Actions group, click Open Designer.
4. In the Service Template Designer, on the Home tab, in the Service Template group,
click Configure Deployment.
5. Follow the steps described above for making selections in the Select name and
destination dialog box, reviewing the deployment configuration settings, resolving any
errors and warnings, and then deploying the service.
To deploy a service from the VMs and Services workspace
1. In the VMs and Services workspace, select the private cloud or host group to which you
want to deploy the service.
2. On the Home tab, in the Create group, click Create Service.
3. In the Create Service dialog box, ensure Use an existing service template is selected,
and then click Browse.
4. In the Select Service Template dialog box, select the service template that you want to
use, and then click OK.
5. In the Create Service dialog box, enter the name for the service in the Name box,
ensure that the correct location is specified in the Destination list, and then click OK.
6. VMM performs a placement check to determine the best location on which to deploy the
service and then opens the Deploy Service window.
7. Follow the steps described above for reviewing the deployment configuration settings,
resolving any errors and warnings, and then deploying the service.
How to Configure Deployment Settings for a
Service
When you are configuring a service for deployment to a private cloud or to a host group, you can
configure settings for the following:
The service
The virtual machines being deployed in each tier
The applications that are being installed
Note
The procedures below assume that you have started the deployment process for a
service and that you are working in the Deploy Service window. For information about
starting the deployment process, see How to Deploy a Service in VMM.
369
To configure deployment settings for the service
1. On the deployment map, select the service object. The service object contains the name
of the service template being used and the release value.
2. The details pane displays the settings that you can configure for the service. The
following are some key settings that you can configure:
Setting
Description
Name
The name for the deployed service. This is
the name that will appear in the VMs and
Services workspace after the service is
deployed.
Folder
The host group to which you want to
deploy the service. This setting is only
displayed if you are deploying the service
to a host group.
To save your changes to the deployment settings, click the down arrow in the top left
corner of the ribbon, and then click Save.
To configure deployment settings for a virtual machine in a tier
1. On the deployment map, select the virtual machine object in a tier.
2. The details pane displays the settings that you can configure for the virtual machine. The
following are some key settings that you can configure:
Setting
Description
VM name
The name for the virtual machine. This is
the name that will appear in the VMs and
Services workspace after the service is
deployed.
We recommend that you set the value of
VM name to match the value of Computer
name to ensure consistent displays when
monitoring the health and performance of
the virtual machine with Operations
Manager for System Center.
370
Computer name
The computer name to use for the guest
operating system of the virtual machine.
Ensure that this computer name is not
already being used in your environment.
Folder
The host group to which you want to
deploy the virtual machine. This setting is
only displayed if you are deploying the
service to a host group.
Host
The host to which you want to deploy the
virtual machine. This setting is only
displayed if you are deploying the service
to a host group.
Tip
The pin icon next to a setting allows you to specify whether the value you enter
can be changed when the virtual machine is created and deployed. When the pin
is in a horizontal position, the setting will not be changed.
To save your changes to the deployment settings, click the down arrow in the top left
corner of the ribbon, and then click Save.
To configure deployment settings for an application being installed
In the left pane, the Settings tab displays the service settings that will be used during
application deployment. The contents of the Settings tab varies depending on the
application packages and scripts that are configured for the service.
For more information about configuring application installations, see How to Create an
Application Profile.
How to View and Manage a Deployed Service
Use the following procedures to view and manage a deployed service. For information about how
to deploy a service, see How to Deploy a Service in VMM.
To view a deployed service
1. In the VMM console, open the VMs and Services workspace.
2. Select the private cloud or host group to which you deployed the service.
3. On the Home tab, in the Show group, click Services.
4. In the Services pane, select the service that you deployed. You can expand the service to
371
show each tier that is deployed and you can expand each tier to show the virtual
machines that are deployed as part of that tier. You can also expand each virtual
machine to show the applications (and each application’s settings) deployed to the virtual
machine by VMM.
The Service pane provides information about the status and configuration of the service;
for example:
The VM Status column provides information about the state of the service, tiers, and
virtual machines. For example, the VM Status column could show the following:
For a virtual machine, Stopped if the virtual machine is powered off.
For a tier, Saved Stated if all virtual machines in the tier are in a saved state.
For a service, Mixed if the tiers of the service are in different states.
The Template Name column displays the name of the service template that was
used to deploy the service.
The Template Release column displays the version of the service template that the
service is currently using.
The Update Status column displays New Release Available if there is a new
version of the service template available with which to update the service.
For information about updating a deployed service, see Updating a Service in VMM.
To manage a deployed service
1. In the VMM console, open the VMs and Services workspace.
2. Select the private cloud or host group to which you deployed the service.
3. On the Home tab, in the Show group, click Services.
4. In the Services pane, select the service that you want to manage, and then click the
Services tab on the ribbon.
The actions that you can perform on the entire service appear on the ribbon. For
example, if you want to put all the virtual machines in the service into a saved state, in
the Service group, click Save State. To view the properties of the service, such as
which self-service users have access to the service, in the Properties group, click
Properties.
If you want to manage a tier in the service, in the Services pane, select the tier. A Tier
tab appears on the ribbon. For example, if you want to deploy additional virtual machines
to the tier, in the Machine Tier group, click Scale Out. For information about scaling out
a tier, see Scaling Out a Service in VMM.
If you want to manage a virtual machine in the service, in the Services pane, expand the
appropriate tier, and then select the virtual machine. A Virtual Machine tab appears on
the ribbon with a list of actions that can be performed on the virtual machine. For
example, if you want to connect to the virtual machine, in the Window group, click
Connect or View, and then click Connect via Console.
372
Scaling Out a Service in VMM
After you have deployed a service in VMM and you need to deploy additional virtual machines to
a tier of the service, you can use the scale out functionality of VMM. For example, during the
holiday shopping season, your website may need additional web servers deployed to handle the
increase in traffic to your site.
When you create a tier in a service template, you can specify whether that tier can be scaled out
and the minimum and maximum number of virtual machines that you can deploy in the tier. For
more information, see How to Configure the Properties of a Service Template.
If you try to scale out a tier beyond its maximum tier size, you will receive a warning, but VMM will
not prevent you from scaling out the tier. However, after the virtual machine is deployed, the tier
and the service will show a status of Needs Attention in the VMs and Services workspace.
To scale out a tier in a service, see the following topic: How to Scale Out a Service in VMM
How to Scale Out a Service in VMM
Use the following procedure to scale out a tier in a service that is deployed in VMM.
To scale out a service
1. In the VMM console, open the VMs and Services workspace.
2. Select the private cloud or host group to which you deployed the service.
3. On the Home tab, in the Show group, click Services.
4. In the Services pane, select the service that you want to scale out.
5. On the Service tab, in the Update group, click Scale Out.
6. In the Scale Out Tier wizard, on the Select Tier page, in the Tier list, select the tier that
you want to scale out, and then click Next.
Tip
On the Select Tier page, under the Tier details, the number of virtual machines
currently deployed in the tier and the maximum tier size is displayed.
7. On the Specify Virtual Machine Identity page, enter a name for the new virtual
machine, and then click Next.
8. The next steps in the Scale Out Tier wizard depend on whether the service is deployed to
a private cloud or to a host group:
If the tier is part of a service that is deployed to a private cloud, do the following:
a. On the Configure Settings page, in Operating System Settings, enter the
computer name to use for the guest operating system of the new virtual machine.
373
Ensure that this computer name is not already being used in your environment.
b. After you have entered the computer name, click Next.
If the tier is part of a service that is deployed to a host group, do the following:
a. On the Select Host page, select a host on which to deploy the new virtual machine,
and then click Next.
b. On the Configure Settings page, in Operating System Settings, enter the
computer name to use for the guest operating system of the new virtual machine.
Ensure that this computer name is not already being used in your environment.
Update any other virtual machine settings as needed, and then click Next.
Tip
The pin icon next to a setting allows you to specify whether the value you enter
can be changed when the virtual machine is created and deployed. When the pin
is in a horizontal position, the setting will not be changed.
9. On the Add Properties page, specify the actions to perform on the virtual machine when
the host on which the virtual machine is deployed starts or stops, and then click Next.
10. On the Summary page, review your settings, and then click Scale Out.
You can track the progress of the scale out operation in the Jobs window. A Create
virtual machine job is created for a scale out operation.
Tip
Deploying a virtual machine can take 15 minutes or longer. You can perform
other tasks in the VMM console while you monitor the job.
11. After the Create virtual machine job completes successfully, open the VMs and
Services workspace and verify that the new virtual machine was added to the tier of the
service. For information about viewing a service and its tiers, see How to View and
Manage a Deployed Service.
Updating a Service in VMM
Updating a service is the process of making changes to a deployed service. Because VMM keeps
track of which service template was used to deploy a service, you can make updates to the
service template, and then use that updated service template to make changes to the deployed
service.
VMM supports two different methods for making the updates to a deployed service:
Applying updates to the existing (in-place) virtual machines
Deploying new virtual machines with the updated settings
374
Applying updates to the existing virtual machines takes less time. Most configuration changes to
virtual machines and application updates can be applied in this manner.
To minimize service interruptions when a tier is updated in-place, you can specify more than one
upgrade domain in the tier properties. When the tier is updated, VMM updates the virtual
machines in the tier according to the upgrade domain to which they belong. VMM upgrades one
upgrade domain at a time, shutting down the virtual machines running within the upgrade domain,
updating them, bringing them back online, and then moving on to the next upgrade domain. By
shutting down only the virtual machines running within the current upgrade domain, VMM ensures
that an upgrade takes place with the least possible impact to the running service. For more
information about configuring an upgrade domain, see How to Configure the Properties of a
Service Template.
Note
Upgrade domains have no connection to Active Directory domains. You can specify the
number of upgrade domains you want to use, and then VMM arbitrarily assigns the virtual
machines to an upgrade domain.
Deploying new virtual machines with the updated settings is a more time-consuming process,
because you are replacing the existing virtual machines of the service with new virtual machines.
Typically, this is how you would deploy operating system updates, such as deploying a service
pack for the guest operating system on the virtual machine. If you have applications installed on
these virtual machines, and your application has a method for saving and restoring application
state, you can use a script in the application profile to save the application state before the
existing virtual machines are removed and use a script to restore the application state after the
new virtual machines have been deployed. Microsoft Server Application Virtualization (Server
App-V) applications automatically support the saving and restoring of application state so no
scripts are needed.
To update a deployed service in VMM, see the following topics:
How to Create an Updated Service Template in VMM
How to Apply Updates to a Deployed Service in VMM
How to Create an Updated Service Template
in VMM
To update a deployed service in VMM, you must first make a copy of the service template on
which the deployed service is based. After you have made a copy of the service template, you will
need to provide a new release value for the service template and you will need to make the
necessary updates to the service template.
Use the following procedure to copy a service template for the purpose of updating an existing
service.
375
To create an updated service template
1. In the VMM console, open the Library workspace, expand the Templates node, and then
click Service Templates.
2. In the Templates pane that lists the available service templates, select the service
template that you want to copy.
Tip
When you select a service template, the detail pane displays the services that
have been deployed using that service template.
3. On the Service Template tab, in the Create group, click Copy.
A copy of the service template is made and appears in the Templates pane. The new
service template has the same name as the service template that you copied, but the
release value is set to "Copy of <original release value>." For example, if the original
service template had a release value of 1.0, the release value of the new service
template would be Copy of 1.0.
4. In the Templates pane, right-click the new service template, and then click Properties.
5. In the Properties dialog box, on the General page, enter a new release value (for
example, type 2.0), and then click OK.
At this point, make the necessary updates to the new service template by using the Service
Template Designer. For more information about configuring a service template, see Creating
Service Templates in VMM.
Note
If you are working in the Service Template Designer and you try to save changes to a
service template that is being used as the basis for a deployed service, you will be
prompted to save the service template with a new release value.
How to Apply Updates to a Deployed Service
in VMM
Use the following procedures to publish an updated service template and then use that updated
service template to apply updates to a deployed service.
To publish an updated service template
1. In the VMM console, open the Library workspace, expand the Templates node, and then
click Service Templates.
2. In the Templates pane that lists the available service templates, select the service
template that you want to publish.
376
3. On the Service Template tab, in the Actions group, click Publish.
Note
If you no longer want to make the service template available, click Revoke.
4. Open the VMs and Service workspace and find the service that you want to update with
the updated service template. The Update Status column for the service should display
New Release Available.
To apply updates to a deployed service by using an updated service template
1. In the VMs and Service workspace, select the service that you want to update with the
updated service template.
2. On the Service tab, in the Update group, click Set Template.
3. In the Change Service Template wizard, on the Updated Service Template page, select
Replace the current template with an updated template for this service.
Note
Use the Modify application settings for this service option if you only need to
change the setting of an application installed in the service. For example, if you
need to change the name of the SQL Server database that an application is
using.
4. Click Browse, select the updated service template, click OK, and then click Next.
5. On the Settings page, configure any application settings that are listed, and then click
Next.
6. On the Update Method page, select whether you want to make the updates in-place to
the existing virtual machines or whether you want to deploy new virtual machines with the
updated settings, and then click Next.
Note
For more information about these two update methods, see Updating a Service
in VMM.
7. On the Updates Review page, review your selections, and then Next.
Note
If you want the updates to be made immediately, select the Apply the changes
to the service immediately after this wizard completes check box.
8. On the Summary page, review the settings, and then click Finish.
9. When you are ready to apply the updates to the deployed service (for example, during a
regularly scheduled maintenance windows), in the VMs and Service workspace, select
the service that you want to update.
10. On the Service tab, in the Upgrade group, click Apply Template.
11. In the Apply Service Template dialog box, review the updates that will be made, and
then click OK.
You can track the progress of the service being updated in the Jobs window. A Perform
377
servicing on a service job is created.
12. After the update job has completed, in the VMs and Services workspace, verify that the
Template Release value for the service has been updated.
Exporting and Importing Service Templates
in VMM
In VMM, you can export and import service templates. Exporting and importing service templates
gives you the capability to back up service templates and share service templates between
different VMM environments.
Note
You can also export and import virtual machine templates.
When you export a service template in VMM, tier definitions, hardware settings, guest operating
system settings, application installation settings, and network configurations are saved to an
.XML file. The export can optionally include sensitive data such as passwords, product keys, and
application and global settings that are marked as secure. The sensitive settings can be
encrypted. During a service template import, sensitive settings can be included or excluded. If
sensitive settings are included, and they were encrypted during the service template export, the
encryption password is required.
You can also choose to export some or all of the physical resources (for example, base virtual
hard disks, scripts, or application packages) that are associated with the service template along
with the .XML file for the exported service template. When you import a service template into
VMM, VMM validates physical and logical resources that the service template references in the
current environment and allows you to update references to missing resources, such as logical
resources include logical networks and virtual hard disks.
You can export a service template to a file share or to a VMM library share. However, by storing
the .XML file on a library share, you can ensure that administrators have access to the file for
service template imports.
Account requirements In VMM, administrators can export and import all service templates.
Self-service users whose user role is assigned the Author action can export and import service
templates that they have access to, irrespective of the owner. When a self-service user imports a
service template, that user becomes the service template owner.
To export and import service templates in VMM, see the following topics:
How to Export a Service Template in VMM
How to Import a Service Template in VMM
378
How to Export a Service Template in VMM
Use the following procedure to export a service template in VMM.
Account requirements Administrators and delegated administrators can export any template in
VMM. Self-service users can export templates that they own.
To export a service template
1. In the VMM console, open the Library workspace.
2. In the Library pane, expand the Templates node, click Service Templates, and then in
the Template pane, select the service template that you want to export.
3. On the Service Template tab, in the Actions group, click Export.
4. In the Export Template Resources dialog box, do the following:
To export physical resources associated with the service template (for example, a
virtual hard disk or an application package), under the Physical Resources column,
click None. In the Select Resources dialog box, select the physical resources that
you want to export, and then click OK.
Select the Overwrite the existing export files check box if you want to overwrite an
earlier export file for any of the selected templates.
Select the Export any sensitive template settings checkbox if you want to include
sensitive data such as passwords, product keys, and application and global settings
that are marked as secure. If you select this option, you can configure encryption for
the sensitive settings. If you choose not to include sensitive settings, an administrator
can provide the settings during template import or by updating the template after it is
imported.
To configure encryption for sensitive settings in the template, select the Encrypt
template settings check box, and then enter an encryption password for the .XML
file.
Important
To protect sensitive data, if you choose to export sensitive template settings,
we strongly recommend that you use encryption.
In the Location box, use the Browse button to select the folder where you want to
store the exported service template. The location does not have to be a library share.
However, we recommend that you store exported service templates in the library to
ensure access for import. If you are a self-service user, you might store the template
on the user data path for your self-service user role.
After you make your selections, click OK.
5. To verify that the service template export completed successfully, you can do the
following:
In the Jobs workspace or the Jobs window, verify that the Export service template
job completed successfully.
In Windows Explorer, verify that an .XML file with the name of the service template
379
was saved in the folder that you specified.
If you stored the exported service template on a library share, you can verify that the
.XML file was added to physical library objects in the Library workspace. On the
Library pane, navigate to the library share where you stored the exported service
template. You should see an .XML file with the name of the service template.
How to Import a Service Template in VMM
Use the following procedure to import a service template in VMM.
To import a service template
1. In the VMM console, open the Library workspace.
2. In the Library pane, expand the Templates node, and then click Service Templates.
3. On the Home tab, in the Import group, click Import Template.
4. In the Import Package wizard, on the Select Package page, do the following:
a. In Package path, use the Browse button to select the .XML file for the exported
service template that you want to import. The .XML file will have the name of the
service template
b. If you want to import sensitive settings such as passwords, product keys, and
application and global settings that are marked as secure, select the Import
sensitive template settings check box. If you do not want to import sensitive data,
you can update the references during the template import.
5. After you have made your selections, click Next.
If sensitive data was encrypted when the service template was exported, and you chose
to import the sensitive data, a Password dialog box opens
6. In the Password box, enter the encryption password that was used to encrypt sensitive
data when the service template was exported, and then click OK.
7. On the Configure References page, do the following:
In the Name box, enter a name for the service template. If you are restoring a service
template, keep the same service template name.
In Release box, provide a release value for the service template. If you are restoring
a service template, keep the same release value.
Review the list of logical and physical resources that the service template references
to identify any missing resources.
In the resource list, each missing resource has a Current Mapping value of None.
The most common missing resources are logical networks and virtual hard disks.
If necessary, update missing logical or physical resources to a resource that is
available in the current VMM environment.
To update a resource, click the pencil icon at the right end of the resource entry to
380
display a list of available resources. After you select a new resource, the Current
Mapping for the resource displays the selected resource.
Note
You can import a template that references missing resources and update the
resource references later.
After you finish updating references, click Next.
8. If the name and the release value match those of an existing service template in the
current VMM environment, you will be prompted to confirm whether you want to overwrite
settings in the existing service template. Click Yes to continue, or cancel the operation
and then change the service template name or release value.
9. On the Summary page, review your selections, and then click Import.
10. To verify that the service template was imported successfully, you can do the following:
In the Jobs workspace, verify that the Import template job completed successfully.
In the Library workspace, In the Library pane, expand Templates, and then click
Service Templates. The Templates pane should display the new service template.
The Status should be OK.
Note
If any unavailable resources were not mapped, the template status is
Missing. To review errors in a service template, open the service template in
the Service Template Designer.
Configuring Security in VMM for System
Center 2012
The following topics provide information to help you configure security for Virtual Machine
Manager (VMM) for System Center 2012.
Configuring Run As Accounts in VMM
Creating User Roles in VMM
Ports and Protocols for VMM
For an overview of VMM, see Overview of VMM for System Center 2012.
Configuring Run As Accounts in VMM
In VMM for System Center 2012, the credentials that a user enters for any process can be
provided by a Run As account. A Run As account is a container for a set of stored credentials.
381
Only administrators and delegated administrators can create and manage Run As accounts.
Read-only administrators can see the account names associated with Run As accounts that are
in the scope of their user role.
The same restrictions on creating, managing, and viewing Run As accounts are in effect in both
the VMM console and the VMM command shell. Delegated administrators and self-service users
can only get objects that are in the scope of their user role and can only perform the actions that
their user role allows.
Security for Run As accounts in VMM
VMM for System Center 2012 uses the Windows Data Protection API (DPAPI) to provide
operating system level data protection services during storage and retrieval of the Run As
account credentials. DPAPI is a password-based data protection service that uses cryptographic
routines (the strong Triple-DES algorithm, with strong keys) to offset the risk posed by passwordbased data protection. For more information about DPAPI architecture and security, see Windows
Data Protection.
During the installation of a VMM management server, you can configure VMM for System Center
2012 to use Distributed Key Management to store encryption keys in Active Directory Domain
Services (AD DS). For more information, see Configuring Distributed Key Management in VMM.
In This Section
Use the procedures in this section to perform the following tasks.
Procedure
Task
How to Create a Run As Account in VMM
Describes how to create Run As accounts
How to Disable and Enable Run As Accounts in
VMM
Describes how to disable and enable a Run As
account to temporarily prevent its use.
How to Delete a Run As Account in VMM
Describes how to delete a Run As account.
How to Create a Run As Account in VMM
Use the following procedure to configure Run As accounts for use in VMM.
A Run As account is a container for a set of stored credentials. For more information about Run
As accounts, see Configuring Run As Accounts in VMM.
Account requirements Administrators and delegated administrators can create Run As
accounts.
382
To create a Run As account
1. Open the Settings workspace.
2. On the Home tab, in the Create group, click Create Run As Account.
The Create Run As Account dialog box opens.
3. Enter a name and optional description to identify the credentials in VMM.
4. Enter credentials for the Run As account in the User name and Password text boxes.
The credentials can be a valid Active Directory user or group account or they can be local
credentials.
5. Unselect Validate domain credentials, if desired.
6. Click OK to create the Run As account.
How to Disable and Enable Run As Accounts
in VMM
To temporarily make a Run As account unavailable for use in VMM, you can disable the account.
To make the Run As account available for use again, enable the account.
Account requirements Administrators and delegated administrators can disable and enable
Run As accounts. Delegated administrators can only disable and enable Run As accounts in the
scope of their user role.
To disable a Run As account in VMM
1. Open the Settings workspace.
2. On the Settings pane, expand Security, and then click Run As Accounts.
3. On the Run As Accounts pane, select the Run As account.
4. On the Home tab, in the Run As account group, click Disable.
The Enabled status of the Run As account changes to a red X. The account is not available
until it is enabled.
To enable a disabled Run As account
1. Open the Settings workspace.
2. On the Settings pane, expand Security, and then click Run As Accounts.
3. On the Run As Accounts pane, select the disabled Run As account.
4. On the Home tab, in the Run As account group, click Enable.
383
How to Delete a Run As Account in VMM
Use the following procedure to delete a Run As account that is not being currently consumed by
any process in VMM. VMM blocks deletion of any Run As account being consumed by a process.
Account requirements Administrators can delete Run As accounts. Delegated administrators
who have Run As accounts in the scope of their user role can delete those Run As accounts.
To delete a Run As account
1. Open the Settings workspace.
2. In the Settings pane, expand Security, and then click Run As accounts.
3. In the results pane, select the Run As account.
4. On the Home tab, in the Delete group, click Delete, and then click Yes to confirm.
The credentials are removed from the VMM database.
Creating User Roles in VMM
You can create user roles in Virtual Machine Manager (VMM) for System Center 2012 to define
the objects that users can manage and the management operations that users can perform. The
following table summarizes the capabilities of each user role in VMM.
User Role Descriptions for VMM
VMM User Role
Capabilities
Administrator
Members of the Administrators user role can
perform all administrative actions on all objects
that VMM manages.
Administrators have sole responsibility for
these features of VMM:
Only administrators can add stand-alone
XenServer hosts and XenServer clusters
(known as pools) to VMM management.
Only administrators can add a Windows
Server Update Services (WSUS) server to
VMM to enable updates of the VMM fabric
through VMM.
To change the members of the Administrator
user role, see How to Add Users to the
Administrator User Role.
384
VMM User Role
Capabilities
Delegated Administrator
Members of Delegated Administrator user roles
can perform all administrative tasks within their
assigned host groups, clouds, and library
servers, except for adding XenServer and
adding WSUS servers.
To create a delegated administrator, see How
to Create a Delegated Administrator User Role.
Self-Service User
Members of Self-Service User roles create,
deploy, and manage their own virtual machines
and services by using the VMM console or a
Web portal. The Self-Service User role:
Specifies the private clouds to which their
virtual machines and services are deployed
and the actions that the users can take.
Grants access to logical and physical
resources in the library and on their own
user data paths.
Sets quotas on virtual machines and
computing resources.
Specifies whether PRO tips can be viewed
and implemented.
For more information, see How to Create a
Self-Service User Role in VMM.
Read-Only Administrator
Read-only administrators can view status, job
status, and properties of objects within their
assigned host groups, clouds, and library
servers. The user role also specifies the Run
As accounts that the read-only administrator
can view.
To create a read-only administrator, see How to
Create a Read-Only Administrator User Role.
385
How to Add Users to the Administrator User
Role
The Administrator user role is created when you install VMM. The user who performs the VMM
installation and all domain users in the Local Administrators group are added to the Administrator
user role.
Use this procedure to add users to the Administrator user role in VMM or remove users from the
user role.
Account requirements Administrators can add new users to the Administrator user role or
remove users from that user role.
To add users to the Administrator user role
1. In the Settings workspace, click Security, then click User Roles. Under User Roles,
click the Administrator user role to select it.
2. In the Home tab, in the Properties group, click Properties
3. In the Administrator Properties dialog box, click Members to access the Members
page, and then click Add to open the Select Users, Computers, or Groups dialog box.
4. Enter a user or Active Directory group of users and click OK to continue. The dialog box
verifies that your selections are valid users.
Note
You can delete members from the Members page by selecting an entry and then
clicking Remove.
5. Click OK to save your changes.
How to Create a Delegated Administrator
User Role
Use this procedure to create a Delegated Administrator user role in VMM.
Account requirements Administrators and delegated administrators can create a Delegated
Administrator user role. Delegated administrators can create Delegated Administrator user roles
than include a subset of their scope, library servers, and Run As accounts.
To create a Delegated Administrator user role
1. In the Settings workspace, on the Home tab in the Create group, click Create User
Role.
2. In the Create User Role Wizard, enter a name and optional description for this
386
Delegated Administrator user role. Click Next to continue.
3. On the Profile page, select Delegated Administrator, and then click Next.
4. On the Members page, click Add to add user accounts and Active Directory groups to
the user role with the Select Users, Computers, or Groups dialog box. After you have
added the members, click Next.
5. On the Scope page, select private clouds or host groups for this Delegated
Administrator, and then click Next. A delegated administrator differs from an
administrator by having a defined scope in which the delegated administrator can make
changes.
6. On the Library servers page, click Add to select one or more library servers with the
Select a Library server dialog box. Click OK to select a server, and then click Next.
7. On the Run As accounts page, click Add to open the Select a Run As account dialog
box. Select one or more accounts and click OK to add the account to the Run As
accounts page.
Use the Ctrl key to select multiple accounts.
Click the Create Run As Account button to access the Create Run As Account
dialog box.
After selecting accounts, click Next to continue.
8. Review the settings you have entered and then click Finish to create the Delegated
Administrator user role.
After you create a delegated administrator, you can change Members, Scope, Library
servers, and Run As accounts in the Properties dialog box for the Delegated Administrator
user role.
How to Create a Read-Only Administrator
User Role
Use this procedure to create a Read-Only Administrator user role in VMM.
Account requirements Administrators and delegated administrators can create a Read-Only
Administrator role. Delegated administrators can create Read-Only Administrator user roles that
include a subset of the Delegated Administrator user role’s scope, library servers, and Run As
accounts.
To create a Read-Only Administrator user role
1. In the Settings workspace, on the Home tab in the Create group, click Create User
Role.
2. In the Create User Role Wizard, enter a name and optional description for this ReadOnly Administrator. Click Next to continue.
387
3. On the Profile page, select Read-Only Administrator and then click Next.
4. On the Members page, click Add to add user accounts and Active Directory groups to
the user role with the Select Users, Computers, or Groups dialog box. After you have
added the members, click Next.
5. On the Scope page, select private clouds or host groups for this read-only administrator,
and then click Next. A read-only administrator can only view items within this defined
scope.
6. On the Library servers page, click Add to select one or more library server with the
Select a Library server dialog box. Click OK to select a server, and then click Next.
7. On the Run As accounts page, click Add to open the Select a Run As account dialog
box. Select one or more accounts and click OK to add the account to the Run As
accounts page.
Use the Ctrl key to select multiple accounts.
Click the Create Run As Account button to access the Create Run As Account
dialog box.
After selecting accounts, click Next to continue.
8. Review the settings you have entered and then click Finish to create the Read-Only
Administrator user role.
After you create a read-only administrator, you can change its Members, Scope, Library
servers, and Run As accounts in the Properties dialog box for the Read-Only Administrator
user role.
Ports and Protocols for VMM
When you install the VMM management server in Virtual Machine Manager (VMM) for System
Center 2012, you can assign some of the ports that it will use for communications and file
transfers between the VMM components. While it is a best security practice to change the default
ports, not all of the ports can be changed through VMM. The default settings for the ports are
listed in the following table.
Connection type
Protocol
Default port
SFTP file transfer
from VMware ESX
Server 3.0 and
VMware ESX
Server 3.5 hosts
SFTP
22
VMM
management
server to P2V
DCOM
135
Where to change port setting
388
Connection type
Protocol
Default port
Where to change port setting
VMM
management
server to Load
Balancer
HTTP/HTTPS
80/443
Load balancer configuration provider
VMM
management
server to WSUS
server (data
channel)
HTTP/HTTPS
80/8530 (non- These ports are the IIS port binding
SSL),
with WSUS. They cannot be changed
443/8531 (with from VMM.
SSL)
VMM
management
server to WSUS
server (control
channel)
HTTP/HTTPS
80/8530 (non- These ports are the IIS port binding
SSL),
with WSUS. They cannot be changed
443/8531 (with from VMM.
SSL)
BITS port for VMM
transfers (data
channel)
BITS
443
During VMM setup
VMM library server BITS
to hosts file
transfer
443
(Maximum
value: 32768)
During VMM setup
VMM host-to-host
file transfer
BITS
443
(Maximum
value: 32768)
VMM Self-Service
Portal to VMM
Self-Service Portal
web server
HTTPS
443
During VMM setup
VMware Web
Services
communication
HTTPS
443
VMM console
SFTP file transfer
from VMM
management
server to VMware
ESX Server 3i
HTTPS
443
source agent
(control channel)
389
Connection type
Protocol
Default port
Where to change port setting
OOB Connection SMASH over WSMan
HTTPS
443
On BMC
VMM
management
server to in-guest
agent (VMM to
virtual machine
data channel)
HTTPS (using
BITS)
443
hosts
VMM
HTTPS (using
management
BITS)
server to VMM
agent on Windows
Server–based host
(data channel for
file transfers)
443
(Maximum
value: 32768)
OOB Connection
IPMI
IPMI
623
VMM
management
server to remote
Microsoft SQL
Server database
TDS
1433
Console
RDP
connections (RDP)
to virtual machines
through Hyper-V
hosts
(VMConnect)
2179
VMM console
VMM
management
server to Citrix
XenServer host
(customization
data channel)
3260
On XenServer in transfer VM
3389
On the virtual machine
iSCSI
Remote Desktop
RDP
to virtual machines
On BMC
390
Connection type
Protocol
Default port
Where to change port setting
VMM
WS-Management
management
server to VMM
agent on Windows
Server–based host
(control channel)
5985
During VMM setup
VMM
management
server to in-guest
agent (VMM to
virtual machine
control channel)
WS-Management
5985
VMM
WS-Management
management
server to VMM
agent on Windows
Server–based host
(control channel SSL)
5986
VMM
management
server to
XenServer host
(control channel)
HTTPS
5989
On XenServer host in:
/opt/cimserver/cimserver_planned.conf
VMM console to
VMM
management
server
WCF
8100
During VMM setup
VMM Self-Service
Portal web server
to VMM
management
server
WCF
8100
During VMM setup
VMM console to
VMM
management
server (HTTPS)
WCF
8101
During VMM setup
Windows PE
WCF
8101
During VMM setup
391
Connection type
Protocol
Default port
Where to change port setting
VMM console to
VMM
management
server (NET.TCP)
WCF
8102
During VMM setup
WDS provider to
VMM
management
server
WCF
8102
During VMM setup
VMM console to
VMM
management
server (HTTP)
WCF
8103
During VMM setup
Windows PE
agent to VMM
management
server (time sync)
WCF
8103
During VMM setup
VMM
management
server to Storage
Management
Service
WMI
Local call
VMM
management
server to Cluster
PowerShell
interface
PowerShell
n/a
Storage
Management
Service to SMI-S
Provider
CIM-XML
Providerspecific port
agent to VMM
management
server (control
channel)
VMM
BITS
management
server to P2V
source agent (data
User-Defined
P2V cmdlet option
392
Connection type
Protocol
Default port
Where to change port setting
channel)
Scripting in VMM for System Center 2012
The content for this section is currently being developed. When the content is available, we will
update this page. Future content may include:
Overview of the Virtual Machine Manager (VMM) command shell
Sample scripts that explain how to use Windows PowerShell scripting to manage your
virtualized environment
Information about how to use the VMM cmdlets
For an overview of VMM, see Overview of VMM for System Center 2012.
Troubleshooting VMM for System Center
2012
For general information about troubleshooting VMM, such as collecting traces and logging
information, see VMM for System Center 2012 General Troubleshooting Guide on the Microsoft
Download Center.
A list of known issues with VMM for System Center 2012 Release Candidate will be available
soon.
For an overview of VMM, see Overview of VMM for System Center 2012.
Configuring Operations Manager Integration
with VMM
For more information, see the Operations Manager Integration and PRO Improvements in VMM
blog post on the System Center Virtual Machine Manager TechNet blog.
How to Create and Assign a Servicing
Window in VMM
Servicing windows provide a method for scheduling servicing outside Virtual Machine Manager
(VMM) for System Center 2012. In VMM, you can associate a servicing window with individual
393
hosts, virtual machines, or services. You can then use other applications to schedule
maintenance tasks during that window.
To create a servicing window
1. In the Settings workspace, on the Home tab, in the Create group, click Create
Servicing Window.
2. In the New Servicing Window dialog box, enter a name and optional description for the
servicing window.
3. In Category, enter or select the category of servicing window.
4. In Start time, enter the date, time of day, and time zone for the maintenance window.
5. In Duration, specify the number of hours or minutes in the servicing window.
6. Under Recurrence pattern, select the frequency (Daily, Weekly, or Monthly), and then
schedule the occurrences within that frequency.
To configure a daily servicing window, click Daily. Then, either click Every and enter
the number of days between servicing, or click Every weekday to configure daily
servicing.
To configure a weekly servicing window, click Weekly. In Recur every, enter a
number to specify the number of weeks between servicing. For example, enter 2 to
configure servicing every other week. Finally, in weeks on, select each day on which
to perform servicing.
To configure a monthly servicing window, click Monthly, and then use one of the
following methods to configure the monthly servicing window.
Click Day, enter a number to indicate which day of the month, and in of every, enter
a number to indicate the number of months between servicing. For example, you
might configure a servicing window to be performed on the first day (day 1) of each
quarter (every 3 months).
Click second option (beginning with The). Select the week of the month (first,
second, third, fourth, or last). Select a day of the week. Then, in of every, specify
the number of months between servicing. For example, you might specify the second
Tuesday of every month (every 1 months).
7. Click OK to save your servicing window.
Note
On the Home tab, in the Properties group, click Properties to modify a servicing
window.
After you save the new servicing window, you can view it by clicking the Servicing Windows
node on the Settings pane.
Use the following procedure to add a servicing window to a host. You can perform the same
procedure on a virtual.
394
To add a servicing window to a host
1. In the Fabric workspace, on the Fabric pane, expand Servers, expand All Hosts, and
optionally navigate to the host group that contains the host.
2. On the Hosts pane, click the host.
3. On the Host tab, in the Properties group, click Properties.
The host properties dialog box opens.
4. On the Servicing Windows page, click Manage.
The Manage the list of Servicing Windows dialog box opens.
5. Under Available servicing windows, click the servicing window that you want to add to
the host, and then click Add.
The selected servicing window moves to the Selected servicing windows list.
6. Click OK to add the servicing window and click OK again to save the updated host
properties.
395