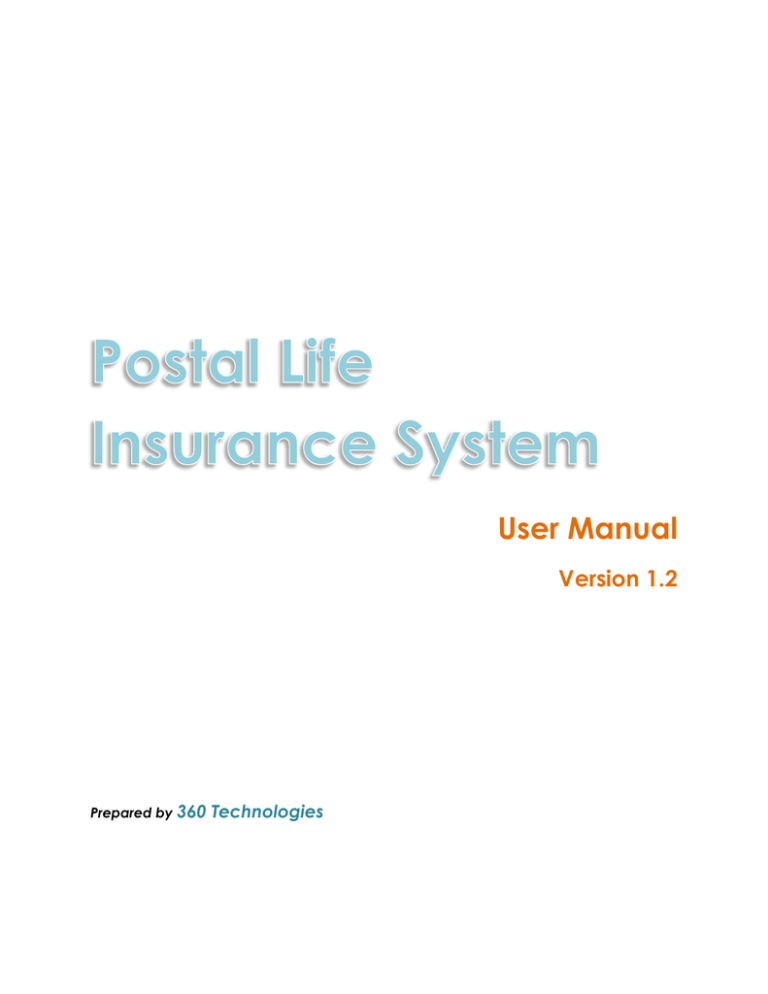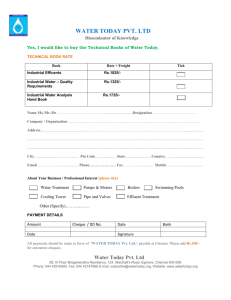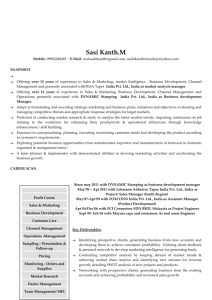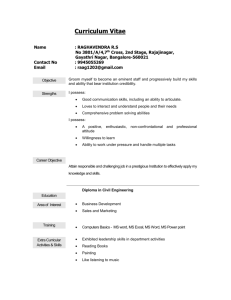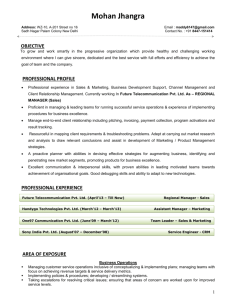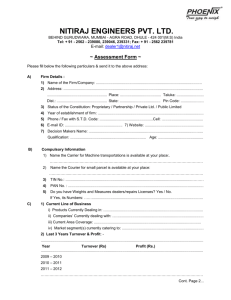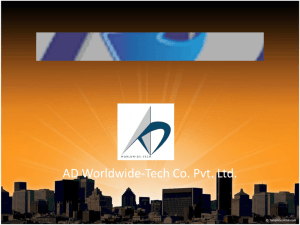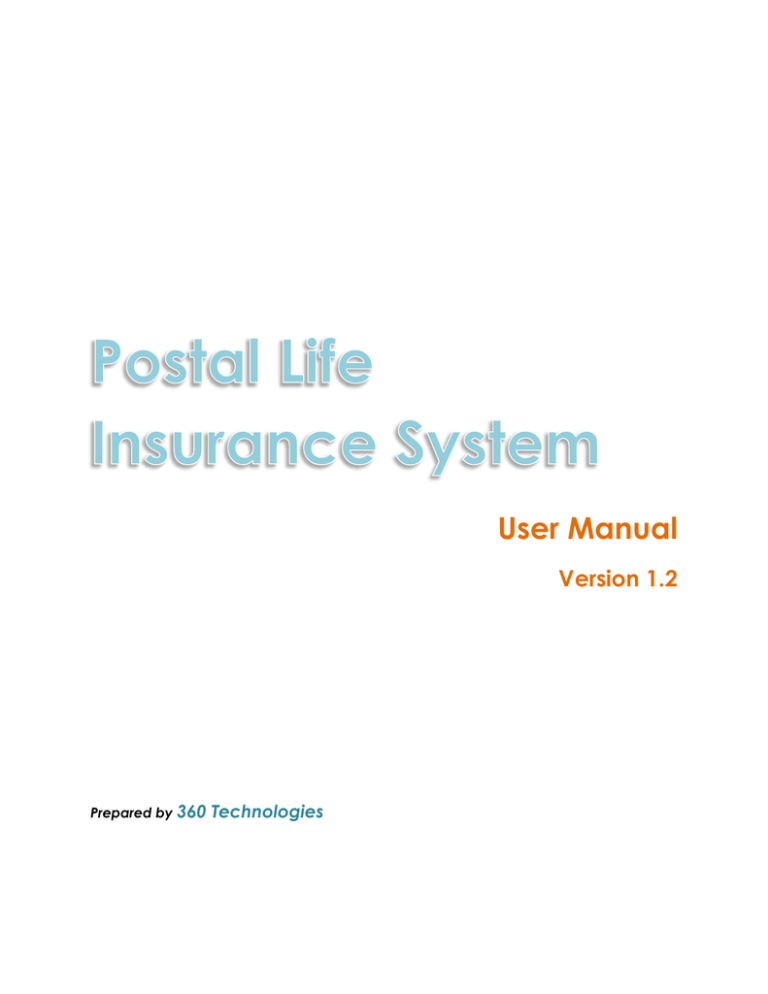
User Manual
Version 1.2
Prepared by 360
Technologies
User Manual PLIS
REVISION HISTORY LOG
Name of Output
Current Status
Design Document
Non-Published
Date of
Change
Revision
Number
Purpose of Change
Person
Responsible for
Change
Work Request #/Other
Reference Details
22 Dec 2014
Version
1.1
Updated User
Manual
M. USMAN
PLI-User
Manual_v_1.1.docx
29 Dec 2014
Version
1.2
AYESHA
PARVEEN
PLI-User Manual
_v_1.2.docx
10 March
2015
Version
1.3
Review on
formatting and
Content
Contact
information
updation
AYESHA
PARVEEN
PLI-User Manual
_v_1.3.docx
User Manual PLIS
Contents
Statement of Use.................................................................................................................................. 8
About ...................................................................................................................................................... 9
1
CHAPTER ONE: DEFINE .................................................................................................................... 1
1.1
Insurant ....................................................................................................................................... 2
1.1.1
Proposer Information: ..................................................................................................... 3
1.1.2
Mandatory Information .................................................................................................. 5
1.1.3
Departmental Information ............................................................................................ 6
1.1.4
Proposer Information – Occupational ....................................................................... 7
1.1.5
Proposer Information – Family History ......................................................................... 8
1.1.6
Proposer Information – Assignee ................................................................................. 8
1.1.7
Previous Policies.............................................................................................................. 10
1.1.8
Medical Information ..................................................................................................... 11
1.1.9
Listing ................................................................................................................................. 12
1.2
Locations .................................................................................................................................. 13
1.2.1
Circle Office .................................................................................................................... 14
1.2.2
Regional Office .............................................................................................................. 15
1.2.3
Field Unit ........................................................................................................................... 16
1.2.4
GPO ................................................................................................................................... 18
1.2.5
SPO ..................................................................................................................................... 20
1.2.6
City ..................................................................................................................................... 22
1.3
Rates .......................................................................................................................................... 23
1.3.1
Policy Term ....................................................................................................................... 24
1.3.2
Policy Premium Rates.................................................................................................... 26
1.4
Others ........................................................................................................................................ 28
1.4.1
Religion ............................................................................................................................. 29
User Manual PLIS
1.4.2
Country ............................................................................................................................. 30
1.4.3
Policy Type Name .......................................................................................................... 31
1.5
2
Staff ............................................................................................................................................ 33
1.5.1
Users ................................................................................................................................... 33
1.5.2
Users - Group Selection ................................................................................................ 36
1.5.3
Users - Rights Management ........................................................................................ 36
1.5.4
AD (F)................................................................................................................................. 37
1.5.5
AS (F).................................................................................................................................. 39
1.5.6
CA ...................................................................................................................................... 41
1.5.7
AD/ AS Transfer ............................................................................................................... 43
1.6
Change of Mode ................................................................................................................... 44
1.7
Frequent Changes ................................................................................................................ 45
1.8
Conversion of Agency ......................................................................................................... 47
CHAPTER TWO: POLICY ................................................................................................................ 49
2.1
Issue ........................................................................................................................................... 49
2.1.1
Issue LIR No....................................................................................................................... 49
2.1.2
Issue Policy No ................................................................................................................ 50
2.2
Premium Receipt (Accts - 284) .......................................................................................... 52
2.3
Late Payment.......................................................................................................................... 54
2.4
First Premium Refund ............................................................................................................. 56
2.5
Reports ...................................................................................................................................... 57
2.5.1
Reports – Premium Short Payment ............................................................................ 57
2.5.2
Reports – Late Payment Short Payment .................................................................. 59
2.5.3
Reports – Rebate Recovery ........................................................................................ 60
2.5.4
Reports – Premium Details ........................................................................................... 61
2.5.5
Reports – Late Payment Detail................................................................................... 62
2.5.6
Reports – Revival Intimation ........................................................................................ 63
2.5.7
Reports – Revival Order ................................................................................................ 65
2.5.8
Reports – Premium Ledger Card ............................................................................... 67
2.5.9
Reports – Credit Summary ........................................................................................... 67
User Manual PLIS
3
4
5
2.5.10
Reports – Payment Schedule ..................................................................................... 69
2.5.11
Reports – Annual Intimation ........................................................................................ 71
2.5.12
Reports – First Premium Refund (LI-112) ................................................................... 72
2.5.13
Reports – Maturity Calendar ....................................................................................... 73
2.6
Payment by Check ............................................................................................................... 75
2.7
First Premium Entry ................................................................................................................. 76
2.8
Reject Policy ............................................................................................................................ 78
2.9
Unsettle Policy ......................................................................................................................... 79
2.10
Bonus Rates ............................................................................................................................. 80
2.11
Temporary Premium Received .......................................................................................... 81
CHAPTER THREE: LOAN ................................................................................................................. 83
3.1
Sanction.................................................................................................................................... 84
3.2
Repayment .............................................................................................................................. 86
3.3
Loan Excess Refund............................................................................................................... 87
3.4
Temporary Loan Repayment ............................................................................................. 88
3.5
Loan Account Reports ......................................................................................................... 89
3.5.1
Loan Surrender Value (Accts - 140) .......................................................................... 91
3.5.2
Loan Sanction Payment Order (Accts - 245) ......................................................... 92
3.5.3
Loan Repayment Report (256 (b) Revised) ............................................................ 94
3.5.4
Loan Calculation Memo (Accts - 243) .................................................................... 96
3.5.5
Loan Interest Intimation ................................................................................................ 97
3.5.6
Loan No Balance Due Certificate ............................................................................ 99
3.5.7
Loan Sanction List ........................................................................................................ 100
CHAPTER FOUR: HRC HONORARIUM AND RENEWAL COMMISSION ............................ 101
4.1.1
Issue Commission module ......................................................................................... 102
4.1.2
HRC Reports................................................................................................................... 104
CHAPTER FIVE: CLAIM ................................................................................................................. 107
5.1
Surrender Value Claim ....................................................................................................... 109
5.2
Maturity Claim ...................................................................................................................... 111
5.3
Death Claim .......................................................................................................................... 113
User Manual PLIS
5.4
6
AEA Terminal Maturity......................................................................................................... 115
5.4.1
First Term Terminal Maturity........................................................................................ 115
5.4.2
Second Term Terminal Maturity ............................................................................... 116
5.4.3
Third Term Terminal Maturity...................................................................................... 116
5.5
Irregular Refund .................................................................................................................... 116
5.6
Claim Frequent Changes .................................................................................................. 118
5.7
Manual Claim Settlement ................................................................................................. 121
5.8
Change PSO Payment Method....................................................................................... 123
5.9
Claim Reports........................................................................................................................ 124
5.9.1
Surrender Value Claim Reports ................................................................................ 124
5.9.2
Death Claim Reports................................................................................................... 127
5.9.3
Maturity Claim Reports ............................................................................................... 130
5.9.4
AEA Terminal Maturity Reports ................................................................................. 130
5.9.5
Irregular Refund Report .............................................................................................. 131
5.9.6
Death with First Term Maturity Report .................................................................... 131
5.9.7
Death with Second Term Maturity Report ............................................................ 131
5.9.8
Death with First and Second Term Maturity Report ........................................... 131
CHAPTER SIX: REPORTS AND UTILITIES ...................................................................................... 132
6.1
AD (F) Reports ....................................................................................................................... 133
6.2
Intimation Letter ................................................................................................................... 133
6.3
Annual Intimation Letter .................................................................................................... 133
6.4
Provisional Acceptance .................................................................................................... 136
6.4.1
Policy Documents ........................................................................................................ 137
6.4.2
Policy Register ............................................................................................................... 137
6.4.3
Current Credit Position for Computer Cell Report .............................................. 138
6.4.4
Anticipated Endowment Assurance Report ........................................................ 139
6.4.5
Endowment Assurance for Fixed Term Report..................................................... 140
6.4.6
User Performance ........................................................................................................ 141
6.5
PR Book & Cover Page....................................................................................................... 142
6.6
Policy Document ................................................................................................................. 143
User Manual PLIS
6.7
Business Report ..................................................................................................................... 144
6.7.1
AS Business Report ....................................................................................................... 144
6.7.2
AS Business Summary .................................................................................................. 145
6.7.3
AS Business Summary with Range ........................................................................... 147
6.7.4
MIS Reports .................................................................................................................... 147
6.8
Utilities Menu.......................................................................................................................... 152
6.8.1
System Setting ............................................................................................................... 152
6.8.2
User Access .................................................................................................................... 153
User Manual PLIS
Statement of Use
The information contained in this document is intended to provide
managers/administrators with a comprehensive guide for
understanding of PLIS (Postal Life Insurance System), originally
developed by 360.
System’s characteristic features are at best explained with detailed
steps in document at hand. For anticipated results in response to an
action, users are expected to linearly follow steps. Graphical
Illustrations of procedures are also included where needed.
This document is exclusive for end users or other system
administrators of PLI to guide and to facilitate them in further
understanding of system functionalities. It must not be confused as
a/any legal document.
360 technologies reserve the right to add/omit any details in
document’s newer versions.
User Manual PLIS
About
If you are reading this document, we assume you are among the
people who are directly or indirectly interacting with PLIS either as an
administrator or someone else with similar rights. Furthermore, we
expect you are looking for answers to questions like what is this system
all about, what features does this application has?
Graphical Illustrations of procedures are also included where needed
to ensure users’ maximum understanding.
For queries, remarks, errors or omission feel free to contact us at
info@360technologies.net.
Manual PLIS
1 CHAPTER ONE: DEFINE
After reading this chapter, you will be able to:
Add, modify, and review an insurant record
Manage locations across different circles, regions, and field units
Define policy terms and policy premium rates
Manage users information, including their transfers, status updates
But first you need to login to the PLIS, by double clicking “PLIS360” icon located on your
desktop.
At login window, provide user name and password
Main windows of PLIS will open after the successful login.
Private and Confidential ©Copy Rights 360 Technologies (Pvt) Ltd
1|Page
User Manual PLIS
NOTE: AS THE CONNECTIVITY TO THE SERVER IS VIA A STABLE INTERNET CONNECTION, SO
MAKE SURE YOU ARE CONNECTED TO THE INTERNET BEFORE LOGGING IN.
1.1 Insurant
1. Click the Define menu and click
Insurant.
2. To add a new record click Add
button
Private and Confidential ©Copy Rights 360 Technologies (Pvt) Ltd
2|Page
User Manual PLIS
1.1.1 Proposer Information:
On proposer tab, fill in the following information
Name
Father’s Name
NIC
Gender
Nationality
Marital Status
Risk Date
Birth Date
Age Next Birthday
Age Proof
Birth Place
Address
City
Cell Number (Mandatory)
Religion
Policy Category
o Single
o Jointee
o Child
Private and Confidential ©Copy Rights 360 Technologies (Pvt) Ltd
3|Page
User Manual PLIS
Cell
Number
This option is mandatory and will be used to generate the SMS to insurant. This will
intimate the insurant about the following:
1. An acknowledge message when the proposal form is saved.
2. Intimation about the due premium.
3. An acknowledgement message for the paid premium.
In case of Jointee/ Child in the policy category, fill in the additional information about
the Jointee/ Child. Press Enter to move on to the next field.
Child Form
Private and Confidential ©Copy Rights 360 Technologies (Pvt) Ltd
Jointee Form
4|Page
User Manual PLIS
1.1.2 Mandatory Information
You will be taken automatically to the mandatory tab after filling out all the information
on the proposer information tab.
You need to fill in the following information to proceed to the next tab:
Policy Type
Policy Term
Sum Assured
Premium Mode
Proposal Date
Acceptance Date
The rest of the information will populate automatically.
Private and Confidential ©Copy Rights 360 Technologies (Pvt) Ltd
5|Page
User Manual PLIS
1.1.3 Departmental Information
Provide the following information to continue:
Field Unit
AD Field
AS Name
AS Field City
Quote
o Personal Quota
o Canvasser’s Quota
Agent Name
Private and Confidential ©Copy Rights 360 Technologies (Pvt) Ltd
6|Page
User Manual PLIS
1.1.4 Proposer Information – Occupational
Fill in the following occupational information for the insurant.
Occupation
(If Govt. servant give details), i.e., Designation
Income (Monthly/ Annual/ Biannual )
Employer’s/ Departmental/ Organization Name
Private and Confidential ©Copy Rights 360 Technologies (Pvt) Ltd
7|Page
User Manual PLIS
1.1.5 Proposer Information – Family History
Give details for all the family members of the insurant. You will have to provide the
following information:
Relation to the insurant
If Living
o Age
o State of Health
If Dead
o Age at Death
o Year of Death
o Cause of Death
1.1.6 Proposer Information – Assignee
Provide the information of the person to which the policy is assigned. Provide the
following information:
Name
NIC
Age
Relationship
Share
Address
City
Private and Confidential ©Copy Rights 360 Technologies (Pvt) Ltd
8|Page
User Manual PLIS
After providing all the information, press Add button to
NOTE: IN CASE OF MORE THAN TWO ASSIGNMENTS , DO PROVIDE THE SHARE RATIO BETWEEN ALL THE
DEFINED ASSIGNEES .
Private and Confidential ©Copy Rights 360 Technologies (Pvt) Ltd
9|Page
User Manual PLIS
1.1.7 Previous Policies
In this tab, the data for the previous policies will be displayed if it exist current insurant.
The previous policy data is fetched against the NIC you supplied. It is helpful to
determine if a medical is required for the current insurant.
Private and Confidential ©Copy Rights 360 Technologies (Pvt) Ltd
10 | P a g e
User Manual PLIS
1.1.8 Medical Information
Medical information tab automatically becomes available if the sum assured exceeds
Rs. 200’000. Supply the following information to proceed:
Bill No.
Bill Date
Has Disease (Yes/ No)
Disease Type
Clinical Test Charges
Medical Officer Fee
Other Charges
Now click Add button to add the information you just entered. Double click the record
to modify it, make desired changes and click update.
Private and Confidential ©Copy Rights 360 Technologies (Pvt) Ltd
11 | P a g e
User Manual PLIS
1.1.9 Listing
This tab is used to view/ modify an existing insurant record. You are provided with
multiple search criteria to choose from. These include:
Policy No.
LIR No.
New NIC
Old NIC
HO (Head Office) No.
Serial No.
Enter any of the above information, and press Enter. The record against your input will
be displayed below. Click Modify button to view or modify the record.
Private and Confidential ©Copy Rights 360 Technologies (Pvt) Ltd
12 | P a g e
User Manual PLIS
1.2 Locations
Click Define, select Location, and click your desired location. Location includes:
Circle Office
Regional Office
Field Unit
GPO
SPO
City
Private and Confidential ©Copy Rights 360 Technologies (Pvt) Ltd
13 | P a g e
User Manual PLIS
1.2.1 Circle Office
Click Define, Location and then click Circle Office. To add a new circle offices provide
the following information and click save button.
Circle Name
Circle Code
Circle Office Address
To view and existing circle office record, click History tab and then click Load Records.
As two circle offices are already defined, you don’t need to add another.
Private and Confidential ©Copy Rights 360 Technologies (Pvt) Ltd
14 | P a g e
User Manual PLIS
1.2.2 Regional Office
Click Define, Location and then click Regional Office. To add a new record, provide
the following information and click save button.
Select Circle from the drop down list
Region Name
Region Code
Regional Office Address
To view an existing record, click History tab and click Loan Records. To modify existing
record, double click any record; make desired changes and click save.
Private and Confidential ©Copy Rights 360 Technologies (Pvt) Ltd
15 | P a g e
User Manual PLIS
1.2.3 Field Unit
Just like you entered the information about the circle or regional office, you can add a
new record for the Field Unit as well. In Define menu, Location, click Field Unit to add a
new record by providing the following information:
Select Circle from the drop down list
Select Region from the drop down list (Optional)
Field Unit Name
Contact No.
Fax No.
DSL No.
FU Code
Field Unit Office Address
To view existing records, click History tab and click Load Records. To modify existing
record, double click any record; make desired changes and click save.
Private and Confidential ©Copy Rights 360 Technologies (Pvt) Ltd
16 | P a g e
User Manual PLIS
Private and Confidential ©Copy Rights 360 Technologies (Pvt) Ltd
17 | P a g e
User Manual PLIS
1.2.4 GPO
From Define menu, Location, select GPO from the list. To add a new GPO record into the
database provide the following information and click save button.
Select the Field Unit from the drop down list
GPO Name
Postal Code
GPO Address
To view existing records, select history tab and click Load Record. To modify existing
record, double click any record; make desired changes and click save.
Private and Confidential ©Copy Rights 360 Technologies (Pvt) Ltd
18 | P a g e
User Manual PLIS
Private and Confidential ©Copy Rights 360 Technologies (Pvt) Ltd
19 | P a g e
User Manual PLIS
1.2.5 SPO
From Define menu, Locations, click SPO.
Provide the following information and click Add button to add a new SPO:
Select the GPO from the drop down list
SPO Name
Postal Code
To view existing SPO record already entered, click History tab and click Load Records. To
be more specific, select the GPO from the drop down list next to the Load Records button
and enter the SPO name and click Search button. To modify existing record, double click
any record; make desired changes and click save.
Private and Confidential ©Copy Rights 360 Technologies (Pvt) Ltd
20 | P a g e
User Manual PLIS
Private and Confidential ©Copy Rights 360 Technologies (Pvt) Ltd
21 | P a g e
User Manual PLIS
1.2.6 City
Open Define menu and Location and click City.
To add a new City record against a field unit:
Select the Field Unit from the drop down list
Enter City name
To view existing record click History tab, and then click Load Records. The records will be
displayed below. To view a record against a field unit, check the box next to Load
Records and select the field unit form the drop down list and then click Load Records. To
modify existing record, double click any record; make desired changes and click save.
To modify existing record, double click any record; make desired changes and click save.
Private and Confidential ©Copy Rights 360 Technologies (Pvt) Ltd
22 | P a g e
User Manual PLIS
1.3 Rates
From here you can manage:
Policy Term
Policy Premium Rates
Private and Confidential ©Copy Rights 360 Technologies (Pvt) Ltd
23 | P a g e
User Manual PLIS
1.3.1 Policy Term
All policy terms are already defined, but if there is a new policy term ruled out, you can
add it here in this module. Click Define menu, Rates and click Policy Term.
Provide following information and click save button:
Policy Type
Policy Term
To view existing policy terms, click History tab, and then click Load Records.
Private and Confidential ©Copy Rights 360 Technologies (Pvt) Ltd
24 | P a g e
User Manual PLIS
Private and Confidential ©Copy Rights 360 Technologies (Pvt) Ltd
25 | P a g e
User Manual PLIS
1.3.2 Policy Premium Rates
To add new premium rate against any given type of policy open Policy Premium Rates
from Define menu, Rates and Policy Premium Rates.
Provide the following details to add a new premium rate:
Policy Type from the drop down list
Policy Term from the drop down list
Premium Rate
Premium Age
Private and Confidential ©Copy Rights 360 Technologies (Pvt) Ltd
26 | P a g e
User Manual PLIS
Click save button to add this information to the database. To view existing premium rates,
click History tab. Now select Policy Type Code and click Load Records. To modify a
record, double click any record, modify your desired fields and click save button.
Private and Confidential ©Copy Rights 360 Technologies (Pvt) Ltd
27 | P a g e
User Manual PLIS
1.4 Others
You can define the following:
Religion
Country
Policy Type Name
Private and Confidential ©Copy Rights 360 Technologies (Pvt) Ltd
28 | P a g e
User Manual PLIS
1.4.1 Religion
Click Define, Others and click Religion. On the new entry tab, provide the religion name
and click save. To view existing record, click History tab and click Load Records.
Private and Confidential ©Copy Rights 360 Technologies (Pvt) Ltd
29 | P a g e
User Manual PLIS
1.4.2 Country
Click Define, Others, and then click Country. Provide the country name and click save
button. To view existing records, click History details and click Load Records.
Private and Confidential ©Copy Rights 360 Technologies (Pvt) Ltd
30 | P a g e
User Manual PLIS
1.4.3 Policy Type Name
To change the name of a policy type, click Define menu, others, and open Policy Type.
In order to change the Policy Name, click History tab and click Load Records. Double
click any record listed below in the list, change the name as accordingly and click save.
Private and Confidential ©Copy Rights 360 Technologies (Pvt) Ltd
31 | P a g e
User Manual PLIS
Private and Confidential ©Copy Rights 360 Technologies (Pvt) Ltd
32 | P a g e
User Manual PLIS
1.5 Staff
From here, you can add new users, AD (F), AS (F), and CA or modify existing ones. You
can also update the transfer status of AD (F) and AS (F). This includes the following:
Users
AD (F)
AS (F)
CA
AD Transfer
AS Transfer
AD Status Editing
AS Status Editing
Personal Quota
1.5.1 Users
From this module you can add a new user, modify the record of an existing user. User
rights management is an essential part of this module.
Private and Confidential ©Copy Rights 360 Technologies (Pvt) Ltd
33 | P a g e
User Manual PLIS
To add a new user, click ‘New’ button on the bottom of the User’s module. After that you
will need to provide the following information:
User Name
Password
Confirm Password
Description
o Enable check box (set the user status as enabled)
Group Selection
Rights Management
Private and Confidential ©Copy Rights 360 Technologies (Pvt) Ltd
34 | P a g e
User Manual PLIS
All the information except the Group Selection and Right Management are selfexplanatory. So, we will discuss the Group Selection and Rights Management to a step
further.
Private and Confidential ©Copy Rights 360 Technologies (Pvt) Ltd
35 | P a g e
User Manual PLIS
1.5.2 Users - Group Selection
These are the predefined groups to which the user is already been assigned the rights for
a certain task, branch, or function. These groups include the following:
AD (F)
Issue
Posting
Claim
Admin (F)
Admin (O)
Loan Account
HRC
PG
System Admin
AGM
GM
AD
D (Director)
These groups are predefined for your convenience. Each group is enabled with
functionality according to its branch, designation, etc. So, when you create a user, do
remember to assign a specific group according to job responsibilities of the user.
1.5.3 Users - Rights Management
If you want to assign additional rights to a user that are not present in his group to which
he belongs, you can allot additional rights to him as desired. In order to do that, enable
the desired module from the list on the right pan of Users console. There are three (3)
types of rights that you can assign for certain module. These are:
A (Addition)
M (Modification)
D (Deletion)
NOTE: MUST CHOOSE WISELY THE RIGHT TO ASSIGN, AS YOU MIGHT NOT WANT YOUR DATA
TO BE DELETED/ MODIFIED.
Private and Confidential ©Copy Rights 360 Technologies (Pvt) Ltd
36 | P a g e
User Manual PLIS
1.5.4 AD (F)
This module can be used to create a new AD (F) record or modify an existing record. To
do that, open Define menu, open Staff and click AD (F). Provide the following
information:
Field Unit (select from the drop down list)
Agent Code (select from the drop down list)
AD Name
Contact No.
Personal Quota
Joining Date
Status
Enter the above information and click save button. To view an existing record, click
History tab. Now select the Field Unit name and press Load Record button. To be more
specific in your search, you can also give the AD’s name as a search keyword. To modify
a record; double click the record, make desired changes and click save.
Private and Confidential ©Copy Rights 360 Technologies (Pvt) Ltd
37 | P a g e
User Manual PLIS
Private and Confidential ©Copy Rights 360 Technologies (Pvt) Ltd
38 | P a g e
User Manual PLIS
1.5.5 AS (F)
This module can be used to add or modify an AS (F) record. Open Define menu, click
Staff and then click AS (F).
Fill in the following information:
Field Unit
City
Agent Code
AS Name
Contact No.
Personal Quota
CA Quota
Joining Date
Status
Now click save button to add the new record. To view an existing record, click the History
tab; select the Field Unit from the drop down list. You can be more specific with your
search by entering the AS name. To modify an existing record, double click the record;
make desired changes and click save.
Private and Confidential ©Copy Rights 360 Technologies (Pvt) Ltd
39 | P a g e
User Manual PLIS
Private and Confidential ©Copy Rights 360 Technologies (Pvt) Ltd
40 | P a g e
User Manual PLIS
1.5.6 CA
To add a new record for a canvasser, click Define menu, Staff, and then click CA. Fill out
the information given in the form, i.e.;
Personal Information
o Name
o Father’s Name
o Address
o City
o Birth Date
o NIC
Mandatory Information
o Agent Code
By Agent Name
Old Agent
New Agent
o Policy No.
New Format
Old Format
o Issue Date
o Joining Date
o GM Agent (Yes/ No)
o Departmental (Yes/ NO)
o Qualification
o Active (Yes/ No)
o Field Unit
Then click save button to add the record to the database. To view an existing record,
click History tab, select Field Unit from the drop down list, additionally you can provide
the policy no. secured by the agent. You can also search by giving the agent code
against any given field unit.
To modify a record, double click a record listed in the history pane, modify as desired
and click to save the changes made to the record.
Private and Confidential ©Copy Rights 360 Technologies (Pvt) Ltd
41 | P a g e
User Manual PLIS
Private and Confidential ©Copy Rights 360 Technologies (Pvt) Ltd
42 | P a g e
User Manual PLIS
1.5.7 AD/ AS Transfer
Whenever an AD/ AS is transferred to another field unit, their status needs to be updated
in the PLIS. To do that, we use AD/ AS transfer module. Open define menu, click staff and
then click AD Transfer or AS Transfer for AD or AS respectively. It is very simple; select the
AD/ AS transferred from the left pane, in the middle is the list to which the AD/ AS is
transferred to, after selecting the AD/ AS and the new field unit, click the right arrow sign
to proceed. The selected AD/ AS will be listed in the right pane mentioning its old location
and new location, now click the save button.
Private and Confidential ©Copy Rights 360 Technologies (Pvt) Ltd
43 | P a g e
User Manual PLIS
1.6 Change of Mode
If on a later time the insurant wants to change its mode of payment, you can change its
mode of payment from Change of Mode module. Always use this module to change the
insurant default mode of payment, although with the modification right of insurant
module, you can make changes to the mode. But it is strongly recommended to use
Change of Mode.
To access the change of mode module, open Define menu, and click Change of Mode.
Provide the following information.
Policy No. (for which the mode is to be changed)
Mode of Payment (select from the drop down list)
Period From (period from when the mode will be changed)
Description
Click save button to acknowledge the changes in the database.
Private and Confidential ©Copy Rights 360 Technologies (Pvt) Ltd
44 | P a g e
User Manual PLIS
1.7 Frequent Changes
The most frequent changes to the insurant record are its address and the NIC no. You
can update this information for any given insurant from this module. To access this
module, open define menu, and click Frequent Changes.
Private and Confidential ©Copy Rights 360 Technologies (Pvt) Ltd
45 | P a g e
User Manual PLIS
Provide the following information:
Policy No.
New Address
New NIC No.
Change your desired fields and click save button to update the data in the database.
Private and Confidential ©Copy Rights 360 Technologies (Pvt) Ltd
46 | P a g e
User Manual PLIS
1.8 Conversion of Agency
This module is used to convert an agency to GM agency. Open define menu, click
Conversion of Agency to access the module.
Click the History tab and locate the agent for which the conversion is to be made. Select
field unit and then click Load Records. Double click the desired record and provide the
following information:
New Code
Conversion Type
By Agent Name (Yes/ No)
Click convert button to convert the type of agency to GM agency. Click save.
Private and Confidential ©Copy Rights 360 Technologies (Pvt) Ltd
47 | P a g e
User Manual PLIS
Private and Confidential ©Copy Rights 360 Technologies (Pvt) Ltd
48 | P a g e
User Manual PLIS
2 CHAPTER TWO: POLICY
After reading this chapter, you will be able to:
Issue LIR and Policy No.
Enter the premium of an insurant as per mode of payment
Revive a lapsed policy, print revival intimation and revival order
View, enter late payment and print out associated reports
Conversion of Policies
Enter short payments for premium and late payment
Printing of reports like credit summary, payment schedule, first premium refund
order (LI-112), maturity calendar and lots more…
Rejection of policies, unsettling a claim case, bonus rates, etc.
This chapter holds a major importance within the PLIS. So, each and every module is
explained briefly.
2.1 Issue
From here you can allot LIR No. and Policy No. Issue section includes two modules:
Issue LIR No.
Issue Policy No.
2.1.1 Issue LIR No
To issue LIR No. to a policy for which the serial no. is issued, open Policy menu, click Issue,
and then click Issue LIR No. Follow these steps to allot a LIR No:
Enter the serial no. in the text field and click search button
Private and Confidential ©Copy Rights 360 Technologies (Pvt) Ltd
49 | P a g e
User Manual PLIS
Locate your desired serial no. and click the Issue LIR check box, from here you can
issue two types of LIR No’s
o Manual: to issue a manual LIR No. to a policy, double click the LIR field and
enter the LIR No. Now click Allocate and Save button located at the
bottom right corner of the module. A manual LIR No. will be issued.
o Computer Generated: to issue a computer generated LIR No. to a policy,
click the Issue LIR check box and click Allocate and Save button. This will
issue the computer generated LIR No. to the policy.
2.1.2 Issue Policy No
To issue the policy no. against a given serial no, open Policy menu, click Issue, and then
click Issue Policy No. From here, you can also reject a policy provided with a reason for
rejection.
To issue a policy no, follow these simple steps:
Enter the serial no. for which the policy no. is to be issued and click Search button
Locate your entered serial no. in the list and now to
o Issue a Policy No: click accept check box. You can issue a manual or system
generated policy no. To issue
Private and Confidential ©Copy Rights 360 Technologies (Pvt) Ltd
50 | P a g e
User Manual PLIS
Manual Policy No: after clicking accept check box, enter the
acceptance date, and double click the policy field. Type the
desired policy no. and click Allocate and Save button.
System Generated Policy No: check the accept check box, enter
the acceptance date, and click Allocate and Save button. This will
issue the system generated policy no. against the serial no you
entered.
o Reject a Policy: to reject a policy against a supplied serial no., click the
check box next to against the Reject field. Double click the field Reason of
Rejection, type the rejection reason. Now click Allocate and Save button.
This will result in policy rejection.
CAUTION: DO REMEMBER THAT MANUAL POLICY NO ’S WILL ONLY BE ISSUED TO THE POLICIES HAVING
MANUAL LIR NO’S, CONSEQUENTLY , THE POLICIES ISSUED WITH SYSTEM GENERATED LIR NO’S WILL ONLY
BE ISSUED WITH THE SYSTEM GENERATED POLICY NO ’S.
Private and Confidential ©Copy Rights 360 Technologies (Pvt) Ltd
51 | P a g e
User Manual PLIS
2.2 Premium Receipt (Accts - 284)
Premium receipt is a form on which the insurant paid the premium. It has two parts. One
is fixed in the P.R. book and other part is kept by the office as record of payment.
To access Premium Receipt, open Policy menu, and click Premium Receipt. There are
multiple criteria for searching for a record. These include:
Policy No.
Phone No.
LIR No.
New NIC
Private and Confidential ©Copy Rights 360 Technologies (Pvt) Ltd
52 | P a g e
User Manual PLIS
Old NIC
HO (Head Office) No.
Serial No.
NOTE: WHEN ENTERING THE POLICY NUMBER, IF WE ENTER A POLICY NUMBER THAT DOES
NOT EXIST IN THE SYSTEM, OR NUMBER ENTERED IS INCORRECT, IT WILL PROMPT THAT THE
POLICY NUMBER DOES NOT EXIST AND WILL OPEN TEMPORARY PREMIUM RECEIVED
MODULE UPON CLICKING YES TO THE PROMPT.
Proved the following information to proceed with the premium entry depending upon:
Policy No. (Old/ New Format)
Book No.
Receipt No.
Mode of Payment
Field Unit
GPO Name (a check box is provided for GPO entry, if the premium is paid at GPO,
check this box)
SPO Name (please also provide the SPO date, on which date the premium was
paid in SPO)
Item No.
HO No.
Period From
Receiving Date
Premium Paid
NOTE : PHONE (MOBILE) NUMBER OPTION IS PROVIDED TO ENTER THE MOBILE NUMBER OF
THE INSURANT ,IF IT IS NOT ALREADY SAVED IN THE PROPOSAL FORM.
After entering the last field, press enter to continue to save the current premium entry. A
confirmation message appears; click yes to save the current entry.
To verify the premium entry, enter the policy number and click History tab. All previously
entered premium details will be shown here. If modification for any entry is required, in
History tab, double clicks the entry you want to modify, it will open in Premium Received
tab. Make desired changes, and click save button.
Private and Confidential ©Copy Rights 360 Technologies (Pvt) Ltd
53 | P a g e
User Manual PLIS
2.3 Late Payment
Late Payment module is used to enter the late payment for a premium for which the due
date is passed. To access this module, open Policy menu, and click Late Payment. Get a
general overview of the module. Enter the policy no. for which the late payment is due
and press enter.
Now click Show Details button, all the due late payments will be listed below. Provide the
following information:
Period From
Period To
Item No.
Receiving Date
Interest Rate
Private and Confidential ©Copy Rights 360 Technologies (Pvt) Ltd
54 | P a g e
User Manual PLIS
Amount Paid
Field Unit
GPO (check the box next to it if its paid at GPO)
SPO (date on which the late payment was paid at SPO)
Press/ save button. The late payment is been entered for the policy. Click History tab to
view previously entered late payments.
Private and Confidential ©Copy Rights 360 Technologies (Pvt) Ltd
55 | P a g e
User Manual PLIS
2.4 First Premium Refund
This module is used to issue refund order of the policy which has been rejected. To access
this module, open Policy menu, and click First Premium Refund.
Now provide the serial no. and click Go button.
Medical Excluded (Yes/ No)
Reference No.
Reference Date
Now click save button.
Private and Confidential ©Copy Rights 360 Technologies (Pvt) Ltd
56 | P a g e
User Manual PLIS
2.5 Reports
In PLIS, 70% of the module consists of reports. All the work done, premium paid, claim
settlements are dependent on reports. The Reports in Policy menu are listed below.
Premium Short Payment
Late payment Short Payment
Rebate Recovery
Premium Details
Late Payment Details
Revival Intimation
Revival Order
Premium Ledger Card
Credit Summary
Payment Schedule
o GPO Wise
o SPO Wise
Annual Intimation
First Premium Refund (LI-112)
Maturity Calendar
2.5.1 Reports – Premium Short Payment
This report is used to calculate the premium short payment of a policy in a given frame
of time. To access this report, open Policy menu, Reports and then click Premium Short
Payment. The report requires the following parameter to calculate the premium short
payment:
Policy No.
Date 1 (Risk Date)
Date 2 (to which the premium short payment is to be calculated)
Interest Rate
Now click Go button, the system will process the input and generates the report based
on provided parameters.
Private and Confidential ©Copy Rights 360 Technologies (Pvt) Ltd
57 | P a g e
User Manual PLIS
Private and Confidential ©Copy Rights 360 Technologies (Pvt) Ltd
58 | P a g e
User Manual PLIS
2.5.2 Reports – Late Payment Short Payment
This report shows any short payment deposited against late payment. For example, if a
person’s late payment is Rs. 25 and he submits a total of Rs. 20. The Rs. 5 will be its short
payment of late payment. To access this report, open Policy menu, Report and then click
‘Late payment Short Payment’.
The report requires the following inputs to generate:
Policy No.
Date 1 (Risk Date)
Date 2 (to which the short payment is to be calculated)
Now click Go button to generate the report.
Private and Confidential ©Copy Rights 360 Technologies (Pvt) Ltd
59 | P a g e
User Manual PLIS
2.5.3 Reports – Rebate Recovery
This report is used to calculate the rebate recovery against a policy. You can access this
report by opening Policy menu, Report and Rebate Recovery.
Provide the following inputs to generate the report:
Policy No.
Date 1 (Risk Date)
Date 2 (up to which the rebate recovery is to be calculated)
Private and Confidential ©Copy Rights 360 Technologies (Pvt) Ltd
60 | P a g e
User Manual PLIS
2.5.4 Reports – Premium Details
This report is used to see the total premium paid mode wise against a policy. Open Policy
menu, Reports, and click Premium Details to access this report.
In order to generate the report, provide the following inputs:
Policy No.
Date 1 (Risk Date)
Date 2 (up to which the premium is paid)
Interest Rate
Now click on Go button to generate the report.
Private and Confidential ©Copy Rights 360 Technologies (Pvt) Ltd
61 | P a g e
User Manual PLIS
2.5.5 Reports – Late Payment Detail
This report is used to generate the late payment details against a policy. Open Policy
menu, Reports, and then click Late Payment Detail.
Provide the following parameters to generate the report:
Policy No.
Date 1 (Risk Date)
Date 2 (up to which the late payment details are required)
Interest Rate
Click Go button to generate the report.
Private and Confidential ©Copy Rights 360 Technologies (Pvt) Ltd
62 | P a g e
User Manual PLIS
2.5.6 Reports – Revival Intimation
This is an intimation by which the policy holder is notified about its policy status along with
the amount to deposit in order to revive the policy. Open Policy menu, Report, and open
Revival Intimation. Enter the following information to generate the report:
Policy No.
Date 1 (Risk Date)
Date 2 (up to which the revival amount is to be paid)
Interest Rate
Intimation Date
Click Go button to generate the revival intimation.
Private and Confidential ©Copy Rights 360 Technologies (Pvt) Ltd
63 | P a g e
User Manual PLIS
Private and Confidential ©Copy Rights 360 Technologies (Pvt) Ltd
64 | P a g e
User Manual PLIS
2.5.7 Reports – Revival Order
Revival order is generated after the Revival Intimation is issued and the policy holder
deposits the amount mentioned on Revival Intimation. This order actually represents that
the policy holder has deposited the asked amount and the policy has been revived up
till now. Open Policy menu, Reports, and click Revival Order. Provide the following values
to generate the report:
Policy No.
Date 1 (Risk Date)
Date 2
Revival Order Date
Press Ok button to generate the revival order.
Private and Confidential ©Copy Rights 360 Technologies (Pvt) Ltd
65 | P a g e
User Manual PLIS
Private and Confidential ©Copy Rights 360 Technologies (Pvt) Ltd
66 | P a g e
User Manual PLIS
2.5.8 Reports – Premium Ledger Card
The ledger card report displays the paid premium for the specified financial year. Open
Policy menu, Reports, and click Premium Ledger Card. Provide the following inputs:
Policy No.
Financial Year (for which the ledger card is to be generated)
Click Ok to generate the Ledger Card.
2.5.9 Reports – Credit Summary
This report is very important; it gives details for the following:
Arrear Premium Due
Premium Short Payment
Late Payment
Provide the following values in order to generate the report:
Policy No.
Date 1 (Risk Date)
Date 2 (up to which the credit summary is to be generated)
Arrear Interest Rate
Premium Short Payment Interest Rate
Late Payment Interest Rate
Private and Confidential ©Copy Rights 360 Technologies (Pvt) Ltd
67 | P a g e
User Manual PLIS
Click Go button to generate the report.
Private and Confidential ©Copy Rights 360 Technologies (Pvt) Ltd
68 | P a g e
User Manual PLIS
2.5.10 Reports – Payment Schedule
The payment schedule can be categorized as:
GPO Wise
SPO Wise
In order to generate the payment schedule, GPO wise, open Policy menu, Reports,
Payment Schedule, and click GPO wise. Provide the following values and click Go button
to generate the report.
GPO
Date From
Date To
The same is the case with the payment schedule – SPO wise. In order to generate the
payment schedule, GPO wise, open Policy menu, Reports, Payment Schedule, and click
SPO wise. Provide the same parameter as provided for GPO wise report.
Private and Confidential ©Copy Rights 360 Technologies (Pvt) Ltd
69 | P a g e
User Manual PLIS
Private and Confidential ©Copy Rights 360 Technologies (Pvt) Ltd
70 | P a g e
User Manual PLIS
2.5.11 Reports – Annual Intimation
This report is based on the financial year. At the start of every new financial year,
intimation is issued to the policy holders about their non-credit months. Open Policy
menu, Reports, and click Annual Intimation. Provide the following information to
generate the report:
Policy 1
Policy 2
Financial Year
Click Go button, to generate the report.
Private and Confidential ©Copy Rights 360 Technologies (Pvt) Ltd
71 | P a g e
User Manual PLIS
2.5.12 Reports – First Premium Refund (LI-112)
This report is generated against the rejected policy for which the First Premium Refund is
generated. Open this report by opening the Policy menu, Reports, and clicking First
Premium Refund (LI-112).
After opening the report, provide the serial no. and press Go button.
Private and Confidential ©Copy Rights 360 Technologies (Pvt) Ltd
72 | P a g e
User Manual PLIS
2.5.13 Reports – Maturity Calendar
This report displays the policies maturing within a given time frame. To be more specific,
field unit selection is available. Provide the following values to generate the report:
Maturity Date From
Maturity Date To
Field Unit
Show All (Yes/ No)
Claim Type
o AEA First Term
o AEA Second Term
o AEA Third Term
Choose the field unit, for which the maturity calendar is to be displayed. By checking the
Show All check box results in displaying all the policies maturing within the given time
frame regardless of the Field Unit. Further customization of the report is possible by
choosing the claim type.
Private and Confidential ©Copy Rights 360 Technologies (Pvt) Ltd
73 | P a g e
User Manual PLIS
Private and Confidential ©Copy Rights 360 Technologies (Pvt) Ltd
74 | P a g e
User Manual PLIS
2.6 Payment by Check
When entering a premium through Premium Receipt (Accts-284), if payment by check is
enabled, that entry will be moved to this module. Until the check is honored from
Payment by Check module, the entry will not be added to the premium receipt’s history
of paid premium. To do that, open Policy menu and click Payment by Check.
Now enter the policy no. and click Go. All the payments by check will be displayed here.
Scroll to the end of the entry and there are two options to choose from;
Check Status
Honored
Dishonored
Check the appropriate column and click save.
Private and Confidential ©Copy Rights 360 Technologies (Pvt) Ltd
75 | P a g e
User Manual PLIS
2.7 First Premium Entry
First premium entry module is used when a client submits his form along with his first
premium at GPO counter. At that time, no serial no. is issued, so all the basic information
is taken and entered into the First Premium Entry module. Open Policy menu, click First
Premium Entry.
Enter the following information to proceed with the first premium entry:
Book No.
Receipt No.
Name
Field Unit
GPO
GPO Entry (Yes/ No)
SPO
SPO (receiving date)
HO No.
Rebate
Rebate Recovery
CNIC (Mandatory)
Phone No. (Mandatory)
Period From
Period To
Receiving Date
Private and Confidential ©Copy Rights 360 Technologies (Pvt) Ltd
76 | P a g e
User Manual PLIS
Less/ Excess
Premium Paid
Click save button to store this information. Click History tab to view the record just
entered.
Private and Confidential ©Copy Rights 360 Technologies (Pvt) Ltd
77 | P a g e
User Manual PLIS
2.8 Reject Policy
To reject a policy after the policy no. is issued, use this module. Open Policy menu and
click Reject Policy. Enter the policy no. and click Go button.
Now enter the following information:
Rejection Date
Description (mainly the rejection reason)
Click Reject button to reject the policy. To view already rejected policies, open History
tab and click Load Records. All previously rejected policies data will be listed here. To
modify the rejection date or description of a previously rejected policy, double click the
record, make desired changes and click Reject button again.
Private and Confidential ©Copy Rights 360 Technologies (Pvt) Ltd
78 | P a g e
User Manual PLIS
2.9 Unsettle Policy
Now, Unsettle Policy module is more descriptive than before. Option to choose New or
Old Policy number format and Insurant name, his father’s name, IID and Policy No. are
also shown.
This module is basically designed to unsettle a claim case which has been settled. No
changes can be made to the claim settlement record after a case is settled. So, if there
was a mistake in the data and the claim was settled without correction, the only way to
amend that data is to unsettle the claim.
To unsettle a case, open Policy menu, click Unsettle Policy. Enter the policy no. and click
Unsettle button, a message appears confirming the unsettled state of policy.
Private and Confidential ©Copy Rights 360 Technologies (Pvt) Ltd
79 | P a g e
User Manual PLIS
2.10 Bonus Rates
Previously, the bonus rates update was made in the database, as per the requirements,
these rates are made flexible in the program. To enter a new bonus rate, open Policy
menu, and click Bonus Rates.
Provide the following information and click save to add the new bonus rates.
Rates
Period From
Period To
Policy Type
Your new bonus rates will be added to the program.
Private and Confidential ©Copy Rights 360 Technologies (Pvt) Ltd
80 | P a g e
User Manual PLIS
2.11 Temporary Premium Received
These are the PLI receipts for which the payments like premium, late payment, short
payment, etc. have been paid but the sometimes, it is difficult to read the policy no.’s
from
the
supplied documents, or the proposal form is not saved. So the adjustment of paid
payments is made in this module. Open Policy menu, click Temporary Premium Received.
Enter the following values (whichever available) to proceed with the temporary
payments.
Policy No. (Old)
Serial No
Field Unit
GPO Name
SPO Name
Private and Confidential ©Copy Rights 360 Technologies (Pvt) Ltd
81 | P a g e
User Manual PLIS
Item No.
HO No.
Rebate
Name
Payment Type
o Temporary Premium Received
o Temporary Late Payment
o Temporary Short Payment
o Temporary LP- Short Payment
o Temporary Rebate Recovery
Period From
Period To
Receiving Date
Premium Paid
Click save to continue. Now, whenever a policy number is allocated to the RNF (Record
Not Found) file, all the payments record saved in the Temporary Premium Received
module will be restored to the master record.
Private and Confidential ©Copy Rights 360 Technologies (Pvt) Ltd
82 | P a g e
User Manual PLIS
3 CHAPTER THREE: LOAN
After reading this chapter, you will be able to:
Sanction loan
Enter loan repayments
Release policy after the loan is paid
Loan excess amount refunds
Loan reports including loan memo, intimation, refund orders, etc.
Private and Confidential ©Copy Rights 360 Technologies (Pvt) Ltd
83 | P a g e
User Manual PLIS
3.1 Sanction
To sanction a loan to a policy holder, Sanction module is used. Open Loan menu, and
click Sanction.
The module contains 1ten tabs. These are following:
Loan Sanction
From here the loan is sanctioned, will be discussed later.
Bonus
Bonus is shown here up to the date of loan sanction.
Surrender Value
90% of the surrender value is sanctioned for loan. All the surrender calculation
are listed in this tab.
Late Payment
Late payments of the insurant will be listed in this tab if any.
Premium
Non-credit premium will be listed here.
Private and Confidential ©Copy Rights 360 Technologies (Pvt) Ltd
84 | P a g e
User Manual PLIS
Short Payment
Short payments will be listed here for which the loan is to be sanctioned.
Rebate Recovery
If there is any rebate recovery due on the insurant, it will be listed here.
Revival
It shows if the revival is due on this policy either for premium due or for the late
payments.
Terminal Maturity
History
If there was any loan sanctioned to this policy holder, it will be listed here on this
tab.
On the loan sanction tab, enter the policy number, application date, click Go button.
Provide the following information to proceed with the loan sanction:
Loan Account
o New (system generated)
o Old (manual)
Loan Amount
Sanction Date
PSO No.
Installments (No. of Installments)
Description
Field Unit
GPO
SPO
Now click save button to sanction the loan.
Private and Confidential ©Copy Rights 360 Technologies (Pvt) Ltd
85 | P a g e
User Manual PLIS
3.2 Repayment
The repayment module is used to enter the monthly installments of sanctioned loan.
Open Loan menu, and click Repayment.
Now provide the following information to proceed with the repayment:
Loan A/C
Month of Payment
Installment Amount
Receiving Date
Description
GPO
SPO
After entering the above information, click Save in temporary table. The history tab will
show you the previously paid installments.
Private and Confidential ©Copy Rights 360 Technologies (Pvt) Ltd
86 | P a g e
User Manual PLIS
3.3 Loan Excess Refund
This module is used to refund excess loan amount paid by the insurant. Open Loan
menu, and click Loan Excess Refund. Enter the loan a/c and click Go button.
Check the box ‘Excess Amount Refunded’ and click save.
Private and Confidential ©Copy Rights 360 Technologies (Pvt) Ltd
87 | P a g e
User Manual PLIS
3.4 Temporary Loan Repayment
When in the repayment module, the data is saved in the temporary table; it is actually
stores in this module. From here, this installment amount will be restored to the original
table.
Enter the policy no. for which the loan is sanctioned, click go button.
Now check the box ‘Restore’ and click save button. The data will be restored to the
original table in the database.
Private and Confidential ©Copy Rights 360 Technologies (Pvt) Ltd
88 | P a g e
User Manual PLIS
3.5 Loan Account Reports
The reports for loan accounts include the following:
Loan Surrender Value (Accts - 140)
Loan Sanction Payment Order (Accts - 245)
Loan Repayment Report (256 (b) Revised)
Loan Calculation Memo (Accts - 243)
Loan Interest Intimation
Loan No Balance Due Certificate
Loan Sanction List
Private and Confidential ©Copy Rights 360 Technologies (Pvt) Ltd
89 | P a g e
User Manual PLIS
Private and Confidential ©Copy Rights 360 Technologies (Pvt) Ltd
90 | P a g e
User Manual PLIS
3.5.1 Loan Surrender Value (Accts - 140)
Whenever an insurant applies for loan, its loan surrender value is calculated. Open Loan
menu, Loan Account Reports, and click Loan Surrender Value (Accts - 140).
This report enables us to determine that how much loan can be sanctioned against a
policy. Enter the policy no. and application date and click Go button to generate the
report.
Private and Confidential ©Copy Rights 360 Technologies (Pvt) Ltd
91 | P a g e
User Manual PLIS
3.5.2 Loan Sanction Payment Order (Accts - 245)
When a loan is sanctioned, the Loan Sanction Payment Order is issued to the insurant.
This is kind of a check that can be represented to the GPO staff allowing them to pay
the loan amount to the insurant. Open Loan, Loan Account Reports, and click Loan
Sanction Payment Order (Accts - 245).
Enter the loan account no. and click Go. The report will be generated based on the
loan account no. you entered.
Private and Confidential ©Copy Rights 360 Technologies (Pvt) Ltd
92 | P a g e
User Manual PLIS
Private and Confidential ©Copy Rights 360 Technologies (Pvt) Ltd
93 | P a g e
User Manual PLIS
3.5.3 Loan Repayment Report (256 (b) Revised)
This report is used for loan account branch. This report provides comprehensive details
about the sanctioned amount, its installment details, monthly interest, etc. Open Loan
menu, Loan Account Reports, and click Loan Repayment Report (256 (b) Revised).
Private and Confidential ©Copy Rights 360 Technologies (Pvt) Ltd
94 | P a g e
User Manual PLIS
Enter following information in order to generate the report.
Loan Account
Date of Payment
Interest Date
Interest Date
Interest on Loan Paid
Click Go button to generate the report.
Private and Confidential ©Copy Rights 360 Technologies (Pvt) Ltd
95 | P a g e
User Manual PLIS
3.5.4 Loan Calculation Memo (Accts - 243)
Open Loan menu, Loan Account Reports, and click Loan Calculation Memo (Accts 243). Enter the policy no. and the date of application.
Press enter or click Go button to generate the report.
Private and Confidential ©Copy Rights 360 Technologies (Pvt) Ltd
96 | P a g e
User Manual PLIS
3.5.5 Loan Interest Intimation
This intimation is issued to the policy holder about its due installments. Open Loan menu,
Loan Account Reports, and click Loan Interest Intimation.
Enter loan account no. and interest date. Now press enter or click Go button to
generate the report.
Private and Confidential ©Copy Rights 360 Technologies (Pvt) Ltd
97 | P a g e
User Manual PLIS
Private and Confidential ©Copy Rights 360 Technologies (Pvt) Ltd
98 | P a g e
User Manual PLIS
3.5.6 Loan No Balance Due Certificate
Loan no balance due certificate is issued to the insurant after he has paid his loan
principal amount and the interest due on that amount. To issue this report, open Loan
menu, Loan Account Reports, and click Loan No Balance Due Certificate.
Enter loan account no. to issue this report. After this report is issued, the insurant’s policy
documents are released.
Private and Confidential ©Copy Rights 360 Technologies (Pvt) Ltd
99 | P a g e
User Manual PLIS
3.5.7 Loan Sanction List
To view loan sanctioned within a given time from, use this report. It will provide a list of
policies for which the loan is sanctioned.
Open Loan menu, Loan Account Reports, and click Loan Sanction List. Enter the
following parameters to generate the report:
Period From
Period To
Click Go to generate the report.
Important: Remember that Loan Sanction Date and Loan Payment Date are two
different things. Don’t mix up these two. The Loan Sanction Date is the date on which
the loan is actually sanctioned. And the Loan Payment Date is the date on which the
insurant collects the sanctioned amount from GPO. There can be a huge difference
between the two dates. As after the loan is sanctioned, the insurant has a 90 days’ time
frame to collect his payment.
Private and Confidential ©Copy Rights 360 Technologies (Pvt) Ltd
100 | P a g e
User Manual PLIS
4 CHAPTER FOUR: HRC
HONORARIUM AND RENEWAL
COMMISSION
Honorarium and renewal commission (HRC) department deals with the canvasser
(agent) commission. Honorarium is the agent’s commission for the first year of policy
whereas the Renewal Commission relates to the agent’s commission for the 2nd year till
maturity or as long as the policy is in force.
HRC menu has following elements:
Issue Commission module
Reports
o PSO Acctts-205 (Revised)
o PSO Acctts-205 (Detail)
o HRC Paid
o Individual Agent Commission
Private and Confidential ©Copy Rights 360 Technologies (Pvt) Ltd
101 | P a g e
User Manual PLIS
4.1.1 Issue Commission module
This module will be used to sanction the commission to a canvasser against a single or
multiple policies that he/she has secured. In order to access the module, click HRC
menu Issue Commission.
Now, select the parameters. For Honorarium, select the agent code from the drop
down list and click Honorarium button. If we want to issue renewal commission, click the
RC button after selecting the agent code. Now, in a moment all policies secured by the
canvasser will be listed in the grid below. There are two tabs of HRC module:
New Entry
History
4.1.1.1 New Entry
Input the following information to continue:
Policy No.
Payment Date
Field Unit
Account No.
PSO No.
Private and Confidential ©Copy Rights 360 Technologies (Pvt) Ltd
102 | P a g e
User Manual PLIS
Policy No:
To search a specific policy number, enter the policy number, and click “Show Details”
button. Details only for the searched policy number will be listed in the grid below if
available for honorarium or renewal commission.
Payment Date: Enter the payment date.
Amount Paid: This text box will show the total commission including the tax. If more than
one policy is selected, the text box show the sum of all the policies selected.
Field Unit: Select the field unit from which the honorarium or renewal commission is
issued.
Account No (Optional): New option added for the HRC Payment Sanction Order. This
allows you to deposit the PSO’s amount directly into saving account.
PSO No: Enter the PSO number and press “Enter” or click “Save” button to save the
selected policies from the grid view. The PSO numbers must be unique. If we save other
policies under the same PSO number, these policies’ commission will be added to the
existing PSO.
Grid View
Grid view represents the details of the policies secured by the selected canvasser.
Following particulars are available in the grid view ease the issuance of the commission.
Policy No.
Name of Insurant
Risk Date
Period From – Period To
Mode of Payment
Premium Paid
Rate of HRC Commission
Tax
Net Payable amount
Chunk
Amount Paid: In this column, we will select the check boxes for policies against
which we want to issue honorarium or renewal commission
4.1.1.2 History Tab
History tab will list all the policies against which honorarium or renewal commission is
issued.
Private and Confidential ©Copy Rights 360 Technologies (Pvt) Ltd
103 | P a g e
User Manual PLIS
4.1.2
HRC Reports
A total of two HRC reports are available. Those are:
PSO Acctts-205 (Revised)
PSO Acctts-205 (Detail)
4.1.2.1 PSO Acctts-205 (Revised) & Acctts-205 (Detail)
These two reports are generated after the issuance of the honorarium or renewal
commission. To generate these reports, click HRC in the main PLIS menu bar Reports
PSO Acctts-205 (Revised)/ and PSO Acctts-205 (Detail).
Select or type the agent code, and press Enter key. All available PSO’s issued against
the given agent code will be listed in the drop down box next to agent code. Click GO
button to generate the report.
Private and Confidential ©Copy Rights 360 Technologies (Pvt) Ltd
104 | P a g e
User Manual PLIS
r
HRC Acctts-205 (Revised)
Private and Confidential ©Copy Rights 360 Technologies (Pvt) Ltd
105 | P a g e
User Manual PLIS
HRC Acctts-205 (Detail)
Private and Confidential ©Copy Rights 360 Technologies (Pvt) Ltd
106 | P a g e
User Manual PLIS
5 CHAPTER FIVE: CLAIM
Claim is the most critical portion of the PLIS and consists of multiple modules and reports.
This module is responsible for all types of claims cases entry, settlement, generation of
memorandum of calculations, and printing of payment sanction orders.
Claim menu has following elements:
Surrender Value Claim
Maturity Claim
Death Claim
AEA Terminal Maturity
o First Term
o Second Term
o Third Term
Irregular Refund
Claim Frequent Changes
Manual Claim Settlement
Claim Reports
o Surrender Value
Memorandum of Calculation (Accts - 140)
Payment Sanction Order (LI - 20)
o Death
Memorandum of Calculation (Accts – 149-A)
Payment Sanction Order (LI - 19)
o Maturity
Memorandum of Calculation (Accts – 149-A)
Payment Sanction Order (LI - 19)
o AEA Terminal Maturity
First Term
Memorandum of Calculation (Accts – 149-A)
Payment Sanction Order (LI - 19)
Second Term
Memorandum of Calculation (Accts – 149-A)
Payment Sanction Order (LI - 19)
Third Term
Memorandum of Calculation (Accts – 149-A)
Private and Confidential ©Copy Rights 360 Technologies (Pvt) Ltd
107 | P a g e
User Manual PLIS
o
o
o
o
Payment Sanction Order (LI - 19)
Irregular Refund
Death with First Term Maturity
Memorandum of Calculation (Accts – 149-A)
Payment Sanction Order (LI - 19)
Death with Second Term Maturity
Memorandum of Calculation (Accts – 149-A)
Payment Sanction Order (LI - 19)
Death with First Term Maturity
Memorandum of Calculation (Accts – 149-A)
Payment Sanction Order (LI - 19)
Get a general overview of the Claim menu; it will be helpful in determining the
association of modules and reports altogether.
IMPORTANT : BEFORE FILING ANY CLAIM SETTLEMENT CASE, MAKE SURE THAT THE INSURANT DATA IS
ACCURATE; THE ENTIRE PREMIUM PAID THROUGH PREMIUM RECEIPT IS ACCORDING TO THE P.R. BOOK.
THE ACCURACY OF THE MEMORANDUM OF CALCULATION AND PAYMENT SANCTION ORDER DEPENDS
ON IT . IF SOME ERRORS ARE OBSERVED IN THESE REPORTS , A MISSING / INCORRECT ENTRY OF P.R. BOOK
OR INCORRECT INSURANT DATA MIGHT BE THE REASON.
Private and Confidential ©Copy Rights 360 Technologies (Pvt) Ltd
108 | P a g e
User Manual PLIS
5.1 Surrender Value Claim
To surrender a policy, Surrender Value Claim is used. Open Claim menu, click Surrender
Value Claim. This module has nine tabs, these are:
Surrender Value Claim
Displays insurant information, factor calculation, actual surrender value, bonus
calculation, and recovery amount due.
Bonus
Displays bonus calculation.
Revaluation
Revaluation data for old policies will be listed under this tab.
Late Payment
lists all the late payments due.
Premium
Paid premium details.
Short Payment
Any short payment will be listed here.
Rebate Recovery
Calculates the rebate recovery if any.
Loan
If loan was sanctioned to this policy holder, it will list any due amount.
Terminal Maturity
To proceed with claim settlement, enter the following information:
Policy No.
Date of Application
Click Go button.
On surrender value claim tab, enter the following information:
PSO No.
Field Unit
GPO
SPO
Settlement Date
Description
Reference No.
Reference Date
Private and Confidential ©Copy Rights 360 Technologies (Pvt) Ltd
109 | P a g e
User Manual PLIS
Click Settle button to settle the case, a message appears confirming case settlement.
Click Yes to continue. The claim has been settled for Surrender Value Claim.
Private and Confidential ©Copy Rights 360 Technologies (Pvt) Ltd
110 | P a g e
User Manual PLIS
5.2 Maturity Claim
For policies matured, use the Maturity Claim to settle a claim. Open Claim menu, and
click Maturity Claim. This module has following tab to provide detailed information:
Claim Info
Displays information about claim amount, insurant, and recovery in general.
Bonus
Shows bonus calculations.
Late Payments
Show any late payments due.
Premium
Lists all paid or non-credit premium months.
Short Payments
List all short payments due on insurant.
Rebate Recovery
If there is a rebate recovery due on the insurant, will be listed here.
Loan
If there was any loan sanctioned, all the details of the loan amount that are due
on the insurant will be shown here.
To proceed with the maturity claim, provide the following information on the Claim Info
tab:
PSO No.
Field Unit
GPO
SPO
Settlement Date
Description
Reference No.
Reference Date
Now, click Settle button. A message appears confirming the case settlement, click yes to
continue.
Private and Confidential ©Copy Rights 360 Technologies (Pvt) Ltd
111 | P a g e
User Manual PLIS
Private and Confidential ©Copy Rights 360 Technologies (Pvt) Ltd
112 | P a g e
User Manual PLIS
5.3 Death Claim
If the insurant dies, it claim will be settled in this module. This module has nine tabs,
including;
Claim Info
Bonus
Late Payment
Premium
Short Payment
Rebate Recovery
Loan
Revival
Terminal Maturity
These tabs provide detailed information about the bonus calculation, late and short
payment, loan, and revival. Now for the case settlement, provide the following
information to proceed:
Policy No.
Date of Death
Include First Term (Yes/ No)
Include Second Term (Yes/ No)
If the first or second term is not issued to the insurant, include the term that is not issued.
Choose both if first and second terms are not issued. Click Go button to proceed with
the claim settlement.
Fill out the following information on Claim Info tab:
PSO No.
Field Unit
GPO
SPO
Settlement Date
Death Cause
Death Date
Reference No.
Reference Date
Click Settle button. A message appears confirming the settlement of the case, click yes
to continue.
Private and Confidential ©Copy Rights 360 Technologies (Pvt) Ltd
113 | P a g e
User Manual PLIS
The death claim for the entered policy no. is settled.
Private and Confidential ©Copy Rights 360 Technologies (Pvt) Ltd
114 | P a g e
User Manual PLIS
5.4 AEA Terminal Maturity
The AEA Terminal Maturity includes settlement for three terms. These are;
First Term
Second Term
Third Term
5.4.1 First Term Terminal Maturity
This type of claim settlement is for AEA first term, for which the first term is due. Open
Claim menu, AEA Terminal Maturity, and click First Term. This module has seven tabs,
each offering a different domain of information for the claim settlement. These are:
Claim Info
Late Payments
Premium
Short Payment
Rebate Recovery
Revival
Loan
Enter the following information in the Claim Info tab, to proceed with the AEA First Term
Claim Settlement:
PSO No.
Field Unit
GPO
SPO
Settlement Date
Description
Reference No.
Reference Date
Private and Confidential ©Copy Rights 360 Technologies (Pvt) Ltd
115 | P a g e
User Manual PLIS
Now click Settle button, a message will appear confirming the settlement, click Yes to
continue.
5.4.2 Second Term Terminal Maturity
Open Claim menu, AEA Terminal Maturity, and click Second Term. Repeat the steps as
done for the First Term Terminal Maturity.
5.4.3 Third Term Terminal Maturity
Open Claim menu, AEA Terminal Maturity, and click Third Term. Repeat the steps as
done for the First Term Terminal Maturity.
5.5 Irregular Refund
This module is used to refund an insurant’s amount deposited over a period of time but
irregularly. This type of claim by insurant does not fall in any claim category, so, an
Private and Confidential ©Copy Rights 360 Technologies (Pvt) Ltd
116 | P a g e
User Manual PLIS
irregular refund is given back to the insurant. There is no bonus or other benefits given to
him. There will also be no deduction.
Open Claim menu, click Irregular Refund to access the module. Now enter the policy
no. and click Go button. Provide the following values in the form:
PSO No.
Field Unit
GPO
SPO
Application Date
Settlement Date
Description
Reference No.
Reference Date
Private and Confidential ©Copy Rights 360 Technologies (Pvt) Ltd
117 | P a g e
User Manual PLIS
Click ‘Settle’ button to proceed with the irregular refund settlement, and click ‘Yes’ to
confirm. The case has been settled.
5.6 Claim Frequent Changes
This module is used to allow Zakat exemption, and the change of assignee (in case of
more than one assignee) for PSO printing. Open Claim menu, click Claim Frequent
Changes.
Enter the policy no. and click Go button. For Zakat exemption, uncheck the box
mentioning Deduct Zakat and click save button. Now the Zakat will not be deducted.
Private and Confidential ©Copy Rights 360 Technologies (Pvt) Ltd
118 | P a g e
User Manual PLIS
For assignment changes, Enter the policy no. in Zakat tab and click Go. Now click
Assignee tab, the assignees will be listed in the list. From here you can change the
following:
Name
Relationship
Address
NIC
City
Age
Private and Confidential ©Copy Rights 360 Technologies (Pvt) Ltd
119 | P a g e
User Manual PLIS
Share (the ratio between the two assignees)
Issue Death Claim (Yes/ No)
Guardian Of (select from the drop down list)
Double click the assignee for which the death claim is to be issued, change your required
information and check the box Issue Death Claim. Now click Update. Perform the same
action, when issuing death claim for the other assignee. Navigate to the Zakat tab and
click save to update this information in the database.
Private and Confidential ©Copy Rights 360 Technologies (Pvt) Ltd
120 | P a g e
User Manual PLIS
5.7 Manual Claim Settlement
This module was designed for the old policies. For other settlement modules, all data for
the case should be entered in the database. This was not possible for the old policies, as
entering data for a 25 year old policy having mode of payment as monthly along with its
late or short payments; it was too lengthy and time taking process. This module presents
a solution for the problem by offering to enter the pre-calculated values for old policies.
For that open the module by clicking Claim menu, and clicking Manual Claim Settlement.
The module offers nine types of claim settlements. These are following:
Surrender Value
Death
Maturity
First Term Maturity
Second Term Maturity
Third Term Maturity
Death with First Term Maturity
Death with Second Term Maturity
Death with Third Term Maturity
To settle a claim manually, provide the following information:
Claim Type (select from the drop down list)
Policy No.
Application Date
Claim Amount
Refund
Arrears
Arrears Interest
Late Payment
Short Payment
Loan Amount Due
Rebate Recovery
Loan Interest
Zakat
Arrear String (months for which the premier is due)
Refund String (months for which the refund is to paid)
After the entering all the values, review the data you just entered. Now click Settle button,
a message appears confirming the settlement. The case is settled using the manual claim
settlement.
Private and Confidential ©Copy Rights 360 Technologies (Pvt) Ltd
121 | P a g e
User Manual PLIS
Private and Confidential ©Copy Rights 360 Technologies (Pvt) Ltd
122 | P a g e
User Manual PLIS
5.8 Change PSO Payment Method
This module allows us to change the payment term to the insurant. By default, cash is
paid at the GPO counter against the given PSO.
Provide the following information:
Policy No. (New/ Old Format)
Select Payment Method
o Cash
o Cheque
Account Number
Branch Name and Code
After saving the form, the PSO will be issued against the account number supplied.
Currently, this option is available for Surrender Value Claim settlement.
Private and Confidential ©Copy Rights 360 Technologies (Pvt) Ltd
123 | P a g e
User Manual PLIS
5.9 Claim Reports
All the claim settlements have their associated claim reports. Generally, there are two
types of reports for each claim type. These are:
Memorandum Of Calculation
Payment Sanction Order
Memorandum of calculation is generated before a claim is settled and PSO after the
claim settlement.
5.9.1 Surrender Value Claim Reports
Surrender value claim has two reports.
Memorandum of Calculation: Open Claim menu, Claim Report, Surrender Value, and
click Memorandum of Calculation (Accts - 140). Enter the policy no. and click Go to
generate the Report.
Private and Confidential ©Copy Rights 360 Technologies (Pvt) Ltd
124 | P a g e
User Manual PLIS
Private and Confidential ©Copy Rights 360 Technologies (Pvt) Ltd
125 | P a g e
User Manual PLIS
Payment Sanction Order: Open Claim menu, Claim Report, Surrender Value, and click
Payment Sanction Order (LI - 20). Enter the policy no. and click Go to generate the
Report.
Private and Confidential ©Copy Rights 360 Technologies (Pvt) Ltd
126 | P a g e
User Manual PLIS
5.9.2 Death Claim Reports
Death claim has two reports.
Memorandum of Calculation: Open Claim menu, Claim Report, Death, and click
Memorandum of Calculation (Accts – 149-A). Enter the policy no. and death date. Click
Go to generate the Report.
Payment Sanction Order: Open Claim menu, Claim Report, Death, and click Payment
Sanction
Order (LI 19). Enter the
policy
no.
and click Go
to
generate
the
Report.
Private and Confidential ©Copy Rights 360 Technologies (Pvt) Ltd
127 | P a g e
User Manual PLIS
Private and Confidential ©Copy Rights 360 Technologies (Pvt) Ltd
128 | P a g e
User Manual PLIS
Private and Confidential ©Copy Rights 360 Technologies (Pvt) Ltd
129 | P a g e
User Manual PLIS
5.9.3 Maturity Claim Reports
Maturity claim has two reports.
Memorandum of Calculation: Open Claim menu, Claim Report, Maturity, and click
Memorandum of Calculation (Accts – 149-A). Enter the policy no. and click Go to
generate the Report.
Payment Sanction Order: Open Claim menu, Claim Report, Maturity, and click Payment
Sanction Order (LI - 19). Enter the policy no. and click Go to generate the Report.
5.9.4 AEA Terminal Maturity Reports
AEA Terminal Maturity can be divided into three parts:
First Term
Second Term
Third Term
5.9.4.1 First Term Terminal Maturity Reports
Memorandum of Calculation: Open Claim menu, Claim Report, AEA Terminal Maturity,
First Term and, click Memorandum of Calculation (Accts – 149-A). Enter policy no. and
press enter to generate the report.
Payment Sanction Order: Open Claim menu, Claim Report, AEA Terminal Maturity, First
Term and, click Payment Sanction Order (LI - 19). Enter policy no. and press enter to
generate the report.
5.9.4.2 Second Term Terminal Maturity Reports
Memorandum of Calculation: Open Claim menu, Claim Report, AEA Terminal Maturity,
Second Term and, click Memorandum of Calculation (Accts – 149-A). Enter policy no.
and press enter to generate the report.
Payment Sanction Order: Open Claim menu, Claim Report, AEA Terminal Maturity,
Second Term and, click Payment Sanction Order (LI - 19). Enter policy no. and press enter
to generate the report.
5.9.4.3 Third Term Terminal Maturity Reports
Memorandum of Calculation: Open Claim menu, Claim Report, AEA Terminal Maturity,
Third Term and, click Memorandum of Calculation (Accts – 149-A). Enter policy no. and
press enter to generate the report.
Payment Sanction Order: Open Claim menu, Claim Report, AEA Terminal Maturity, Third
Term and, click Payment Sanction Order (LI - 19). Enter policy no. and press enter to
generate the report.
Private and Confidential ©Copy Rights 360 Technologies (Pvt) Ltd
130 | P a g e
User Manual PLIS
5.9.5 Irregular Refund Report
To generate report for Irregular Refund, open Claim menu, Claim Reports, and click
Irregular Refund.
Enter policy no. and click Go to generate the report.
5.9.6 Death with First Term Maturity Report
The two reports for Death with First Term Maturity are:
Memorandum of Calculation: Open Claim menu, Claim Report, Death with First Term
Maturity, and click Memorandum of Calculation (Accts – 149-A). Enter the policy no. and
death date. Click Go to generate the Report.
Payment Sanction Order: Open Claim menu, Claim Report, Death with First Term Maturity,
and click Payment Sanction Order (LI - 19). Enter the policy no. and click Go to generate
the Report.
5.9.7 Death with Second Term Maturity Report
Death with Second Term Maturity has two reports.
Memorandum of Calculation: Open Claim menu, Claim Report, Death with Second Term
Maturity, and click Memorandum of Calculation (Accts – 149-A). Enter the policy no. and
death date. Click Go to generate the Report.
Payment Sanction Order: Open Claim menu, Claim Report, Death with Second Term
Maturity, and click Payment Sanction Order (LI - 19). Enter the policy no. and click Go to
generate the Report.
5.9.8 Death with First and Second Term Maturity Report
The reports under this menu are:
Memorandum of Calculation: Open Claim menu, Claim Report, Death with First and
Second Term Maturity, and click Memorandum of Calculation (Accts – 149-A). Enter the
policy no. and death date. Click Go to generate the Report.
Payment Sanction Order: Open Claim menu, Claim Report, Death with First and Second
Term Maturity, and click Payment Sanction Order (LI - 19). Enter the policy no. and click
Go to generate the Report.
Private and Confidential ©Copy Rights 360 Technologies (Pvt) Ltd
131 | P a g e
User Manual PLIS
6 CHAPTER SIX: REPORTS AND UTILITIES
Reports are the most critical and functional part of PLIS. This full chapter is dedicated for
reports. The reports listed in the reports menu are as follows:
AD (F) Reports
o Intimation Letter
o Annual Intimation Letter
Computer Cell Report
o Provisional Acceptance
o Policy Documents
o Miscellaneous Reports
Policy Register
o Annual Reports
Current Credit Position (CCP)
CCP for Computer Cell
o Copy of Policy Documents
Anticipated Endowment Assurance Report
Endowment Assurance for Fixed Term Report
o User Performance
o PR Book
o PR Book Cover
o Policy Document (New)
Business Reports
o AS Business Report
o AS Business Report Summary
o Field Unit Business Report
o Field Unit Business Detailed
o AS Business Summary with Range
MIS Reports
o Business Report
o Policy Type Report
o CA Report
Private and Confidential ©Copy Rights 360 Technologies (Pvt) Ltd
132 | P a g e
User Manual PLIS
6.1 AD (F) Reports
These are two reports:
Intimation Letter
Annual Intimation Letter
Basically to intimate the insurant about his/her current credit position, one of these
reports (Annual Intimation Letter) is generated on annual basis to all the insurant. The
only difference between two reports are the parameters on which the reports are
generated.
6.2 Intimation Letter
This report is generated against Policy number. It will provide us with intimation for a
single insurant. Click Reports AD (F) Reports Intimation Letter.
Provide the following to generate the report:
Policy No.
Date 1
Date 2
Arrear Interest Rate
Premium Short Payment Interest Rate
Late Payment Interest Rate
Date1 and Date2 will be the period between which this intimation letter needs to be
generated. Usually, the Date1 is the risk date, and Date2 is the current date. Fields
regarding the interest for Arrears, Short Payments, and Late Payments will show the 12%
by default.
6.3 Annual Intimation Letter
This report will be used when we need to issue the intimation letter to all the insurants
against any given filed unit. This report require us to input the Head Office number
range and the GPO. To generate the report click Report AD (F) Reports Annual
Intimation Letter. Provide the Head Office number range and then select the GPO.
Private and Confidential ©Copy Rights 360 Technologies (Pvt) Ltd
133 | P a g e
User Manual PLIS
Press Go button to generate the report.
Private and Confidential ©Copy Rights 360 Technologies (Pvt) Ltd
134 | P a g e
User Manual PLIS
Private and Confidential ©Copy Rights 360 Technologies (Pvt) Ltd
135 | P a g e
User Manual PLIS
6.4 Provisional Acceptance
This is the first report generated for a new policy. To generate this report, open Reports
menu, Computer Cell Reports, click Provisional Acceptance. Enter policy no. and click
Go button to generate report.
Private and Confidential ©Copy Rights 360 Technologies (Pvt) Ltd
136 | P a g e
User Manual PLIS
6.4.1 Policy Documents
To print policy documents for a policy, open Reports menu, Computer Cell Reports, and
click Policy Documents. Enter policy no. and click Go button to generate the report.
6.4.2 Policy Register
This report is used to view a list of policy’s data within the given range. Open Report,
Computer Cell Reports, Miscellaneous Reports, and click Policy Register.
Fill out the following values in order to generate the report:
Policy No. 1 (policy starting range)
Policy No. 2 (policy ending range)
Region (selection of region from the drop down list)
Private and Confidential ©Copy Rights 360 Technologies (Pvt) Ltd
137 | P a g e
User Manual PLIS
6.4.3 Current Credit Position for Computer Cell Report
To view the Current Credit Position (CCP) report for computer cell, open Reports menu,
Computer Cell Reports, Annual Reports, Current Credit Position, and click CCP for
Computer Cell.
Enter policy no. and click Go button to generate the report.
Private and Confidential ©Copy Rights 360 Technologies (Pvt) Ltd
138 | P a g e
User Manual PLIS
6.4.4 Anticipated Endowment Assurance Report
To generate the report, click Reports menu, Computer Cell Reports, Copy of Policy
Document, and click Anticipated Endowment Assurance Report. Enter policy no. and
click Go to generate the report.
Private and Confidential ©Copy Rights 360 Technologies (Pvt) Ltd
139 | P a g e
User Manual PLIS
6.4.5 Endowment Assurance for Fixed Term Report
Open Reports menu, Computer Cell Reports, Copy of Policy Document, and click
Endowment Assurance for Fixed Term Report. Enter policy no. and click Go to generate
the report.
Private and Confidential ©Copy Rights 360 Technologies (Pvt) Ltd
140 | P a g e
User Manual PLIS
6.4.6 User Performance
To view the daily user performance report, click Reports, Computer Cell Reports, and
click User Performance. Enter the date for which the report is to be generated and click
Go.
Private and Confidential ©Copy Rights 360 Technologies (Pvt) Ltd
141 | P a g e
User Manual PLIS
6.5 PR Book & Cover Page
A new report, PR Book is made to accommodate the insurant regarding their payments
made at GPO’s and SPO’s. This report bears a bar code against the insurant’s policy
number. This will eradicate the issues related to the wrong policy numbers written by
hand on the old PR Books. Moreover, this PR Book also allows to the insurant to choose
the payment type like Late-Payment, Short-Payment, etc. Furthermore, a cover page
for this PR Book is also added in the reports.
Private and Confidential ©Copy Rights 360 Technologies (Pvt) Ltd
142 | P a g e
User Manual PLIS
6.6 Policy Document
New Policy documents are designed to accommodate fast printing on the available
line printers. New Policy Documents is in portrait format rather that in landscape.
Currently, only Anticipated Endowment Assurance is live and functional.
To generate the report, click Report menu, click Computer Cell Report and then click
Policy Documents New. Provide policy number to generate the report.
Private and Confidential ©Copy Rights 360 Technologies (Pvt) Ltd
143 | P a g e
User Manual PLIS
6.7 Business Report
These reports were recently added to the PLIS application. These reports provide the
clear picture for the field unit’s business at any given date. Following reports are
available:
AS Business Report
AS Business Summary
Field Unit Business
Field Unit Business Detailed
AS Business Summary with Range
6.7.1 AS Business Report
This report enables the field unit staff to review the business generated by each AS (F) in
any given month.
To generate the report, click Report menu Business Report AS Business Report.
Now, select the field unit from the drop down list box, press Enter key and then select
the date for which the report is to be generated. This report will show the business of all
the AS Field’s in a field unit. Using this report, we will be able to:
No. of forms secured by the AS (F)
Computer generated IID against each policy number
Proposer’s name
Agent code which secured the policy
Policy type and term
Sum assured
Private and Confidential ©Copy Rights 360 Technologies (Pvt) Ltd
144 | P a g e
User Manual PLIS
First premium paid
6.7.2 AS Business Summary
This report summarizes the business shown in the AS Business report. To generate report,
click Report menu Business Report AS Business Summary.
This report shows the following:
Name of AS (F)
Total number of forms secured
Total Sum Assured
Total Premium Paid
6.7.2.1 Field Unit Business
This report is actually the monthly business statement for the whole circle. This report
represents the target, fresh business, percentage, and sub-sequent premium against
each field unit. To generate this report, click Report Business Reports Field Unit
Business Report.
Private and Confidential ©Copy Rights 360 Technologies (Pvt) Ltd
145 | P a g e
User Manual PLIS
6.7.2.2 Field Unit Business Detailed
Private and Confidential ©Copy Rights 360 Technologies (Pvt) Ltd
146 | P a g e
User Manual PLIS
6.7.3 AS Business Summary with Range
This is the same report as the AS Business Summary but with date range. This will allow us
to generate the report for more than one month. To generate the report, click Report
Business Report AS Business Summary with Range. Provide the date range and click
GO button to generate the report.
6.7.4 MIS Reports
There are three reports in this category. Those are:
Business Report
Policy Type Report
CA Report
6.7.4.1 Business Report
This report represents an
overview of the business in each
region. To generate the report
Private and Confidential ©Copy Rights 360 Technologies (Pvt) Ltd
147 | P a g e
User Manual PLIS
Private and Confidential ©Copy Rights 360 Technologies (Pvt) Ltd
148 | P a g e
User Manual PLIS
6.7.4.2 Policy Type Report
This report show the number and type of policies secured in each region between the
given date range. To generate the report, click Report menu MIS Reports Policy
Type Report. Provide the date range and click GO button to generate the report.
Private and Confidential ©Copy Rights 360 Technologies (Pvt) Ltd
149 | P a g e
User Manual PLIS
6.7.4.3 CA Report
This report shows the number of canvassing agencies issued up until now. Moreover, the
reports shows the number of Departmental and Non-Departmental agencies issued in a
separate column. To generate the report, click Reports menu MIS Reports CA
Report. Enter date and click GO button to continue.
Private and Confidential ©Copy Rights 360 Technologies (Pvt) Ltd
150 | P a g e
User Manual PLIS
Private and Confidential ©Copy Rights 360 Technologies (Pvt) Ltd
151 | P a g e
User Manual PLIS
6.8 Utilities Menu
This menu holds two key components for the general user. These are
System Setting
User Access
6.8.1 System Setting
This module is critical to the functionality of PLIS. This holds the connection parameters
for the client machine to connect to the server. Following settings can be set in this
module
Server IP Address
New IP Address
Server Name
DB Name
Circle Postfix
Location Name
Key
Private and Confidential ©Copy Rights 360 Technologies (Pvt) Ltd
152 | P a g e
User Manual PLIS
After entering all the data, click save button, and click close to exit. Correct entry of this
form is critical to the connectivity to PLIS server.
6.8.2 User Access
User access module is used to grant access to the users enabling them to logon to the
PLIS.
Open Utilities menu, click User Access.
Select User Name from the drop down list, and click Generate to assign a unique key to
be used against the selected user. Check Enable check box, and click save button to
grant access.
Open History tab, and click Loan Records to view already enabled user‘s list.
Private and Confidential ©Copy Rights 360 Technologies (Pvt) Ltd
153 | P a g e
User Manual PLIS
Private and Confidential ©Copy Rights 360 Technologies (Pvt) Ltd
154 | P a g e
User Manual PLIS
Disclosure
Information in this document has been carefully checked and believed to be
accurate. However, 360 TECHNOLOGIES (Pvt) Ltd assumes no responsibility for any
technological inaccuracies or typographical error that may be contained herein.
In no event will 360 TECHNOLOGIES be held responsible for direct, indirect, special,
incidental or any other loss or damage caused by errors, misprints, omissions or
misinterpretations of this document. No part of this document may be
reproduced or transmitted in any form or by any means, electronic or mechanical
for any purpose, without the express written permission of 360 TECHNOLOGIES.
© 2013 360 TECHNOLOGIES. All rights reserved.
For additional information, please contact;
360 Technologies Ltd
Head Office
3rdFloor, 16-D, Safdar Mansion,
Fazal-ul-Haq Road, Islamabad Pakistan
Ph: + 92-51- 2275360, Fax: + 92-51-2874177
Email: info@360technologies.net
Regional Office
2ndFloor, 27-E, Ali Plaza,
Block-B, Fazal-e-Haq Road, Islamabad Pakistan
Phone: +92-51-2801286, Fax: +92-51-2874177
Private and Confidential ©Copy Rights 360 Technologies (Pvt) Ltd
155 | P a g e