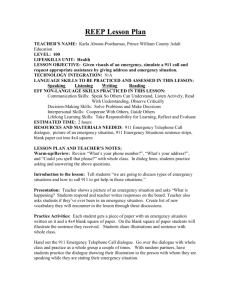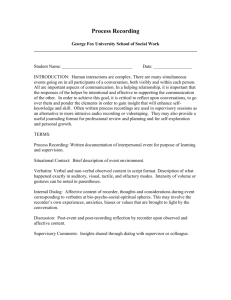This document provides guidelines to use Data Connection Dialog
advertisement

Data Connection Dialog Help
This document provides guidelines to use Data Connection Dialog source code.
Contents
Data Connection Dialog Help .......................................................................................................... 1
Introduction ................................................................................................................................. 1
How to Use Data Connection Dialog ........................................................................................... 3
Sample 1: Build Connection String .......................................................................................... 3
Sample 2: Modify Existing Connection String: ........................................................................ 4
How to Configure Data Connection Dialog ................................................................................. 5
Configure DataSource List ....................................................................................................... 6
Configure Selection Status ...................................................................................................... 6
How to Write a Custom Data Provider ........................................................................................ 7
Implementing the connection properties ............................................................................... 7
Implementing the connection control .................................................................................... 8
Known Issues ............................................................................................................................... 9
Introduction
Previously, the data connection dialog was a database tool component that released
with Visual Studio. It allows users to build connection strings and to connect to specific
data sources. Details can be found at the following links:
1. How to: Connect to a Database from Server Explorer
2. Introduction to Visual Studio Data Designer Extensibility (DDEX)
In order to use the data connection dialog independent of VS, we released the
standalone source code. You can integrate and redistribute the source code with your
application. This document elaborates how to modify the source code and how to write
a custom data provider as well.
Following is the Data Connection dialog UI:
Overall, there are five projects in the source code solution:
Project Name
Microsoft.Data.ConnectionUI
Microsoft.Data.ConnectionUI.Dialog
Microsoft.Data.ConnectionUI.Sample
Microsoft.Data.ConnectionUI.Sample.VB
Description
Provides interface definitions.
Provides the implementation of the
connection dialog including the UI,
several common data sources and data
providers.
This is a C# sample project
demonstrating how to use the
connection dialog in code. Also, it
demonstrates how to configure the data
connection dialog.
This is a VB sample project
demonstrating how to use the
connection dialog in code. Also, it
demonstrates how to configure the data
connection dialog.
Microsoft.Data.ConnectionUI.SqlCeDataProvider This is a sample project demonstrating
how to write a custom data provider.
The sample uses SQL Server Compact
Edition for demonstration.
How to Use the Data Connection Dialog
The main implementation of the data connection dialog is at the project
Microsoft.Data.ConnectionUI.Dialog, which contains dialogs, common data providers
and their corresponding UIs. The controller part is the DataConnectionDialog object
which maintains logics and status, and manages navigation between UIs.
In order to fully leverage the source code, you can follow these steps:
1. Create a C# or VB Console Application or Windows Form Application. Skip this step if
you already have an application.
If you choose console application, make sure to add [STAThread] attribute to the main
entry point to invoke the dialog box correctly.
2. Add references to Microsoft.Data.ConnectionUI and
Microsoft.Data.ConnectionUI.Dialog to your project.
If you are writing a VB application, you can build out these two projects and add builtout binaries as assembly references.
3. Copy the following two files to your project:
For C# the files needed to copy are IDataConnectionConfiguration.cs and
DataConnectionConfiguration.cs from Microsoft.Data.ConnectionUI.Sample.
For VB, the files needed to copy are IDataConnectionConfiguration.VB and
IDataConnectionConfiguration.VB from the project
Microsoft.Data.ConnectionUI.Sample.VB.
4. Add a namespace(or imports in VB) using statement for Microsoft.Data.ConnectionUI.
After completing the previous steps, you can use the data connection dialog:
Sample 1: Build Connection String
The first thing that can do with data connection dialog is to build a connection string.
Here is the code snippet:
C# Sample:
[STAThread]
static void Main(string[] args)
{
DataConnectionDialog dcd = new DataConnectionDialog();
DataConnectionConfiguration dcs = new DataConnectionConfiguration(null);
dcs.LoadConfiguration(dcd);
if (DataConnectionDialog.Show(dcd) == DialogResult.OK)
{
// load tables
using (SqlConnection connection = new
SqlConnection(dcd.ConnectionString))
{
connection.Open();
SqlCommand cmd = new SqlCommand("SELECT * FROM sys.Tables",
connection);
using (SqlDataReader reader = cmd.ExecuteReader())
{
while (reader.Read())
{
Console.WriteLine(reader.HasRows);
}
}
}
}
dcs.SaveConfiguration(dcd);
}
VB Sample:
<STAThread()> _
Public Sub Main(ByVal args As String())
Dim dcd As New DataConnectionDialog()
Dim dcs As New DataConnectionConfiguration(Nothing)
dcs.LoadConfiguration(dcd)
If DataConnectionDialog.Show(dcd) = DialogResult.OK Then
' load tables
Using connection As New SqlConnection(dcd.ConnectionString)
connection.Open()
Dim cmd As New SqlCommand("SELECT * FROM sys.Tables", connection)
Using reader As SqlDataReader = cmd.ExecuteReader()
While reader.Read()
Console.WriteLine(reader.HasRows)
End While
End Using
End Using
End If
dcs.SaveConfiguration(dcd)
End Sub
The code snippet initializes a data connection dialog, loads its configuration, and
displays the dialog (the configuration details will be explained in next section). After
completing the dialog and clicking OK, you can use the ConnectionString property of the
dialog to connect to data sources and execute corresponding operations.
Sample 2: Modify Existing Connection String:
The dialog box can also be used to modify existing connection strings:
C# Sample:
DataConnectionDialog dcd = new DataConnectionDialog();
DataConnectionConfiguration dcs = new DataConnectionConfiguration(null);
dcs.LoadConfiguration(dcd);
dcd.ConnectionString = "Data Source=.\SqlExpress;Initial Catalog=tempdb;Integrated
Security=True";
// The remaining is the same as sample 1
VB Sample:
Dim dcd As New DataConnectionDialog()
Dim dcs As New DataConnectionConfiguration(Nothing)
dcs.LoadConfiguration(dcd)
dcd.ConnectionString = "Data Source=ziz-vspro-sql05;Initial Catalog=Northwind;Persist
Security Info=True;User ID=sa;Password=Admin_007";
' The remaining is the same as sample 1
Here the ConnectionString is passed to the dialog before showing the dialog. The caveat
is that you should set ConnectionString after loading the configuration.
How to Configure Data Connection Dialog
In previous sections, we have gone through how to use the Data Connection dialog. The default
dialog contains data sources for SQL Server, SQL Server Database File, Access Database File,
ODBC Data Source and Oracle Database. A custom data source for SQL Compact Edition is
provided as well. If the default list is suitable for your needs, you don’t need to customize the
dialog.
In this section, we will show how to customize the data connection dialog.
Besides the default behavior of the dialog, there are two parts that can be customized. The
customization mechanism is implemented in DataConnectionConfiguration which inherits from
IDataConnectionConfiguration. In fact, this class decouples the standalone version of data
connection dialog from Visual Studio.
The DataConnectionConfiguration class offers two functions : configuring the data sources
list and maintaining selection status. So as long as you implement the same functionality, you
can replace the configuration class with your own.
Configure DataSource List
The DataConnectionConfiguration provides the LoadConfiguration method to load data
sources and data providers. You can add custom data providers, for example, a SQL CE data
provider to the dialog box with one line of code,
dialog.DataSources.Add(SqlCe.SqlCeDataSource);
Configure Selection Status
When users check “Always use this selection”, in Visual Studio, the Data Connection
Dialog’s configuration will be saved to the registry together with some other Visual
Studio settings.
In order to decouple from VS, in the sample code, it provides saving configuration into
an xml file: DataConnection.xml. You can choose where to save this file. By default, this
file will be saved to the same folder as the application.
<?xml version="1.0" encoding="utf-8"?>
<ConnectionDialog>
<DataSourceSelection>
<SelectedSource>MicrosoftSqlServer</SelectedSource>
<SelectedProvider>System.Data.SqlClient</SelectedProvider>
</DataSourceSelection>
</ConnectionDialog>
The schema of this xml is straight forward. It saves both the data source type and data
provider type.
As described above, you can save the configuration to other places such as the registry
or the application configuration file with your own IDataConnectionConfiguration.
How to Write a Custom Data Provider
If the default list doesn’t meet your requirements (For example, you want a connection string to
a MySQL data source), you can write a custom data provider. We provide a sample for SQL
CE data source which is included in the source code solution.
There are two interfaces needing to be implemented: IDataConnectionProperties,
IDataConnectionUIControl.
The interfaces enable the Data Connection dialog box to interact with connection
properties for a specific data provider, allowing users to input and edit connection
property values.
Interface
Description
IDataConnectionProperties Provides a set of methods and properties that
enable the Data Connection dialog box to interact
with a specific data provider's connection
properties.
IDataConnectionUIControl
Provides a set of methods and properties through
which the Data Connection dialog box interacts
with a third-party data connection user interface
(UI) control, which is shown as the body of the Data
Connection dialog box.
Implementing the connection properties
For an ADO.NET 2.0-compliant data provider, the IDataConnectionProperties
implementation can inherit from AdoDotNetConnectionProperties class to minimize
the work. Make sure to override the IsComplete method, which indicates that the UI is
ready for a connection.
On the other hand, when the user control is not specified, the dialog hosts a property
grid containing the properties exposed by the IDataConnectionProperties object. When
the IDataConnectionProperties object is not supported, the dialog hosts a property grid
containing a single property, ConnectionString, in which a user can directly enter a
connection string.
Implementing the connection control
The first step when implementing the connection control is to create an assembly to
contain the user control. To create this assembly, do the following:
1. Create a new class library project in Visual Studio and add references to
Microsoft.Data.ConnectionUI.dll and Microsoft.Data.ConnectionUI.Dialog.dll.
2. Add a user control to the project.
3. Close the designer for this user control and reopen the document in code view.
4. Add a namespace(or imports in VB) using statement for Microsoft.Data.ConnectionUI.
5. Build the solution.
6.
Reopen the designer for the user control
Before populating this control, there are two important things to note. The first regards
the contract between the user control and the hosting dialog box. The second regards
style guidelines on the dialog box, to ensure a connection UI control does not look out
of place when hosted in the dialog. The following paragraphs address these points.
UI Control Contract
There is a strict contract between the Data Connection dialog box and the data
connection UI controls that it hosts. Controls are constructed on demand, as a user
initiates an action that would cause the control to show. Immediately after construction,
the control's Initialize method is called with a IDataConnectionProperties instance to be
used as the underlying store of properties surfaced by the control. These properties are
available through the protected ConnectionProperties property. Then, at appropriate
times, the LoadProperties method is called to indicate that current values stored in the
DataConnectionProperties instance should be loaded into the controls on the user
control.
UI Style Guidelines
Visual Studio has a set of recommended guidelines for layout and spacing of controls on
dialog boxes. These guidelines have been followed by the data connection dialog and
thus, to ensure neat integration with this dialog box, all user controls should observe
these same guidelines. In addition to this, there are a couple of points of interest that
will ensure that the user control looks correct when hosted by the dialog box:
Set the AutoScaleMode to Font. This will ensure that scaling of your control will occur
in sync with the rest of the dialog.
Set the Margin to (0, 0, 0, 0) and when placing inner controls, allow them to touch the
edges. For example, a label that should appear in the upper left corner of your user
control should be located at position 0, 0 and a text box that should stretch the width
of the user control should have a width equal to the width of the user control.
Set the Size to something greater than or equal to (300, 1). This is the minimum size
allowed for user controls so any controls smaller than this will not fill all the space
allocated for it.
Known Issues
These are two issues that may happen on an x64 platform machine using SQL CE data source.
1. When choosing SQL CE data source and specifying a local database file, clicking “Test
Connection” may pop up following error message:
"Unable to load DLL 'sqlceme35.dll': The specified module could not be
found. (Exception from HRESULT: 0x8007007E)"
This specific error happens because the version of SQL CE is not compatible with
the host application itself. To resolve this issue, you can change the solution
target platform configuration. For example, assuming the SQL CE is x86 version,
following configuration can make the application run on an x64 platform:
This issue will only appear when using SQL CE data provider. For more detailed
information see the following article:
Can’t find P/Invoke DLL sqlcemeNN.dll
2. When data source is set to Microsoft SQL Server Database File (SqlClient) and
has a .mdf extension file, clicking “Test Connection” may display the following
error message:
A network-related or instance-specific error occurred while establishing a
connection to SQL Server. The server was not found or was not accessible.
Verify that the instance name is correct and that SQL Server is configured
to allow remote connections. (provider: Named Pipes Provider, error: 40 Could not open a connection to SQL Server)
This failure is because the “Data Source” property of the provider is set to empty
instead of the default SQL Server instance installed on the target machine. In
order to fix this issue, users can set the data source value in “Advanced
Properties” dialog manually:
This issue may happen because of a contradiction between the application and
the SQL Server version. For example, in an x64 OS machine, in order to fix the
issue 1 mentioned above, the application target platform is set to x86 while the
SQL Server installed is x64.