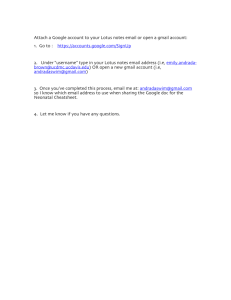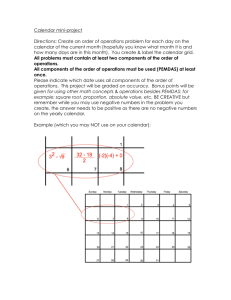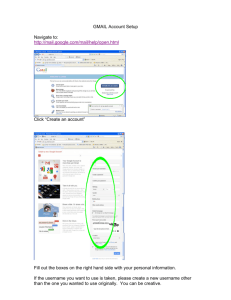Migrating WVWC Content to a Personal G

Migrating
WVWC
Content to a
Personal G-Mail
Account
Moving e-mail messages, contacts, calendar events, and documents
Do I need to migrate content?
You must determine what solution you require…
A)
B)
C)
D)
Leave all content to discard when account is removed 30 days past graduation. (Email, contacts, calendar dates, and documents will be unrecoverable.)
Save content by backing it up to my local computer.
Migrate content to a personal account for further use online.
Save only some sections, such as documents.
All WVWC accounts will be removed 30 days beyond graduation.
Personal accounts should already be in place and referenced for communication with graduate schools, prospective employers, etc.
If you have not created a personal account, we recommend using
Google’s Gmail (www.gmail.com). These instructions are written specifically for migration to Gmail utilizing a Windows based PC.
E-mail Messages
Contacts
Calendar
Documents
Content Types
There are four distinct types of content from your WVWC account that should be backed up and migrated. We will cover the process for backing up each type.
The second half of the presentation will cover migrating or restoring the backups to a personal Gmail account.
If you only wish to back up one or more specific types, you can jump to that type in the backup section, and then you can refer to its corresponding restoration section.
E-mail Messages
This section is focused on backing up the e-mail messages and maintaining label structure within G-
Mail using Gmvault, an open source product.
Forwarding WVWC Mail
If you are migrating your mail to a new account, you should first forward new mail to that account to prevent data loss. To do this, begin by logging into your account at http://email.wvwc.edu. Then open the Mail Settings by clicking the settings Gear icon, then Settings from the menu.
Once in Mail Settings, click the Forwarding and
POP/IMAP tab, then click the Add a forwarding
address button.
Enter the address of your personal Gmail account, then click the Next button. Click the Proceed button and OK button on the following prompts.
Your mail forward is not functional until the forwarding address is verified. It should appear as this one does in the green oval below.
At this point, log out of your WVWC account and into your personal Gmail account.
You should see an e-mail from West Virginia
Wesleyan College as shown below. Open it.
Once the message detail is viewed, click the verification link that is within the message.
A web page should open within your default browser stating “Confirmation Success!”
You now can log out of your personal account.
Log back into your WVWC account; open the Mail
Settings; and click the Forwarding POP/IMAP tab.
1. Change option to Forward a copy…
2. Set preference to keep or delete WVWC copy
3. Scroll down to bottom of page and click the Save
Settings button.
E-mail Forwarding is
Complete!
Now that forwarding has been completed, any new messages that arrive after we create a backup will be automatically forwarded to your personal account. Forwarding will continue until you change it or until the account is disabled after graduation.
You should still notify those using your WVWC address that your e-mail address has changed.
Once your account is disabled, forwarding will discontinue and the sender will receive an error that the account that they have sent to does not exist.
•
•
•
Download and Install
Gmvault
Open a web browser and navigate to http://www.gmvault.org
Click the Download Gmvault button.
Once downloaded, install the software.
•
•
•
Backing Up with Gmvault
Gmvault is a program that utilizes a command line shell, which means that you must type the command into the program.
Launch Gmvault by navigating to the Gmvault program group and clicking gmvault-shell
Type gmvault sync username@wvwc.edu
(substituting your username in the e-mail address.
Press the enter key
Allowing Gmvault to Logon to your WVWC e-mail
Gmvault will prompt you that it will open a web browser and prompt for logon credentials. Press the enter key to activate this action as directed in the prompt.
Your default web browser should open to the
WVWC e-mail logon page and will include the information that a 3 rd party software program is requesting access to your account.
Logon to Your WVWC
Account
Grant Access for Gmvault
Begin Backup Sync with
Gmvault
Simply return to the Gmvault window and press the
Enter key as instructed in the prompt. Gmvault should respond that it successfully authenticated and then begin backing up your messages.
Gmvault will periodically give an estimate regarding the remaining time to complete the process.
The time required depends on the amount of e-mail that you have and the speed of your Internet connection.
E-mail Message Backup
Complete!
When gmvault completes, your gmvault window should appear similar to this one.
Notice the summary information regarding what copied and what errors occurred.
Type Exit at the prompt, then press the Enter key.
Backup Contacts
Backing up contacts in Gmail is a snap. Log into your WVWC account at http://email.wvwc.edu.
Click the drop-down link that states “Mail”, then click Contacts.
Export Contacts
Once you are in the contacts, click the “More” drop down menu, then select Export from the menu.
Select Contact Export
Options
Generally, the default options that are shown below are correct – All Contacts and Google CSV format.
Click the Export button.
Contacts Backup
Complete!
There should now be a file named Google.csv in your default downloads folder. We’ll return to it when it is time to add the contacts to your personal
Gmail account. For now, let’s move to the next section, Calendar Events.
Backup Calendar Events
To backup your calendar events from your primary and additional calendars, log into your account at
http://email.wvwc.edu. Click the Calendar link out of the main Gmail toolbar. From the calendars page, click the Gear icon on the right side of the page, then select Settings from the menu.
Export Calendars
From the Calendar
Settings page, first click the Calendars tab, then click the
Export Calendars link.
Calendar Backup
Complete!
A file named username@wvwc.edu.ical.zip should have been downloaded to your default downloads folder. (If prompted by browser security, opt to save the file.) We will return to it when it is time to upload your calendars to your personal Gmail account. For now, let’s move on to our final objects to back up –
Documents.
Backup Documents from
Google Drive
The final objects that we need to backup from your
WVWC account are documents that are stored on your Google Drive cloud storage. We will download them, much the same way that we did the
Contacts and Calendars. First, make sure that you are logged into your account at
http://email.wvwc.edu, then click on the Drive link in the main menu bar.
Show Documents You Own
Once you’ve clicked the Drive link in the menu bar, click the More/Less link; click the Owner, type, more>> link; then click Owned by me from the popup menu.
Download Your Docs
Click the Select All checkbox just to the left of
“Title”. Click the More button, then select Download from the menu.
Select Download File Format
You can select what file formats to use for conversion of Google
Docs files. We recommend MS
Office because it will remain compatible with Microsoft Office and Open Office. To select MS Office formats, click the MS
Office link. Click the
Download button.
Documents Backup
Complete!
All of your owned documents that you had selected will be converted and packed in a zip file. Once the file is ready for download, it should download automatically. Some browsers security features may interfere. If the file does not download automatically, simply click the Click here to
download link on the final screen to force the download, then choose to save the file.
A file named documents-export-yyyy-mm-dd.zip should be downloaded to your default downloads folder. (yyyy-mm-dd will reflect the date)
All WVWC Objects Are
Backed Up!
•
•
•
•
•
So far, we have:
Applied a forward on the WVWC e-mail so that new WVWC messages will be forwarded to the personal account while the WVWC account remains in tact.
Installed gmvault and backed up e-mail messages
Exported Contacts
Exported Calendar Events
Exported Documents from Google Drive
It’s time to upload / import these items into your personal Gmail account.
Restoring Your WVWC Data to a Personal Account
With all data backed up, we now need to restore that data to a personal Gmail account. As we did in the backup process, each data object (e-mail messages, contacts, calendar events, and documents) will be addressed in that order.
Restoring E-mail Messages
We’ll use Gmvault to restore the e-mail messages and label structure that we previously backed up.
Also, when you log into your personal Gmail account, you should see copies of any new mail that has arrived since setting the forward on your account.
We have determined that for best results, you should ensure that your browser is logged out of your Gmail and WVWC accounts before proceeding.
1.
2.
3.
4.
Restoring E-mail with
Gmvault
Navigate to your Gmvault program group, and launch the gmvault-shell.
At the gmvault command prompt, type
gmvault restore username@gmail.com, where username is the username of your personal Gmail account.
Press the Enter key.
As it was during the backup process, gmvault will open a web browser for you to log into the account. Press the Enter key again to continue.
Gmail Third Party Logon
Your default web browser should open for a third party logon for your personal Gmail account. Simply log on. Notice that Google makes it clear that you are providing access to a third-party application.
Gmail Grant Access
Again, Google provides additional information and a required click for additional security. Information is also provided regarding how to revoke access.
Click the Grant Access button.
Commence Restoration with Gmvault
Return to the Gmvault window, and press the
Enter key to continue.
Gmvault will authenticate and begin the restoration. The amount of time required depends upon the quantity of email and the speed of your
Internet connection.
Gmvault Data Restoration
Gmvault will prompt as it restores data within your account, and the resulting window will continue to scroll. Periodically, it will also provide an estimate of the remaining time required. When it is complete, scrolling will cease and a summary message will appear.
E-mail Message
Restoration Complete!
The most difficult portion is now complete!
Congratulations! Let’s continue restoring the other objects, by restoring the contacts that we backed up.
Importing Gmail Contacts
If you do not have a browser window open and logged into your personal
Gmail account, please do so.
Once logged in, click Gmail from the main menu bar
(if necessary). Then, click the Gmail dropdown menu, and select
Contacts.
Importing Gmail Contacts
Click the More actions dropdown menu, then select Import… from the menu
Importing Contacts (cont.)
Click the Browse button, then navigate to and select the file Google.CSV that we saved during the backup process. Usually, it is in your default
downloads folder illustrated by the green oval in the image. Click the Open and Import buttons.
Contacts Restoration
Complete!
That’s it for Contacts! They should now appear within your contacts as they do in the graphic below. Let’s continue on with Calendar Events.
Calendar Restoration
Preparation
Before we restore the Calendar Events that were backed up previously, we need to unpack the files from the compressed zip file that was created during backup. To do this, navigate to the username@wvwc.edu.ical.zip file that was downloaded. This is likely located in your default
Downloads folder.
Right-click the username@wvwc.edu.ical.zip file, and select
Extract All… from the popup menu.
This should create a folder named
username@wvwc.edu.ical within your Downloads folder.
Inside will be an ICS file for each calendar that you exported.
Calendar Restoration
Preparation (cont.)
When you import calendar events to a Google account, you import them to an existing calendar.
Most users only have a single primary calendar that was backed up, and your account automatically has a primary calendar created.
If you are restoring events to a secondary calendar, you must first create the calendar in your personal account. A notation will be made later as to where the settings are to create secondary calendars.
Calendar Restoration
If you do not currently have a browser open and logged in to your personal Gmail account, please do so now. Once logged in, click the Calendar link from the main menu bar (if necessary). Click the settings Gear icon near the right side of the page, and select Settings from the menu.
Import Calendars
The following information is for restoring primary calendar events. If you are working with a secondary calendar, you must first create a new secondary calendar to import events into by clicking the Create
New Calendar button.
From the calendar settings page in Gmail, click the
Calendar tab, then click the Import Calendars link.
Import Calendars (cont.)
Click the Browse button. Go to the location where you extracted the zip file (likely your default Downloads folder) and open the extracted folder and select the
default calendar file. (It will have your WVWC email address in the title.) Click the Open button. If importing into a secondary calendar, select the target calendar from the dropdown list. (green oval) Click the Import button.
Calendar Event
Restoration Complete!
That completes the restoration of calendar events for the default calendar. If you have secondary calendars to import, simply create each secondary calendar, then follow the import procedures for each one. The final step is to restore documents.
Let’s get started!
Importing Documents
Importing the documents to your Google Drive space is easy. If you do not currently have a browser open and logged in to your personal account, please do so now. Let’s finish up!
Importing Documents
Preparation
Like the Calendar Events, backing up the Documents created a zip file in your Downloads folder named
documents-export-yyyy-mm-dd.zip, where yyyy-mmdd represents the date of the backup. You need to extract these files to a regular folder prior to importing them into Google Drive. Locate the zip file in your
Downloads folder, right-click it, and select Extract All from the popup menu. Windows should create a folder within your Downloads folder named documents- export-yyyy-mm-dd.
**Depending on what zip software you have installed, your menus may be slightly different.
Importing Documents into
Google Drive
**Note: Google Chrome supports folder uploads natively, while other browsers like IE or Firefox require a
Java applet. These instructions were created using
Firefox and the Java applet installed. Click the Upload icon, select Enable Folder Upload, then choose to
Download Chrome or Install Applet if necessary.
Importing Documents into
Google Drive (cont.)
Click the Upload icon and elect Files and Folders.
Navigate to your Downloads folder. Open the
documents-export-yyyy-mm-dd folder. Select All contents as noted. Click the Select button.
WVWC Data Migration
Complete!
This completes the migration of all of your WVWC account data. Although new mail will continue to arrive in your account until it is removed, the forwarded copy will be passed on to your personal account. Contacts, graduate schools, and prospective employers, should all be made aware of the new address.
If you have any questions, please contact the
Computing Services Helpdesk at 304-473-8877 or helpdesk@wvwc.edu