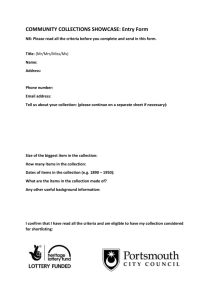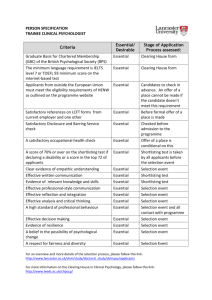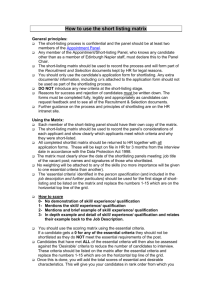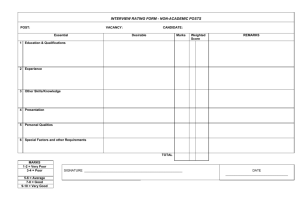Stonefish Online Staff Recruitment System
advertisement

Stonefish Online Recruitment System Guidance Notes This guide will explain how to access Stonefish, create an Online Staff Request Form (OSRF), and use Vacancy Management (VM) to score and short-list applicants. Accessing Stonefish - logon Online Staff Request Form (OSRF) Vacancy Management (VM) HR Directorate Version V1.10 February 2015 TIP you can search for keywords using the control button at the same time as pressing F (for find). Contents Logon ................................................................................................................................................................ 3 Accessing Stonefish ...................................................................................................... 3 Online Staff Request Form (OSRF) ..................................................................................................... 4 Creating a Staff Request ............................................................................................... 4 Approving the OSRF ..................................................................................................... 7 Post approved by SMG – next steps .............................................................................. 8 Shortlisting/Interview criteria ....................................................................................... 8 Vacancy Management (VM) .................................................................................................................. 10 Access to Vacancy Management ................................................................................. 10 Application Form Tab ................................................................................................. 12 Shortlisting - Selection Criteria Tab and Scoring.......................................................... 12 Shortlisting - Other Tabs............................................................................................. 13 Shortlisting - Navigating ............................................................................................. 13 Shortlisting - Submitting scores .................................................................................. 13 Shortlisting - Decisions (Panel Chair)........................................................................... 14 Interviews ................................................................................................................... 17 Viewing references ..................................................................................................... 17 v1.10 2 Logon Accessing Stonefish Please note that users of the system are allocated different permission levels to access the system depending on their role in the recruitment process. Stonefish is accessed through the Web at https://jobs.hull.ac.uk The following login page will be displayed: 1. Enter your usual University Username and Password and then select Online Staff Request Form from the following page: NOTE – Login Options displayed will depend on level of access granted v1.10 3 Online Staff Request Form (OSRF) Creating a Staff Request 2. Any staff member can make a request, and for the purposes of this system, they will be called the ‘Recruiting Manager’. This screen shows any OSRFs the Recruiting Manager is already involved with. They can be filtered to show Active Requests, or Finished/Withdrawn requests. 3. To make a new request, click on the ‘Create New Request’ icon 4. The following page will be displayed. Complete the Request Details tab, by entering the required information. Use the drop down menus where available, and upload a job description. Additional fields may be displayed once an option is chosen. NOTE – JOB DESCRIPTIONS MUST BE IN THE CORRECT FORMAT AND ACCURATE. THE JOB DESCRIPTION YOU UPLOAD WILL GO THROUGH THE APPROVAL PROCESS AND BE THE ONE USED FOR ADVERTISEMENT. NO CHANGES CAN BE MADE WITHOUT FIRST BEING REJECTED FROM THE APPROVAL PROCESS. Please ensure in all cases you use the correct generic JD template which can be found on the HR area of the Portal, click on Recruitment and Selection Documents then Generic Job Descriptions. You may also wish to discuss the Job Description with your area HR Advisor before uploading, to avoid the delays which may occur if your request is rejected because of the Job Description. Some fields have the following Help Icon over the icon with your mouse pointer. v1.10 . For information about the field, hover 4 5. Press ‘Save Request’ if you wish to return later or ‘Submit Request’ once finished. The Recruiting Manager may start filling in the Recruitment Details and Job Advert tabs however this is not required at this stage, and may prefer to wait until the OSRF is authorised, when he/she will be emailed with a link and prompted to complete this information. When the post is fully authorised and after the Recruiting Manager has submitted the request (by clicking on the submit icon) the Area HR Team will then become involved in processing the request. 6. The Online Staff Request Form (OSRF) will now be considered and approved/rejected using the following approval chain. The Recruiting Manager will receive e-mails to notify them of progress at each stage. v1.10 5 Online Staff Request Form - approval responsibilities: Recruiting Manager - initiates request JD Grade Approval (HR Advisor Employee Relations) - confirms grade and JD content Head of Department – confirms request as budget holder Area Finance Officer - confirms sufficient funds within budget or externally funded Area HR Advisor - checks request and JD including valid justifications for fixed term requests Dean/SMG - final approval v1.10 6 Approving the OSRF 7. Members of the OSRF approval chain will receive an email to notify them that a job is awaiting approval in the system (and a reminder after 3 days). The e-mail will include a link to the following page (via the login page): 8. To enable the approver to make a decision they should select the ‘Request Details’ tab for information about the post, and the ‘All Documents’ tab for the job description. 9. Approvers may wish to send a message to the Recruiting Manager by clicking on ‘Send Message’ or the Messaging icon. 10. Messages and any replies, will be sent via email, and can also be seen on the screen above (ie bottom line - Budget is fine)). The next step is to choose either the ‘Approve Request’ or ‘Reject Request’ icon. Both will allow notes to be added if required. 11. The job will then move onto the next person in the approval chain. v1.10 7 12. If something needs to change in the request (eg a cost code, the Job description or reason for being fixed term), the approver will need to reject the request to enable the recruiting manager to make the change and then resubmit through the approval chain again. Any previous rejected submissions will appear as below. Round 1 having been rejected by the Finance Officer, the OSRF is now being considered again as Round 2. Post approved by SMG – next steps 13. When the online staff request form has been approved by SMG level you will receive an email notifying you that it has been approved. You will be asked to click on a link to asking you to completed the: Recruitment Details tab and the Advert tab. Once you have completed these, then you will need to click on the 'submit request' icon at the top right of the page so that these details are sent to your Area HR team, who will advertise the post as requested. Before the OSRF (online staff request form) is converted into a live vacancy and managed through the Vacancy Management section of the recruitment software (see below), the HR Team and HR Advisor will check the advert (which may need input from SMRS/production of a candidate pack etc). Once HR have accepted the OSRF, then any changes will have to be made by your Area HR Team. Shortlisting/Interview criteria 14. Recruiting Managers may wish to liaise with their HR Advisor/Area HR Team in respect of killer questions and selection criteria (for non academic posts). These will be used to assist with shortlisting and creation of the interview papers. Killer Questions – These are short, Yes/No questions asked at the very beginning of the application process to deter candidates who do not have key essential criteria – eg Do you have a PhD? v1.10 8 Selection criteria – These are mainly taken from the job description and can be used in any or all of the following ways: Panel required to do online scoring against some or all criteria at shortlisting. Applicant asked to provide a statement against some or all criteria as part of their application, this can make the scoring of each criteria easier for the panel. Panel required to score against some or all criteria at interview v1.10 9 Vacancy Management (VM) Access to Vacancy Management 1. Once logged in the homepage will be displayed, the options that appear will depend on the level of access granted. If only Vacancy Management access is granted Stonefish will navigate directly to the Vacancy Management page. 2. Click on Vacancy Management and the following page will be displayed: 3. Panel members will see any jobs with which they are involved. The status of the job will be displayed as follows: Redep – Currently open to Redeployees Intern – Currently open to Internal staff members only Open – Currently open to external candidates Closed / Shortlisting – The closing date has passed Once a post is approved and advertised, and applications start to be received, the Chair and panel members can now begin to score using the Vacancy Management (VM) area. v1.10 10 4. Click on the title of the post to view all applications, the following Job Summary page will be displayed: Note– Internal applicants will have a purple dot displayed under the column headed ‘Int’. The purple dot displayed under the column headed KQ shows candidates who have failed a killer question but have then returned and entered the correct answer. This may have been a mistake but it gives you the opportunity to double check their application. Hovering your mouse over ‘Int’ or ‘KQ’ reminds you of their full titles. 5. Click on an applicant’s name and their Application Form and Selection Criteria tabs are displayed. If the applicant has completed or attached additional information then further tabs will be displayed eg CV and All Documents tabs. 6. To navigate to the next application click on to see all applicants. v1.10 , or alternatively click on 11 Application Form Tab 7. The tab displays all the personal information which may include, Education, Employment details and Referees depending on the type of application form. Shortlisting - Selection Criteria Tab and Scoring The Selection Criteria tab enables scoring against the essential/desirable (if used) criteria, click on the tab to start scoring. 8. Having read the applicants answer to a criteria question asked, or having reviewed their application / CV, select a score from the drop down list for each criteria. 9. Click on to make any notes required. If applicant scores 0- Does not meet criterion the following message will be displayed: 10. There is no need to score any further, as they have failed to meet an essential criterion, and therefore should not be interviewed. All changes are saved automatically and scoring can begin before the closing date. Scores cannot however be submitted until the closing date is reached. NOTE – Panel members can only view other panel members submitted scores when they have submitted their own personal scores. v1.10 12 Shortlisting - Other Tabs 11. Additional tabs Additional Information Tab – this will only appear for certain application form types, showing the supporting statement that the applicant completed. CV Tab – this will only appear where the applicant has uploaded a CV. References Tab – this will show any completed references. All documents Tab – this will only appear for certain applications where other documents have been uploaded (ie publication list, covering letter) Shortlisting - Navigating 12. It is possible to navigate to the next applicant without returning to the Job Summary page.\ To navigate to the next application click on Click on to see all applicants/complete scores. Once a post has closed and is ready for submitting the completed scores for all applicants the Status on the Vacancy Management page will change to Closed/Shortlisting. All panel members are required to complete their own scores or the Chair can submit scores on behalf of all the panel members, if for example they have had a panel shortlist meeting. Shortlisting - Submitting scores 13. Submit your scores by clicking on Complete Scores. 14. The ‘Complete Scores’ icon will not be available until the job has closed to applicants and the job has a status of Closed/Shortlisting. v1.10 13 15. Once you have submitted, you will be able to see other panel members scores. Click on Scores / Notes on the left of the screen to access a report of all panel members submitted scores and notes. Panel members each complete their own scores. Alternatively the Chair (or assistant) can submit scores on behalf of all panel members, if for example they have had a panel shortlisting meeting. Shortlisting - Decisions (Panel Chair) 16. Chairs must check the above score sheet to check for discrepancies between panel members scores. Where one panel member scores a criterion as zero, and then marks the rest of the criteria as ‘not shortlisting’, a candidate is likely to receive a low score. If other panel members have scored the same criteria well, the reason for recording it as a zero must be investigated to ensure a mistake/ misunderstanding does not rule out a candidate. Shortlisting only those who have the highest scores is not therefore appropriate, if there are such scoring discrepancies. A panel meeting would be a useful way to work through such issues, and a note put against the candidate to explain the discrepancies as appropriate. 17. For users with the role of Panel Chair (or assistant), the decision field and interview arrangements tab will be displayed as soon as they have pressed the ‘Complete Scores’ icon.: Click on the in the Decision column and choose the relevant option from the list, stating who you would like to Shortlist, Reserve or Reject. NOTE - Reserve should only be used in occasional circumstances, where there are strong candidates you may wish to approach if all shortlisted candidates are unsuccessful at interview. Applicants on reserve will not be used to fill interview spaces due to withdrawals. v1.10 14 18. If all panel members have not submitted scores a message box will appear requiring an explanation be provided (for example, scoring decisions made as a group) 19. The Interview Arrangements tab also needs completing so HR receive the information required to invite candidates to interview. Remember anyone set up to be the Chair’s Assistant can do this if necessary. 20. Once both the interview arrangements tab, and all selection decisions are complete the Chair or Chairs assistant must click on the ‘Submit Shortlist’ icon. v1.10 15 If any panel members have not submitted scores then the following message will appear. 21. If you select OK, you are required to enter the reasons why not all panel members have submitted scores, for example if all scoring was done as a group during a shortlisting panel meeting. 22. The status of the Post will now change to Shortlist Submitted 23. The shortlist has now gone to HR to process and an email will be received by the Chair to confirm when this has been actioned. 24. Your Area HR Team will contact applicants and liaise with you regarding any final interview arrangements (tests, presentations, tours). v1.10 16 Interviews 25. HR Staff will generate a panel pack from the system which will be e-mailed direct to all panel members. This will include applications/CVs for all candidates to be interviewed, along with an interview/test/presentation schedule. A REC 8 Interview Assessment Summary will also be included for panel members to use to assess interviewees against the relevant criteria. 26. The Chair should manually complete theirs on behalf of the whole panel, and returne to HR to form the official record. The Chair will also receive a REC 10 Interview Decision Record form to manually record the final outcome. This should also be forwarded to HR for the official record and for contract documentation and rejection e-mails to be organised. HR will record these decisions on Stonefish. Viewing references 27. References received will be viewable by clicking on the blue arrow to the side of the applicants name and selecting ‘view references’. The panel Chair will receive an email to inform them that a reference has been received. v1.10 17