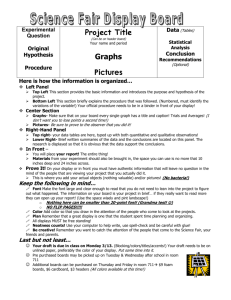Chapter 10 Getting Started with Graphics Programming
advertisement

Chapter 10 Getting Started with GUI
Programming
GUI Class Hierarchy
Frames
– Creating frames, centering frames, adding components to frames
Layout Managers
– FlowLayout, GridLayout, BorderLayout
Drawing on Panels
– The paintComponent method
Using Colors, Fonts, and Font Metrics
Drawing Geometric Figures
– Lines, Rectangles, Ovals, Arcs, and Polygons
Event-Driven Programming
– Event Source, Listener, Listener Interface
GUI Class Hierarchy (Swing)
Dimension
Font
Classes in the java.awt
package
LayoutManager
1
Heavyweight
FontMetrics
Object
Color
Panel
Applet
JApplet
Window
Frame
JFrame
Dialog
JDialog
Graphics
Component
Container
*
Swing Components
in the javax.swing package
JComponent
Lightweight
JComponent
.
JCheckBoxMenuItem
AbstractButton
JMenuItem
JMenu
JButton
JRadioButtonMenuItem
JToggleButton
JCheckBox
JRadioButton
JEditorPane
JComponent
JTextComponent
JTextField
JPasswordField
JTextArea
JLabel
JList
JComboBox
JMenuBar
JPanel
JOptionPane
JScrollBar
JTabbedPane
JFileChooser
JPopupMenu
JSeparator
JSlider
JRootPane
JPane
JProgressBar
JToolBar
JSplitPane
JTable
JTree
JInternalFrame
JToolTip
JLayeredPane
JTableHeader
JColorChooser
JScrollPane
AWT (Optional)
AWTEvent
Font
FontMetrics
Object
Color
Graphics
Component
Container
Panel
Applet
Button
Window
Frame
Label
TextField
Dialog
TextComponent
List
TextArea
Choice
CheckBox
LayoutManager
CheckBoxGroup
Canvas
MenuComponent
Scrollbar
MenuItem
MenuBar
Menu
FileDialog
Frames
Frame
is a window that is not
contained inside another
window. Frame is the basis to
contain other user interface
components in Java GUI
applications.
The
Frame class can be used
to create windows.
For
Swing GUI programs, use
JFrame class to create
UI Components
Frame
Pull-down Menus
Applet
Panel
User Interface
Components (UI)
Panel
Panel
User Interface
Components
User Interface
Components
Panel
Panel
User Interface
Components
User Interface
Components
Panel
Panel
Panel
Panel
UI
UI
UI
Pull-down Menus
panel
Creating Frames
import javax.swing.*;
public class MyFrame {
public static void main(String[] args) {
JFrame frame = new JFrame("Test Frame");
frame.setSize(400, 300);
frame.setVisible(true);
frame.setDefaultCloseOperation(
JFrame.EXIT_ON_CLOSE);
}
}
NOTE: You must have JDK 1.3 or higher to run
the slides.
Run
Centering Frames
By default, a frame is
displayed in the upper-left
corner of the screen. To
display a frame at a specified
location, you can use the
setLocation(x, y) method in the
JFrame class. This method
places the upper-left corner of
a frame at location (x, y).
Centering Frames, cont.
(0, 0)
Screen
(x, y)
Frame
getHeight()
screenHeight
getWidth()
screenWidth
CenterFrame
Run
Adding Components into a Frame
// Add a button into the frame
frame.getContentPane().add(
new JButton("OK"));
MyFrameWithComponents
Run
NOTE
The content pane is a subclass of
Container. The statement in the
preceding slide can be replaced by the
following two lines:
Container container =
frame.getContentPane();
container.add(new JButton("OK"));
You may wonder how a Container object
is created. It is created when a
Layout Managers
Java’s
layout managers provide a level of
abstraction to automatically map your user
interface on all window systems.
The
UI components are placed in containers.
Each container has a layout manager to
arrange the UI components within the
container.
Kinds of Layout Managers
FlowLayout (Chapter 10)
GridLayout (Chapter 10)
BorderLayout (Chapter 10)
CardLayout (Chapter 12)
GridBagLayout (Chapter 12)
Example 10.1
Testing the FlowLayout Manager
The components are
arranged in the
container from left to
right in the order in
which they were added.
When one row
becomes filled, a new
row is started.
ShowFlowLayout
Run
FlowLayout Constructors
public FlowLayout(int align, int hGap, int vGap)
Constructs a new FlowLayout with a specified alignment,
horizontal gap, and vertical gap. The gaps are the distances in
pixel between components.
public FlowLayout(int alignment)
Constructs a new FlowLayout with a specified alignment and a
default gap of five pixels for both horizontal and vertical.
public FlowLayout()
Constructs a new FlowLayout with a default
center alignment and a default gap of five pixels
for both horizontal and vertical.
Example 10.2
Testing the GridLayout Manager
The GridLayout manager arranges components
in a grid (matrix) formation with the number of
rows and columns defined by the constructor. The
components are placed in the grid from left to right
starting with the first row, then the second, and so on.
ShowGridLayout
Run
GridLayout Constructors
public GridLayout(int rows,
int columns)
Constructs a new GridLayout with the specified
number of rows and columns.
public GridLayout(int rows, int
columns, int hGap, int vGap)
Constructs a new GridLayout with the
specified number of rows and columns,
along with specified horizontal and
vertical gaps between components.
Example 10.3
Testing the BorderLayout Manager
The BorderLayout
manager divides the
container into five areas:
East, South, West, North,
and Center. Components are
added to a BorderLayout
by using the add method.
ShowBorderLayout
add(Component,
constraint), where
constraint is
BorderLayout.EAST,
BorderLayout.SOUTH,
BorderLayout.WEST,
BorderLayout.NORTH, or
BorderLayout.CENTER.
Run
Example 10.3, cont.
ShowBorderLayout
Run
Using Panels as Containers
Panels
act as smaller containers for grouping
user interface components.
It
is recommended that you place the user
interface components in panels and place the
panels in a frame. You can also place panels
in a panel.
Example 10.4 Testing Panel
This example uses panels to
organize components. The
program creates a user
interface for a Microwave
frame
oven.A textfield
p2
A button
12
buttons
p1
TestPanels
Run
Drawing on Panels
JPanel can be used to draw graphics (including
text) and enable user interaction.
To draw in a panel, you create a
new class that extends JPanel and
override the paintComponent method
to tell the panel how to draw
things. You can then display
strings, draw geometric shapes,
and view images on the panel.
Drawing on Panels, cont.
public class DrawMessage extends JPanel {
/** Main method */
public static void main(String[] args) {
JFrame frame = new JFrame("DrawMessage");
frame.getContentPane().add(new DrawMessage());
frame.setDefaultCloseOperation(JFrame.EXIT_ON_CLOSE
);
frame.setSize(300, 200);
frame.setVisible(true);
}
/** Paint the message */
public void paintComponent(Graphics g) {
super.paintComponent(g);
g.drawString("Welcome to Java!", 40, 40);
}
Drawing on Panels, cont.
(0, 0)
x
(x, 0)
y
(0, y)
(x, y)
NOTE
The Graphics class is an abstract
class for displaying figures and
images on the screen on different
platforms. The Graphics class is
implemented on the native platform
in the JVM. When you use the
paintComponent
method
to
draw
things on a graphics context g,
this g is an instance of a
concrete subclass of the abstract
Graphics class for the specific
platform.
The
Graphics
class
NOTE
Whenever a component is displayed,
a Graphics object is created for
the
component.
The
Swing
components use the paintComponent
method
to
draw
things.
The
paintComponent
method
is
automatically invoked to paint the
graphics
context
when
the
component is first displayed or
whenever the component needs to be
redisplayed.
Invoking
NOTE
To draw things, normally you
create a subclass of JPanel
and override its
paintComponent method to tell
the system how to draw. In
fact, you can draw things on
any GUI component.
The Color Class
You can set colors for GUI components by using the
java.awt.Color class. Colors are made of red, green, and
blue components, each of which is represented by a byte
value that describes its intensity, ranging from 0 (darkest
shade) to 255 (lightest shade). This is known as the RGB
model.
Color c = new Color(r, g, b);
r, g, and b specify a color by its red, green, and blue
components.
Example:
Color c = new Color(228, 100, 255);
Setting Colors
You can use the following methods to set the
component’s background and foreground colors:
setBackground(Color c)
setForeground(Color c)
Example:
setBackground(Color.yellow);
setForeground(Color.red);
The Font Class
Font myFont = Font(name, style, size);
Example:
Font myFont = new Font("SansSerif ", Font.BOLD, 16);
Font myFont = new Font("Serif", Font.BOLD+Font.ITALIC, 12);
Finding All Available Font
Names
GraphicsEnvironment e =
GraphicsEnvironment.getLocalGraphicsEnvironment();
String[] fontnames =
e.getAvailableFontFamilyNames();
for (int i = 0; i < fontnames.length; i++)
System.out.println(fontnames[i]);
Setting Fonts
public void paint(Graphics g) {
Font myFont = new Font("Times", Font.BOLD, 16);
g.setFont(myFont);
g.drawString("Welcome to Java", 20, 40);
//set a new font
g.setFont(new Font("Courier", Font.BOLD+Font.ITALIC,
12));
g.drawString("Welcome to Java", 20, 70);
}
The FontMetrics Class
public void paint(Graphics g) {
g.getFontMetrics(Font f); or
g.getFontMetrics();
}
Get FontMetrics
public int getAscent()
public int getDescent()
public int getLeading()
public int getHeight()
public int stringWidth(String str)
Example 10.5
Using FontMetrics
Objective: Display “Welcome to Java” in
SansSerif 20-point bold, centered in the frame.
TestFontMetrics
MessagePanel
Run
messagePanel
stringWidth
getHeight()
stringAscent
Welcome to Java
getWidth()
Example 10.5, cont.
JPanel
JFrame
-char token
+getToken
MessagePanel
+setToken
+paintComponet
-xCoordinate: int
+mouseClicked
-yCoordinate: int
-centered: boolean
-message: String
+getMessage(): String
+getXCoordinate(): int
+getYCoordinate(): int
+isCentered(): boolean
+setMessage(message: String): void
+setXCoordinate(x: int): void
+setYCoordinate(y: int): void
+setCentered(centered: boolean): void
+paintComponent(g: Graphics): void
+getPerferredSize(): Dimension
+getMinimumSize(): Dimension
-char token
1
1
+getToken
TestFontMetrics
+setToken
+paintComponet
+mouseClicked
Drawing Geometric Figures
Drawing Lines
Drawing Rectangles
Drawing Ovals
Drawing Arcs
Drawing Polygons
Drawing Lines
drawLine(x1, y1, x2, y2);
(x1 , y1)
(x2 , y2)
Drawing Rectangles
drawRect(x,
y, w, h);
fillRect(x,
y, w, h);
(x, y)
h
w
Drawing Rounded Rectangles
drawRoundRect(x, y, w, h, aw, ah);
fillRoundRect(x, y, w, h, aw, ah);
(x, y)
ah/2
aw/2
h
w
Drawing Ovals
drawOval(x,
y, w, h);
fillOval(x,
y, w, h);
(x, y)
h
w
Drawing Arcs
drawArc(x, y, w, h, angle1, angle2);
fillArc(x, y, w, h, angle1, angle2);
Drawing Polygons
int[] x = {40, 70, 60, 45, 20};
int[] y = {20, 40, 80, 45, 60};
g.drawPolygon(x, y, x.length);
g.fillPolygon(x, y, x.length);
(x[0], y[0])
(x[1], y[1])
(x[3], y[3])
(x[4], y[4])
(x[2], y[2])
Example 10.6
Drawing a Clock
Objective: Use drawing and trigonometric
methods to draw a clock showing the specified
hour, minute, and second in a frame.
DrawClock
DisplayClock
Run
Drawing Clock
xEnd = xCenter + handLength
sin()
yEnd = yCenter - handLength
cos()
Since there are sixty seconds
in one minute, the angle for
the second hand is
second (2/60)
Drawing Clock, cont.
xEnd = xCenter + handLength
sin()
yEnd = yCenter - handLength
The position
of the minute hand is
cos()
determined by the minute and
second. The exact minute value
comined with seconds is minute +
second/60. For example, if the time
is 3 minutes and 30 seconds. The
total minutes are 3.5. Since there are
sixty minutes in one hour, the angle
for the minute hand is
(minute + second/60)
(2/60)
Drawing Clock, cont.
xEnd = xCenter + handLength
sin()
yEnd = yCenter - handLength
cos()
Since one circle is divided into
twelve hours, the angle for the
hour hand is
(hour + minute/60 +
second/(60 60)))
(2/12)
Event-Driven Programming
Procedural
programming is executed in
procedural order.
In
event-driven programming, code is
executed upon activation of events.
Events
An
event can be defined as a type of signal to
the program that something has happened.
The
event is generated by external user actions
such as mouse movements, mouse button
clicks, and keystrokes, or by the operating
system, such as a timer.
Event Information
id: A number that identifies the event.
target: The source component upon which the event
occurred.
arg: Additional information about the source components.
x, y coordinates: The mouse pointer location when a
mouse movement event occurred.
clickCount: The number of consecutive clicks for the
mouse events. For other events, it is zero.
when: The time stamp of the event.
key: The key that was pressed or released.
Event Classes
EventObject
AWTEvent
ListSelectionEvent
ActionEvent
ContainerEvent
AdjustmentEvent
FocusEvent
ComponentEvent
InputEvent
ItemEvent
PaintEvent
TextEvent
WindowEvent
MouseEvent
KeyEvent
Selected User Actions
User Action
Clicked on a button
Changed text
Double-clicked on a list item
Selected or deselected an item
with a single click
Selected or deselected an item
Source
Object
Event Type
Generated
JButton
ActionEvent
JTextComponent
TextEvent
JList
ActionEvent
JList
ItemEvent
JComboBox
ItemEvent
The Delegation Model
EventObject
User
action
Generate
an event
Notify listener
Trigger an event
Source Object
Register a listener object
Listener Object
Event Handler
Selected Event Handlers
Event Class
Listener Interface
Listener Methods (Handlers)
ActionEvent
ItemEvent
WindowEvent
ActionListener
ItemListener
WindowListener
ContainerEvent
ContainerListener
actionPerformed(ActionEvent)
itemStateChanged(ItemEvent)
windowClosing(WindowEvent)
windowOpened(WindowEvent)
windowIconified(WindowEvent)
windowDeiconified(WindowEvent)
windowClosed(WindowEvent)
windowActivated(WindowEvent)
windowDeactivated(WindowEvent)
componentAdded(ContainerEvent)
componentRemoved(ContainerEvent)
Example 10.7
Handling Simple Action Events
Objective: Display two buttons OK and
Cancel in the window. A message
is displayed on the console to
indicate which button is
clicked, when a button is
clicked.
TestActionEvent
Run
Example 10.8
Handling Window Events
Objective: Demonstrate handling the window events.
Any subclass of the Window class can generate the
following window events: window opened, closing,
closed, activated, deactivated, iconified, and
deiconified. This program creates a frame, listens to
the window events, and displays a message to
indicate the occurring event.
TestWindowEvent
Run
Example 10.9 Multiple
Listeners for a Single
Source
Objective: This example modifies
Example 10.7 to add a new listener
for each button. The two buttons
OK and Cancel use the frame class
as the listner. This example
creates a new listener class as an
additional listener for the action
events on the buttons. When a
button is clicked, both listeners
TestMultipleListener
respond to the action event. Run