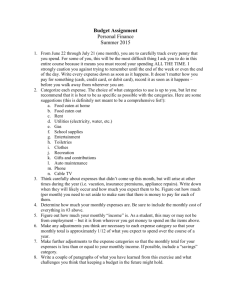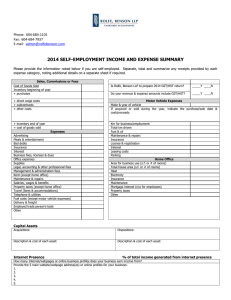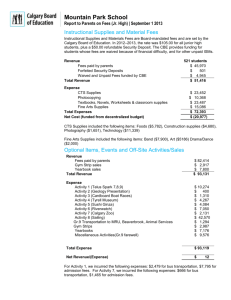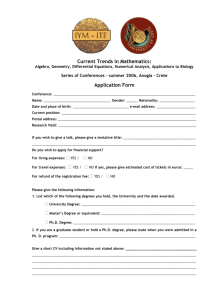Allocating Expenses
advertisement

Allocating Expenses Allocating Expenses 1 Create Report Header Page • • • To access this screen, click on ‘New Expense Report’ from your Expense Module Tab This page will come up and it is your report header page Fill out all pertinent fields – Fields that have a left hand red border are required • Click on the next button to move to the next step Allocating Expenses 2 Will Report Include Travel Allowances • • This dialogue box will show when you click on the ‘Next’ button on the report header screen If your report will include per diem expenses, click ‘Yes.’ If not, click 'No' Allocating Expenses 3 Actual Expense Report Page • This screen is the actual expense report where you add your expenses for the month – Click on an expense type Allocating Expenses 4 Adding Expenses to Report • In this example, we chose Domestic Airfare – The transaction date drop down box appears automatically; enter the transaction date – Fill out all boxes with a red line on the left side as they are mandatory fields. – Click 'Save' and choose your next expense type Allocating Expenses 5 New Expense Dialogue Box Details • This is what your New Expense dialogue box should look like once you have finished entering all details – Click 'Save' and then choose the next expense type • Once you click 'Save,' the system will move the expense over to the Expense List on the left side of the screen Allocating Expenses 6 Adding Additional Expenses • • You can now see that your first expense was added to your Expense List on the left region of the screen Choose a new expense type from the list and fill out the required fields – In this example, we chose Domestic Hotel/Lodging; once we enter all required fields, click 'Itemize' because all hotel expenses are required to be itemized Allocating Expenses 7 Itemizing Hotel Expenses These red Stop Signs are reminders that this needs to be itemized Room Rate and Tax Rate Fields Additional Expenses fields • • • Since this is a hotel/lodging expense type, you will now itemize all expenses on the receipt – The red icons that look like a stop sign are reminders that this expense type must be itemized Add your check-in and check-out dates. – The system will auto-populate the number of days. Enter the room rate, tax rate, and any additional expense(s) on the bill – Please note that the room rate, tax rate, and additional expenses are per night charges. Allocating Expenses 8 Itemizing Hotel Expenses (Con’t) • • • Enter all required fields. When you enter the recurring charges, enter the room rate and additional charges (if applicable) for each night, not the total for the entire stay Now click 'Save Itemizations' and the expense will move over to the Expense List on the left side of the screen – Once you click on Save Itemizations, the red stop sign warnings will go away Allocating Expenses 9 Itemizing Hotel Expenses Notice these itemized amounts equal the total amount requested (300.00 in this example) Icon you can click to see or hide itemization detail • This is what your itemization will look like on the Expense List side – Notice that the amounts you entered for each night when you itemized the Domestic Hotel expense now appear as one total (300.00 in this example) with the detail amounts for each night listed below the total – If you have different rates for each night, total the amount, divide by nights stayed, and enter that amount in the ‘Amount’ field before itemizing. If you have an odd amount that will not divide out evenly, click save and then click on one of the itemized nights and change the amount to include the extra odd amount. • – Example: The total amount of your hotel bill was 582.03 and you stayed 4 nights; divide 4 into 582.03 which equals 145.50 per night with .03 remaining. Click ‘Save’ and to make the itemization balance, open one of the itemized nights and manually adjust to 145.53 By clicking on the icon shown in the screenshot above, you can either show the itemizations in detail or hide the detail if you do not need to see the detail itemizations Allocating Expenses 10 Adding Out of Pocket Expenses • Choose your next expense type – In this instance, we chose 'Meal with Employee and Business Associate Attend.' • Any Business Meal Expense type must include the names of all attendees • • Enter all fields with a red line as these are required You must add attendees which you can do one of two ways (shown on the following slides) Allocating Expenses 11 Adding Attendees to a Business Meal Expense Type Once you Click have on the box next to the chosen all attendee’s attendees in name your Favorites, click Add to Expense • • • Option One for Adding Attendees: You can click on the 'Favorites' tab to bring up a list of those attendees you have already entered into the system Click in the box next to the attendee’s name to add to your Attendees List. Be sure to check all appropriate attendees in your Favorites list Click on 'Add to Expense' and when the names show on the Attendees List, click ‘Save’ Allocating Expenses 12 Adding a New Attendee to a Business Meal Expense Type • • Option Two: If you have an attendee who you have not previously added to the system, click the 'Add New Attendee' tab in the New Expense box Enter all the fields and click 'Save'; if you have another new attendee, click 'Save and Add Another' Allocating Expenses 13 Adding Attendees to a Business Meal Expense Type Save Button • • • Once you have chosen all attendees and have saved them, they will show in the Attendees box Click in the boxes next to the attendees’ names and click 'Save' Now go to your next out of pocket expense and choose your expense type Allocating Expenses 14 Adding Out of Pocket Expenses • • • The expense type 'Meal with Employee and Business Attend' has now moved to the Expense List on the left If you have more out of pocket expenses, click on the expense type and fill in all the required information in the New Expense box If you are finished with your expenses, you must now allocate those expenses to their respective account(s) Allocating Expenses 15 Allocating All Expenses to the same account(s) To allocate all expenses to the same account(s), click in the box next to the Date field. Click on Allocate in the right hand pane. • The next step is to allocate your expenses either separately if you are charging different expenses to different accounts or you can 'choose all' if you are going to charge all expenses on this report to the same account(s). – • • The screen shot above shows all expenses being charged to the same accounts. To 'choose all' expenses, click in the box at the top next to the Date field Click on 'Allocate the selected expenses' in the right hand pane. Allocating Expenses 16 Allocating All Expenses to the same account(s) Click in this box to allocate these expenses 100% to the default account that auto-populates from the header page. • • • • This is the dialogue box that appears for you to do your allocations. Note that all the expenses on the report show on the left hand side pane and are grayed out showing that these are what you have chosen to allocate You can now add new allocations or just check the box next to the default allocation that comes from the report header and click ‘Save’, ‘OK’, then ‘Done’ You can allocate by percent or amount by clicking ‘Allocate By’ You can choose either a new org and the corresponding account for that org or you can choose your org again and charge a portion to another account in your org. ALWAYS make sure the Org number is the same in both Org boxes. – The second Org field is tied to dept use codes; if you do not use dept use codes, the field will default to zero Allocating Expenses 17 Allocating Different Expenses to Different Accounts Once you have chosen the expense, click on the Allocate button Click in the box next to the expense type you want to allocate • If you want to charge different expenses to different accounts, click on the expense you want to allocate (assign an account to) and then click the ‘Allocate’ button in the Expense pane – – In this example, we chose to allocate Domestic Airfare only We will allocate the remainder of the expenses to other accounts after we finish allocating Domestic Airfare Allocating Expenses 18 Allocating Different Expenses to Different Accounts This is where you click to add new allocation Make sure both of these Org fields contain the same org number The grayed out expense that is checked is the item you are allocating • • This field is where you can change amounts or percentages. The grayed out expenses in the left pane are the expenses you need to allocate The example above shows that you currently only want to allocate the expense you checked – To allocate to a new account, click ‘Add New Allocation.’ Choose the org and account you want to charge the expense to. Be sure to change the org in the Org Dept Use field to match the org in the Organization field – You can allocate by amount or percent by clicking on the 'Allocate By' button. You can change the amounts in each of the allocation boxes depending on the amount you want to charge each account – In this example, we changed the automatic percentage calculation as we only want the first dept to share 10% of the cost – Click ‘Save,’ ‘OK,’ then ‘Done’ Allocating Expenses 19 Allocating Different Expenses to Different Accounts • To allocate the remaining expenses to the same account(s), click in the box next to each expense and then click 'Allocate the selected expenses.' Allocating Expenses 20 Allocating Different Expenses to Different Accounts Be sure the org number in both the Organization field and the Org Dept Use field are the same. This is where you can change the default org that autopopulates from the header page if you do not want to charge your dept • Notice we have changed the default org and account that auto-populated from the header page to a new org and account – – • The accounts associated with the new org will show in this box and you will choose the appropriate account. When you choose another organization, a connected list 'behind the scenes' updates your account selection to the accounts rolling to the org you chose You can charge another org (cross-allocate) within your division if another org is assuming a portion of the cost Click ‘Save,’ ‘OK,’ then ‘Done’ Allocating Expenses 21 Allocating Expenses The red, green, and yellow pie chart shows the expense was 100% allocated. • • • You can now see that all expenses have been allocated as indicated by the colored pie chart in each expense. You are now ready to upload or fax your receipts and submit your report. If the pie chart is colored blue and grey, the expense is not allocated 100%. Click on the expense and reallocate. Now upload your receipts and submit (See separate instructions for this process which is included on the Create a New Expense Report presentation) Allocating Expenses 22