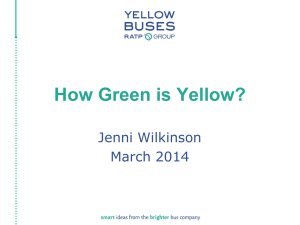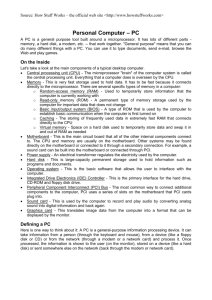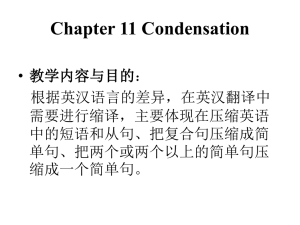Parts of a PC
advertisement

EMMA HS1 Outline Week #1 Orientation Attendance Student introductions Syllabus PC availability and usage Internet availability and usage Student email addresses Quia Introduction Quizzes Online Class Documents Online in Word and PDF format Videos use Windows Media Player or Adobe Flash player Word 2007 or later at home Create QUIA.COM student accounts What is a Computer? Computers and You PowerPoint Video – Computer Video – Computer History General Purpose Digital Device vs. Dedicated Digital Device Examples of Dedicated Digital Devices Review the typical parts of a Computer – Show & Tell Case, Optical Drive, Hard Drive, Motherboard, CPU, CPU Cooler, RAM, Modem, Sound Card, Graphics Card, Network Card, Keyboard, Mouse, Monitor, Speakers, Printer, Software Online The Parts That Make Up the Whole The Parts That Make Up the Whole Online Quiz What are all the parts of my computer? Computers and You PowerPoint THE PARTS THAT MAKE UP THE WHOLE A. LESSON OBJECTIVE To learn the basic parts of a computer and how they all work together. B. LESSON GLOSSARY INFORMATION: Anything that can be sensed is information. Information is used in communication and it forms the basis of knowledge and understanding. Some basic forms of information are light, sound, pressure, temperature, written words, etc. Information can be sensed and measured and then translated into other forms of information. Temperature is measured by a thermometer which has a scale with numbers. With the scale, temperature is now seen in the form of a number which could be 73, for example. This number is another form of information that can be easily communicated in writing or in speech. Anything that can be measured can be changed into a form that can be fed into a computer. COMPUTER: This is a machine, made up of many different parts working together, to process information. It is fed information (input), it changes and does things with the information it has been given (processing) and then it outputs or presents the information in some manner (output). A computer processes information according to instructions that it has been given. For example, a computer can be fed a list of names, instructed to arrange the names alphabetically and then instructed to print these names on paper. Computers today process enormous amounts of information about our world and the events that take place in it. PERSONAL COMPUTER: This is a small stand-alone computer that has everything that is needs to operate independently and can be operated by an individual for personal or business use. HARDWARE: This word is a combination of the word hard, which means something that is solid and cannot be changed, and the word ware which means thing or object. Hardware is therefore a solid thing or object. Computer hardware refers to the solid and unchanging parts of the computer. DEVICE: This is something that has been built to do a specific thing. For example, a toaster is a device that has been built to toast bread. A printer is a hardware device used to print. SOFTWARE: This word is a combination of the word soft, which means something that is not solid and can be changed, and the word ware which means thing or object. Software is a thing that can be changed. The instructions given to a computer are called software because theses instructions can be changed. MONITOR: This is a device that uses a screen much like a TV to show information. It can show words and pictures. The information can be shown as two colors or as many colors. KEYBOARD: This is a device that looks like a board with keys on it which can be pressed. The keys represent letters, numbers, and commands. By pressing these keys, information and commands are fed into the computer. MOUSE: This is a special hand held device that is used to point to anything displayed on a monitor screen. As the mouse is moved so does an arrow move that is also displayed on the monitor. The mouse has one or more buttons and these can be clicked. By clicking a button certain actions can be made to occur. PRINTER: This is a device that is used for printing information on paper. PERIPHERAL DEVICE: The word peripheral means at the edge or outside of something. A peripheral device is any device that can be connected to and run by a computer that sits outside of the computer’s frame. The keyboard, printer, mouse, monitor are all peripheral devices. and STORAGE MEDIA: These are what the computer uses to store information. Media is plural for the word medium which means the “way by which something is done or communicated”. DRIVE: This is a mechanical device that is used to push or turn something. DISK: This is a flat and thin round platter. There is a hole in the center of the disk so that it can be made to spin or turn. HARD DISK DRIVE: This device is used to store large quantities of information. It is called a hard disk because the disks inside of it are made of a hard and unbending material. The disks spin at speeds of up to 10,000 RPM (Revolutions Per Minute). Another name given to it is fixed disk because it is mounted or fixed inside the computer and is normally not removed. ZIP DISK DRIVE: This device is used to store smaller quantities of information on a disk that is made of a thin plastic material. The zip disk is placed inside a plastic case that protects it. Zip disks are removable disks that can be inserted into and taken out of the Zip disk drive. Zip disks typically come in 100MB and 250 MB sizes. CD-ROM DRIVE: This device is only used to read information that has been prerecorded on a removable small round plastic-like disc (Compact Disc). The information recorded on the CD is read using light; how the light is reflected from the surface of the disk determines what has been recorded. As the information on the CD can only be read and not changed it is called Read Only Memory. A single CD is able to hold 680 million characters of information. CD-R DRIVE: This is a CD-Recordable device that can be used to write or record information on a CD. However, once information has been recorded, it cannot be erased or changed. This type of drive is very useful for permanently saving information you want to keep for a long time, and the CD used can be placed in a safe and secure space. TAPE DRIVE: This is a device that is used to write information to or read information from a magnetic tape. The magnetic tape is housed much like a music tape cassette. Tape drives are used for copying large quantities of information from the hard drive onto tape as a safeguard against loss of data on the hard drive. Valuable information on the hard drive can be accidentally erased or somehow lost and if there is not another copy of the information somewhere else, the loss of the data could turn into a major disaster. Imagine losing the information about the people who owe you money, what they owe, what they have paid, etc.? With a copy of the lost information on a tape, the tape can then be read and the lost information returned to the hard drive. The action of copying information to tape is called making a backup. AT: This means Advanced Technology. This is the class of PC hardware that came after the first generation of computer hardware which was the PC/XT (eXTended PC) developed in the early 1980s. ATX: The successor to the AT. Most PCs sold today use ATX motherboards and power supplies. GHz: This is an abbreviation for gigahertz. This is a measurement of frequency. Frequency is the number of times that something occurs in a set period of time. Electrical frequency is the number of times that an electrical wave goes up and down (a cycle) in the space of a second. A gigahertz is one billion cycles per second. In computers this is very important as it is a measurement of how fast a computer is working. The higher the GHz the faster the computer is able to do things. CPU: Abbreviation for Central Processing Unit. This is the heart or the brains of the computer. It processes information and manages the flow of information throughout the computer. It processes information according to instructions that it has been given. A modern CPU can perform hundreds of millions of machine instructions a second and so it can do a lot of work! The speed at which a CPU works is measured in GHz. PROGRAM: A computer cannot work unless it is told exactly what it has to do. This is done by feeding it instructions or commands. A group or set of instructions to handle a specific thing is called a program. For example, the instructions necessary to print the names of all the students enrolled in the computer training class would be a program. APPLICATION PROGRAM: This is a program that has been written to do something for the user of the computer. For example, a word processor is an application program that allows you to type, edit, format, and print a document. A computer game is an application program that lets you play a game using your computer. The application program is there to serve the user of the computer. SYSTEM: This is an orderly arrangement of parts working together to achieve a specific end or purpose. The world is full of many different systems. Different systems can also work together to form larger systems. Examples of systems are a fuel system, a banking system, a purchasing system, a computer system, etc. OPERATING SYSTEM (OS): This is a collection of programs (system programs) working together to operate or manage the computer itself. Through these programs the computer is instructed on how to manage the flow of information between itself and the peripherals. The OS provides the environment that makes it possible for programs to be written to operate or manage other things. Examples are managing a company’s financial data, typing letters or even playing computer games. There are many different operating systems. DOS was one of the first operating systems for the PC. Windows XP is a later and much more powerful OS. COMPONENT: A component is anything that is part of something else. This course uses the term component to refer to the parts of the computer that are contained within the case. (Peripherals are the parts of the computer that connect from outside the case.) CIRCUIT: This is a complete electrical path. A circuit can be open which means that no current is flowing through the circuit or it is closed which means that current is flowing through the circuit. INTEGRATED CIRCUIT: A single electronic component that puts together (integrates) hundreds of individual components. When computers were first developed, a computer that filled an entire room took hours to perform complex functions that today’s personal computer routinely does in seconds. The invention of the integrated circuit made it possible to reduce again and again the size of computers while also increasing their speed. CHIP: Another name for an integrated circuit. There are many different types of chips. The most important chip in the computer is the CPU. The newest CPU is a single chip, made up of more than five million electronic components called transistors. MEMORY: This is the means by which information is stored by a computer. The kind of memory that the computer uses to temporarily store information that it is working with is call RAM (Random Access Memory). The programs running the computer are stored in this memory along with any information that the program needs to do its job. This memory is called RAM because any piece of information can be accessed no matter what piece was accessed before. To compare, information recorded on a tape can only be gotten off the tape in the sequence in which it was recorded on the tape. The CPU can access information in RAM far more quickly than information stored on a hard disk. When a computer is turned off, all of the information stored in RAM is lost. CIRCUIT BOARD: This is a flat, usually green or red, plastic board on which various electronic components are placed which are then connected to one another via fine metal lines that have been laid onto or “printed” on the board. These fine metal lines allow electricity to flow among and between the components. There are many different kinds of circuit boards used in computers. MOTHERBOARD: This is the main circuit board in the computer to which the CPU is attached. It also contains the computer memory, special slots for attaching other circuit boards, many other chips that control various parts of the computer and a connection to the computer’s power supply. BUS: This is the common highway along which data travels inside the computer, connecting together the CPU and the components on the motherboard. For example, the CPU has to be able to send and receive data from memory. This is done via the bus. Information has to be able to travel between the hard disk and memory; this is done via the bus. Information in memory needs to have a path to the monitor; this too is done via the bus. The bus is a vital part of the computer and is one of the major factors determining how fast the computer can work. The bus is not only the highway but it also includes the methods whereby the flow of data is managed and controlled (the traffic cops). The smallest piece of information in a computer is called a bit. The number of bits that can travel down the bus at the same time establishes the width of the bus. The first personal computers had an 8-bit bus. Today’s personal computers have a 64-bit bus and this means that eight times more information can move down the bus at any given instant. The speed with which information can move down the bus is measured in MHz. The higher the MHz the more information can be transferred each second. On the latest PCs the speed of the bus is more than 1 GHz. This means that 64 bits of information can be fired off over one billion times each second. ADAPTER CARD: This is a circuit board that acts as an interface between a specific device and the computer to which the device is attached. It plugs into a slot on the motherboard called an expansion slot. Adapter cards provide new features and capabilities that are not built into the motherboard. Examples of adapter cards are fax/modem cards, sound cards, and video cards. Adapter cards are also called controller cards as they control the devices to which they are attached. ISA: Industry Standard Architecture is a bus standard that was developed for the first PC. It had an 8-bit bus. Devices were attached to the bus by an adapter card that plugged into an expansion slot on the motherboard. 16-BIT ISA BUS: This bus was introduced on the first AT systems. This bus had an expansion slot that consisted of two sections. The first section matched the 8-bit bus expansion slot. The second section was an extension that contained the path connections for the extra eight bits. EISA: Extended ISA. This standard was developed in 1988 to handle a 32-bit bus. 16/32-BIT EISA BUS: The expansion slot used by this bus has the same physical size as the 16-bit ISA bus and is therefore able to accept adapter cards that were built to use the 16-bit ISA bus. Inside the expansion slot there are additional connections for the extra 16 bits that travel on the bus. PCI: Peripheral Component Interconnect. This bus standard was released in 1992 and was designed to support a 320-bit or a 64-bit bus. This standard is now widely used in today’s computers. The expansion slot used by this bus is different and smaller than the ISA/EISA bus. PCI-E: Peripheral Component Interconnect Express, officially abbreviated as PCI-E or PCIe, is a computer expansion card interface format introduced by Intel in 2004. PCI Express was designed to replace the generalpurpose PCI expansion bus, the high-end PCI-X bus and the AGP graphics card interface. Unlike previous PC expansion interfaces, rather than being a bus it is structured around point-to-point serial links called lanes. C. ILLUSTRATION: A Typical Computer System COMPUTER SYSTEM: A computer system is made up of: o A computer case that contains the motherboard, power supply, internal drives, and so on; o Its peripheral devices; such as printer, monitor, and so on; o Its software, the set of instructions that allows the user to tell the computer what he or she wants done; and o Its operating system, the instructions that translate program instructions into information that the computer can process. Practice Questions 1. What is a device? 2. What is the difference between a component and a peripheral device? 3. What is a motherboard? 4. What is the difference between operating system software and application software? 5. What is a bus? Which are the most common? What are all the parts of my computer? Ian Waugh masters the acronyms and delves into the anatomy of a modern PC This is an update to a feature we ran ages ago and it's amazing to see by how much computers have progressed. Many "standards" have become obsolete as newer and faster technology has been adopted. However, the main parts of a PC system are essentially the same; only the names, designs, speed and capacity have changed! Case/Chassis Cooling system Motherboard CPU (Central Processing Unit) OS (Operating System) Graphics card Ports Memory Hard drive Optical drive Sound system Lights Monitor PSU (Power Supply Unit) Case/Chassis The case, obviously, houses the PC's innards. There are three main case types desktop, mini tower and full tower. A desktop case is rectangular a little like a VCR (remember those?) and users would often place the monitor on top. However, they are now generally out of vogue in favor of upright or tower cases although many Media Centre PCs are desktop in design. One of the main drawbacks of the desktop is that they can be cramped inside which limits the amount of expansion cards they can hold. The majority of modern PC cases are tower systems and stand upright. Many people put them on the floor under the desk although some cases are smart enough to stand on top of the desk and be considered furniture! Smaller cases - often called mini towers - can't hold as much as larger models, naturally. This may not be an issue if you're sure you won't want to expand your PC but such cases may not allow you to add additional disk drives or plug-in large expansion cards, for example, especially the latest generation of graphics cards which can struggle to fit inside a normal tower case. So you need to check a case's capacity if you're planning to add upgrades. The motherboard in a tower case is usually mounted vertically on one side giving you easy access to components. If you enjoy upgrading or want to build your own PC, you'll want a tower case. But be aware that they are not all created equal by any means. Apart from internal capacity, they vary enormously in what components they come with (fans and so on) and in aesthetics. Cooling system You've probably noticed that your PC gets hot. All those electronic components can generate a terrific amount of heat and need to be kept cool to avoid becoming unstable and crashing your system. Cooling is traditionally provided by fans and most cases include a fan or several as standard. The PSU will usually have its own fan as will the CPU on the motherboard. In some high-end PCs it's not unusual to see half a dozen fans. All these fans invariably produce a degree of noise so if you work in a quiet environment you may want to pay careful attention this. There are low-noise fans available (for a few dollars more) and they can be a most worthwhile investment. Another form of cooling system has come to the fore in high-end PCs - water! This is generally used with systems that are overclocked to make them run faster than their specs say they can. Overclocking means they run faster and hotter and need more efficient cooling systems to keep them stable. Water cooling systems look cool - sorry! - making a PC look like the innards of a Cyberman! It's wonderful techy stuff. Motherboard The name says it all - the Mother and the heart of the PC. This is the large circuit board in the middle of the case which houses the main components of the computer. These include the BIOS (Basic Input/Output System that determines what the computer can do without accessing programs from a disk), the cache and, of course, the CPU. Interestingly, some high-spec motherboards are starting to appear with built-in water cooling systems. There will be slots for plugging-in memory (RAM) and expansion slots for plugging in devices such as graphics cards, TV Tuners and so on. There are also connections for various controllers which will vary from board to board. Older boards had a range of serial and parallel ports but, as we said at the start, technology is moving on and the current ports of choice include USB, FireWire, EIDE (for older drive connections), SATA (for modern drive connections, possibly eSATA (for external drive connections), PCI and PCI-E (for graphics cards), keyboard (PS/2) and mouse connections (although some boards omit a dedicated mouse port in favor of USB). There will usually also be an Ethernet LAN (Local Area Network) port or two and often a modem and a WiFi port. Most motherboards also have built-in sound capabilities, many of good quality, although musicians and dedicated audiophiles will inevitably want to add a dedicated sound card. Motherboards are quite complex although, in spite of having an increasing number of features, they are arguably easier to work with than motherboards of several years ago. It's reassuring to know that most of us don't need to know exactly what they contain or how they work. Any complete computer system you buy ought to be optimally set up so the motherboard and all its bits are working together in perfect harmony. However, if you intend to customize, change or add anything to the motherboard, read the manual carefully. Keep it safe. Final words of wisdom - don't mess with the motherboard unless you're know what you're doing! CPU (Central Processing Unit) The processor or CPU controls the computer. This is The Man (or Person if you insist on being politically correct). This is the brains. This does the business and makes your computer run. Essentially it executes instructions and transports data round the computer system. Fast is definitely better! CPUs have names, too. If you're young you may not remember the 386 or the 486 but Pentium chips are still around. These are all Intel products and the latest chips are the Core 2 series which comprise the Duo, Quad and Extreme. Most current PCs of reasonable spec will host a Core 2 Duo. AMD CPUs are the prime alternative to Intel chips. Over the years, the two companies battled it out leapfrogging over each other with new developments, but Intel's Core 2 has currently gained the edge in price and performance. AMD's Barcelona Quad Core might give Intel a run for its money but we'll have to see. OS (Operating System) The OS is what makes the PC operate. Windows is the most popular OS ever and we're now seeing a transition, albeit it slowly, from Windows XP to Vista. Microsoft says it's "retiring" XP in 2008 although it will continue to support the product for some time to come. But there are alternatives. Linux is the most popular alternative OS for the PC - it's also free! - And Apple Macs have their own Mac OS, currently Version X. Software applications such as word processors, spreadsheets and games, have to be written for a specific operating system so, alas, you cannot run a Windows game under Linux. However, there are many, many free Linux applications should you want to explore that OS, although there are a great deal more free programs for Windows, too. Graphics card Graphics cards are also known as video cards or video adapters and they're responsible for putting the images generated by the computer onto a monitor. The display can be in a range of resolutions. Common ones are 800 x 600, 1024 x 768, 1280 x 1024, 1680 x 1050 and higher, but there are other resolutions, too. The display can use a range of colors from 16 or 256 right up to 16-bit, 24-bit or 32-bit which supports millions of colors. The greater the resolution and the more colors the card displays, the more memory it requires and the longer it will take to draw the image. Originally, graphics cards simply plugged into a PC's expansion slot but in order to deliver more power, dedicated graphics connectors were developed. Until recently, the port of choice was the AGP (Advanced Graphics Port) designed as a replacement for PCI, but this has now been replaced by the PCI-Express 16x (known as PEG). Some motherboards have two PEG slots allowing two cards to drive two monitors, and multicard configurations for die-hard gamers. For programs which require high-resolution graphics that change quickly such as games, you need a powerful video card. In fact, if you're a games player you will certainly want a high-end card. For less strenuous applications such as word processing and surfing, performance is not such an issue. However, applications which rely heavily on the display such as graphics applications and perhaps music applications whose displays need to be updated quickly in real-time will also benefit from a fast graphics card. The latest high-end video cards are being designed to take advantage of Microsoft's new DirectX 10 graphics technology which renders images and 3D games in greater detail at high resolutions. But whatever your application, it's a good move to get a fast card rather than a standard one as a slow graphics card can cause a bottle neck and slow down the overall performance of your computer. Ports These are the plugs and sockets on the back on your computer. Once upon a time, the main ports were Serial and Parallel which were used to connect printers and scanners but they have been overtaken in the main by USB. This can be used to connect almost anything to your PC including printers, scanners, a mouse, external hard drives, cameras, music interfaces, modems, routers and so on. The current slot for plugging in expansion cards is the PCI-E (PCI Express) which is replacing the PCI connector. Another popular port is FireWire which tends to be used for more demanding applications like digital audio and video cameras but this seems to be slowly losing ground to USB, too. You'll usually find Ethernet connections round the back, for connecting computers together to create a LAN (Local Area Network). Other ports you may see are PS2 for connecting a keyboard and mouse. Port connections are usually built into the motherboard although you can often add additional ports such as USB and FireWire by plugging in an expansion card. Most computers have at least four USB ports. If you want to add a lot of peripheral equipment, it's important that your machine has enough connections although if you're short of USB ports, for example, you can add a USB hub to get more. Memory Memory is where the computer does its calculations, essentially an area where data can be stored, retrieved and manipulated. Most people call memory RAM which stands for Random Access Memory. It's not a particularly helpful acronym. It simply means that the computer can dive in and access any part of the memory, unlike a tape backup system, for example, where you might have to wade through meters of tape to reach a certain item of data. RAM is volatile which means that when you remove the power, its contents are lost which is why you are taught from an early age to save often. To confuse matters, there are several types of RAM and, as technology marches on, even more types are appearing. It's all about being able to shift more and more data with more and more speed. The two main types of memory are SRAM (Static RAM) and DRAM (Dynamic RAM). SRAM retains its contents for as long as power is supplied to it. DRAM, however, only retains data for a few milliseconds, even under power. Memory comes in all sorts of shapes and sizes and it's essential to get the correct memory chips for your system. Most current RAM types will be a type of DDR (Double Data Rate) although you may still come across SDRAM (Synchronous DRAM). Are the acronyms getting to you yet? DDR2 (wait for it - Double Data Rate Two Synchronous Dynamic Random Access Memory) has been in use since around 2005. Without getting into the technicalities, it runs about twice as fast as DDR and generally needs less power. The new kid on the block is DDR3 which, as you might imagine, runs even faster (around twice as fast as DDR2) but, as of writing, it's emerging technology, needs a motherboard that specifically supports it and currently it offers little advantage over DDR2. But that should change. Obviously, the speed of the RAM is important if you want to get the best performance from your PC and, odd though it may sound, the same type of RAM from different companies does not necessarily run at the same rate. And different companies charge different prices for, what appears to be, similar chips. RAM is one PC component that can be overclocked to increase performance but, as you may guess, not all RAM is capable of being overlocked to the same degree. Even without overclocking, to get the most from your PC, If you're running Windows XP you should have a minimum of 1Gb RAM and if you're running Vista, 2Gb. Yes, the systems will run with less but it's like having a car with five gears and not getting out of third. Other types of memory include ROM or Read Only Memory. This is a better acronym and it means that the computer can retrieve data from it but it can't write to it, like a finalized CD. There are lots of ROM chips in a computer, used to store set-up data and information which doesn't need changing. Data in ROM is permanent and remembered after switching off. Flash memory lets you change its contents and remembers it after switching off. This is popular in modems, for example, cameras and, of course, USB flash drives. There are also Flash Drives known as SSD (Solid State Drive/Disk) which use a type of memory rather than being a mechanical disk drive. Accessing data from a Flash Drive is faster than from a hard disk - but they are currently significantly more expensive. Hard drive The technical description of a hard drive would probably go something like this a collection of hard platters coated with magnetic material to which data can be written and read using a series of read/write heads. A drive might have up to eight platters (although the current trend is to use a smaller number of larger platters) which rotate, typically, at speeds of 5420 or 7200 rpm. The whole unit is sealed inside a case which prevents dust getting inside. The heads fly above the platters at a distance of from 10 to 25 millionths of an inch and a speck of dust could cause serious damage. Hard drives have been getting cheaper and their storage capacity larger over the years. Rare now is the PC which comes with a drive smaller than 80Gb (other than laptops), and 250Gb and 500Gb drives are the norm. Modern drives connect to the motherboard via a SATA interface. The eSATA interface was designed for adding an external drive and there are also very affordable USB drives if you need additional external storage. Optical drive Optical drives read CDs and DVDs. Most computers come equipped with a drive that can both read and write CDs and DVDs and the drives are quite cheap. The main difference between them is the speed at which a drive writes to a disc, typically 16x although the speed varies depending on the media (CD or DVD). Sound system Most motherboards feature sockets. For many people improved over the years MP3s, video presentations a built-in sound system with audio in and out this is fine. The quality of on-board sound has and you may find it very acceptable for listening to and VOIP calls. But if you want higher quality, there are a vast number of audio expansion cards available for all types of user from the gamer to the audiophile and the dedicated computer musician. Lights Lights? Yes, indeed! We mention this for anyone who would enjoy customizing their PC. Custom cases often have neat-looking grills and some have translucent sides - add a few lights and your PC looks more futuristic than the most futuristic of PCs! Lights are likely to be cold cathode fluorescent lights (CCFL) and LEDs. CCFLs are generally blue and green although you can get red(ish) ones. The tubes themselves usually run quite cool but they use an inverter which can become hot so position them with care. LEDs (Light Emitting Diodes) have been around for donkeys. Popular colors include red, yellow, blue and green. They don't get hot, are small and can be strategically placed in many interesting corners of your PC's case. Monitor Monitors have come on in leaps and bounds over the past few years, principally thanks to the development of TFT (Thin Film Transistor) screens. In fact, it would be rare now indeed to see a PC bundled with a CRT monitor. Screen size has also increased with 17" being the current usual smallest size. Many systems now come with a 19" screen with a resolution of 1280 x 1024 and larger screens are becoming increasingly popular. A 22" screen, for example, can typically show a resolution of 1680 x 1050. As TFTs take up less room and are much lighter, bigger screen sizes are easier to accommodate. Larger screens can run at higher resolutions (see Graphics cards) so you can see more on the screen. However, unlike CRTs which can display a range of resolutions, most TFTs are designed to work at one specific resolution. You may be able to change resolutions but the display will likely not be as sharp. Another consideration with TFTs is the viewing angle. Move too far away from a "square on" position and the screen may become more difficult to read. This varies from monitor to monitor. Many TFTs above basic models also have a digital input (which requires that the graphics card has a digital output) which should produce an even sharper image. Given the smaller size and weight of TFTs, and the fact that prices are still coming down, they are the monitor of choice unless you need crystal sharp displays at more than one resolution. PSU (Power Supply Unit) The PSU drives the whole shebang. It's an oft-forgotten but most important part of the computer. The more stuff inside the PC, the more power you need to drive it. Manufacturers are trying to reduce the power consumption of many parts but it's still important to have an efficient PSU to keep the system stable. If you're into overclocking, a quality PSU is a must. A typical off-the-shelf PC may have a PSU rated at 250W which might be enough to power the computer's current configuration but it may not leave much room for expansion. 350W would be better. A high-end PC could easily use a PSU with a rating of 600W or higher. Another thing you might want to consider with a PSU is the noise produced by its fan. Some PSUs are quieter than others. This has been a brief overview of the main parts you'll find inside your PC. New developments are appearing every week. Specific items mentioned here will change - that's guaranteed! - although, as we said at the beginning, the core items that make up a PC are likely to remain the same for quite a while yet.