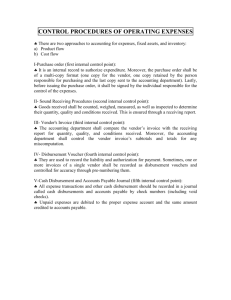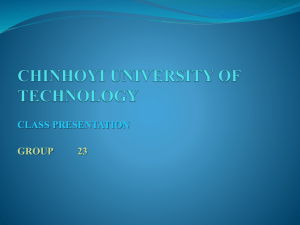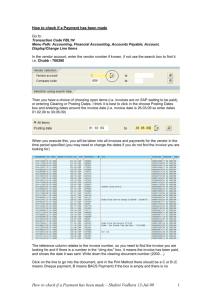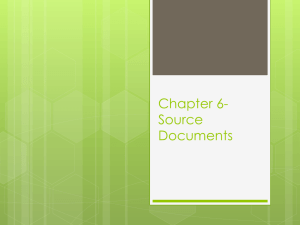Click - Cengage Learning
advertisement

The PAYABLES Module Basics Slideshow 3A Contents Contents Transactions in the PAYABLES Module GAAP Related to Accounts Payable 4 The PAYABLES Module Window 5 The Vendor PAYABLES Ledger 6 Purchase Orders 10 Payment Method Options 11 How the PAYABLES Module Work 12 Purchase Journal 13 • • • • • • • • • Purchase of Merchandise 13 Purchase of Non-Merchandise Items 14 Purchase of Services 15 Transaction Date for the Purchase 16 Vendor Payment • 17 Paid By Options 19 Journalizing Invoice Payment 20 - Pre-Printed Cheques 21 Invoice Payment with Credit Card 22 Setting up Credit Card and Paying Credit Card Bill Using Make Other Payment Option 24 Adjusting a Cheque 25 Journalizing Purchase Returns • • 3 23 26 Return of Merchandise 27 Return of Non-Merchandise Items 28 Slideshow 3A Transactions in the PAYABLES Module There are three main types of transactions that affect a company’s ACCOUNTS PAYABLE account. They are: Click. One thing that is very important to understand before you proceed: There is a difference between goods for resale (merchandise) and goods not for resale (expenses). Goods such as office equipment, office supplies, furniture, etc., that are purchased for use in the day-to-day operation of the business are considered assets. Consumables such as office supplies are entered as prepaid assets at the time of purchase. When assets (e.g., equipment), depreciate in value or consumed (e.g., office supplies), the depreciation value or the value consumed is entered as expenses. Likewise, payment for services such as advertising, rent, freight, etc. are entered as expenses. Click to continue. Types of transactions that affect ACCOUNTS PAYABLE • Purchases on account (credit). • Payment for purchases on account. • Prepayment (advanced payment) paid to a vendor for a future purchase. GAAP related to Accounts Payable: Review Review the GAAP principles and concepts related to Accounts Payable that you have already learned: Click. Click to continue. Matching Principle Revenue from business activities and expenses associated with earning that revenue are recorded in the same accounting period. Comparability (Consistency) Principle In the preparation of financial statements, the same accounting concepts are applied in the same way in each accounting period. Representational Faithfulness Principle The term objectivity refers to unbiased measurements or valuations (“arm’s length transactions”) that could be independently verified. Cost Principle Items are recorded at their acquisition cost (historical cost). Monetary Unit Concept All business transactions are recorded in a common unit of measurement – the Canadian dollar. The PAYABLES Module Window Below is the home PAYABLES window. Click the numbered items in numerical order for information on the basic parts. Click to continue. Clicking the dropdown arrow for PURCHASE QUOTES will enable you to do the following tasks: Clicking the dropdown arrow for PURCHASE ORDERS will enable you to do the following tasks: Clicking the dropdown arrow for VENDORS will enable you to do the following tasks: Clicking the dropdown arrow for PURCHASE INVOICES will enable you to do the following tasks: Clicking the dropThe Report Centre gives you easy access to PAYABLES reports: down arrow for A vendor list appears on this pane. If you double-click on any of them, the PAYMENTS will corresponding Vendor Ledger will appear (see below). enable you to do the following tasks: Notice that you are allowed to select various types of payment. It is because Simply treats each of them differently. The Vendor Payables Ledger In the PAYABLES module, you can set up a subledger for every vendor, referred to as Payables Ledger. The first page of the vendor subledger is Address. Study the information that you can enter on the page. Click the OPTIONS tab. The Options page, among other things, contains the default account for purchases from the particular vendor, as well as the discount terms. As soon as you select the particular vendor the relevant information appear. Note that Calculate Discounts before Tax is checked. This instructs Sage 50 Accounting to calculate discounts on the price before taxes if the company pays within the early payment terms. Click the TAXES tab. The PAYABLES Ledger (continued) The TAXES page contains tax information for the vendor, which automatically appears on the Purchases Journal from which Sage 50 Accounting base the calculation for taxes wherever they apply. HST rate of 13% is used in this text. Click the Direct Deposit tab. The direct deposit feature allows you to pay bills electronically from your bank account. If you also use Sage 50 Accounting to manage your payroll, you can deposit paycheques directly to your employees' bank accounts. Sage 50 Accounting also allows you to accept customer payments directly to your bank account. Click the STATISTICS tab. The PAYABLES Ledger(continued) The Statistics page contains purchases and payments history for the particular vendor. It is automatically updated as you enter purchase and payment transactions with the vendor Click the MEMO tab. You can use the Memo page to keep information about the vendor and have the information show in the Daily Business Manager. Click the IMPORT/EXPORT tab. This page is similar to the Import/Export page in the Customers Ledger in the RECEIVABLES module. It refers to importing quotes and invoices from your vendors with your firm’s item numbers. Click the Additional Info tab. PAYABLES Ledger (continued) When entering transactions such as purchases, sales or paycheques, you can store pieces of information in the various field boxes in the Additional page. For example, you might want to store a voucher date or number on a sale. You can then select the field that you wish to display by clicking the appropriate box on the Additional Info page (see red arrow at right). The information that you select appears in the Journal Entry reports. Click to continue. Purchase Orders In the PAYABLES module, you can: • enter a Purchase Quote; • convert it into a Purchase Order (PO); then • convert the PO into a purchase invoice. POs, like sales orders, are simply recorded, and do not generate journal entries. Click. Observe what information is copied from the PO to a purchase invoice. It is uncommon that a company would enter purchase quotes in the accounting system. They are usually filed for future reference. It is important, however, to enter purchase orders (POs) in the system, as it is good business practice to check outstanding POs to ensure that you have enough stock of inventory for sale. Click to see the Pending Orders reports that are available (see red bracket at right). Click to continue. Quantity ordered is carried over to the invoice but could be changed if necessary. Payment Method Options When entering an invoice, you need to specify your manner of payment in the Payment Method box. There is a total of five options, but only three are available when One-time vendor is selected. Payment Method Options – One-time Vendor Notice that all Paid By options are available when you select a vendor whose vendor subledger has been previously set up (vendor on file), • Pay Later – select when you purchase on credit. • Cash – select when cash is paid at the time of purchase (usually to a one-time vendor). • Cheque - used when a company cheque is used for payment (usually payment for purchase on credit). • Direct Deposit - The direct deposit feature allows you to pay bills electronically from your bank account. • Visa Credit – this is a credit card company previously set up as credit card that your company uses. (You will learn how to set up a credit card company later). Click to continue. Payment Method Options – Vendor with Subledger How the PAYABLES Module Works When Pay Later is selected for Payment Method, ACCOUNTS PAYABLE is automatically credited and the account under the Account column on the invoice is debited. Click. When Cash, Cheque, or Direct Deposit is selected for Payment Method, BANK CHEQUING ACCOUNT is automatically credited. Click. Notice that unlike in the RECEIVABLES Module, no credit charges are made when Visa Credit is selected for Payment Method. VISA CARD PAYABLE is automatically credited. Click to continue. Purchase Journal: Purchase of Merchandise Remember that merchandise are goods for resale (Inventory). You would enter a purchase of merchandise transaction in a purchase invoice or convert an existing purchase order. Notice that the purchase is posted to the TOYS AND PARTS INVENTORY account (or equivalent). Click. ACCOUNTS PAYABLE is automatically credited because the Payment Method is Pay Later (on credit). If it were a cash purchase, BANK ACCOUNT will be credited. Click. To give you an idea of where the accounts fall under in the Balance Sheet, TOYS AND PARTS INVENTORY is an asset; ACCOUNTS PAYABLE is a liability. Click to continue. Purchase Journal: Purchase of NonMerchandise Items Non-merchandise items are purchases that are not for resale, such as supplies, subscriptions, office equipment, and the like. This type of purchase is usually an asset, but it is entered in the expense account box on the Options page of the Vendor Payables Ledger so the specified account automatically appears when the particular vendor is selected on the Purchase Journal. Click. Study the resulting purchase journal entries. Remember that PREPAID OFFICE SUPPLIES and STORE EQUIPMENT are assets; ACCOUNTS PAYABLE is a liability. Click to continue. Purchase Journal Purchase of Services Purchase of services such as transport services, utilities, janitorial, security, etc. are entered as expense. Click. You may enter the expense account on the Options page of the vendor Payables Ledger so it will automatically appear on the Purchase Invoice for the particular vendor. Click. Study the Purchases Journal Entry for the invoice. Click to continue. Transaction Date for the Purchase When goods you ordered are delivered, the vendor sends you an invoice. Click. On the back of the invoice, you would stamp the date when the invoice was received. Click. After inspecting the goods, somebody would approve the invoice, indicating the date and account number to which the shipment should be recorded. Click. Now there are three dates. Question: Which date should you use as the transaction date? Click to find the answer. Click to continue. back Received 04/07/2016 Vendor Payment If there are no applicable cash discounts, payments for merchandise (goods for resale) and non-merchandise (consumable goods or goods NOT for resale) are entered in the same manner. Purchase Journal Entry for Goods for Resale (Merchandise) Debits Credits Toy Parts and Inventory HST Paid on Purchases Accounts Payable 300.00 39.00 339.00 Click. When you entered the purchase of merchandise and the purchase of goods NOT for resale, you entered a credit to ACCOUNTS PAYABLE. Click. When you make payment for either transaction, you would simply debit ACCOUNTS PAYABLE and credit BANK ACCOUNT. However, you will find later in this slideshow that there are differences in the journal entries for various payment methods. Study the journal entries at the right. Click to continue. Payments Journal Entry for Goods for Resale (Merchandise) Debits Accounts Payable Bank Account Credits 339.00 339.00 Purchase Journal Entry for Goods NOT for Resale Debits Credits (Example: Office Equipment) Office Equipment HST Paid on Purchases Accounts Payable 600.00 78.00 678.00 Payments Journal Entry for Goods NOT for Resale (Office Equipment) Debits Credits Accounts Payable Bank Account 678.00 678.00 Vendor Payment (continued) All payments (for merchandise or goods/services NOT for resale) are entered in the Payments Journal. Like the Receipts Journal in the RECEIVABLES module, the Payments Journal looks like a cheque with a listing at the bottom of outstanding invoices. Click. To enter a payment, you would either select an option on the home PAYABLES window or open the Payments Journal and select the desired transaction type. Note that “Pay Expenses” on the home window correspond to “Make Other Payment” on the Payments Journal. You will learn more about these options in the next slides. Click to continue. Vendor Payment (continued) CASH PAID BY Options There are four PAID BY options: Cash, Cheque, Direct Deposit or Credit Card. For this company, VISA CREDIT is used as the credit card name. Click. CHEQUE CASH – The company BANK account is automatically filled in the From field, indicating that the funds to be paid would be coming from that account. Click. CHEQUE – Notice that BANK ACCOUNT appears in the From field, and the next available Cheque No. is also automatically entered. DIRECT DEPOSIT Click. DIRECT DEPOSIT - The direct deposit feature allows you to pay bills electronically from your bank account. To use this option, you need to get your company set up with Sage 50 Accounting. Click. VISA CREDIT – Before you can use a credit card option, you need to set up the credit card first. You will learn how to do this later on this slideshow. Click to continue. VISA CREDIT Vendor Payment (continued) Journalizing Invoice Payment When you select the vendor from the To the Order of drop-down list, Sage 50 Accounting will display all the outstanding invoices for the particular vendor. Click You can then select the invoice that you wish to pay by using the TAB key from Discount Available (see arrows) until the Payment Amount appears. You can pay more than one invoice at a time. In this example, only one invoice is paid. Click. Notice that the total amount of payment is automatically entered on the Amount field on the top portion. Click. The resulting Payments Journal Entry is the same whether you pay by Cash or by Cheque. Click to continue. Vendor Payment (continued) Pre-printed Cheque At the right is a cheque printed in Sage 50 Accounting on plain paper. It is necessary for a company to use pre-printed cheques not only because they look more professional, but also because to be valid, your cheque should include your MICR bank codes. Apr 07,2016 Apr 07,2016 Click to see a sample of a cheque printed by Sage 50 Accounting on a pre-printed cheque form. MICR bank codes Click to continue. Apr 07,2016 Apr 07,2016 Vendor Payment (continued) Journalizing Invoice Payment with a Credit Card The procedure is the same when paying with a credit card. However, the resulting Payments Journal Entry is different from cash or cheque payment. Click and study the Payments Journal Entry for credit card payments. In effect, your ACCOUNTS PAYABLE is simply transferred from the vendor to the credit card company (VISA CREDIT CARD PAYABLE). If you do not have the funds to pay for an invoice, you can pay with a credit card to take advantage of a significant discount. However, it will be an advantage only if you are able to pay the Visa Credit Card Payable before you are required to pay interest on the balance. Click to continue. Setting Up Credit Card and Paying the Credit Card Bill Credit cards Payable and Expense accounts are set up in the Settings option. Click. To pay for Visa Credit Card Payable, first, find out the Credit Card Payable balance on your Balance Sheet and credit card statement to see if there is any difference. To pay the credit card bill, select Pay Credit Card Bills on the Home window. (see bottom right) Click. The current account balance automatically comes up in the Payments Journal as you select the credit card in the Vendor box. You can enter additional fees and interest according to the credit card statement (see notations on the Payments Journal), and enter the payment amount. Click. Study the relationship between the Settings, Payments Journal and the resulting Payments Journal Entry. Click to continue. Balance Sheet Vendor Payment: Using Make Other Payment Option Earlier you learned that entering vendor details in the Payments Journal of a one-time vendor is optional. You may record a payment to a one-time vendor without creating a payables ledger by selecting Make Other Payment. Selecting either of the three other Transaction Type options will not allow you to select one-time vendor. You would also use the Make Other Payment option for a vendor on file if you wish to make a payment for something that does not have an invoice previously recorded in your company books; e.g., C.O.D. purchases, or unusual purchases or expenses. A good example is paying a lease or rent. Leasing companies usually do not send an invoice. They just expected to be paid when payment is due. Study the Payments Journal and the Payments Journal Entry at the right. Click to continue. Vendor Payment: Adjusting a Cheque In this example, after creating a cheque for the month’s rent, you realized that the rent has increased from $2,000 to $2,100.00 plus 13% HST as of April 1. To adjust the cheque, use LOOKUP to display it and click Adjust Other Payment (see arrow). Notice that the window heading indicates that you are adjusting the specific payment (2511). Click. Make the adjustments, then check the Payments Journal Entry before posting. Click To verify the adjustment, display the Cheque Log in the BANKING Module Report Centre (see top right). Also study what will appear on the All Journal Entries report when you select the CORRECTIONS option. Click to continue. Journalizing Purchase Returns (Merchandise) You would return goods (for resale) to a vendor for the same reasons as your customers would return purchases to you (goods were damaged, not as ordered, etc.). When you return goods, you would normally send back the goods with a debit memo, since you are debiting (decreasing) your ACCOUNTS PAYABLE account. When the returned goods are received and verified by the vendor, the vendor usually sends the customer a credit memo indicating that the vendor has credited (decreased) the amount owed by you (the customer). Study the original invoice for the purchase of goods and the resulting Purchases Journal entry. On the next slide, you will learn how to record the purchase return. Click to continue. Original Invoice Journalizing Purchase Returns - Merchandise Original Purchase Journal Entry (continued) To journalize the purchase return, enter the transaction as a negative vendor invoice. Study the purchase invoice at the right and the resulting Purchases Journal entry below. Notice that taxes apply only to the returned goods (not to the full amount of the original purchase invoice). Return Purchase (Negative) Invoice Click. Review the purchase journal entry that refers to the original purchase invoice at top right (also shown in the previous slide) and study how it relates to the purchase return (negative) invoice and return purchase journal entry (below). Click to continue. Return Purchase Journal Entry Journalizing Purchase Returns of NonMerchandise Items Original Purchase Journal Entry (continued) To journalize the purchase return of non-merchandise items, you would use the same account used in the original invoice and enter the transaction as a negative invoice. Study the return (negative) purchase invoice at the right and the resulting purchases journal entry below. Return Purchase (Negative) Invoice Click. Review the purchase journal entry that refers to the original purchase invoice at top right and study how it relates to the purchase return (negative) invoice and return purchase journal entry (below). Click to continue. Return Purchase Journal Entry More… Go back to your text and proceed from where you have left off. Review this slideshow when you finish the chapter to better prepare yourself for the next chapter. You might also wish to view the tutorial on Setup Guide-Vendors in the Sage 50 Accounting Learning Centre. Press ESC now, then click the EXIT button. EXIT