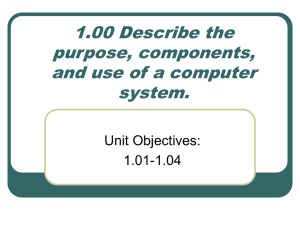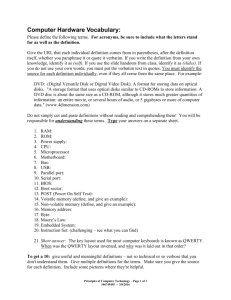PowerPoint Lesson 4
advertisement

Working with Disks and Devices Lesson 4 Objectives • Describe MBR and GPT partition styles • Describe basic and dynamic disks • Describe the 4 types of dynamic volumes • Use the Disk Management snap-in to manage disks • Create Virtual Hard Disks (VHDs) • Describe the purpose of a Device Driver • Use the Device Manager snap-in to manage your hardware Working with Disks • Select a partition style • Select a disk type • Divide the disk into partitions or volumes • Format with a file system Understanding Partition Styles • MBR – Master Boot Record • GPT – GUID (globally unique identifier) Partition Table Partition Style Comparison MBR • Supports up to 4 primary partitions, or 3 primary and an extended • Supports volumes up to 2 terabytes • Uses hidden sectors to store system information • Replication and CRC are NOT features of MBR’s partition table GPT • Supports up to 128 primary partitions • Supports volumes up to 18 exabytes • Uses partitions to store system information • Replication and cyclical redundancy check (CRC) protection of the partition table for reliability Disk Types – Basic Disk • Compatible with other versions of Windows • Consists of primary and extended partitions • Supports up to four partitions (per single hard drive) • Windows can only be installed on basic storage type partitions Primary and Extended Partitions PRIMARY • Functions as a physically separate disk • Can host an OS • Can be marked as active (and used to boot from) • Up to 4 are supported or 3 + 1 extended • Each is formatted and assigned a drive letter EXTENDED • Cannot host an OS • Cannot be active partition • Basic disk can only host 1 Extended but unlimited logical partitions • Do not format extended partition, but only the logical drives Disk Types – Dynamic Disks • Supported by Windows 2000/XP/Vista/7 • Can combine two or more physical disks into one dynamic disk • Are divided into volumes • Unlimited number of volumes • Not supported on: – Portable computers – Removable disks – External USB or Firewire Drives – Windows 7 Starter or Home editions Volume Types • Simple volume • Spanned volume • Striped volume • Mirrored volume Dynamic Disk - Simple Volume • Contains space from a single dynamic drive Dynamic Disk - Spanned Volume • Consists of disk space on 2 to 32 dynamic drives (any size) Dynamic Disk - Striped Volume • stores data in equal stripes on 2 - 32 dynamic drives (same size) Dynamic Disk – Mirrored Volume File Systems • NTFS – Preferred file system for Windows 7 – Partitions up to 4 TB – Security (encryption and permissions) • FAT (FAT16) – Partitions up to 4 GB • FAT32 – Partitions up to 32 GB (Windows 7 limitation) • exFAT (FAT64) – Intended for large USB drives, not hard drives Disk Management Snap-In Using the Disk Management Snap-In • Initializing disks • Selecting a partition style • Converting basic disks to dynamic disks • Creating partitions and volumes • Extending, shrinking, and deleting volumes Using the Disk Management Snap-In (cont’d) • Formatting partitions and volumes • Assigning and changing driver letters and paths • Examining and managing physical disk properties such as disk quotas, folder sharing, and error checking Diskpart.exe Using Disk Tools • Disk Cleanup • Defragmenting disks • Checking for disk errors WORKING WITH VHDS Virtual Hard Disk (VHD) • VHD file format – Contains the entire contents of a hard disk in a single, portable file – Can be used to move entire virtual machines (VMs) from one host computer to another – VHD functions exactly like a hard disk drive does in a physical machine – Can be created with Disk Management tool or Diskpart.exe Other Uses for VHDs • Moving files between a VHD and the host file system • Backup and recovery • Antivirus and security • Image management and patching Native Boot • Supported by Windows 7 Enterprise, Ultimate, and all versions of Windows Server 2008 • Enables you to create and modify VHDs • Boot Windows 7 from a VHD without having to run a virtual machine manager Advantages of Native Boot • Offline image updates • Image format • Image deployment testing • Workstation configuration management Attaching and Detaching VHDs • Creating a new VHD automatically mounts it into the Windows 7 file system • Mounting of a VHD is not persistent – Each time you restart Windows 7, you must attach the VHD using the Disk Management snap-in before you can access its contents. Attaching and Detaching VHDs Booting from a VHD • Booting directly from a VHD is a new feature of Windows 7 • Deploy an image to a VHD file just like to a physical disk • Add the VHD to the boot menu using BCDedit Using BCDedit to Add VHD to Boot Menu WORKING WITH DEVICES AND DRIVERS Device Drivers • Software that provides the operating system with information about the devices • Vary in complexity depending on the complexity of the device • Signed drivers assure that a driver comes from an authentic publisher and has not been altered (to include malware). Creating a Driver Update Policy • Hardware manufacturers release driver updates to: – Address problems with the previous driver release(s) – Implement new features – Enhance performance of the device Understanding Driver Signing • Windows 7 will give one of the following messages if it perceives a problem: – Windows can’t verify the publisher of this driver. – The driver has been altered. – Windows cannot install this driver. Supplying Drivers During Installation • When the installation program fails to identify a device: – A generic driver is installed. – The device is left without a driver. – Permits you to supply an alternate driver or halts. Updating Drivers with Windows Update • Windows Update Web site contains a large library of device driver updates • Passed Windows Hardware Quality Labs (WHQL) testing • Manual update – Supplies a list of updated drivers for installed hardware (optional) • Automatic update – Downloads device drivers only for hardware with no drivers installed Using Device Manager • Tool for managing devices and their drivers • Get information about the devices installed on the computer • Install, update, roll back, and troubleshoot device drivers Device Manager Viewing Device Properties Troubleshooting Drivers • Techniques for troubleshooting hardware or driver problems: – Launch a troubleshooter from inside the Properties sheet of the device – Delete the device in the Device Manager and restart to allow it to be detected again – Use Safe Mode to load generic drivers to allow you into the system to troubleshoot Skills Summary • There are two hard disk partition styles that you can use in Windows 7: MBR and GPT. • Windows 7 supports two disk types: basic disks and dynamic disks. • Basic disks can have up to four partitions: three primary partitions and a fourth usually being an extended partition on which you can create multiple logical drives. • Windows 7 supports four types of dynamic volumes: simple, spanned, striped, and mirrored. Skills Summary (cont.) • You use the Disk Management snap-in for MMC to manage disks. • The Virtual Hard Disk (VHD) format defines a file that contains the entire contents of a hard disk in a single, portable file that administrators can use to move entire virtual machines (VMs) from one host computer to another. • Native boot enables you to create and modify VHDs and even boot Windows 7 from a VHD, all without having to run Virtual PC or Hyper-V. Skills Summary (cont.) • Device drivers are software components that applications and operating systems use to communicate with specific hardware devices. • Plug and Play is a standard that computers use to detect and identify hardware devices, and then install and configure drivers for those devices. • Using Device Manager, you can enable and disable devices, update and roll back drivers, and manage device and device driver properties.