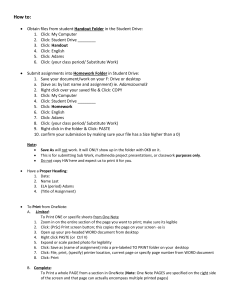Install a program
advertisement
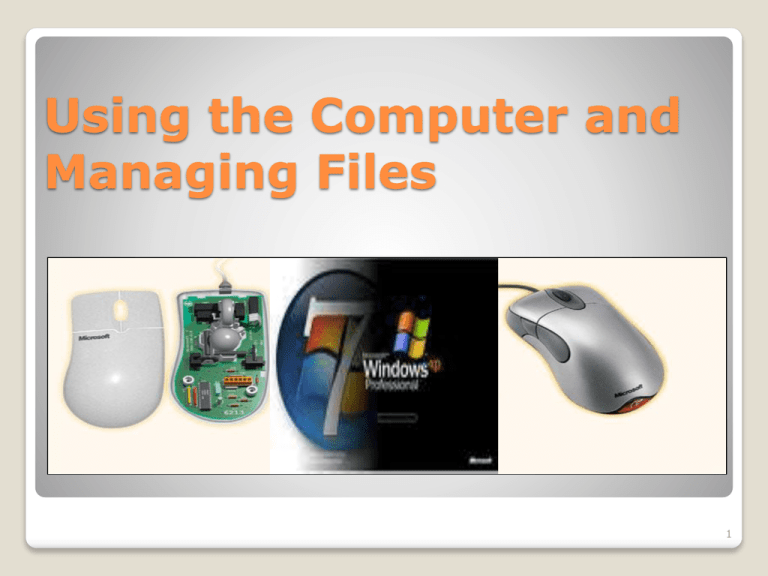
Using the Computer and
Managing Files
1
Basic Information And
Operations
Set, Change Keyboard Language
Format Removable Disk Media: Diskette
Install, Uninstall A Software Application
Printers
Back up your programs, system settings,
Work with Icons
Work with Windows
Work with files
and files
2
Set, Change Keyboard Language
You can customize your keyboard for a specific language or
format by changing the keyboard layout. The layout
controls which characters appear on the screen when you
press the keys on your keyboard.
Some input languages have several keyboard layouts;
others have only one.
For example, you can change your keyboard layout from
the English QWERTY format to the English Dvorak format.
After you change the layout, the characters on your screen
might not correspond to the characters on your keyboard
keys.
Before you can change the keyboard layout, you must add
the input language and keyboard layout that you want to
use to Windows.
3
Set, Change Keyboard Language
Add an input language
You can edit documents in multiple languages by changing
the language (the input language) in which you type. Input
languages are included with Windows, but you need to add
them to your list of languages before you can use them.
Open Regional and Language Options by clicking the Start
button , clicking Control Panel, clicking Clock, Language,
and Region, and then clicking Regional and Language
Options.
Click the Keyboards and Languages tab, and then click
Change keyboards.
Under Installed services, click Add.
Double-click the language you want to add, double-click
the text services you want to add, select the text services
options you want to add, and then click OK.
4
Erase a CD or DVD
Certain kinds of writeable CD and DVD
discs can be erased and written to many
times.
If you have a CD-RW, DVD-RW, DVD+RW,
or DVD-RAM disc and you use the Live File
System file format, you can delete one or
more files to make more room on the
disc.
5
To erase all of the files on a disc
Insert the CD-RW, DVD-RW, DVD+RW, or
DVD-RAM disc into your computer's CD or
DVD burner.
Open Computer by clicking the Start
button , and then clicking Computer.
Click the drive icon that represents your
writeable drive, and then, on the toolbar,
click Erase this disc.
Follow the steps in the Erase Disc Wizard.
6
To delete some of the files on a
disc
Insert the CD-RW or DVD-RW disc into your
computer's CD or DVD burner.
Open Computer by clicking the Start button ,
and then clicking Computer.
Double-click the drive icon that represents
your writeable drive. The contents of the disc
will be displayed.
Select the files or folders that you want to
delete.
Press the DELETE key.
7
Install a program
Typically, programs are installed from a CD or DVD, from
the Internet, or from a network.
To install a program from a CD or DVD
Insert the disc into your computer, and then follow the
instructions on your screen.
Many programs installed from CDs or DVDs open an
installation wizard for the program automatically. In
these cases, the AutoPlay dialog box appears and you can
choose to run the wizard.
If a program doesn't begin installation automatically, check
the information that came with the program. This
information will likely provide instructions for installing the
program manually If you can't access the information, you
can also browse through the disc and open the program
setup file, usually called Setup.exe or Install.exe.
8
To install a program from the
Internet
In your web browser, click the link to the
program.
Do one of the following ..
To install the program immediately, click
Open or Run, and then follow the instructions
on your screen. .
To install the program later, click Save, and
then download the installation file to your
computer. When you're ready to install the
program, double-click the file, and then
follow the instructions on your screen.
9
To install a program from a
network
If you connect your computer to a domain
(such as an internal corporate network) that
has programs that you can add, you can
install programs from Control Panel.
Open Get Programs by clicking the Start
button , clicking Control Panel, clicking
Programs, clicking Programs and Features,
and then, in the left pane, clicking Install a
program from the network.
Click a program in the list, and then click
Install.
Follow the instructions on your screen.
10
Uninstall or change a program
You can uninstall a program from your computer
if you no longer use it or if you want to free up
space on your hard disk.
Open Programs and Features by clicking the
Start button , clicking Control Panel, clicking
Programs, and then clicking Programs and
Features.
Select a program with right click, and then click
Uninstall. Some programs include the option to
change or repair the program in addition to
uninstalling it. but many simply offer the option
to uninstall. To change a program, click Change
or Repair.
11
printers
Local printers
The most common way to install a printer is to
connect it directly to your computer. This is known as
a local printer.
If your printer is a universal serial bus (USB) model,
Windows should automatically detect it and begin
installation when you plug it in.
If you're installing a wireless printer that connects to
your computer over a wireless network (Wi-Fi), you
can use the Add a device wizard to install the printer.
For instructions.
If it's an older model that connects using the serial or
parallel port, you might have to install it manually.
12
To install (add) a local printer
Open Devices and Printers by clicking the Start button , and
then, on the Start menu, clicking Devices and Printers.
Click Add a printer.
In the Add Printer wizard, click Add a local printer.
On the Choose a printer port page, make sure that the Use an
existing port button and the recommended printer port are
selected, and then click Next.
On the Install the printer driver page, select the printer
manufacturer and model, and then click Next.
◦ If your printer isn't listed, click Windows Update, and then wait while
Windows checks for additional drivers.
◦ If none are available and you have the installation CD, click Have Disk, and
then browse to the folder where the printer driver is located. (For additional
help, consult the printer manual.)
Complete the additional steps in the wizard, and then click Finish.
13
14
Network printers
Open Devices and Printers by clicking the Start
button , and then, on the Start menu, clicking Devices
and Printers.
Click Add a printer.
In the Add Printer wizard, click Add a network,
wireless or Bluetooth printer.
In the list of available printers, select the one you
want to use, and then click Next.
If prompted, install the printer driver on your
computer by clicking Install driver. If you're prompted
for an administrator password or confirmation, type
the password or provide confirmation.
Complete the additional steps in the wizard, and then
click Finish.
15
16
Removing a printer
If you no longer use a printer, you can
remove it from Devices and Printers.
To delete a printer
Open Devices and Printers by clicking the
Start button , and then, on the Start
menu, clicking Devices and Printers.
Right-click the printer that you want to
remove, click Remove device, and then
click Yes.
17
Back up your programs, system
settings, and files
Windows Complete PC Backup creates a backup image,
which contains copies of your programs, system settings,
and files.
The backup image is then stored in a separate location
from the original programs, settings, and files.
You can use this backup image to restore the contents of
your computer if your hard disk or entire computer ever
stops working.
You should create a new Windows Complete PC Backup
image every six months.
18
Back up your programs, system
settings, and files
If your computer has more than one partition, you should
run Windows Complete PC Backup shortly after you set up
your computer. The backup should include all files and
programs on all partitions.
keep a backup on an external disk or set of DVDs, in case
your computer’s hard disks are damaged.
To create a Windows Complete PC Backup image, your
hard disk must be formatted to use the NTFS file system.
Also, if you save the backup to an external hard disk, that
disk must also be formatted to use the NTFS file system.
19
To make Back up your programs,
system settings, and files
Open Backup and Restore Center by
clicking the Start button , clicking Control
Panel, clicking System and security, and
then clicking Backup and Restore Center.
Click Back up your computer, and then
click to create a system image .
20
icons
The icons (little pictures) on the Windows Desktop are
shortcuts to open various files, folders or applications.
The Icons can be added as needed, and make it easier to
open commonly used programs or files.
Some icons appear automatically as part of the Windows
environment, such as:
The Recycle Bin : To remove a file or folder from the
Desktop,click, drag and drop it on the icon.
My Computer : is an icon which looks like a computer.
Favourites : looks like a star and is a folder for links you
have bookmarked while using the Internet.
Program Folders – these are usually yellow and look like a
file folder.
Printer icons : will resemble a printer.
Application icons – these generally have an icon
associated with the software.
21
Note:
when you delete an icon from the Desktop
you are only deleting the Shortcut. This
does not delete the program.
However, when you save a file or folder to
the Desktop the program automatically
creates a file icon for it. When this icon is
deleted, the file/folder is deleted.
22
Create a desktop shortcut icon,
Many icons are automatically set up on
the desktop as part of Windows
applications, such as theRecycle Bin.
Other shortcuts appear automatically
when applications are installed.
you can create your own desktop
shortcuts quite easily.
Go to the folder or application then, rightclick>> send to desktop(Create Shortcut).
23
Work with Windows
Identify the different parts of a window:
title bar, menu bar, toolbar, status bar,
scroll bar.
Collapse, expand, resize, move, close a
window.
Switch between open windows.
24
Identify the different parts of a
window:
25
Collapse, expand, resize, move,
close a window.
There are three buttons at the top of the screen
on the right side of the Title Bar. These are the
Minimize, Maximize and Close buttons.
You can also move and resize it to work with
multiple windows .
26
Collapse / Minimize- this closes the window but
leaves the program running ,To restore the program
to the work screen, click on the program icon in the
Windows Taskbar.
Expand / restore – the next button, which
represents the work screen, lets you reduce or
increase the size of the active window.
Close – the X in the next box (the Exit icon) closes
the program or the current file .
Resize – a window can be resized or moved using
the mouse. Click on the Maximize/Restore button to
reduce the size of the active window. Move the mouse
cursor to any side or corner of the window. When the
cursor changes to a two-way arrow, drag the window
in or out to decrease or increase the size.
Move the window by clicking and dragging on the
colored Title Bar until it is in the right position.
27
Switch between open windows.
One of the advantages of using windows
is that you can work with several
programs or files at a time (called
Multitasking).
When you are working with multiple
files/programs they are displayed on the
Taskbar
28
Understand how an operating system
shows drives, folders, files in a
hierarchical structure.
Most operating systems store files in a 'hierarchical'
structure, which means that there is one major
directory (parent folder) and then (sub-directories or
sub-folders) for storing files in the system.
In summary:
at the top of the tree is the root directory shown as
the Desktop.
In the Desktop there are many folders, known as
parent folders or directories .
Inside the parent folders are secondary or (subfolders
or sub-directories)
inside the subfolders are files.
29
Click start with right click >> open windows explorer
30
Understand how an operating system
shows drives, folders, files in a
hierarchical structure.
If a folder has
beside it, you can click
on it to open (expand) the folder and see
subfolders and files.
Click on the
to close (collapse) the
folder.
Note: in Windows 'directories' are
generally referred to as 'folders'.
31
Working with Files
Recognize common file types: word-processing files,
spreadsheet files, database files , presentation files,
image files, audio files, video files, compressed files,
temporary files.
Some of the most commonly used types of files are:
Word-processing – text files created by the user with a textediting program, such as MS Word or WordPerfect. They can
include graphics, charts, video clips, etc.
Extensions include: .odt, .doc, .wpd, .txt ('d' or 't' indicates a text
document).
Spreadsheets - programs used to create tables with large
amounts of data and text.
Extensions include: .ods, .xls ('s' indicates spreadsheet)
Databases - a collection of information stored in a usable
format, such as a telephone directory.
Extensions include: .dbf, .odb, .mdb ('db' indicates database).
Presentation - a combination of graphics, sound and text used to
create a presentation or demonstration using a computer.
Extensions include: .ppt, .odp ('p' for presentation).
32
Some of the most commonly used types of files are:
Image – graphics or picture files.
Extensions include: .bmp, .jpg (Bitmap/JPEG)
Audio - .sound files, commonly used in presentations or to create music files.
Extensions include: .wav (sound wave)
Video – visual film clips.
Extensions include: .mpg, .wma
Compressed – these files have been reduced in size using a special zip
program .
Extensions include: .zip, .exe
Temporary files – files created by the system to temporarily store information
and which are deleted after use. Windows commonly used temporary files to
track web settings, etc.
Extensions include: .tmp
PDF (Portable Document Files) are used to transmit a file via the Internet in a
way that keeps its formatting intact.
Extensions include: .pdf
Backup files are created by many programs when the program is in use.
Extensions include .bak.
33
Open a file, directory/folder,
application from the Desktop.
To open a file, folder or program from the
Desktop, either double-click on the icon or
right-click and select Open.
34
Working with Files
Rename files, directories.
To rename a file or folder, right-click on the filename or
folder in any directory/folder window or the Desktop.
The folder or file name will be highlighted with the cursor
inside the text box.
Pay attention to the extension if changing a filename, as
you will need to type this too. Type a new name for the file
or folder and press Enter. If you type a filename without an
extension a Windows warning box will appear. Select No
and start over. If you save without a proper extension the
file will not open!
35
Working with Files
Understand the importance of maintaining correct
file extensions when re-naming files.
A file extension helps the computer identify the type of
program needed to open and store a file.
recognize or use the extension. When you save a file the
program automatically attaches the appropriate extension.
When you re-name a file, keep the same extension. Usually
you only need to type a filename and click on Save/OK.
36
Working with Files
Change the file status: read-only/locked, read-write.
To change the status of a file to read-write, Right click on
the file and select Properties.
Near the bottom of the File Properties dialog box you will
see an option for Read-only. Click inside this box to select
it. Click on OK
To change the status back to read-write, repeat these steps
and de-select the read-only box.
37
Working with Files
Sort files in desktop by name, size, item type ,date
modified.
Go to desktop screen and Right click on the screen and
select sort by (name, size, item type ,date modified.)
38
Duplicate, Move
Select a file, directory/folder individually or as a
group of adjacent, non-adjacent files, directories/
folders.
To select a single file or folder, click on it.
To select a group of adjacent files/folders (files/folders next
to each other in a list), select the first file and then hold
down the Shift key and select the last file/folder. This will
highlight all of the files from the first to the last selected.
To highlight multiple non-adjacent files, click on the first
file, then hold down the CTRL key and select the remaining
files. Each file you click on will be highlighted.
39
Duplicate, Move
Duplicate files, directories/folders between
directories/folders and drives.
Move files, directories/folders between
directories/folders and drives.
Before you can copy or move a file/folder, it must be selected
40
Delete, Restore
Delete files, directories/folders to the recycle
bin/wastebasket.
in case a file is deleted accidentally. Deleted files are
moved to the 'Recycle Bin', a folder on the Desktop where
files are temporarily stored before they are deleted
permanently.
To delete a file or folder, select it, right-click and click on
Delete from the pop-up menu.
You can also press the Delete key to delete a selected file
41
Delete, Restore
Restore files, directories/folders from the recycle
bin/wastebasket.
Double-click on the Recycle Bin icon on the Desktop.
Locate the fie or folder, right-click and choose Restore,
or drag items from the Recycle Bin to the Desktop.
42
Delete, Restore
Empty the recycle bin
Always check the contents of the recycle bin to make sure
that you really don't want any of the files/folders in it.
Double-click on the Recycle Bin icon to open the Recycle
window and see the contents . Once you are sure you no
longer need the contents, right-click and choose Empty
Recycle Bin. Remember – this is permanent!
43
Compressing Files
Understand what file compression
means.
A compressed file/folder is one that has
been reduced in size so that it takes up
less space on a disk,
CD-ROM or hard drive. This type of file is
often used for software programs or
transferring large
amounts of data via the Internet and is
referred to as a 'zipped' file. A special
compression program
44
Compressing Files
TO Compress files in a folder on a drive.
Select the file or folder and Right click >>send to
>>Compressed (zipped) Folder.
folder is zipped the icon appears with a zipper on it.
Note: when you create a zipped file, the original remains
and a zipped copy is made.
Compressed/zipped files can be attached to files sent via
email or copied/moved to a removable
storage device such as a diskette or CD-ROM. Compressed
files/folders can also be moved to
To Extract compressed files from a location on a
drive.
Navigate to the compressed file and select it. Right-click
and select Extract All .
45