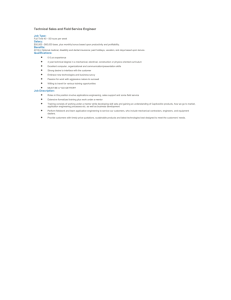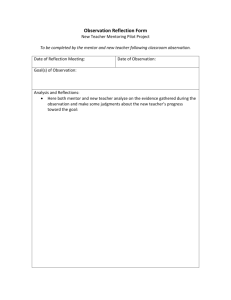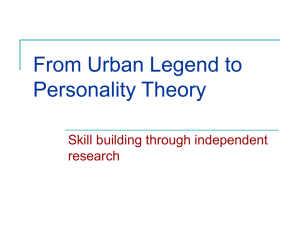Summary Slides from Best Practices Video
advertisement

Webinar Tips and Best
Practices For MEP Users
Dean Jarog, MS., CWS VI
Water Quality Association
MEP Webinar Agenda:
1.
2.
3.
4.
5.
6.
7.
8.
9.
10.
Where to get user info – www.wqa.org/mep
How to start (browsers)
Navigating the user screens & activity types
Designating a mentor
Scheduling time
Gathering supplies
Uploading photos/data for mentors to review
Mentors - reviewing activities
Administrators - Tracking progress
Specific activity hang-ups
Where to get User Information
• Go to the website for WQA for the MEP Information for
on:
• Learner Manuals
• Mentor Manuals
• Administrator Manuals
Where to get User Information
Web page – next scroll down to bottom of page
Where to get User Information
Manuals for Users
How to Start: Browsers and Adobe Flash
Check whether you have the best browser such as:
• Chrome version 36 and above
• Firefox version 31 and above
• Internet Explorer version 11 and above
• Safari version 7 and above for Mac and iOS
Check whether your Windows PC is set to download the
latest version of Adobe Flash.
How to Start: Browsers and Adobe Flash
Browsers and
Adobe Downloads
are located on login
page of the MEP
Browsers
Adobe Flash
Navigating the User Screens & Activity Types
• Got MEP to Dashboard
• Point out tabs on left side and we will go through each
–
–
–
–
–
–
–
Dashboard – explain areas on the Dashboard
My Learning Path
My Badges
Portfolio
Observations
Administrator
Mentor
Navigating the User Screens & Activity Types
Dashboard
Navigating the User Screens & Activity Types
Dashboard
The last
completed
learning
activity is first
The very next
activity in
sequential
order
The following
activities to be
done list from
sequential order
Navigating the User Screens & Activity Types
Dashboard
Shows overall status
Navigating the User Screens & Activity Types
Dashboard
Portfolios can be accessed here
Summary of mentor’s Feedback
comments
Pending mentor (Accept or Reject),
Your Learner Drafts are
started activities not yet
submitted to mentor
Navigating the User Screens & Activity Types
• Go to MEP Learning Path
• Contains all certificates that were purchased and put
on the learner’s Learning Path
• All the Badges are present
• All Learning Activities
• Describe each type of learning activity
–
–
–
•
Computer – LA-B5
Outline – LA-B11
Pencil – LA-B8
You can do LAs in any order
Navigating the User Screens & Activity Types
Learning Path
• The learning path user screen contains all the learners
course work for the desired certificate.
• Click on the top badge name to get a dropdown list of all
the learning activities for the badge
– Learning activities with a computer screen icon ( ) are completed
entirely online {Mentor Does not Review}
– Learning activities with a pencil icon ( ) are the experiential
(hands-on) activities and will require performing certain tasks and
entering the results into an online form. The completed form will be
reviewed by your mentor.
– Learning activities with a check-list icon ( ) will require reading a
brief article in the online Knowledge Base and then completing an
experiential (hands-on) activity and online form. The completed
form will be reviewed by your mentor
Navigating the User Screens & Activity Types
Learning Path
• Any type of learning can be done in any order, you
may want to do the computer activities first, then the
hands-on activities.
• The experiential activities do not have to be done in the
order listed. Review the requirements for completing
the various learning activities and work with your
mentor to determine when you may have an
opportunity in the course of your day-to-day job to
accomplish these and what order would best fit with
your work plan
Navigating the User Screens & Activity Types
Badges
• Go to MEP Badges Tab
completed badges and certificates show up here
Navigating the User Screens & Activity Types
Badges
Clicking the Badges button shows the Badges and Certificates earned by the learner
Navigating the User Screens & Activity Types
Go to MEP
Describe both
Portfolio
Catalog
Navigating the User Screens & Activity Types
Portfolio
The Portfolio section is a summary of your Mentor’s feedback.
Catalog
The Catalog section is where your certificates are located for you to upload into your
learning path. If there are no items listed, then your administrator has already loaded
the certificates in your learning path.
Navigating the User Screens & Activity Types
Example of Certificates in catalog
Navigating the User Screens & Activity Types
Administrator
•
This Administrator tab is for the company administrator, the learner does
not have access to this function – no button shown.
•
The Administrator can;
–
–
Select the learning path courses for the learner
Monitor the learners progress and mentor activity
Designating a Mentor
• Multiple mentors are possible
• To register a mentor, contact WQA Education,
education@wqa.org, 630 505 0160
• Mentors can be assigned to:
– whole companies
– specific learners
– specific certificates, badges, learning activities
• Administrators can reassign mentors attached to their
company groups at will
Understanding the Labeling System
C=Certificate
certificate level (fundamentals, core, advanced)
Certificates:
• C1-F-Basics
certificate title
certificate type (B=Basics, F=Fundamentals, I=Installation, S=Sales,
D=Design, etc.)
certificate #
Badges:
– B14-I-General Installation Principles
B=Badge
badge title
indicates badge #
Learning Activities:
• LA-S1-Residential Customer Call
LA=Learning Activity
certificate type (B=Basics, F=Fundamentals, I=Installation, S=Sales,
D=Design, etc.) and badge #
Steps:
– S-F17-2-Sales Interview
S= Step in a learning activity
learning activity title
step title
step #
learning activity # and certificate type (B=Basics,
F=Fundamentals, I=Installation, S=Sales, D=Design, etc.)
Navigating the User Screens & Activity Types
Mentor
•
This Mentor tab is for your mentor, the learner does not have access to
this function – no button shown.
•
The Mentor can;
–
–
–
Approve or reject learner’s hands-on activities
Make comments about an activity
Review any uploaded material from the learner
Navigating the User Screens & Activity Types
Email Example to Mentor from
Learner
Mentors Reviewing Activities
•
•
•
•
•
•
•
Go to MEP to demonstrate mentor reviewing activities
Check updates on Dashboard
Check pending activities
Select view to see answers
Review answers and any uploaded material
Select Good Job or Needs Work
Comment if applicable and submit back to learner.
– Note answers are not given Answer Key because every
companies answer can vary
Scheduling Time
• Scheduler
• Example Section LA-B9
– Allows one to set up hands-on activities in their daily schedule
of job functions – e.g. sales call
– Can act as a reminder complete a learning activity while in the
field (on smart phone or tablet)
– Helps keep activities moving forward at a better pace
– Allows for scheduling multiple activities and keep track by
placing on calendar
– You can add your calendar event invite to your mentor or
observer for supervised activities
Gathering Supplies
• Example Hardness Test
• Go to MEP section LA-B9 –Test for Water Hardness
• Read Instructions to determine materials need;
– Need Hardness test kit
– Know how to do test- if needed contact mentor for help
– Camera is needed to obtain picture of results – smartphone or
digital camera
Uploading Photos/ Data for Mentors to Review
• The learner needs to supply the mentor all the
background information for the learning activity,
photos, video or documents.
• Documents, Photos and Video can be uploaded per
the tabs at the bottom of the activity.
• Documents can be hand delivered or sent by email to
mentor. If, there is no tab within an activity.
• Example from a learning path LA-F-36
Uploading Photos/ Data for Mentors to Review
Example from a learning path LA-F-36
Administrators - Tracking Progress
• Go to Administrator tab in MEP
• Select Reports
• 1st Select Learner Progress Report
- Show how generate report
• 2nd Select Badge/Learning Activities Report
- Show how generate report
Administrators - Tracking Progress
• Go to Administrator tab in MEP
• Select Reports
• 1st Select Learner Progress Report
- Select Learner – ex. Guttendorf, Dale
- Select one or more certificates
- Select Run Report
- Review Report –
Certificates (Basics), Badges (B1-F), LAs (LA-B3, Steps (S-B3-2 &
S-B3-1)
Administrators - Tracking Progress
• Learner Progress Report
Administrators - Tracking Progress
• Go to Administrator tab in MEP
• Select Reports
• 2nd Select Badge/Learning Activities Report
- Select Learning Activity
- Select Active Learners
- Select LA – LA-B1- What is Water Quality
- Run Report
- Review – Learner, Start and End Date, Days to
Completion, & % Completed
Specific Activity Hang - Ups
•
•
•
•
•
•
Example 1 CCR
Go To LA-B11-Monitoring Drinking Water Quality
Open SB-11-1 Public Water Supplies
Click Launch to KB
Open Link EPA Consumer Confidence reports (CCR)
If municipality does not have report on USEPA site, go
to municipality’s website
• Chicago has one – CRTL Find Chicago use arrow keys
in find to scroll
Specific Activity Hang - Ups
• Example LA-B6 – Water Report Sample #1
• Go to MEP show them were results are shown.