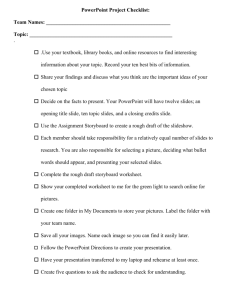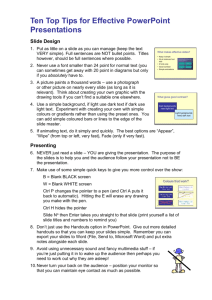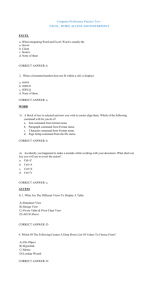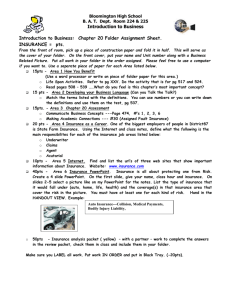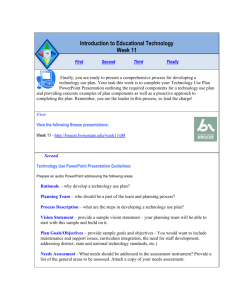4 Copyright, Software, and File Types
advertisement
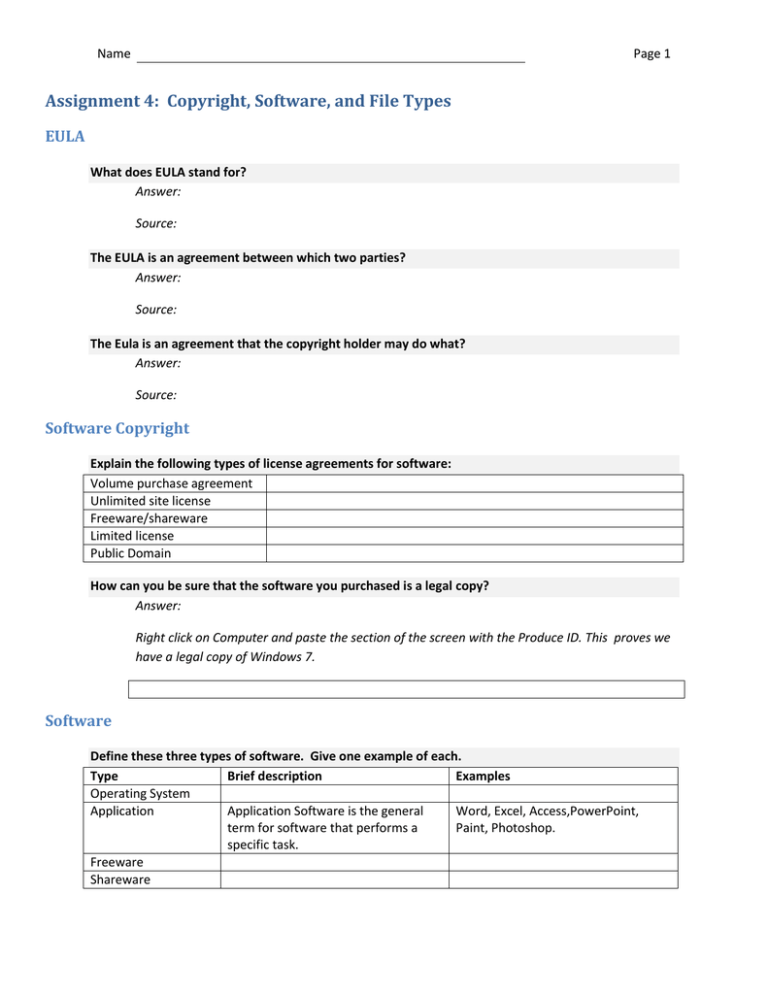
Name Page 1 Assignment 4: Copyright, Software, and File Types EULA What does EULA stand for? Answer: Source: The EULA is an agreement between which two parties? Answer: Source: The Eula is an agreement that the copyright holder may do what? Answer: Source: Software Copyright Explain the following types of license agreements for software: Volume purchase agreement Unlimited site license Freeware/shareware Limited license Public Domain How can you be sure that the software you purchased is a legal copy? Answer: Right click on Computer and paste the section of the screen with the Produce ID. This proves we have a legal copy of Windows 7. Software Define these three types of software. Give one example of each. Type Brief description Examples Operating System Application Application Software is the general Word, Excel, Access,PowerPoint, term for software that performs a Paint, Photoshop. specific task. Freeware Shareware Name Page 2 Match the software program to the general purpose of that software program. Tip: To select a word in the answer bank, double click it. Then hold CTRL and drag the word to the correct cell in the Answer column. Several answers are used more than once. Answer Bank: Operating System Utility Program Application Word Excel PowerPoint Access Upgrade Publisher Accounting/financial Notepad General purpose or illustration Answer A computer cannot function without this software. Allows a user to delete, move, or rename files. Allows the user to change the screen resolution. Controls the computers CPU, input and output devices. Create a pie chart illustrating sales of each sales person. General term for software that performs a specific function such as Word, Excel, Quicken, and Paint Program whose default file type has the extension .txt These simple text files can be imported and edited by many types of programs. Software installation that adds new features to software already installed on one’s computer. Software that includes components such as accounts payable, accounts receivable, and payroll This software contains a “Control Panel” where a user can set the default printer Used for “Housekeeping” such as disk cleanup or virus detection. Used to create a file to be projected on a screen, often during a speech. Used to create a file to organize data such as customer records and employee records into related tables. Used to create a file with a lot of text, such as a school report or a business letter. Used to create a file with columns and rows of data such as budgets or sales figures. Used to create files such as newsletters, signs, brochures, and flyers. Also referred to as “desktop publishing” software. Name Page 3 Organized data into related tables. In this example, there is a table with records for each pet groomer and another table with records for each customer. The tables are “related” because they share the common field, Groomer Number. Name Page 4 Paint 1. 2. 3. 4. 5. 6. 7. 8. Original Save an image to your default folder. Name the image Paint original.jpg. Open and edit the image in Paint. Copy the image as a new file named Paint revised.jpg Change the size of the revised image by using the Resize tool. Rotate the revised image. Add your name to the revised image. Save the revised image. Paste both images below: Revised OneNote Research the software Microsoft program, OneNote. List its best features. Answer: ZIP 1. 2. 3. 4. 5. 6. Create a folder with at least 10 files, including images. Right click the folder. How large is it? Answer: Right click the folder again, and compress it to create a zipped file. How large is the zip file? Answer: Move your .zip file to another location, and extract it (right click). When you unzipped the file, a new folder was created. Is it the same size as the original? Answer: Name Page 5 File Extensions 1. Using Help in PowerPoint, list all the video file types that can be included in a PowerPoint presentation. To do this, search for Compatible audio and video file formats in PowerPoint 2010. answer: 2. Using Help in PowerPoint, list all the audio file types that can be included in a PowerPoint presentation. To do this, search for Compatible audio and video file formats in PowerPoint 2010. answer: 3. List all the image file types that can be included in a PowerPoint presentation. To do this: (1) Insert any shape or WordArt into a PowerPoint slide. (2) Right click it, then choose Save as Picture… (3) List all the file types available. There should be seven. answer: 4. Match the file extensions to their file types. Tip: double click an extension, then drag and drop it to the correct cell under File Extension. Note: some cells will have several file types. An easy way to find sound, image, and video file extensions is to use PowerPoint. Insert an image, sound, or video; and see what file types are listed. Answer Bank one wav accdb docx png ppt wmf avi exe midi pptx wmv bmp flv mp3 tiff xls csv gif mp4 txt xlsx doc jpg mpg File type Sound Video Image Access Application Comma Delimited (often used to import data into a spreadsheet or database) Excel Notepad OneNote PowerPoint Word File extension Shortcuts Try these shortcuts (or refer to the Shortcuts document on www.mrspeterson220.com) and match them to their functions. (Drag from the Word Bank to the Shortcut column) Name Answer Bank Alt Ctrl Del Alt F4 (sometimes Ctrl F4) Page 6 Ctrl C Ctrl N Ctrl O Function New file (or new browser window) Open file Save file Cut selected content, place it on the clipboard Copy selected content, place it on the clipboard Paste clipboard content Undo Redo (undoes that last “undo”) Closes file or application Opens dialog box to lock, switch user, sign out, or display the Task Manager Print Ctrl P Ctrl S Ctrl V Shortcut Ctrl X Ctrl Y Ctrl Z Name Page 7 File extensions and attributes 1. Adjust Folder Options to show file extensions so it Doesn’t hide extensions for known file types 2. Create folder named File Properties By ___. Replace the ___ with your name. Inside the folder, add four Word documents with these file names. Enter you name in the body of each document. Hidden.docx Read-only.docx Compressed.docx Encrypted.docx Name Page 8 3. While the files are closed, right click each file name and set the attributes according to the file name. 4. Test out the attributes: Are you able to see the hidden file? (adjust Folder Options to view hidden files) Answer here: What happens with you try to open the encrypted file? Answer here: What happens when you try to change, then save over the Read-Only file? Answer here: What type of file was created when you compressed your file? Answer here: