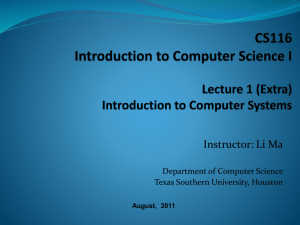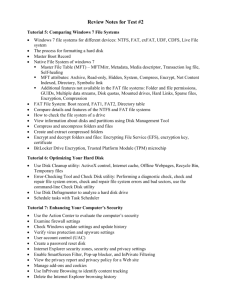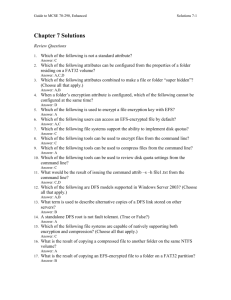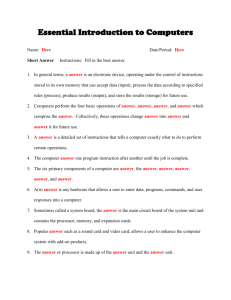ch14.
advertisement

Chapter Overview Managing Compression Managing Disk Quotas Increasing Security with EFS Using Disk Defragmenter, Check Disk, and Disk Cleanup 1 Introduction to Windows XP Professional Compression Microsoft Windows XP Professional supports two types of compression. The Compressed Folders feature You can use this feature to create a compressed folder. All files you store in that folder are compressed. NTFS compressed files and folders You can use this feature to compress files and folders or an entire drive. The drive must be formatted with NT file system (NTFS). Each file and folder has a compression state that is either compressed or uncompressed. 2 Using Compressed Folders 3 Benefits of Compressed Folders You can create and use compressed folders on file allocation table (FAT), FAT32, or NTFS volumes. You can open files and run some programs directly from the compressed folders. You can copy or move these compressed folders. Compressed folders are compatible with other zip programs. You can encrypt compressed folders that you created with this feature. You can compress folders without decreasing performance. 4 Using NTFS Compressed Files and Folders Operating systems and applications can read and write compressed files. NTFS uncompresses the file before making it available. NTFS compresses the file when you exit or explicitly save the file. NTFS allocates disk space based on the uncompressed file size. 5 Compressing Files and Folders Using NTFS Compression 6 Compressing a Drive or Volume Using NTFS Compression 7 Displaying NTFS Compressed Files and Folders in a Different Color 8 Copying and Moving Compressed Files and Folders 9 NTFS Compression Guidelines Base your selection of file types to compress on the anticipated resulting file size. Do not store compressed files, such as PKZIP files, in an NTFS compressed folder. Windows XP Professional automatically uses a different display color for compressed files. Compress static data rather than data that changes frequently. Do not compress files that you copy and move frequently. 10 Understanding Disk Quota Management Tracks and controls disk usage on a per-user, per-volume basis Bases disk usage on file and folder ownership Ignores compression when calculating disk usage Calculates free space for applications based on the user’s quota limit 11 System Administrator Use of Disk Quotas To specify the amount of disk space for each user To set a warning to log an event when a user is nearing the limit To deny users access if they exceed their limit To log an event when a user exceeds a specified disk space threshold 12 Setting Disk Quotas 13 Determining the Status of Disk Quotas Red traffic light: disk quotas are not enabled Yellow traffic light: disk quota information is being rebuilt Green traffic light: the disk quota system is active 14 Monitoring Disk Quotas with the Quota Entries For Dialog Box 15 Guidelines for Using Disk Quotas Log on as Administrator to install additional Windows XP Professional components and applications. Clear the Deny Disk Space To Users Exceeding Quota Limit check box. Set restrictive default limits for all users, and then modify them to allow more disk space if needed. Share disk space appropriately among all users who share the computer. Set disk quotas on shared volumes, on public folders, and on network servers. Delete disk quota entries for a user who no longer stores files on a volume. 16 Understanding EFS Microsoft Encrypting File System (EFS) lets you encrypt files on NTFS volumes. EFS lets users with roaming profiles use the same key with trusted remote systems. EFS lets you Copy, move, or rename files, which remain encrypted Set policies to recover EFS-encrypted data when necessary EFS can be implemented either from Windows Explorer or from the command line. EFS can be disabled for a computer, domain, or organizational unit (OU) by using Group Policy. 17 EFS Features Transparent encryption Strong protection of encryption keys Integral data recovery system Secure temporary and paging files 18 Encrypting Files and Folders To encrypt files, place them in an encrypted NTFS folder. Compressed files cannot be encrypted, and encrypted files cannot be compressed. A file is encrypted by using file encryption keys. All file encryption keys are stored and encrypted in the file header. By default, encryption provided by EFS is 56-bit encryption. 19 Decrypting Files and Folders 20 Using the Cipher Command Cipher [/e | /d] [/s:folder_name] [/a] [/i] [/f] [/q] [/h] [/k] [file_name […]] 21 Using the Recovery Agent A recovery agent can help if a user loses the file encryption certificate and associated private key. The local computer administrator is the default recovery agent. The domain administrator is the default recovery agent for the computers in a domain. The recovery agent can open a file using his or her own private key if the owner’s private key is not available. The recovery agent can be on another computer in the network. 22 Disabling EFS You can disable EFS for a domain, OU, or computer by applying an empty Encrypted Data Recovery Agent policy setting or by deleting the existing recovery agents. EFS uses the recovery agents listed in the Encrypted Data Recovery Agents Group Policy agent. If the Encrypted Data Recovery Agent policy setting is empty, EFS does not operate. 23 Defragmenting Disks Windows XP Professional saves files and folders in the first available space. Defragmenting finds and consolidates fragmented files and folders. Disk Defragmenter moves the pieces of each file or folder to a single contiguous space. Disk Defragmenter can defragment FAT, FAT32, and NTFS volumes. 24 The Disk Defragmenter Window 25 Using Disk Defragmenter Effectively Defragment when the system will receive the least use. Educate users to defragment at least once a month. Analyze and defragment the target volume before installing large applications. When you delete a large number of files or folders, defragment your hard disk. 26 Using Check Disk Check Disk attempts to repair file system errors. Check Disk locates bad sectors and recovers readable information. All files must be closed to run Check Disk. 27 Check Disk Dialog Box Options Automatically Fix File System Errors This specifies whether file-system errors found during disk checking will attempt to be repaired. All files must be closed for this program to run. Scan For And Attempt Recovery Of Bad Sectors This specifies whether file-system errors found during disk checking will attempt to be repaired, bad sectors will be located, and readable information recovered. All files must be closed for this program to run. 28 Check Disk Command-Line Version Chkdsk [volume[[path] filename]] [/f] [/v] [/r] [/x] [/i] [/c] [/l [:size]] 29 Using Disk Cleanup 30 The More Options Tab of Disk Cleanup 31 Chapter Summary You can create compressed folders on FAT and NTFS volumes. You can view the contents of, open files from, and encrypt compressed folders. You can copy or move compressed folders. Compressed folders are compatible with other zip programs. NTFS compression lets you compress files and folders only on NTFS volumes. 32 Chapter Summary (Cont.) Disk quotas let you manage and allocate hard disk space usage. EFS lets users encrypt files to make them more secure. Disk Defragmenter moves pieces of each file and folder to a contiguous location. Check Disk attempts to repair file system errors and to recover readable information from bad sectors. Disk Cleanup frees up disk space by deleting temporary files and uninstalling programs. 33