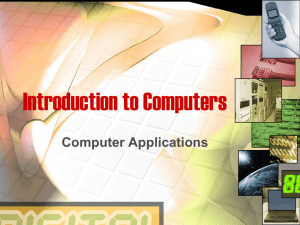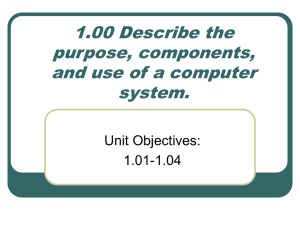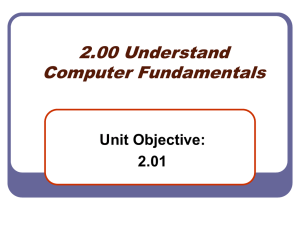File - RPSB 11 On the Go!
advertisement

PNP BASIC COMPUTER ESSENTIALS WHAT IS A COMPUTER? is a programmable machine that responds to a specific set of instructions in a well-defined manner and executes prerecorded instructions. It receives input, stores and manipulates data and provides output. COMPONENTS OF A COMPUTER HARDWARE SOFTWARE TYPES OF SOFTWARE Application software System software Malicious software or malware KINDS OF PERSONAL COMPUTERS DESKTOP COMPUTERS LAPTOP NETBOOK SMART PHONES HANDHELD COMPUTERS OR PERSONAL DIGITAL ASSISTANTS (PDAS) TABLET PC BASIC PARTS OF PERSONAL COMPUTER CASE MOTHERBOARD MEMORY Random Access Memory SOUND CARD VIDEO CARD MODEM NETWORK INTERFACE CARD/LAN CARD COMPUTER MONITOR POWER SUPPLY FLOPPY DRIVE PROCESSOR CPU FAN CD AND DVD ROM DRIVE HARD DRIVE KEYBOARD MOUSE INTEGRATED DRIVE ELECTRONICS (IDE) CABLE SERIAL ADVANCED TECHNOLOGY ATTACHMENT OR "SERIAL ATA” (SATA) CABLE PARALLEL PORT SERIAL PORT UNIVERSAL SERIAL BUS (USB) PORT PS/2 PORT IBMTRACK POINT TOUCH PAD TABLET PEN (STYLUS) TOUCH SCREEN PRINTER COMPUTER SPEAKER/MULTI-MEDIA COMPUTER ACRONYM NAME CPU Central Processing Unit BIOS Basic Input Output System CMOS Complementary Metal-Oxide Semiconductors AGP Accelerated Graphic Port IDE Integrated Drive Electronics PCI Peripheral Component Interconnects ALU Arithmetic Logic Unit CU Control Unit SATA Serial Advance Technology Attachment RAM Random Access Memory USB Universal Serial Bus STORAGE DEVICES HARD DISK is a magnetic disk use to store computer data. The term hard is used to distinguish it from a soft, or floppy, disk. Hard disks hold more data and are faster than floppy disks. A hard disk, for example, can store anywhere from 10 to more than 4 terabytes, whereas most floppies have a maximum storage capacity of 1.4 megabytes. It can be either internal or external to your computer. CD is a type of optical disk capable of storing large amounts of data -- up to 1GB, although the most common size is 650MB (megabytes). A single CD-ROM has the storage capacity of 700 floppy disks, enough memory to store about 300,000 text pages. DVD is a type of optical disk technology similar to the CD-ROM. A DVD holds a minimum of 4.7GB of data, enough for a full-length movie. DVDs are commonly used as a medium for digital representation of movies and other multimedia presentations that combine sound with graphics. FLOPPY DISK drives store information on floppy disks, also called floppies or diskettes. Compared to CDs and DVDs, floppy disks can store only a small amount of data. They also retrieve information more slowly and are more prone to damage. For these reasons, floppy disk drives are less popular than they used to be, although some computers still include them. They are called "floppy" disks because the outside is made of hard plastic and the disk inside is made of a thin, flexible vinyl material. USB FLASH DISK is a data storage device that includes flash memory with an integrated Universal Serial Bus (USB) interface. It is typically removable and rewritable and physically much smaller than an optical disc. Most weigh less than 30 grams (1.1 oz). As of January 2013, drives of up to 512 gigabytes (GB) were available. A one-terabyte (TB) drive was unveiled at the 2013 Consumer Electronics Show and became available later that year. SECURE DIGITAL CARD (SD CARD) is a kind of memory card. These are often used to store images or data in digital cameras. As of 2008, different capacities between 4 Megabytes and 32 gigabytes have been made. The card has a rectangular design, but one edge is chipped off. This means that the cards cannot be inserted into the cameras (or other devices) the wrong way. microSD is a kind of removable flash memory card used for storing information. SD is an abbreviation of Secure Digital. The cards are used in mobile phones. They are also used in newer types of handheld GPS devices, portable media players, digital audio players, expandable USB flash drives, Nintendo DS flashcards, and digital camera. Basic Computer Troubleshooting COMPUTER FREEZES OR LAGS 1. Press the Ctrl & Alt & Del keys on your keyboard. Task Manager will pop up. 2. In the Task Manager, click the Applications tab. 3. Highlight the “not responding” program/s with the status 'Not Responding' and choose End Task. 4. Click “Yes” to confirm your action. 5. Do this for all programs that are not responding. 6. If the above steps failed, restart your computer 7. If you cannot shutdown/restart your computer, then hold down the power button on the machine until it forcibly turns off. Wait a few seconds and then turn it back on again. 8. You may unplug your computer, 9. Plug it again 10. Switch it on. NO POWER • Check if all the cables are securely plugged into the back of the machine and the monitor. • Check if the power cables are plugged into a power socket and the socket has been turned on. • Try using a different power socket • If you are using a power extension, replace the extension or plug the power cable directly into a power socket in the wall. • Try to replace the power of your computer. • Check all the light indicator in the system unit: • If there are lights on the case but not the monitor, then it's probably a monitor issue. • If there are lights on the monitor but not the case, then it's probably a machine issue. • If there are no lights on anything, then it may be possible there is a local power cut. NO DISPLAY ON THE MONITOR/SCREEN • • • • Check if both the computer and monitor are on. Check if the monitor is securely plugged into the computer. Check if the power cable is firmly plugged into the monitor. Some computers have multiple display ports, so make sure you have plugged the monitor into the correct one. Try each one in turn, switching the monitor off then on in between moves. • Check the brightness & contrast levels of the monitor via the menu button, to make sure it has not been set too dark. • Move the mouse or press any key on the keyboard to make sure the screensaver is not on or that the computer is not on standby, hibernation/sleep mode. CANNOT ACCESS THE INTERNET OR WEB BROWSING IS SLOW/INTERMITTENT • Check if all the Internet peripherals are plugged securely. • Turn off or reset your modem and router. Count from 1 to 15 before turning on. • Restart your computer. • Call your Internet Service Provider. • For slow internet access, upgrade your Internet subscription example: from 512 kbps to 1 mbps or higher or from DSL to lease line. • For wireless internet, position your modem/router in an open area or a place where there is better internet signal. SLOW COMPUTER Close other running programs or applications. Restart your computer. Scan for viruses and malware. Free up hard disk Space by deleting unnecessary files and applications. Run a disk scan o In My Computer, right click on the C: drive icon and choose Properties. o Click on the Tools tab and then click on the Check Now button: o Tick the box next to 'Automatically fix file system errors' and 'Scan for and attempt recovery of bad sectors'. Then click on Start: o You may get a warning that Windows can't check the disk while it's in use. It will ask you if you want to schedule a check the next time your restart your computer. Click on 'Schedule disk check' and restart your computer. This scan may take a while to complete: Defragment Your Hard Disk o Click on Start -> All Programs -> Accessories -> System Tools -> Disk Defragmenter. o Click on the Analyze button to allow Windows to check if the disk needs to be defragmented. o If Windows reports that the disk needs to be defragmented, click on the Defragment button. This may take some time to complete. Do not use your computer while defragmenting: Upgrade your hardware or buy a new computer Reinstall Windows BEEP CODES AMI BIOS BEEP CODES BEEP CODE 1 short 2 short 3 short 4 short 5 short 6 short 7 short 8 short 9 short 10 short 11 short 1 long, 3 short 1 long, 8 short DESCRIPTIONS DRAM refresh failure Parity circuit failure Base 64K RAM failure System timer failure Process failure Keyboard controller Gate A20 error Virtual mode exception error Display memory Read/Write test failure ROM BIOS checksum failure CMOS shutdown Read/Write error Cache Memory error Conventional/Extended memory failure Display/Retrace test failed AWARD BIOS BEEP CODES BEEP CODE 1 long, 2 short DESCRIPTION Indicates a video error has occurred and the BIOS cannot initialize the video screen to display any additional information Any other beep(s) RAM problem. Computer Safety and Maintenance HOW TO KEEP COMPUTER in GOOD WORKING CONDITION? KEEP YOUR COMPUTER CLEAN PHYSICALLY. o Clean the keyboard 1. Unplug the keyboard from the USB or PS/2 port. If the keyboard is plugged into the PS/2 port, shut down the computer first. 2. Turn the keyboard upside down and gently tap remove dirt. 3. Use a can of compressed air to clean between the key or vacuum cleaners. 4. Moisten a cotton cloth with rubbing alcohol and wipe the dirt on the keys 5. Do not pour alcohol (or any other liquid) directly onto the keys. If you accidentally spill on the keyboard, shutdown the computer, turn the keyboard upside the down to drain the liquid. If the liquid is very sticky, wash it with water. Let dry for two days or you may use hair dryer. o Clean the mouse There are two main types of mice: optical and mechanical. PROTECT YOUR COMPUTER AND YOUR AGAINST MALWARE AND VIRUSES o Install an anti-virus. o Install a firewall. o Avoid visiting un-trusted sites especially porn sites. o Install updated software patches/updates. o Do not open unsolicited e-mail, ads and pop-ups o Backup your computer. You may use external hard drive, cd/DvD or online backup services o Be smart. AVOIDING STRAIN AND INJURY Make sure that your chair is comfortable. Use chairs specially designed to support the lower back and promote good posture. Place the keyboard in a position that allows you to keep your wrists straight and relaxed to avoid wrist strain. Use ergonomic keyboard designed to minimize wrist strain. Place the mouse right next to the keyboard. Use mouse pad with wrist pad to avoid wrist strain. Place the monitor at a comfortable distance preferably 20 to 40 inches away from your eyes. It should also be at eye level or slightly lower. Take frequent breaks: o Look away from the monitor every once in a while. o Close your eyes for two minutes and look on something green to relax your eyes. o Stand up and walk around. END COMPUTER TROUBLESHOOTING