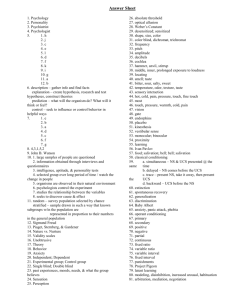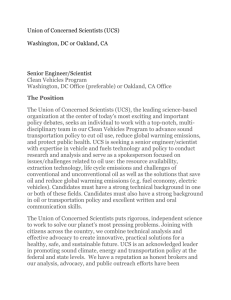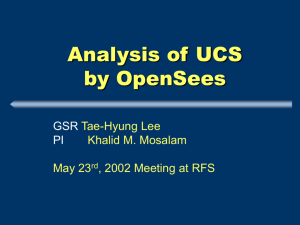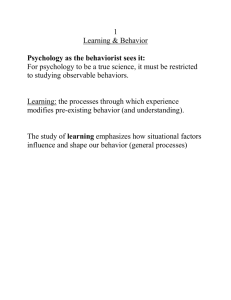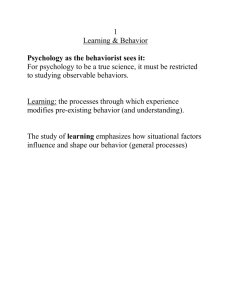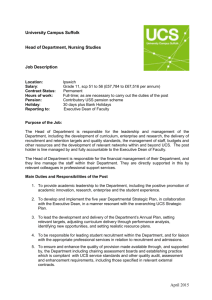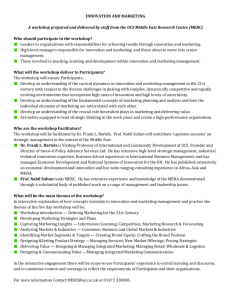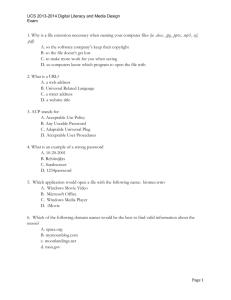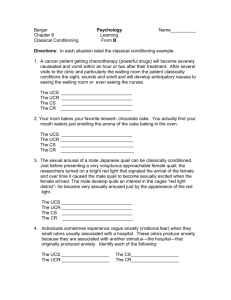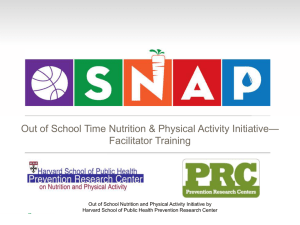Introduction to AutoCAD
advertisement

Introduction to AutoCAD Ipek Gursel gurselipek@hotmail.com OUTLINE Giving commands Object snap Zooming and panning Drawing 2D shapes Drawing 3D shapes Editing UCS Assignment How do we give a command? Command line Toolbars (view/Toolbars) Drop-down menus You can pick any one(s) that you are comfortable with. What is OSNAP? Osnap (Object Snap) settings make it easier to select a 2d object’s points Endpoint Midpoint Perpendicular Center İntersection Osnap will be active when AutoCAD is expecting you to pick a point on the working area Type osnap on your command window: Zooming... You will need to zoom in and out while drawing with AutoCAD. This doesnt change your objects or UCS, only the way you see your working space. This can be done in many ways: 1. Scroll bars 2. Typing z or zoom in your command window. All Center Dynamic Extents Previous Scale Window Lets draw a LINE: remember that AutoCAD recognizes an object by its coordinates. You will need two given points to draw a line. (x2,y2,z2) (x1,y1,z1) You can start at a random point on your WCS for your FIRST POINT, but you should specify the coordinates of your SECOND POINT. Lets draw a LINE (1): b a 30 1. Give the command Type “line” on the command window, OR Click on the line icon on the Draw toolbar, OR Select Line on the Draw menu Click on a random point on your working area (black space) 2. Specify the first point (a) 3. Specify the second point in relation to the first point @distance<degrees @5<30 Lets draw a LINE (2): a 1. 2. 3. 4. 7 units b Hit F8 (ortho on) Give the command Specify the first point Specify the second point in relation to the first point Point the cursor to the left hand side. You will see that the cursor snaps only to 0o-90o-180o270o Type 7 and hit enter Lets draw a LINE (3): a (4,8,11) b (5,22,13) If we know the coordinates of the line we want to draw, we can simply type them into the command line. (However, this mostly is not the case.) 1. Give the command 2. Specify the first point (4,8,11) 3. Specify the second point (5,11,23) What else? Rectangle: two diagonal lines (pick first point, select the second one with relation to the first. @5<-33) Circle/Arc: center and radius a b d a Polygon: specify the number of edges and length of a side d A small tip: you can use the EXPLODE command for the tool to split the object into its components or lines Editing… COPY ARRAY MOVE SCALE MIRROR STRETCH More editing… OFFSET STRETCH ROTATE EXPLODE ERASE Polyline (pline) The PLINE command creates a chain line with multiple vertexes and straight or circular segments between the vertexes Draw a closed shape with the pline command: Then type PEDIT (polyline edit) on the command line and see what you can do with it: Enter an option [Close/Join/Width/Edit vertex/Fit/Spline/Decurve/Ltype gen/Undo]: Try Width and Spline Hatching Hatching is used to add shaded patterns to objects and shapes within an Autocad drawing. Hatch patterns can be used to indicate a material to be used, such as a concrete hatch. Alternatively it could be used to make an area of a drawing stand out. You will pick: Pattern Scale Angle points Drawing SOLIDS Solids contain the “mass properties” of 3D objects. You can use the Solids toolbar for readily accessible objects Box Cylinder Wedge Torus Cone Sphere You can use the Boolean operations of more complicated shapes. Union (join two solids) Subtract (carve out the second solid from the first) Intersection (only the common area) To increase the number of faces Tools > Options > Display tab > We can create solids by extruding as well If you “extrude” a surface into the third dimension, you simply add a thickness in section. This basically is same as creating a “solid” object Extrude 5 units 5 units Extrude -4 units 4 units UCS and WCS The AutoCAD world is 3 dimensional. However, if we want to draw a 2d object, such as a plan or a section, we will use only 2 dimensions (x and y). WCS (world coordinate system) is the imaginary plane that is parallel to the ground. It is the default coordinate system. Modifications made to the World Coordinate System (WCS) result in a User Coordinate System (UCS). It is the plane that you work on. It enables the user to draw 3 dimensional objects. To create a new UCS, type ucs on the command window, then say New and specify 3 points on your new UCS plane. Lets change the UCS —Prompt: Command: Type ucs and press Enter. —Prompt: Enter and option [New/Move/ orthoGraphic /Prev/ Restore/Save/Del/ Apply/?/World] <World>: Type in n for the New option and press Enter. —Prompt: Specify origin of new UCS or [Zaxis/ 3point/ OBject/ Face/ View/X/Y/Z <0,0,0>: Type 3 to select the 3point option and press Enter. —Prompt: Specify a new origin point <0,0,0>:Use an Osnap or coordinate to select the position for a new 0,0,0 point (this selects the junction of the X, Y, and Z axes). NOTE: The intersection Osnap will NOT work with solid models. —Prompt: Specify point on positive portion of X-axis <1.000,0.000,0.000>:Use an Osnap or coordinate to select the direction of the desired X-axis. NOTE: The numbers inside the brackets< > will not necessarily be the same as those shown in this example. —Prompt: Specify point on positive-y portion of the UCS XY plane <1.000,0.000,0.000>: Use an Osnap or coordinate to select the direction of the Y-axis. The UCS icon should change position to indicate the new UCS orientation. Homework Assignment Your perspective assignments are due next week (March 16, 2006, 5pm) You will submit your *.dwg files by email. (igursel@yeditepe.edu.tr) Late submission will be accepted subject to a mark penalty of 20% per day, up to two days. No late submission will be accepted after March 18, 2006. You can email me with your questions, or stop by my office anytime (A301)