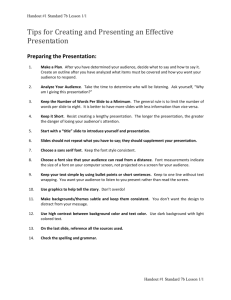Spotlight on Word Processing
advertisement

Spotlight on Word Processing Chapter 3: Formatting Spotlight on Word Processing Chapter 3 1 MONDAY -CLASSWORK • TIMEWRITING-2 TIMES NO. 2 • BEGIN CH. 3 LES. 1 FORMATTING AND DO PAGES 45-50 • LOOK UP THE 7 VOCABULARY WORDS IN CH. 3 • DO LESSON A IN MICRO TYPE-RED-SKILL BUILDER LESSON • TEST IS FRIDAY-CH.3 FORMATTING • HOMEWORK DUE: THURSDAY-SEE HANDOUT PASSED OUT MONDAY. Chapter 2 2 WEDNESDAY -CLASSWORK • DO TIMEWRITING-2 TIMES No. 2 • COMPLETE TYPING LESSON 3-2 AND 3.3 ON PAGES 50-58. • DO ONE KEYBOARDING SKILLS LESSON UP B AND C AND STOP. • HOMEWORK DUE THURSDAY. HANDOUT WAS PASSED OUT ON MONDAY. • CH. 3 TEST FRIDAY Chapter 2 3 Objectives • • • • • • • • • Bold text for emphasis Underline text for emphasis Italicize text for emphasis Change the font Change the size of the text Change the color of the text Create a bulleted list Choose a custom bullet Create a numbered list Chapter 3 Spotlight on Word Processing 4 Vocabulary bold font bullet italic font bullets font size Chapter 3 underline Spotlight on Word Processing 5 Keying the Text • Key text as instructed. • To center your text, hold down Ctrl and press the letter E. Chapter 3 Spotlight on Word Processing 6 Bolding Text • Darker, thicker text. • When formatting a line or paragraph, you need to select the text first. • When formatting a single word, you do not have to select the word first. • Click the Bold button on the Home Ribbon. • Click the Bold button again to turn it off. • Hold Ctrl and press the letter B to bold. Chapter 3 Spotlight on Word Processing 7 Italicizing Text • Text that slants to the right. • Click the Italic button on the Home Ribbon • Hold Ctrl and press the letter I to italicize. Chapter 3 Spotlight on Word Processing 8 Underlining Text • Text with a straight line below it. • Click the Underline button on the Home Ribbon. • Hold Ctrl and press the letter U to underline. Chapter 3 Spotlight on Word Processing 9 Changing the Font Using the Menu Bar • Font size is measured in points. • The higher the point size, the bigger the text will be. • The largest font size available is 1638. • Select the text. • Click the Dialog box launcher to the right of the Font label. • Font, size, color, and effects can be changed from the Font dialog box. Chapter 3 Spotlight on Word Processing 10 Changing the Font with the Toolbar • Select the text. • Click the Font drop-down arrow on the Home Ribbon. • Click the Font Size drop-down arrow on the Home Ribbon. Chapter 3 Spotlight on Word Processing 11 Changing the Font Color • Select the text. • Click the Font Color drop-down arrow. Chapter 3 Spotlight on Word Processing 12 Creating a Bulleted List • Bullets are small dots or other pictures used when creating lists. • They should be consistent throughout the list. • Bullet formatting can either be added before or after typing the list. Chapter 3 Spotlight on Word Processing 13 Creating a Bulleted List (continued) • Select the list. • Click the Bullets drop-down arrow on the Home Ribbon. • Click Define New Bullet. • Click Symbol button. • Choose a bullet font. Chapter 3 Spotlight on Word Processing 14 Creating a Numbered List • Select the list. • Click the Numbering button on the Home Ribbon. • Default formatting is a number followed by a period. Chapter 3 Spotlight on Word Processing 15 Formatting Text • • • • Select the text. Change the size. Change the font color. Change the font. Chapter 3 Spotlight on Word Processing 16 Summary • Formatting such as bold, underline, and italic can add emphasis to text. • Bold text is thicker and darker. • Italicized text slants to the right. • You can change the font using the buttons on the Home Ribbon. • Font choices can help to add emotion to your text. • The default font in Microsoft Word is Calibri, size 11. Chapter 3 Spotlight on Word Processing 17 Summary (continued) • The largest font size is 1638. • You should not use more than three different fonts within a document. • Using more than one font color within a word makes it hard to read. • Bullets are small dots, pictures, or symbols used to identify items in a list. • Wingdings is a very popular bullet font. • Lists can be formatted to include bullets or numbers. Chapter 3 Spotlight on Word Processing 18