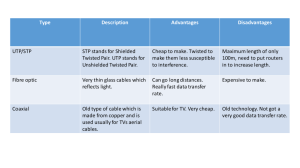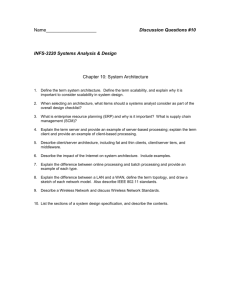Service Set Identification (SSID)
advertisement

Wireless Networking Chapter 9 Contents • Explain wireless networking hardware and software requirements and configure wireless networking hardware • Define wireless networking IEEE standards and FCC operation frequencies • Define wireless network operation modes, limits, and methods • Configure wireless networking security • Describe troubleshooting techniques for wireless networks Introduction Wireless Networking • Wireless networking uses radio waves instead of wires to connect devices • Wireless networking is dominated by two technologies – IEEE 802.11 wireless Ethernet standard • Wireless Fidelity (Wi-Fi) • Home Radio Frequency (HomeRF) – Bluetooth Wireless Networking Basics Hardware • Wireless Ethernet NICs and Bluetooth adapters serve the same purpose as hardware in wired networks • Many wireless PCI NICs are simply wireless PC Card NICs housed on a PCI card USB Wireless NICs • Have the benefit of being placeable – able to move them around to get the best signal – Like moving the rabbit ears on an old TV set Adapters • Used by not just PCs but also printers, handheld computers, and PDAs Access Points • If you’re connecting a small group of PCs together in a decentralized workgroup, then the wireless NICs are all you need • If you wish to expand your network or to connect it to a wired network, you’ll need a wireless access point Wireless Bridges • Wireless bridges connect two different wireless segments or a wireless segment to a wired network – Point-to-Point bridges can only communicate with a single other bridge – Point-to-Multipoint bridges can talk to more than one bridge at a time Bluetooth Hardware • Wireless Bluetooth hardware is included as built-in equipment in many PCs, laptops, PDAs, and cell phones • Most Bluetooth add-on devices are USB External USB Bluetooth adapter Software • Wireless adapters come with a driver and a configuration utility – Windows XP comes with drivers and configuration utilities for wireless – The utility that came with the card is better to use – Browser-based utilities are common Ad-hoc Mode • Ad-hoc mode – – – – Also called peer-to-peer mode Each node directly contacts other nodes Used for small networks Two or more wireless nodes talking in ad-hoc mode form an Independent Basic Service Set (IBSS) Infrastructure Mode • Infrastructure mode – Use one or more wireless access points to connect the nodes centrally – Provides centralized control – Used for larger networks – A single wireless access point servicing a give area is called a Basic Service Set (BSS) – Add more access points to form an Extended Basic Service Set (EBSS) Security • Wireless networking devices provide no security out of the box • Hackers may easily grab packets right out of the air and read them • To provide better security, wireless networks use one of these methods: – Service Set Identification (SSID) or network names – Media Access Control address filtering – Data encryption Service Set Identification • The Service Set Identification (SSID) is a 32-bit string in the header of each packet • Only wireless clients whose SSID matches can gain access to the network • Wireless access points come with a generic SSID that is widely publicized by the vendor – Linksys uses linksys – 3Com uses 101 – Netgear uses wireless or netgear MAC Filtering • MAC address filtering limits access based on the physical, hard-wired address of the wireless network adapter • Any data packet whose MAC address is not listed in the wireless access point’s table is rejected • Specified MAC addresses may be denied • MAC addresses may be spoofed by hackers • Each MAC address needs to be manually entered initially and kept up to date Encryption • Encrypted data packets are electronically scrambled (locked) with a private encryption key before being transmitted • The receiving device must possess the encryption key in order to unscramble (unlock) the packet • Encryption is enabled through Wireless Equivalency Privacy (WEP) or Wi-Fi Protected Access (WPA) or WPA2 Wireless Equivalency Privacy • WEP uses a 64-bit encryption algorithm • Works only on layers 1 and 2 (Physical and Data Link) • Encryption key is static (same from session to session) and shared by all network nodes • No user authentication Wi-Fi Protected Access • WPA offers – Dynamic encryption key generation issued on a peruser, per-session basis – Encryption key integrity-checking feature – User authentication through Extensible Authentication Protocol (EAP) – Not available on all wireless devices Speed • Ranges from 2 Mbps to 54 Mbps • Speed decreases as distance increases • Speed is affected by interference from other networking devices and solid objects – Dead spots may be created by things like refrigerators, air conditioners, metal plumbing Range • Environmental factors greatly affect range • Theoretical maximum ranges are usually listed, while the effective range may be about half as far • To extend range: – Add more wireless access points – Install a signal booster to increase the WAP’s signal Broadcasting Frequencies • The Federal Communications Commission (FCC) set aside the Industrial, Scientific, and Medical (ISM) frequencies for wireless networking – 83.5 MHz of bandwidth in the 2.4 GHz frequency band – 125 MHz of bandwidth in the 5.8 GHz band – 300 MHz of bandwidth (Unlicensed National Information Infrastructure (U-NII)) split into: • 5.15 to 5.25 GHz frequency band • 5.25 to 5.35 GHz frequency band • 5.725 to 5.825 GHz frequency band Media Access Methods • Multiple devices may share a medium by first listening in on the network media to see if it is busy • Devices need to wait if it is busy for the length of a frame plus the Interframe Space (IFS) • If two devices transmit at the same time a collision occurs and data is corrupted • How are collisions dealt with? CSMA/CD • Carrier Sense Multiple Access /Collision Detection – When a collision occurs (is detected), the device will wait a random amount of time and then attempt to resend the data CSMA/CA • Carrier Sense Multiple Access / Collision Avoidance – Instead of reacting to collisions, steps are taken to avoid collisions using Distributed Coordination Function (DCF) • Point Coordination Function (PCF) is defined but not implemented yet – DCF requires receiving nodes to send an Acknowledgement (ACK) for every packet that tells other nodes to wait a certain amount of time before trying to access the media RTS/CTS • Request To Send/Clear To Send (RTS/CTS) – Transmitting nodes send an RTS frame to the receiving node before transmitting any data – The receiving node responds with a CTS – Another form of collision avoidance Wireless Networking Standards 802.11 Standard • IEEE 802.11 wireless Ethernet standard defines methods to communicate using spreadspectrum radio waves – Broadcast data in small discrete chunks within a frequency range • All 802.11 wireless technologies use the 2.4 GHz frequency • Except for 802.11a that uses the 5 GHz frequency Broadcasting Methods • Direct-sequence spreadspectrum (DSSS) – Sends data out on difference frequencies at the same time – Uses 22 MHz bandwidth – Greater throughput – More prone to interference – Used by most 802.11based wireless networking standards • Frequency-hopping spread-spectrum (FHSS) – Sends data on one frequency at a time – Constantly shifts or hops frequencies – Uses 1 MHz bandwidth – Used by HomeRF wireless networks Wi-Fi Standards • Most widely adapted wireless networking technology today • Devices that conform to the extended versions of the 802.11 standard (802.11a, 802.11b, and 802.11g) are Wi-Fi certified – By the Wi-Fi Alliance (formerly the Wireless Ethernet Compatibility Alliance – WECA) • Wireless devices must use the same standard to communicate – 802.11g is backwards compatible with 802.11b 802.11 • • • • • • The original standard Slow speed at 2 Mbps Limited range at about 150 feet Uses the 2.4 GHz broadcast range Security provided by WEP and WPA encryption Rare today 802.11a • Operates in the 5 GHz frequency range with 8 available channels • Less crowded frequency range which reduces the chances of interference • Speeds up to 54 Mbps • Maximum range is around 150 feet • Developed after 802.11b • Not widely adopted 802.11b • • • • Throughput up to 11 Mbps Range up to 300 feet Security through WEP and WPA encryption Uses the 2.4 GHz frequency range with 14 available channels (11 in the U.S.) • Most widely used today which makes it more likely to suffer from interference 802.11g • • • • • Throughput up to 54 Mbps Range up to 300 feet Backwardly compatible with 802.11b Newest version Operates in 2.4 GHz range with 14 available channels (11 in the U.S.) 802.11 Standards Standard 802.11 802.11a 802.11b 802.11g Maximum Throughput 2 Mbps 54 Mbps 11 Mbps 54 Mbps Maximum Range 150 feet 150 feet 300 feet 300 feet Frequency 2.4 GHz 5 GHz 2.4 GHz 2.4 GHz Compatibility 802.11 802.11a 802.11b 802.11b, 802.11g 802.11 Standards Standard 802.11N Maximum Throughput 300 Mbps Maximum Range 150 feet Frequency 2.4 GHz, 5GHZ Compatibility 802.11a, 802.11bg, 802.3a/b, 802.3a/f, 802.3u and 802.3 standards. 802.11 Standards • Security methods used by all: – SSID – MAC filtering – Industry standards WEP, WPA • Spread-spectrum method used by all: – DSSS • Communication modes supported by all: – Ad-hoc – Infrastructure HomeRF • • • • • Intended for home usage Maximum range of 150 feet Maximum speed of 2 Mbps Version 2 maximum speed of 10 Mbps Uses FHSS spread-spectrum broadcasting method – making it less susceptible to interference • Uses a Network ID (NWID) • 56-bit encryption algorithm • 7 channels in the 2.4 GHz range (6 for voice, 1 for data) Bluetooth • Bluetooth creates small wireless networks called Personal Area Networks (PANs) between PCs and peripheral devices – PDAs, printers, keyboards, mice, cell phones, home stereos, televisions, home security systems • Basis for upcoming IEEE 802.15 standard • Throughput from 723 Kbps to 1 Mbps • Maximum range of 10 meters (33 feet) Bluetooth Operation Modes • Operates in an automatic master/slave relationship – One master controls up to seven slave devices – A Bluetooth PAN is called a piconet (meaning very small) – Up to 255 devices may participate but only seven may be active at a time – An inactive slave device is called a parked device Bluetooth Communication Stages • Device discovery – Broadcasts its MAC address an a code identifying the type of device – May set device to non-discovery mode to skip this stage • Name discovery – Device identifies itself by a friendly name • Such as iPAQ Pocket PC • Association – Device officially joins the network – Some devices require a PIN code for security – Also called bonding, pairing, or joining • Service profile – Defines the kind of service it provides My Bluetooth Places Data Transfer • Synchronous ConnectionOriented (SCO) – Guarantees all data transmitted is received – Good for file transfers – Master nodes support up to 3 SCO connections at a time with up to 3 slave units • Asynchronous Connectionless (ACL) – No guarantee of delivery – Faster – Good for streaming media – Point-to-point (master to slave) or broadcast (master to all slaves) links Bluetooth Services • Services supported by Bluetooth are called profiles – Generic Access Profile defines how units discover and establish connections – Service Discovery Profile enables discovery of services other devices provide – Cordless Telephony Profile defines wireless phone functionality – Intercom Profile defines wireless intercom functionality – Serial Port Profile enables a device to emulate serial port communication – Headset Profile defines wireless telephone and PC headset functionality Bluetooth Services – Dial-up Networking Profile defines capability to act as or interact with a modem – Fax Profile defines capability to act as or interact with a fax device – LAN Access Profile defines how a device accesses a LAN or the Internet – Generic Object Exchange Profile defines how to exchange data with other devices – Object Push Profile is used to exchange small data objects – File Transfer Profile is used to exchange large data objects like files – Synchronization Traffic is used to synchronize data between PDAs and PCs Bluetooth Services Bluetooth Security • 128-bit encryption and per-user passwords • Point-to-Point Tunneling Protocol (PPTP) and Secure Sockets Layer (SSL) for browser-based remote access • MAC filtering • Non-discovery mode to hide them from other devices Configuring Wireless Networking Wi-Fi and HomeRF • Install a wireless network adapter the same way as a wired adapter • Check Windows Device Manager after installation Configuring Ad-Hoc Mode • Each wireless node must use the same network name (SSID) • No two nodes can have the same IP address • Ensure that File and Printer Sharing is running on all nodes Ad-Hoc Mode Configuring Infrastructure Mode • Configure the same SSIC on all nodes and the access point • You may also configure DHCP options, filtering, client channels, and more Access Point Configuration • Uses a browser-based setup utility • Point web browser to 192.168.1.1 and use the administrative password given in the documentation • Various configuration options will be available such as SSID and whether to broadcast it Access Point Configuration Configuring MAC Filtering Configuring Encryption Encryption on Wireless NIC Bluetooth Hardware • Comes integrated with many devices today • To add Bluetooth capabilities you usually need to install an adapter – Follow the instructions which usually require you to install your driver and configuration utility first – Bluetooth devices seek each other out and establish master/slave relationships automatically Connecting to PAN iPAQ Bluetooth Manager software connected to Bluetooth access point Bluetooth Access Point Troubleshooting Wireless Networks Scope of Problem • Who is affected by the problem? – Try to isolate whether the problem relates to a few client machines or to an access point • What is the nature of their network problem? – Can some network services to accessed while others cannot? Then the problem is most likely not related to their client equipment • When did the problem start? – What changed? Wi-FI and HomeRF • Hardware – Check Device Manager for resource conflicts – Try reinstalling the device driver • Software – USB devices usually require that you first install the software before the hardware – Update the device’s firmware version to the latest Connectivity • Check the link light • Check the configuration utility for link state and signal strength • There could be interference or a weak signal Configuration • Check your SSID and WEP configuration for typos – Watch for blank spaces at the end of a SSID • Make sure the MAC address of the client is on the list of accepted users • Make sure the encryption strength matches Bluetooth • Hardware – – – – Check for detection, driver or resource errors Make sure the device is seated properly Some newer Bluetooth devices only work with USB 2.0 Check Device Manager • Software – Always check the documentation before installing Bluetooth devices – sometimes steps may not be performed out of order – Only Windows XP (with service pack 1) and Apple OSX offer native support for Bluetooth Connectivity & Configuration • Check the configuration utility • Remember Bluetooth range is limited to 30 feet • Shut down other Bluetooth devices in the same area to see if there is interference • Make sure all device use the same profile • Check to see if non-discovery mode has been enabled • Check the password or PIN • Check the power-saving settings