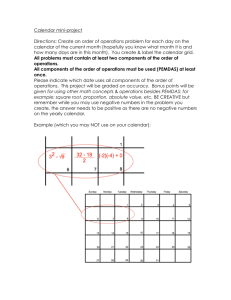MS Project's Job
advertisement

Creating Effort Driven Schedules Creating Effort Driven Schedules Objectives Understanding Your Job and the Tools Job Understanding Task Types Six Steps to an Effort Driven Project Schedule Understand Your Job, The Tools Job Project Leader’s Job Determine the amount of work (effort) the task will take (according to a documented procedure, remember?) Determine which resource to assign to the task Determine resource availability and calendar adjustments Determine Task Dependencies Manage Resource Over-allocations MS Project’s Job Calculate Duration of the Task Calculate Start and Finish Dates Help Identify Resource Over-allocations Understand Task Types Fixed Unit Tasks MS Project default, when effort driven scheduling is enabled Adding more resources makes task duration shorter Removing resources makes task duration longer Fixed Work Tasks All tasks of this type are effort driven Tasks behave similarly to fixed unit tasks with regard to adding and deleting resources Provides more flexibility than fixed unit tasks (IMHO) Fixed Duration Tasks Not recommended for effort driven tasks Duration is kept constant when resources are added or removed Work is added or removed when resources are added Example 1 Purpose Illustrate task types Illustrate “The Rule” Show how “The Rule” can affect tracking Example 1- Lessons Learned Lessons Learned Task Types are used to fix one of the variables in the equation: Entering actual start and finish dates is equivalent to adjusting the task duration Updating Task Actuals using the task form can give unreliable results* Effort Driven Schedules Six easy steps (42 substeps,19 caveats :) Setup Tool Options and Project working times Define Resources and their Working Times Input the Work Breakdown Structure Your Job Define Task Dependencies and Priorities Assign Resources & Input Assignment Effort Estimates Let MS Project Calculate Dates and Durations Tools Job Step 1 - Set the Tool Options Set Default Task Type to Fixed Work Set Project Start Date Tools Options Schedule Tab Project Project Information Project Information Dialog Tool Options Dialog Set Project Working Time Edit the project calendar to allow for non-productive time Use Non-working time to identify company holidays Use Non-default working time to allow for project overhead Set Project Working Time Tools Change Working Time Change Working Time Dialog Set Project Working Time (cont.) When you adjust the project calendar, adjust the calendar options accordingly Set Duration Translations Tools Options Calendar Tab Tool Options Dialog Example 2 – Allowing for Overhead Purpose Illustrate what happens when calendar option do not align with the project calendar Example 2 – Lessons Learned Account for non-productive time by: adjusting the working times on the project’s standard calendar and setting the calendar options accordingly Recommend setting productive time to one of the following: 50% - 4 hours per day, 20 hrs per week 63% - 5 hours per day, 25 hours per week 75% - 6 hours per day, 30 hours per week Step 2 – Define Your Resources Enter Resource Names and Max Units on Resource Sheet Define Resources View Resource Sheet Resource Sheet View in MS Project Max Units Used by MS Project to identify resource over-allocations Use Max Units to reflect the percentage of time a resource is assigned to your project Max units field is not to be confused with the units field that is used for resource assignments Dedicated = 100% Shared = some % varying availability Resource Availability Adjust resource calendars to account for those people who do not work a standard week, or are unavailable affect how assignments are scheduled Use non working time for those out for full days Use non default time those who work short days Example 3 - Lessons Learned Purpose Illustrate the use of Max units field Illustrate how the units field relates to Max units field Illustrate how to use resources calendars Example 3 - Lessons Learned The Max Units field: should be used to designate what percentage of time a resource is assigned to your project is used by MS Project to identify resource over allocations Is not to be confused with the units field used for resource assignments Individual Resource calendars are used to: Adjust calendars for non-working times (i.e. vacations) and non-standard working times (part time resources) They are not meant to be used to help you track project actuals Step 3 – Input the WBS Use Task Entry View View More Views Task Entry Set Details to Resource Work Format Details Resource Work Task Entry View in MS Project Step 4 - Task Dependencies & Priorities Task Dependencies Describes how a task is related to the start or finish of another task Recommend using finish to start dependencies primarily All tasks should have predecessors (apart from the first task) Do not set dependencies between summary tasks Can be used for resolving resource over-allocations (but not recommended) Step 5 – Assign Resources Use task form to assign resources, workload, and adjustments Task Entry View in MS Project Step 6 – Calculate Date and Durations Allow MS Project to calculate task durations, start and finish dates Remember your job and the tools job! MS Project calculates durations using the formula: Never enter in planned start dates. Doing so will create unwanted task constraints Effort Driven Scheduling Not very well documented in literature, but . . . Not rocket science Understand “The Rule” Your Job and the Tools Job Remember Six step process for creating an effort driven schedule