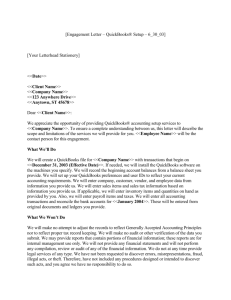- QuickBooks
advertisement

QUICKBOOKS 2014 All versions MINIMUM SYSTEM REQUIREMENTS & NETWORK SETUP. ......................................................................................................... Processor, memory, and disk space At least 2.0GHz Pentium 4 processor for a client (2.4GHz recommended) At least 1 GB (2GB recommended) RAM for a client and 2GB RAM for Multi users Minimum of 2GB RAM QuickBooks and 4 GB RAM Enterprise solutions 14 2.5 GB of available disk space (additional space required for data files) 4x CD-ROM drive Optimized for 1024x768 screen resolution or higher. 1024x768 or higher is required Disk space requirements for additional software 250MB for Microsoft .NET 4.0 Runtime, provided on the QuickBooks CD Operating systems supported: Windows 8 Windows 7¹ Windows XP (SP3) Windows Vista (w/UAC on), all editions Windows Server 2003 Windows Server 2008 ¹Note: QB may run on win 7 Home Basic but has been flagged as unstable. Installation and file sharing issues have been logged in the past- therefore not recommended as a preferred OS. Email integration: Microsoft Outlook 2003/2007/2010. Webmail integration: Gmail, Yahoo, Hotmail/ Live. Note: Office 2013 is not compatible as yet. Mozilla Thunderbird has been noted to integrate with QB but is not guaranteed. Windows Live Mail (Previously known as Outlook Express) not compatible. IncrediMail not compatible. Database server requirements Microsoft Windows 7&8, Windows XP (SP3), Windows Vista (with UAC on), Windows Server 2003, Windows Server 2008, or Small Business Server 2008. Windows clients must be able to resolve the host name or IP address of the Linux server Ethernet VS wireless networks We do not recommend running QuickBooks over a wireless network. Network access speed has a strong impact on performance in networked environments (multiuser, or when accessing data files on other computers). We recommend a minimum 100Mbps network for optimal performance. VPN and wireless networks often cannot provide sufficient, reliable, low-latency performance. Additional notes Disk space requirements do not include company data files, so if you manage many companies or if your company data file is very large you may need more disk space. Disk access speed can affect performance. We recommend a 7200 rpm drive (or 20+ MB/sec); faster is better, and SATA is typically faster than IDE. Disks with large caches may improve performance, depending on usage. Minimum access speed is 4200 rpm. IE 7, 8, 9 & 10 and .NET 4.0 cannot be turned off in Windows 7. Firewall and antivirus software compatibility QuickBooks 2014 has been tested with the following: Microsoft® Windows XP Firewall (all editions) Microsoft® Windows Vista Firewall (all editions) Microsoft® Windows 7 Firewall (all editions) Symantec Norton® Antivirus, Internet Security, Norton 360 Zone Labs’ ZoneAlarm Microsoft OneCare McAfee Anti-Virus Plus, Internet Security Suite, Total Protection Trend PC-Cillin, Internet Security Linux: Minimum System Requirements (Enterprise Solutions 14 only) Note: QB Database Server Manager runs on Linux- not QuickBooks itself 1.2GHz Intel Pentium III processor (2GHz Intel Pentium 4 or higher processor recommended) 1GB of RAM (more strongly recommended as file size increases) 1GB of disk space (additional space required for data files) Linux Distribution (Operating System) (Enterprise Solutions 14 only) The Linux Database Server Manager has been tested on 32-bit versions of the following distributions: Novell Open SUSE 10.2 and 10.3 • Red Hat Fedora Core 6.0, 7.0, 8.0 CentOS 5.1 • Ubuntu 6.06.1*, 7.04* and 7.10* Debian 4.0* • fam server 2.7.0.x or higher Linux File Sharing Software (Enterprise Solutions 14 only) Samba 2.2.12 or higher Linux Network requirements (Enterprise Solutions 14 only) Network Card: 100 MB/s Switch or Router: 100 MB/s Network Bandwidth: 40 MB/s Samba File share configured for the company file folder Windows clients must be able to resolve the host name or IP address of the Linux server Terminal Server: Recommended Total RAM (Enterprise Solutions 14 only) 1-5 simultaneous users 2 GB • 5-10 simultaneous users 3 GB 10-15 simultaneous users 4-6 GB • 15-30 simultaneous users 4-8 GB Terminal Server Disk Space Minimum free space 1 GB Microsoft Windows Internet Explorer 7.0 or above Concurrent users on Terminal Server Important: To access Enterprise Solutions via Terminal Services all licenses have to be bridged. This is where QB user licenses are combined and linked to a primary license no which is registered on the server. Request to bridge licenses are made by email and can be sent to registrations@quickbooks.co.za subject line: Bridging of licenses. Be sure to indicate the primary license please. For more information go to: http://support.quickbooks.intuit.com/support/Articles/HOW12401 Using firewall software on a network A valuable tool that will assist with clearing of blocked firewall ports called the ‘Quickbooks File Doctor’ can be downloaded from: http://support.quickbooks.intuit.com/support/networking/nettool.aspx Incoming and Outgoing firewall rules can be set manually on port 55358 for the following files: AutoBackupExe.exe located in C:\Program Files\Intuit\QuickBooks 2014 Dbmlsync.exe located in C:\Program Files\Intuit\QuickBooks 2014 DBManagerExe.exe located in C:\Program Files\Intuit\QuickBooks 2014 FileManagement.exe located in C:\Program Files\Intuit\QuickBooks 2014 FileMovementExe.exe located in C:\Program Files\Intuit\QuickBooks 2014 IntuitSyncManager.exe located in C:\Program Files\Common Files\Intuit\Sync QBCFMonitorService.exe located in C:\Program Files\Common Files\Intuit\QuickBooks QBDBMgrN.exe located in C:\Program Files\Intuit\QuickBooks 2014 QBGDSPlugin.exe located in C:\Program Files\Intuit\QuickBooks 2014 QBLaunch.exe located in C:\Program Files\Common Files\Intuit\QuickBooks QBServerUtilityMgr.exe located in C:\Program Files\Common Files\Intuit\QuickBooks QBW32.exe located in C:\Program Files\Intuit\QuickBooks 2014 QBUpdate.exe located in C:\Program Files\Common Files\Intuit\QuickBooks\QBUpdate QuickBooksMessaging.exe located in C:\Program Files\Intuit\QuickBooks 2014 OnlineBackup.exe located in C:\Program Files\QuickBooks Online Backup If firewall software is running while you install QuickBooks, you will be prompted to allow QuickBooks components to have access to the network. Different firewall software applications use different languages when prompting you. Be sure to choose an option that does not block connections to QuickBooks components. Also, some firewall and antivirus software can affect QuickBooks performance. If you experience performance issues you think are related to your firewall software, refer to the firewall documentation or contact your firewall vendor for assistance. In some cases it might be necessary to adjust settings in these products to ensure the best possible performance with QuickBooks. For more information about firewall configuration, search for “firewall settings” in the in-product Help or go to http://support.quickbooks.intuit.com/support/Articles/SLN41458 for more information. Multi-user installation requirements Each user must have a QuickBooks license and must: Have a valid License Number and Product Number. Install the same version year of QuickBooks. For example, all users must have QuickBooks 2014. Have read/write access and create/delete rights to the directory where the company file is stored. To enable other users to work in the company file, the company file must be stored on a computer on your network, and you need to complete some additional installation and setup steps on the computer where the company file is stored. Network setup: For network hosting setup In a network hosting environment, each computer has its own full version of QuickBooks installed; however, the QuickBooks company file is located on only one computer, which must be turned on and available on the network. Networks set up for hosting files do not use a dedicated file server, so a single, dedicated computer is not required to share files. Thus, all the networked computers have the option to share their resources. For example, you might run your small business by using QuickBooks on two computers—yours and one that’s used by an employee. In this case, you still need to set up a simple network to share your company file. Otherwise, you’ll need to make a backup of your company file to move it or e-mail it between the two computers. Note: Windows XP users must have at least Standard user rights to write to the registry keys and be able to run QuickBooks. For dedicated server setup To run QuickBooks in a network environment with a dedicated server, you must have Windows 2003 Server, Windows 2008 Server, Windows XP Professional, Windows 7 or Microsoft Vista. Networks with a dedicated server have at least one computer (the server) dedicated to sharing files, printers, or other resources. You only store your company file on the server; you do not run QuickBooks on this computer. During installation choose Custom and Network options. Select I will NOT be using QuickBooks on this computer. Database Server Manager Windows: http://support.quickbooks.intuit.com/support/Articles/HOW13004 Set up QuickBooks for multiple users Hosting The term hosting is used to describe the situation where the computer that is storing a company file (the host) allows other computers to access the file. QuickBooks uses a service to manage company file access: QuickBooks 2014 uses QuickBooksDB24 QuickBooks 2013 uses QuickBooksDB23 Dedicated hosting diagram Peer to peer hosting diagram Alternate hosting diagram Hosting Modes The hosting mode is set for each version of QuickBooks and for each computer. It is not set for the company file or the QuickBooks installation. When multiple versions of QuickBooks 2006 or later are used concurrently, the hosting mode settings for each version are independent. There are 3 hosting modes: Not Hosting (also known as Hosting Off), Hosting Local Files only, and Hosting Local & Remote files. In Not Hosting mode: QuickBooks Database Manager runs as a normal process, as a Windows user running QuickBooks. Not Hosting mode does not support multi-user mode. Not Hosting mode uses shared memory to communicate with QuickBooks. In this mode, only the QuickBooks user who is running QuickBooks on the local computer can use a database server to access a file. In Hosting Local Files only mode: QuickBooks Database Server Manager runs as a Windows service named QuickBooksDBXX (where XX is a number determined by the version of QuickBooks, as described under "Hosting defined," above) and as the Windows user QBDataServiceUserXX (with XX being the same 2-digit number that the Windows service uses). As long as the computer is on, the service QuickBooksDBXX is always running. Multi-user mode is supported, using TCP/IP to communicate with QuickBooks. QuickBooks users on remote computers can access company files using a database server running in Hosting Local Files only mode. A computer in Hosting Local Files only mode can host only those files that is located on that computer. In Hosting Local & Remote files mode: QuickBooks Database Manager runs as a normal process, as the currently logged on Windows user. This process starts when a user logs in to Windows and stops when the user logs out. A computer in Hosting Local & Remote files mode can support multi-user mode, using TCP/IP to communicate with QuickBooks. QuickBooks users on remote computers can access company files on this computer using a database server. A local computer in this mode can host files stored on it, as well as files that are located on remote computers and opened on the local computer. How QuickBooks determines which database server to communicate with QuickBooks looks for the .nd file. The .nd file is a small text file with the same name as the company file, but with an .nd file extension. This file is located in the same directory as the company file, which has the file extension .qbw. The directory also contains the information needed to contact the server, such as the IP address and port. QuickBooks determines whether the .qbw file is in use. If QuickBooks finds the .nd file and detects that the company file is in use, QuickBooks tries to communicate with the server: >If it is successful, QuickBooks opens the company file. >If it's not successful, an error message that describes the steps needed to resolve the issue appears Set Windows access permissions to share company files Windows 7 and Vista STEP 1: Locate and select the folder containing your QuickBooks company file. STEP 2: Right-click the folder and choose Properties. STEP 3: Click the Sharing tab, click the Share button. STEP 4: In the File Sharing window, enter the name you want to add or use the drop-down arrow to select the user and click Add. STEP 6: In the Permission Level column, select the Read drop-down arrow and select Read/Write. STEP 7: Click Share. STEP 8: Click the Security tab STEP 9: Click the Edit button for the Group or user names section. STEP 10: Click QBDataServiceUserXX. In the Permissions for QBDataServiceUserXX section, select the Full Control checkbox in the Allow column and click OK. QBDataServiceUser also needs access Note: The specific QBDataServiceUser for your version of QuickBooks also needs Read/Write access to the folder containing your QuickBooks company file. Repeat step 4 to add the QBDataServiceUser for your version of QuickBooks if it is not already listed. Setting Read/ write permissions: Quickbooks 2014- QBDataServiceUser24 Quickbooks 2013- QBDataServiceUser23 QuickBooks 2012 - QBDataServiceUser22 QuickBooks 2011 - QBDataServiceUser21 QuickBooks 2010 - QBDataServiceUser20 QuickBooks 2009 - QBDataServiceUser19 QuickBooks 2008 - QBDataServiceUser18 QuickBooks 2007 - QBDataServiceUser17