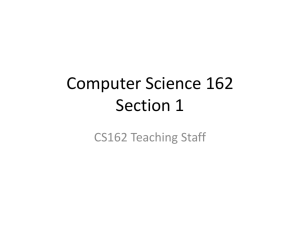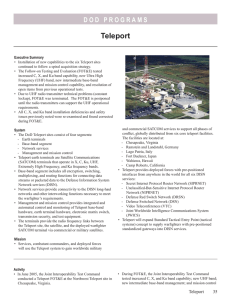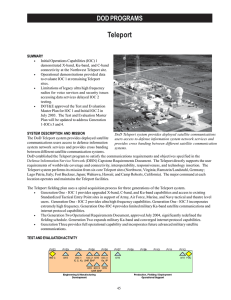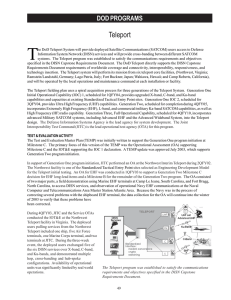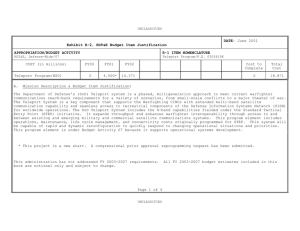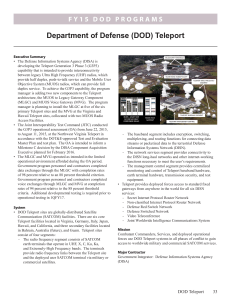SL Basics Part 1 ( 699KB)
advertisement

THE BASICS HOW TO LOG IN Click on the Second Life program/icon. Type in your avatar’s name and password. The first time you log in you will go to Welcome Island in Basic Mode. But for our classes, you should make sure Advanced Mode has been selected. Choose your entry point. You can enter at: o your home, if you have one o your last location o a region you know the name of (for example, Emerald Dewdrops where my cabin is or see the “Good Starting Points” notecard) HOW TO GET AROUND There are three ways to move around: walk, fly, or teleport. Walk to things that are close to you. Fly to cover greater distances faster or to get a quick view of everything near to you. To fly up, use the Page Up key or the “E” key. To fly down, use the Page Down key or the “C” key. Use teleporting to go to places that are very far away or that are difficult for you to find. You also can ride bicycles, cars, trucks, trains, airplanes, helicopters, hot air balloons, boats, ships, and many other kinds of vehicles in many locations. HOW TO TELEPORT My Profile If you have saved any landmarks you want to visit, click on the Inventory icon that looks like a suitcase on your sidebar. Then open the Landmarks folder and right click on the landmark you want to visit and select teleport. You can also ask a friend or teacher to send you a teleport offer. Right click on the People icon, the My Friends tab, and then the person’s name. Send the People Places My Inventory My Appearance person an IM (an instant message) to please teleport you. When the teleport offer comes, click on the teleport button inside it. Many locations you go to will also have teleport objects or maps in them that you can click on for a teleport. Finally, you can search for places using the search bar in the top righthand corner of your screen. Click on any search result that interests you to get a teleport option. HOW TO LANDMARK A PLACE If you would like to return in the future to a great place you found, landmark the place. To do this, go to the top toolbar and click on the World menu and then Landmark this Place. After you close the landmarking tool by clicking on the single arrow at the top of the screen, you should be able to find your new landmark by looking in your Landmarks folder in your Inventory sidebar. Sometimes it is easier to find new things in your Inventory by clicking on the Recent tab. If you don’t like the current name of a landmark, you can right click on it and rename it to something easier for you to remember. HOW TO CHAT WITH OTHERS IN-WORLD In Second Life in the chat bar on your bottom toolbar, you can whisper, chat at a normal volume, or shout. To whisper, type /whisper before typing anything else. To shout, type /shout before typing anything else. If you type in the chat bar without typing /whisper or /shout, you will be chatting at a normal volume. This is important because how you say something affects how far away it can be heard. When you whisper something in local chat, it is heard by everybody around you within 10 meters. When you say something in local chat, it is heard by everybody around you within 20 meters. When you shout something in local chat, it is heard by everybody around you within 96 meters. You can see the difference in how the chat sentences print on the screen in the following screenshots. /whisper I’m trying to be quiet = No /whisper or /shout = /shout Hey! Stop that! = You may also choose to use bubble chat by going to your top toolbar and selecting Me/Preferences/Chat/Bubble Chat. This will place what you type in the local chat bar in a bubble above your head like we see in cartoons. If you are having trouble keeping track of who is saying what, this can be useful. However, to be able to see what everyone says, make sure your view is zoomed far enough away that you can see everyone’s bubbles. IM, as in instant message, is a private communication between you and another person. The people around you can't tell you are having a conversation with the person you are in an IM chat with. Click on the person you want to IM with to open an IM window for your chat. HOW TO USE VOICE Sometimes you may actually want to hear people’s voices and talk to them without typing. To do this, plug in a headset that has a built-in microphone and click on the Speak button on your bottom toolbar. If you have done this correctly, the dot on the Speak button should turn green, and there should be a flashing green voice icon above your avatar’s head. You can adjust your voice volume and other volumes by using sliders that appear when you go to the top toolbar and click on Me/Preferences/Sound & Media. Headsets that plug into your computer jacks can work this, but headsets that plug into a USB port will give you clearer sound. Speaking with your Voice button activated but without a headset will pick up a lot of unwanted surrounding sounds and cause a voice echo for everyone nearby. HOW TO GET STUFF If you want, you can change everything about your appearance. For example, there are many places where you can get freebie clothes. See the notecard titled "List of the Best Freebies Places in SL." Stuff you might like could include a new skin, a new shape, hair, eyes, shirts, pants, socks, underwear, shoes, hats, swim suits, jewelry, and just about anything you can imagine. Sometimes when you click on an object that is for sale, it just gives you its contents. Other times the object may require you to buy the contents for L$0 (zero linden dollars) or L$1 (one Linden dollar). Either way it's free. L$1 is considered the same as free, but of course it's not if you have no Linden dollars. If you decide to spend cash for something, you can buy Linden dollars with U.S. dollars or other currencies using the L$ button in your top toolbar. Second Life accepts your credit card or PayPal. The exchange rate is approximately L$1000 for US$4. In other words, it costs only four bucks to buy a thousand Lindens. Your inventory contains all your property. If you buy something or someone gives you something, it goes directly into your inventory. After you've been in Second Life a while, you can have thousands of items in your inventory. It's a good idea to spend time occasionally organizing your inventory into folders. HOW TO USE SANDBOXES When you buy or receive something, it is likely to be in a box. To open the box and take out its contents, go to a public sandbox. You will not be allowed to open up or rez stuff everywhere, but a public sandbox is a place where anyone can rez or build things. There are many sandboxes in SL. For example, the UNCP campus in Second Life has a sandbox called the"Newbie Convenience Center & Rest Station." http://slurl.com/secondlife/Myungsimbogam (3, 230, 63) Its backyard is a large plot of ground where you can work on stuff. It also has a small house on one end of the land where you can go inside and change clothes in private. Go to Search bar in the top righthand corner of your viewer screen and use the keyword “sandbox” to find other sandboxes. To open up a box in your inventory, click on it and drag it into the sandbox and drop it. Then right click on the box and choose Open and Save to Inventory. A folder will be created with contents you can use anywhere. Before you leave the sandbox, it is polite to delete or take back into your inventory any items you dropped into the sandbox. HOW TO NOT LOOK LIKE A CLOUD It happens. You may look normal to yourself, but others are saying you look like a cloud. If it happens, ask your teacher to give you a Remove Cloud Base. Accept the gift and find it in your inventory in the Body Parts folder or by typing Remove Cloud Base in the inventory search bar or by looking for it after clicking on your Recent tab. Once you find the Remove Cloud Base, put it on by clicking on it and selecting Wear. Wait a few minutes, and you should start looking better. Another solution is to change your avatar into one of the starter avatars; and then after you look normal, change your look back into the look you wanted. Find a starter avatar by clicking on your inventory icon on the sidebar, and then going to the Clothing folder inside the Library folder. I have used the Girl Next Door avatar to successfully change out of a cloud before, but any of the beginning avatars should do the trick. HOW TO CHANGE HOW DARK YOUR SCREEN IS You can change what time of day it is in SL by going to your top toolbar and clicking on the Sun option in inside the World menu. Select from sunrise, midday, sunset and midnight. Midday gives the brightest light. However, this only changes how SL looks to you. Everyone else will still see things as dark as they were before. HOW TO SOLVE ALMOST ANY PROBLEM Quit SL and then restart it. It may be irritating to have to do this. But it solves so many problems that it is often the best choice. Usually the real problem behind what is happening to you on SL is that your computer memory is having to work too hard. Restarting SL cleans out your recent SL memory demands. Also, unless you have a very powerful computer, I recommend closing down your computer and starting it fresh before any major SL session, and try not to surf the Web or use other programs while you are using SL if you want to avoid lagging and crashing. :-/ HOW TO FRIEND PEOPLE Making friends is important in SL for many reasons. It will make the experience more fun, and it will also help you work together on class projects. For example, if you fully friend your classmates, you will know when they come online, and you will be able teleport each other to wherever you are. In addition, you will be able to find each other on the SL world map, and you will be able to use a beacon when trying to follow each other around in the unusual worlds you will go to. There are several ways to add a friend. If you can see the person’s avatar, just right-click on it and select Add Friend. If the person’s avatar is not nearby or the person is offline, o click the People tab on the sidebar and click on the My Friends tab. o Then click on the + button at the bottom of the window to open a search window, type in the person’s name, and click Go. o When you see the name you are looking for, click on it and click OK. After you have tried to add a friend by either of the above methods, an Add Friend window will come up. Once a friendship offer is accepted, your names appear in each other’s My Friends lists. All friendships are bidirectional, so if you delete a friend, you no longer appear in his or her list. When another person offers friendship to you, a dialogue will appear in the lower right corner of your screen. You must click on Accept to establish the friendship. To be able to track this new friend on the SL world map and allow them to track you, click on the following items in the following order: the person’s name View Profile the Actions button Permissions See me on the map Save The “See me when I am online” is automatically checked.