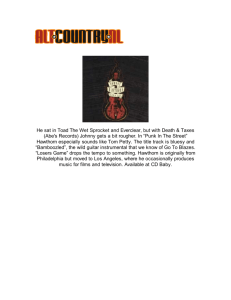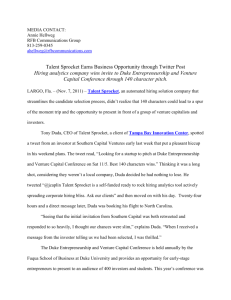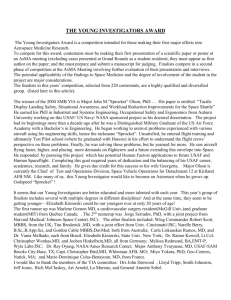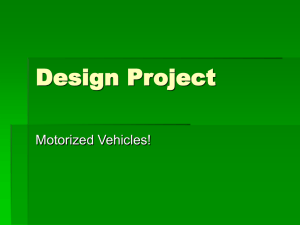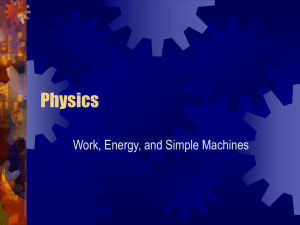Sprocket Overview Training
advertisement

SESSION ONE SPROCKET OVERVIEW SECTION ONE Sprocket Overview In this Session we will review how Sprocket can be customized to your operational requirements. The delivery from this Overview will be to identify the components of Sprocket that will be used for your operations. • • • • • • • • • • Login Page Sprocket Navigation - Consoles, Tabs and Screens Work Management Console Inspections Console Work Order Routing Reporting Console Inventory Console Administration Console Scheduling Console Asset Management Console Sprocket Navigation – Login Page Login Page When you first login to Sprocket you will see the following login page: (Take note this page can be customized with your Company Logo, Special text such as Login Instructions, Emergency Contact Info, etc. It can be “Branded” to your Company Specifications.) Sprocket Navigation – Consoles, Tabs, Screens Sprocket is composed of Consoles, Tabs, and Screens Consoles – Upper Navigation Menu Tabs – Sub Categories Screen Work Management Console Work Management This is where you will spend most of your time. Here you can view, submit, dispatch, and manage all Work Orders within the System. It allows options for tracking Time and Materials, adding details to work orders, as well as routing and closing Work Orders. Managers can see an overview. Technicians can see what is assigned to them, and Customers can view the status of their submitted request(s). Within the Work Management Console, you have 7 Tabs: • Sprocket Portal – Here, each user can personalize their own Portal with Weather, RSS News Feeds, Reports within Sprocket, etc. When you first log into Sprocket, the default landing page is the Sprocket Portal page. • Manage Overview - An overview of all work orders regardless of the type, the status, the assignment, etc. It’s a glorified Work Order Report. Has access to Dispatch Actions to process work orders as needed. • My Requests -This is a list of work orders submitted by the Logged In user. This screen is typically used by your Customers/Web Requestors. • My Work Orders - This is a list of Work Orders “Assigned” to the Logged in User. If you are the Assigned Employee and/or Supervisor, of a Work Order, it will appear in this list. Work Management – New Work Order Screen New Work Order Screen – This is where you submit any type of work order. Any Red field is required. The New Work Order Screen also allows for expedited Dispatching, and Assignment(s) as well as overriding Email Notifications and attaching Inspections. Work Management – Time Materials Time Materials – This screen allows for time & material postings to existing Work Orders, or other records in the system. All Red fields are required, and it’s equipped with a built in report that allows you to search for any Time or Material Transaction using defined Criteria. Inspections Console – Inspection Manager Inspections– Sprocket allows the use of inspections for Quality Assurance Meter Readings, Customer Surveys, and other data Collection Inspections. However; Inspections also allow you to create, import, and/or update any record in the system, individually or on a mass level. Inspection Manager – Lists all Inspections in the system. Allows you to create, edit, and/or view history New Inspection – This is where you can create a New Inspection New Inspection Batch – This is used to import large amounts of data through a batch upload, (from either a Report within Sprocket, or a CSV file). Reporting Console Reporting – This is where you create, edit, and manage all of your Reports. This Console contains 3 Tabs Dashboard - Consists of (3) different Dashboard Design Types (Graph, Chart, Gauge) A Dashboard is a graphical representation of a pre-built Report in the Sprocket Interface. Enterprise Reports – Allows integration with 3rd party reporting system/software for custom designing capabilities, such as Crystal Reports. Reports - Reports are sets of data that are returned with defined filters, groupings, and/or formulas, based on your data requirements in Sprocket. Some Examples: “Work Orders opened in Last 24 Hours”, “Hours Posted Last 2 Weeks”, and “Open Work Orders by Employee-Detail”. Inventory Console Inventory – Facility technicians will use inventory items constantly in their day to day processes. This will involve issuing items for work orders, checking storerooms for availability, and submitting purchase requests to replenish inventory. The Inventory Console can help you do all of these things. • Inventory Cart Search – This feature is and add-on and is dependent upon your facility’s inventory checkout process. An example ; Say your storeroom clerk needs to approve all outgoing items from the storeroom. The Technician would gather items, and log them on their Handheld/Mobile Device, to get a Cart Number. When a Technician is ready to checkout, they would bring the parts to the storeroom clerk with the assigned Cart Number. The Inventory Clerk would then verify the Employee, the Items associated to the Cart Number, the Work Order number, and proceed to check them out. • Storerooms – Locations where you house your Inventory. • Inventory Items – This tab is used to view what items a facility has in inventory. Inventory Console • Auto Reorder - This shows the items that have hit their reorder point, and are ready for Automatic Reorder. • Inventory Checkout Search – This screen is used to check an item in or out of inventory to a specified work order or object in the system. Some examples of Objects are: Equipment, Locations, Shops, Account Codes, etc. Inventory Console Inventory Management - The Inventory Management screen is used to perform Physical Counts, Transfers, Recounts, and Returns to Vendors for a specified Storeroom. •Transfer- Allows to transfer available items between storerooms. If item does not exist in the storeroom you are attempting to Transfer too, you have the ability to automatically create that Storeroom relationship to that item. •Physical Count- Allows you to easily perform a Physical Count on the scanned or manually entered item with the specified storeroom. •Re-Count- Through a configuration setting, you can have the ability to approve any Physical Count submitted •Return To Vendor- Allows you to track Purchase Requests and Items that need to be returned to Vendors. Inventory Console Purchase Requests – A Purchase Request is a document that represents an order placed by you to one of your vendors, where you ask them to supply you with a certain set of products at a certain price. This screen is used to view previous purchase request made by other employees, items that have been submitted through the Auto Reorder process as well as submitted purchase requests to replenish inventory from the Inventory Manger. Administration Console – Financial Codes Tab Administration Console – This Console is mostly used by System Administrators. This console is used to set up a lot of your Sites Configurations. It contains 8 Tabs within it. They are as follows: Financial Codes - Financial Codes are typically the accounting codes for your company, as well as the Billing and Wage Multipliers used on Materials and Time transactions. Administration Console – Estimates Tab Estimates - Estimates are used for a few different things: To approve purchase requisitions, special projects, capital expenditures etc. Estimates are nothing more than an electronic way to gain approval for Materials and Labor on a project, and have the request automatically sent through a multi-tiered approval process based on the conditions on the work order, and/or dollar amount on the Estimate. *Note: Approval Rules, Estimate Statuses, and Estimates will be covered thoroughly during a future Training Session Administration Console – Inspections Tab Inspections- Allows you to view what Inspection Batches are being performed, and allow the ability to create new Inspection Types for classification. •Inspection Batches- View current Inspection batches being performed in the system •Inspection Types- Ability to create/edit/delete Inspection Types that can be used to classify new or existing Inspections *Note: Inspection Batches, and Inspection Types, will be covered thoroughly during a future Training Session. Administration Console – Reporting Tab Reporting – Reporting within the Sprocket Administration Module, allows you to specify new report categories and also build a scheduled event to email reports. •Report Categories- Allows you to create/edit/delete Report Categories that can be used •Schedule Report- Scheduled Reports allows you to schedule a report to be emailed on a regular basis/schedule. Administration Console – Email Tab Email Settings - This is where you can edit your Email Settings through your Object and Document Settings. Example Work Order = Object, and “When Employee Changes on a Work Order” = your Document Administration Console – System Configuration Tab System Configuration- Here is where you will find the majority of your configuring tools in Sprocket. • About – This shows you the latest Website and Database Versions of Sprocket you are running • Company Information – There is where you will put your Company information, Name Phone, Address, City, Logo files. • Extended Properties – Allows you to create any additional field needed for any object in the system. • Field Alias Names – Allows you to “re-alias” field names for any given object in the database, based on your Company’s needs. Administration Console – System Configuration Tab • Dispatch Action Manager – In this tab you can create/edit and manage any Dispatching Action on any Screen or Form. *Note: Dispatch Actions will be covered extensively throughout your Sprocket Training. • Screen Layout Manager – Allows you to show/hide the Grid Columns, Search Filters, Dispatch Actions and/or Tabs for any Screen or Form based on individual or security groups. *Note: the Screen Layout Manager will be covered extensively throughout your Sprocket Training. • Supported Browsers – This screen shows you all of the browsers you can use for both your main Sprocket Interface, and the Sprocket Mobile Interface. Administration Console – Work Management Tab Action Log Dispatch Rules - Action Log Dispatch Rules are the filters for Action Logs. They tell your system under which action log to list each work order. For Example; if you select a Request ID of “Plumbing” then all new work orders with a matching Request ID of “Plumbing” will be dispatched to the specified log. Action Logs - Action Logs are another way of viewing work orders. They allow your Sprocket system to filter and automatically dispatch incoming work orders based on specified criteria. An Example of Action Log use: If you always assign work orders with location “X” to employee “Y” then you may create an action log for employee “Y” that lists all work orders for location “X”. By using the proper Action Log Dispatch rules, you can have a system automatically dispatch work orders to the assigned log. Contact info Types - Contact Info Type Defaults are simply different categories of contact information such as a cell phone, a fax, or an email address. Each new contact record must have a Contact Info Type. Crafts - Crafts are sub-categories of the divisions of an organization. To create a craft, go to Administration> Work Management> Crafts> click on the "New Craft" button and fill out the desired information. Once a craft has been created, a user may edit that craft by clicking on the craft name and making any necessary adjustments, then saving. A craft may be deleted by clicking the "Delete" found on the same row as the craft to be deleted Administration Console – Work Management Tab Customers - Customers can be defined as a client or someone who requests services from you and your company. Fault Code Manager - Fault codes are simply a way of classifying what went wrong. A technician would generally observe a problem and then tree down through available fault codes to mark that problem upon closing a work order. Most software that uses fault codes use a tiered system, so the Problem limits the number of Causes you can choose, and the Cause limits the number of Remedies you can use. Ours is an open tree structure that isn't so restricted, and it's even possible to create other Types (standard, are problem, cause, remedy). Fault Code Types - These are the Types of Fault Codes for example: Problem, Resolution, Cause, etc. Locations - Locations are part of the fundamental structuring of your Sprocket system. Each work order you receive will be assigned to a location. The structure of your location tree is entirely customizable and can be one or two levels or it can have many levels to accommodate an intricate system of locations. Administration Console – Work Management Tab People – A person record is any type of user that will be utilizing the Sprocket System. Priorities - Used to apply an importance/urgency of submitted or generated work requests. Request Types - Request Types distinguish the type of Work the user wants to begin the process for. Each Request Type will have its own set of Request Codes to choose from and allow the user to auto generate the related fields for the New Work Order. In the Work Order process, selecting the Request Type is the first step for the user to create an Order/Request they need to get the job done. Administration Console – Work Management Tab Requests - A Request is a specific subcategory of a Request Type that allows you to further define who the work will be assigned to. Example: You may have a Request Type of "Corrective Maintenance" and then a Request of "Plumbing Repair.“ Shifts - Shifts are assigned to employees based on typical hours worked. This allows the manager of the system to track overages of hours as well as outliers in time postings. Once a shift is assigned to an employee, the system is then able to suggest which employees are most likely to be available to complete a given work order based on the desired completion date. Shops - Shops are used to help classify, dispatch, track accounting and cost on any type of work order in the system. Administration Console – Work Management Tab Vendors - A vendor may be assigned to an employee if that employee works for a contractor in order to show a relationship between any work done and the vendor. Vendors are also used for purchasing inventory through the Inventory Module. Work Types -Work Types are another way for you to categorize work. Common Work Types are: ‘Corrective,’ ‘Routine,’ ‘Event,’ etc. Request Screen Manager - The Request Screen Manager allows a system administrator to set which fields users are able to utilize and view, as well as which fields are required for the New Work Order Screen, the Details Screen, and the Mobile Details Screen. The system administrator may also order and rearrange the fields that are shown. *Note: the Request Screen Manager will be covered extensively throughout your Sprocket Training. Work Status Manager - This is where you manage all your different Work Order States, Status Types and their Descriptions. It allows you to create a custom work flow within a Work Status Type. *Note: the Work Status Manager will be covered later in your future Sprocket Training Sessions. Administration Console – Security Tab Security Group Management – Allows you to manage which Users are in what Groups. Groups - Security Groups are a way for you to manage the access levels of the different groups of users within your Sprocket system. By placing each user in a specific group (or groups) you can then control the screens the user has access to, as well as which ones will be view only, and which ones the user may make modifications to. Master Security - After a user or group has been created, this is where you will set the security permissions for those users/groups to allow or deny access to any object in the system. *Note: Security will be set up according to your company’s needs prior to launching your Sprocket System as per discussions held. Any additional changes to Master Security should be handled with great discretion. Scheduling Console PM Projects – This screen shows a list of all PM (Preventive Maintenance) projects, and access for creating new PM Projects. Schedule Report - Scheduled Reports allows you to schedule a report to be emailed on a regular basis/schedule. Scheduled Events – This screen shows all scheduled events from scheduled reports and inspection batches that have been configured in the system. Asset Management Console • Equipment System Manager – Allows you to create/edit your equipment classification hierarchy. • Equipment – Shows a list of all equipment records in the system • Equipment Types – Shows all equipment type records in the system that you can tie to equipment records • Warranty Types – Shows all warranty type records i.e. manufacturer, extended. • Attribute Templates – Allow you to group multiple attribute types and attributes into a single template to be used across many objects. • Attribute Types - An attribute type is defined as a group of attributes relevant to an object. • Attributes – Attributes are specific classifications within the attribute type SECTION TWO Common Components In this section we will discuss the common components that make up the majority of Sprockets overall design, navigation, use, and interface. We will go over the following in this section: Grids and Columns Search Fields Forms and Tabs Dispatch Actions Sprocket Screens - Grids Grids display a list of records in a column and row views. Each Grid is defined by a Saved Search. This provides different views column, rows and search options based on the saved search selected. Saved searches also provide a way to filter records displayed. IE: My Equipment, My Work Orders. Closed Work Orders Columns – Each Saved search can have its own columns displayed included custom columns. Once a default list of columns are added to a saved search you can show or hide the columns by using Group Security. Sprocket Screens – Search Fields Search fields – Each Saved search can have its own list of available searchable fields. Once a default list of searchable fields is added to the saved search you can show or hide the searchable fields using Group Security. Sprocket Screens - Forms Sprocket Forms are used to view the details of records. There are two types of forms within Sprocket, Static Forms and Customizable Forms. Static Forms are hard coded and cannot be modified; like the Time and materials forms. Custom Forms provide the ability to customized the fields displayed including custom fields. Tabs – Some forms have tabs. Each Tab provides organization to the data displayed that related to the form Sprocket Screens – Dispatch Actions On pages with grids, there is a Dispatch Actions menu at the top right corner of the page. Dispatch Actions are used to quickly process work orders to complete work cycles. You will see these actions on Saved Searches, Work Order Details, and Dispatching Results. To view the Dispatch Actions menu, hover your cursor over the Dispatch Actions button. Once selected, open the Dispatch Action menu and select the appropriate Dispatch Action to apply to the work order(s). So, if you wanted to assign an employee to a work order, you would select the desired work order and select the Assign Employee Dispatch Action and fill in the appropriate fields. Work Management Features SECTION THREE Work Management Features Overview In this section we will discuss commonly used features in the Work Management Console that design your everyday work flow. Request Types Requests (Request Codes) Differences Between Request “Type” and Request “Code” Work Order Requirements and Details Work Order Routing Work Order Status Progression Types of Work Orders – Request Types Sprocket provides different types of work orders. Each type of work order can have a unique status progression like Assigned, In Progress, or Waiting for parts. Custom Request Types should be used when the work order status transition varies from the default Request Types within Sprocket. Work Orders Request Types Services Requests Preventive Work Orders Maintenance Type of Work Orders – Requests (Request Codes) Requests are predefined work activities. They provide a way to keep track of common or repetitive types of work performed by your facility like when a light bulb goes out, or fixing clogged toilet. Requests are also used document procedures for Preventive Maintenance tasks like a monthly PM procedures for an air handler unit. Each Request is assigned to a respective Request Type. An example would be having a Request for a “AHU Monthly PM Procedures” would be assigned to the Request type of Preventive Maintenance. By doing this the system will only show Requests based on the Request Type defined. Requests can also define how a work order is dispatched. This is covered more under Work Order Routing Options. Difference Between Request “Type” and Request “Code” Request Codes - There is sometimes confusion about the differences between a Request Type and a Request Code, Request Types allow you to categorize the different types of work you do. Examples of Request Types are: Corrective Maintenance, Projects, Preventive Maintenance, and Events. A Request Code is a specific subcategory of a Request Type that allows you to further define who the work will be assigned to. Example: You may have a Request Type of "Corrective Maintenance" and then a Request Code of "Plumbing Repair." See the figure below for visual clarification. Work Order Requirements and Details Sprocket provides the ability to customize the fields displayed on a work order form. This can be unique based on the following screens. New Work Order Work Order Details Mobile New work Order Mobile Work Order Details. Each Work Order can also have unique fields based on the Request Type or Request. This may be valuable when different information is needed based on the type of work order. Each field that is displayed has the following properties Required – Each field on the new work order screen and be set as required. When a field is required then it will be displayed with a red boarder around it and will not allow a user’s to submit a work order without providing a valid entry. Read Only - Read only fields will be viewable to the users but the field value cannot be changed. This is useful when using the auto populate feature. Custom Auto Population – Auto populate a field value based on another related field value. Example: Auto populates the Location based on the selection of an equipment record. Work Order Routing Automatic Routing - Sprocket provides many ways to define how work orders are routed. The routing of work orders is primarily defined based on the “Request” being used on the work order. Request - when a request is used on a work order the default information on the request is populated to the work order respective fields. The Sprocket system also checks the request dispatch options to define how the work order should be dispatched. • Disabled - Pulls Employee From Request Code or leaves the Employee field blank • Follow Last Assignment - Uses the employee that was assigned to the most recent Work Order with the same Request Code • Avoid Last Assignment - Uses the same criteria as the Standard heuristic, but deducts 256 points for the Employee that was most recently assigned to a Work Order with the same Request Code • Standard - Matching criteria are given a point value. The employee with the highest points will be automatically assigned to the Work Order • Action Log - Action Log dispatching simply pulls the Employee from Action Log. If the Employee is not specified, the heuristic will fall back to the Standard heuristic Action Log Rules – Action Log Rules provide the ability to automatically assign an Action Log and Employee based on what information is on the work order. Action Logs are another way of viewing work orders. They allow your Sprocket system to filter and automatically dispatch incoming work orders based on specified criteria. An Example of Action Log use: If you always assign work orders with location “X” to employee “Y” then you may create an action log for employee “Y” that lists all work orders for location “X Example: You may create an Action Log Rule that would dispatch work orders that have a specific location, Request Type, Customer to route to a specific employee and action log. You can also use action logs rules to route work based on work shifts. Work Order Routing – Status Progression Custom statuses can be defined for each Request Type. When defining custom statuses you must also assign an associated State. States are predefined stages of a work order life cycle and carry specific functionality for each state. Below are a list of Work order States within Sprocket • Scheduled - Considered the “Open” State in Sprocket. The work order is currently scheduled for work to start or is currently in progress • Waiting for Supervisor Assignment – if the Request on the work order is flagged to require supervisor assignment then the work order will route to the default status assigned to this State. Only the assigned supervisor or a specified Assistant Supervisor can assign the employee. • Waiting for Supervisor Approval - if the Request on the work order is flagged to require supervisor approval, then the work order will route to the default status assigned to this State. Only the assigned Supervisor or a specified Assistant Supervisor can approve the Work Order. • Waiting For Approval- Forces the work request to require only someone who is in the “Work Order Approval” group to approve or deny the work request. • Closed – Closed State is used to Identify when a work order is completed and no additional work is needed. You can have multiple statuses in the Closed State. Each status could be used as work complete codes. • Cancelled – Cancelled state is used to flag a work order that was not completed. Typically used for testing, duplicates or for any work order that was not needed and should be discarded from your work order count. Preventive Maintenance & Asset Management SECTION FOUR Preventive Maintenance & Asset Management Overview In this section we will discuss a few commonly used Preventive Maintenance & Asset Management features in Sprocket. 3 Types of Assets – People, Locations, Equipment Defining a PM Program Collecting Data for your PM Request Codes Preventive Maintenance & Asset Management • Defining PM Program- To best develop the most efficient PM Program o Group assets by Equipment System (classification), schedule and procedure o Balance PM Projects by Classification Physical Location Schedule Emulate Sequencing- Allows you to have multiple schedules tied to different procedures on 1 PM Project, that will only generate the least frequent Schedule when the multiple schedules land on the same recurrence. Skill Sets of the responsible group or people 3 Types of Assets People • People Records • Utilizing PM Projects for scheduled tasks that include, but not limited to • Safety Trainings • Training in general • Employee reviews Locations • Locations • Location based PM Projects • Using attributes • Extended Properties and Templates Equipment • Classifying Equipment • Systems • Types • Attributes Preventive Maintenance & Asset Management PM Request Codes – These will be the Request Codes used to define your procedures and any other details you may need for that particular Preventive Maintenance task. Some important details that may need to be collected are: • Estimate Time and Materials • Assignment, if applicable • Supervisor • Employee • Shop • Craft • Action Log • Procedures • Incorporating Inspections • Kits/Reserved Materials • Attached Files Inventory Features SECTION FIVE Inventory Overview In this section we will discuss the commonly used features and tools used to manage inventory in the Inventory console. Storeroom Restrictions Purchasing Life Cycle Inventory Checkout Search Inventory Features Storeroom Restrictions- You have the ability to restrict specified users/groups from Inventory Items that reside in a specific Storeroom Location using permissions. This will allow you to manage what user/group can issue and/or return items from a given storeroom. Purchasing Lifecycle: • Auto Reorder- Auto Reorder screen lists off all items that have fallen below their specified Reorder Point. From this screen you would be able to select the items you wish to Reorder and run the Auto Reorder Dispatch Action. This action will automatically group all items that will be ordered from the same Vendor and create a Purchase Request for each. OR • Manually create PR (Purchase Request)- The ability manually create a Purchase Request as needed. • Approval- Ability to specify a Dollar Threshold for Approval. Based on that specified Threshold, only the PR Approval group can approve the Purchase Request • Ordering- Ability to have custom print docs designed for your File Copy and Vendor Copy. You have the ability to select which copy you want to Print when Ordering that can be sent via email or fax to the Vendor. • Partially or fully Receiving items- Ability to receive partial shipments and log the shipment information with every receiving transaction • Issuing items upon receipt to work orders and/or Storerooms- Ability to specify a Work Order upon receiving the shipments to immediately issue the item to the work order. Also, you have the ability to specify which storeroom you would like to replenish. Inventory Checkout Search- Designed to easily Issue or Return items to a specified Work Order or Object in the system. Inspection Features SECTION SIX Inspection Overview In this section we will discuss briefly on the general uses and capabilities of the Inspections Console Common Types of Inspections Overview of Capabilities Inspection Features • Inspections Console- The Inspections Console was designed to be able to capture an type of data using customize input questions, which can cause an “Action” to create/modify/delete any object in the system. You are able to tie these Inspections to Work Orders on the New Work Order screen, to Request Codes to show up automatically with the creation of the work order using that Request Code, and on PM Projects where you can tie an Inspection to any combination of Asset: Schedule: Request. • Common Types of Inspections QA inspections- Can trigger new work orders if quality does not meet expectations. Meter Readings- Can trigger work orders or PMs based on the last meter reading Customer Surveys- Can trigger notifications and useful for Reporting purposes Dispatch Actions- Used to manage work flow and records in the System Importing Data- Allows to import large amount of data into the system that will email you when finished Reporting Reporting- Sprocket has a built-in reporting wizard that will allow to create some simple reports with little to no database background, and some more advance reports using custom formulas and functions for the users that have more experience with databases. Sprocket also allows integrations with other 3rd party reporting systems, such as “Crystal Reports” through our Enterprise Reports Module. For the users that would like to see a more graphical representation of reports, Sprocket provides the ability to customize your own Dashboards. What kind of data does your facility need to see, in order to help run operations more efficiently, and improve customer satisfaction? The answer(s) to this question will dictate how you configure your site, collect your data and run your day to day tasks in Sprocket. Some Common Reports: Work Order Ageing Report- This indicator will show open work orders and the time they have been open by 15/30/45/60 Days. Work Orders Created this Month vs. Closed- This Indicator will show the total number of work orders opened by month and closed by month. This will be used to evaluate if more work orders are being open vs closed. This will indicate a growing backlog and may be used to determine if additional resources are needed or productivity improvements should be addressed. Delinquent PM Report- This report will show the PMs open past their projected completion date in days past due. This report is to determine if PM are being completed on time Sprocket Overview You have now learned the overall view and feel of Sprocket. In Session 2 you will learn how to collect your Data for Import into Sprocket. If you have further questions, please contact your Sprocket Consultant.