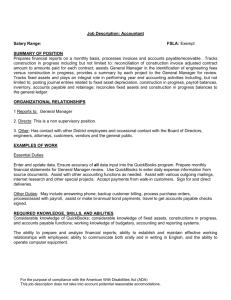Entering and Paying Bills
advertisement

QUICKBOOKS 2012 STUDENT GUIDE Lesson 8 Entering and Paying Bills TABLE OF CONTENTS Lesson Objectives ............................................................................................ 8-2 Using QuickBooks for Accounts Payable ........................................................... 8-3 Entering Bills .................................................................................................... 8-4 Paying Bills ...................................................................................................... 8-6 How QuickBooks Records Your Bill Payment ..................................................... 8-7 Entering and Paying Bills — Review Questions .................................................. 8-9 Review Activities ............................................................................................ 8-10 Answers to Review Questions ......................................................................... 8-11 Lesson 8: Entering and Paying Bills 8-1 LESSON OBJECTIVES To discuss the different ways you can handle bills in QuickBooks To learn how to enter a bill in QuickBooks To use the Pay Bills window to pay a bill in QuickBooks Notes Lesson 8: Entering and Paying Bills 8-2 USING QUICKBOOKS FOR ACCOUNTS PAYABLE Some business owners, especially if they own smaller, home-based businesses, pay their bills when they receive them. Most business owners, however, find it more convenient to pay bills less often. (They also like keeping the cash in the company for as long as possible.) If you don’t plan on paying your bills right away, QuickBooks can help you keep track of what you owe and when you owe it. The money you owe for unpaid bills is called accounts payable. QuickBooks uses the Accounts Payable account to track all the money you owe. Like any QuickBooks balance sheet account, the Accounts Payable account has a register where you can view all your bills at once. To see the Accounts Payable register: 1. From the Lists menu, choose Chart of Accounts. 2. Double-click Accounts Payable in the list to open the register. The register keeps track of each bill you have entered, shows you the due date, and keeps a running balance of all the bills you owe. As a business owner, this helps you forecast your cash flow, and the QuickBooks reminder system helps you pay your bills on time. 3. Press Esc twice to close the open windows. Notes Lesson 8: Entering and Paying Bills 8-3 ENTERING BILLS When you receive a bill from a vendor, you should enter it into QuickBooks as soon as you can. This keeps your cash flow forecast reports up to date and doesn’t give you the chance to set aside a bill and forget about it. To enter a bill: 1. From the Vendors menu, choose Enter Bills. 2. In the Vendor field, type Willis Advertising, and then press Tab. 3. When QuickBooks displays a message telling you that Willis Advertising is not on the Vendor list, click Quick Add. 4. In the Amount Due field, type 1500. 5. Click in the Bill Due field. 6. Click in the Account column on the Expenses tab and type Printing. 7. Press Tab to accept Printing and Reproduction as the account. 8. Type 1450 to change the amount from 1,500 to 1,450. 9. Click in the Account column below Printing and Reproduction. Lesson 8: Entering and Paying Bills 8-4 10. From the drop-down list, choose Freight & Delivery, and then press Tab. 11. Click Save & Close to record the bill. Notes Lesson 8: Entering and Paying Bills 8-5 PAYING BILLS When you start QuickBooks or open a QuickBooks company file, a Reminders window appears that tells you whether you have transactions to complete, such as bills to pay or money to deposit. (If you don’t see the Reminders window, turn it on by choosing Preferences from the Edit menu.) When QuickBooks tells you that you have bills due, you can display the Pay Bills window and select the bills you want to pay. To pay a bill: 1. From the Vendors menu, choose Pay Bills. 2. Select the To be printed option. 3. Select the Willis Advertising bill by checking the box in the column to the left of the bill. 4. Click Pay Selected Bills. 5. You could print the checks at this point, but for this exercise click Done. Notes Lesson 8: Entering and Paying Bills 8-6 HOW QUICKBOOKS RECORDS YOUR BILL PAYMENT When you pay $1,500 on a bill through the Pay Bills window, QuickBooks makes an entry in the accounts payable register, showing a decrease of $1,500 in the total payables. It also creates a check from your checking account to pay the bill. To see the entry in the accounts payable register: 1. From the Company menu, choose Chart of Accounts. 2. In the Chart of Accounts, double-click the Accounts Payable account. 3. Close the accounts payable register. To see the entry: 1. In the Chart of Accounts, double-click Checking. 2. Select the Willis Advertising transaction. Lesson 8: Entering and Paying Bills 8-7 3. On the toolbar, click Edit Transaction. 4. From the Window menu, choose Close All to close all the open QuickBooks windows. 5. Click Home in the icon bar to open the Home page. Notes Lesson 8: Entering and Paying Bills 8-8 ENTERING AND PAYING BILLS — REVIEW QUESTIONS 1. You use the ____________________________ account to track money that you owe to vendors. 2. List the two steps involved in using the accounts payable features in QuickBooks: a. b. ________________________________________________________________ ________________________________________________________________ 3. When you make a payment (from the checking account) in the Pay Bills window, you can see the transactions in the __________________ and ____________________________ registers. 4. True or false: When tracking accounts payable in QuickBooks, the Enter Bills window is the only place you can enter bills and vendor credits. a. b. True False 5. Which of the following tasks can you perform in the Pay Bills window? a. b. c. d. Enter a partial payment on an outstanding bill Make a payment using a credit card Pay all outstanding bills All of the above 6. You paid a vendor $1,000.00 through the Pay Bills window (using the Checking account). QuickBooks automatically creates a journal entry that: Deletes the bill. Shows $1,000.00 as a Credit in Accounts Payable and shows $1,000 as a Debit in the Checking account. c. Shows $1,000.00 as a Debit in Accounts Payable and shows $1,000 as a Credit in the Checking account. d. Shows $1,000.00 as a Debit in Accounts Payable and shows $1,000 as a Credit in the Accounts Receivable. a. b. Lesson 8: Entering and Paying Bills 8-9 REVIEW ACTIVITIES 1. Write a check to a vendor, assigning the amount to more than one expense account. 2. Enter a bill in the Enter Bills window, and then view the bill transaction in the accounts payable register. 3. Pay the bill using the Pay Bills window. Lesson 8: Entering and Paying Bills 8-10 ANSWERS TO REVIEW QUESTIONS 1. You use the accounts payable account to track money that you owe to vendors. 2. List the two steps involved in using the accounts payable features in QuickBooks: a. b. Enter bills Pay bills 3. When you make a payment (from the checking account) in the Pay Bills window, you can see the transactions in the checking and accounts payable registers. 4. True or false: When tracking accounts payable in QuickBooks, the Enter Bills window is the only place you can enter bills and vendor credits. True b. False You can also enter bills and vendor credits directly in the accounts payable register, which may allow for faster data entry. a. 5. Which of the following tasks can you perform in the Pay Bills window? Enter a partial payment on an outstanding bill Make a payment using a credit card Pay all outstanding bills d. All of the above a. b. c. 6. You paid a vendor $1,000.00 through the Pay Bills window (using the Checking account). QuickBooks automatically creates a journal entry that: Deletes the bill. Shows $1,000.00 as a Credit in Accounts Payable and shows $1,000 as a Debit in the Checking account. c. Shows $1,000.00 as a Debit in Accounts Payable and shows $1,000 as a Credit in the Checking account. d. Shows $1,000.00 as a Debit in Accounts Payable and shows $1,000 as a Credit in the Accounts Receivable. a. b. Lesson 8: Entering and Paying Bills 8-11