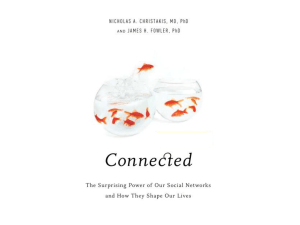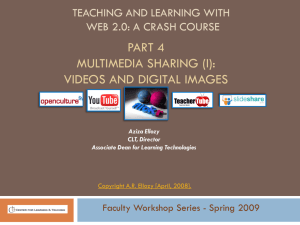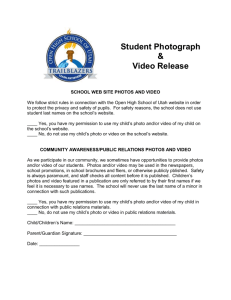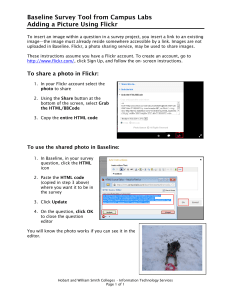That is the simple side of search in youtube.
advertisement

Welcome to BCC Classroom 2.0 Faculty can learn and use the tools bundled in the category of Web 2.0 to enhance classroom instruction and interaction with students. This guide has been prepared for BCC faculty to be viewed independently (self-guided) or as a tool for one-on-one or group exploration with the CTL staff. Following are some terms and brief descriptions that are explored in these tutorials. All topics are linked to further information on the topic. Term Description Important: Link to topic materials by hovering over topic, holding ctrl key and then left click. Blogs Blogs, or Weblogs, are easily created and updateable websites that allow the author (such as an instructor) to create a website for classroom interaction with students. Blogs are becoming a standard communication method used by faculty and students. Class information can be made available 24/7. Blogs provide a forum for student and faculty comments/questions. Tutorials: http://blog.com/ EduBlog Tutorials: http://edublogs.org/10-ways-to-use-your-edublog-to-teach EduBlog Samples: http://blogs.cornell.edu http://blogs.cccc.vic.edu.au http://mybcd.org/ How to create a blog with blogger http://www.youtube.com/watch?v=BnploFsS_tY http://www.commoncraft.com/blogs Samples sites: http://tinyurl.com/636vh5 http://21classes.com/ Flickr Tutorials: Flickr is an image and video hosting website, web services suite, and online community platform. In addition to being a popular website for users to share personal photographs, the service is widely used by bloggers as a photo repository. As of October 2009, it claims to host more than 4 billion images. http://www.flickr.com/tour/ Flip Video http://www.flickr.com/ http://www.flickr.com/creativecommons Off-line tutorial: Flickr Official site: http://www.flickr.com/ GoogleDocs Tutorials: Getting started with Google docs Google Docs is a free online http://edutech.msu.edu/online/GoogleDocs/GoogleDocs.html program that allows users to create documents, spreadsheets and Google Docs Tutorial for Teachers presentations online and share http://www.youtube.com/watch?v=urrvY0YQWE4 them with others for collaboration. This allows educators and students to share their work with others, collaborate on assignments, and save documents online for access at school or at home. [Google docs can be made available to BCC students over time, as BCC student email does include the Google Docs automatically.] Podcasts Podcasts use the iTunes platform to store recorded lectures [also videos or narrated slideshows] so that students may either listen the content online, or download the content to an iPod or other MP3 player. BCC is establishing an “iTunes University” page so that faculty may upload recorded lectures for students to review. Tutorials: http://www.feedforall.com/podcasting-tutorial.htm How to Podcast http://www.how-to-podcast-tutorial.com/00-podcast-tutorialfour-ps.htm How to create a podcast http://www.youtube.com/watch?v=-hrBbczS9I0 Learning Podcasting http://www.wise-women.org/tutorials/podcast/ Samples sites: http://www.lifescript.com/Life/Timeout/Chill/A_Beginners_Gu ide_To_Podcasting.aspx? RSS RSS stands for "Really Simple Syndication." It is a way to easily distribute a list of headlines, update notices, and content to a wide number of people. It is used by computer programs that organize those headlines and notices for easy reading. An example of RSS is the Google News site, which lists headlines from newspapers around Tutorials: What is RSS? http://rss.softwaregarden.com/aboutrss.html Tutorial: Create RSS Feeds for your website http://www.labnol.org/internet/create-rss-feed-forwebsites/5470/ RSS Tutorial http://rss-tutorial.com/ How to make a RSS/Feed in about a minute the world. http://www.youtube.com/watch?v=liIdmMsJSYo Skype Tutorials: Skype enables millions of individuals and businesses to make free video and voice calls, send instant messages and share files with other Skype users over the Internet (this is known as Voice over Internet Protocol (VIOP). Every day, people also use Skype to make low-cost calls to landlines and mobiles. Skype video tutorial http://forum.skype.com/index.php?showtopic=41492 http://about.skype.com/ Social Bookmarking Tutorial and Samples site: Wiki Wiki Tutorials: http://docs.thinkfree.com/docs/view.php?dsn=858149 http://www.youtube.com/watch?v=qbhCmnjg3Ys http://www.youtube.com/watch?v=ZgyUvMYGY8g Wikipedia A free online encyclopedia. The name is a portmanteau of the Wikipedia link - http://www.wikipedia.org Wikispaces link – Free wikis provided with registration. http://www.wikispaces.com Hawaiian word for quick, "wiki", and "encyclopedia.” Tutorials: Actively updated in over 100 http://en.wikipedia.org/wiki/Wikipedia:About languages, the English language Wikipedia contains over 1.5 million articles Social Networking Introduction: A social network site consists of a user’s profile with personal information, his/her social links, and a variety of additional services, such as chat, photo repository, links, and blogs. http://www.ning.com http://docs.thinkfree.com/docs/view.php?dsn=858149 Social Networking sites used for Education: http://www.edmodo.com/ Create a YouTube Account YouTube How to Search YouTube WordPress link: WordPress http://www.wordpress.com A blog platform that offers free space to bloggers who set up their own websites. It supports links, audio, video, images, web pages, polls, “widgets,” and many other features Back to Index Page 1 What is Flickr 2 Upload 3 Edit 4 Organize 5 Share 6 Maps 7 Make Stuff 8 Keep in Touch Upload There are 5 simple ways to upload your photos and videos to Flickr via the Flickr Uploadr (available for both PC and Mac) via iPhoto, Aperture, or Windows XP plug-in via our upload web page via email via various free third-party desktop programs And if you're not near a computer? Snap a photo or video on your mobile phone, email it to Flickr, and have it appear on the site in seconds The Flickr Uploadr Edit Editing your photos is easy with our partner, Picnik. Get rid of red eye, crop a photo or get creative with loads of different effects! Start by clicking the "Edit Photo" button in the toolbar above your photo. Click on the "Edit Photo" button to get started. If this is the first time you've clicked on the "Edit Photos" button, you will be asked to pass through the step of authorizing Picnik to load up your photos. (You'll only have to do this once.) Enable Picnik to open inside your Flickr account. After you've authorized Picnik, edit your photo to your heart's content! Then just click "Save" and you're all done. Experiment with the Picnik editing features. 1 What is Flickr 2 Upload 3 Edit 4 Organize 5 Share 6 Maps 7 Make Stuff Organize Sets are a grouping of photos and videos that you can organize around a certain theme, such as Our Hawaii Trip. You can use them to highlight your favorite photos and videos, or make an album that is only pictures of your dog, or of photos and videos you've taken with a particular camera. A user's sets page A set 8 Keep in T Collections are a grouping of Sets (or other Collections) so you can organize around grander themes, such as People, Travels, or by year (2007, 2006, etc). A user's Collections Page A Collection The Organizr is where both Collections and Sets are created. It also allows you to perform common tasks on large batches of photos and videos, such as tagging, changing permissions, or editing timestamps. It’s really rather handy. Organize your Sets & Collections Share With millions of users, and hundreds of millions of photos and videos, Flickr is an amazing photographic community, with sharing at its heart. Groups are a way for people to come together around a common interest, be it a love of small dogs, a passion for food, a recent wedding, or an interest in exploring photographic techniques. And if you can’t find a group which interests you, it’s super-easy to start your own. Groups can either be public, public (invite only), or completely private. Every group has a pool for sharing photos and videos and a discussion board for talking. A group's homepage a new group Privacy is a common area for concern on the web, but on Flickr it’s easy to control who you share your images with. For each of your photos and videos on Flickr you can set: privacy level, which determines who can see your image usage license, so your copyrights are protected content type, flag your photos and videos as either photos and videos, artwork/illustrations, or screenshots safety level, so other members only see images within their specified comfort zones Example of setting a photo or video's privacy level 1 What is Flickr 2 Upload 3 Edit 4 Organize 5 Share 6 Maps 7 Make Stuff Maps Great shot - where'd you take that? Flickr's great for exploring photos and videos by photographer, tag, time, text, and group, and now it's also great for exploring photos and videos by place. Map showing geotagged photos Drag-and-drop your photos and videos onto a map (using the Organizr) to show where you took them, or browse a world map to see where other people have been and what they saw. 8 Keep in T Make Stuff Do more with your photos! Turn your Flickr images into beautiful prints, cards, photo books, calendars, and much more on Snapfish. Use your favorite Flickr images to create stuff on Snapfish. Check out what you can make or head over to the Snapfish Group for more ideas! Prints High-quality prints and enlargements to showcase your best images. Choose matte or glossy finish, add borders or create a collage photo. Then pick up in-store or get home delivery. Posters Let your best images live large! Choose from a variety of different sizes to decorate your home or office—up to 20" x 30". Superior quality paper and fade resistant for 200 years. Mail order or pick up in-store. Cards Create customized cards that stand out from the rest. Choose from hundreds of designs that let your photos do the talking for you. Plus, personalize the front, inside, and back. Photo books Create a portfolio of your best images or showcase them in a coffee table book. Choose from several different styles, themes, and hard- or soft-cover. Calendars Let your best images inspire you all year long. Personalize individual dates with photos to remember special events. Available in a variety of sizes, styles and designs. Printed on top-quality paper with sturdy spiral binding. Collage Products All your great photos together to tell the whole story. Turn your amazing images into art with collage posters and canvases. Or create fun unique collage gifts with mugs and prints. Canvas All your great photos together to tell the whole story. Turn your amazing images into art with collage posters and canvases. Or create fun unique collage gifts with mugs and prints. Next: Keep in Touch » 1 What is Flickr 2 Upload 3 Edit 4 Organize 5 Share 6 Maps 7 Make Stuff Keep in Touch Friends, Family, and Contacts Building relationships on Flickr is easy. When you add someone as a contact you can also choose to add them as your Friend or Family (or both). Adding a contact is easy Choosing one or more contact-types Using the “Contacts” page, or by subscribing to a daily email, you're able to keep up to date with what your buddies are doing. And they can do the same for you. Guest Pass If you’d like to share your private photos and videos with people who don’t have a Flickr account (like, your Grandma, or friends from a wedding), you can use our Guest Pass feature to grant them special access. You’re able to expire the passes whenever you like. 8 Keep in T Manage your Guest Passes Notes and Comments Posting photos and videos for friends and family to see is much more rewarding when they’re able to leave you feedback. Notes allow contacts to leave messages directly on your photos and videos (don’t worry, they only appear when you mouseover the image), while comments allow for a more general discussion below the image. Reading notes left on a photo or video, with comments below And that's the end of our short tour, so... Flickr is an image and video hosting website, web services suite, and online community platform. In addition to being a popular website for users to share personal photographs, the service is widely used by bloggers as a photo repository.[1] As of October 2009, it claims to host more than 4 billion images.[2] Back to Index Page Introduction to Blogs and Wikis A blog (a contraction of the term weblog) is a website, usually maintained by an individual with regular entries of commentary, descriptions of events, or other material such as graphics or video. Entries are commonly displayed in reverse-chronological order. [Wikipedia] A wiki is a page or collection of Web pages designed to enable anyone who accesses it to contribute or modify content, using a simplified markup language.[1][2] Wikis are often used to create collaborative websites and to power community websites. [Wikipedia] Blogs and wikis share some common traits: They are both websites. They are both user-generated (the content of blogs and wikis is created by the actual people who use the blogs or wikis) They are based on the notion that multiple viewpoints are valuable, and the technology allows those viewpoints to be `transparently reflected in socially constructed documents or stories What are wikis better at than blogs: Wikis are better at archiving information for easy access. Wikis are better at gathering information from a group of people. For example, the wiki Library Success collects information from librarians around the world. What are blogs better at than wikis: Blogs are better at quickly sharing new information. Blogs are better at starting and maintaining a dialog between the publisher and reader. EXAMPLES Wikipedia - Wikipedia is a free online encyclopedia. The name is a portmanteau of the Hawaiian word for quick, "wiki", and "encyclopedia.” Actively updated in over 100 languages, the English language Wikipedia contains over 1.5 million articles http://www.wikipedia.org Wikispaces – Free wikis provided with registration. http://www.wikispaces.com Wordpress – Is a blog platform that offers free space to bloggers who set up their own websites. It supports links, audio, video, images, webpages, polls, “widgets,” and many other features http://www.wordpress.com Blogspot – Blogspot is another free blog site which uses the “Blogger” blog technology. Blogger was created by Pyra Labs, which was bought by Google in 2003. http://www.blogspot.com Back to Index Page How To Search Youtube. Start by going to the Youtube website. Then enter key words into the search bar. Here is where the keywords go. These are descriptive words there should help narrow down what you are looking for. The default is for video searches but you can also search for Channels. (Author’s have accounts that are channels.) Example: searched for “Calculus” Some of the results are useful and some are garbage but in yellow are the number of results I got for the search. The highlighted section points out different ways to order the results. Defaults are “Relevance” “Anytime” and “All.” Relevance can be replaced with “Date Added,” “View Count,” or “Rating.” Anytime can be replaced with “Today,” “This Week,” or “This Month.” All can be replaced with “Partner Videos,” “Annotations,” or “Closed Captions.” These are suggested searches to help narrow down results. Even if you do a video search and change your mind and decide channel would have been better, you can click the word “Channels” and it will show a list of related channels. Display is the remaining feature in the bar. It changes the layout from rows to thumbnails. That is the simple side of search in youtube. Advanced searching Many of these features are self explanatory. Under Settings the two options do the following. Display query suggestions as I type. While you type the keywords a list of suggestions and similarly spelled words will show up under keywords box. Filter videos that may not be suitable for minors. If the video has been flagged by the poster to be for 18 and up this video will be filtered out. This usually includes vulgar language and violence but porn isn’t allowed on this site. Within the find results section of the advanced searches there are a number of keyword boxes with different purposes. The first is the default box that regular searches use. “Will all of the words.” All results will have all the listed words. “With the exact phrase” means it will have all the words in that box in that exact order. “With at least one of the words” will make sure there is a minimum of one of the words listed in that box. “Without the words” offers a way to remove some common results that may not fit your topic but the words you supply in the keyword box could fit it An example of this would be I did a search for Calculus but got a bunch of music videos and movie clips to an MTV spoof on boybands that has a song that repeatedly has the word calculus as a lyric. So some things I could type in this box would be the word “together” or “2gether” which would lessen the number of those results. Another note if you want to have a shortcut remove words put a minus in front of the word in the regular search keyword box when not in the advanced page. Location -when posting a video there is a prompt asking where this video was shot. Also any fields left blank won’t be applied to the search. The “Refine Further by:” section breaks down into these options. Duration- Short (under 4min) Medium (4 to 20 min) Long (more than 20 min) Language- if you want to limit the results to only English pick English. There is a long list of languages. Category- if you want to narrow it using the category feature click “specific categories.” The section of categories will become visible then. Many people will not put many of these on their videos so this is not recommended. The last two are the sorting features covered on the results page but if you wish to set these right away here they are. Back to Index Page Back to Index Page How to Create an Account for YouTube The URL Is HTTP://WWW.YouTube.com Click the Sign up link. Then enter your information and Click the Create my Account link. (The password it asks for is not the password to your email but the password you are setting up for the youtube account.) It will take you to this screen if you typed everything correctly. After that you go to the email that was entered into the account. Open the email from Youtube. Either click the link or copy and paste the URL into the browser. The link should lead to a page similar to the picture below. Now you can upload videos and “favorite” other people’s videos from your new account. Back to Index Page