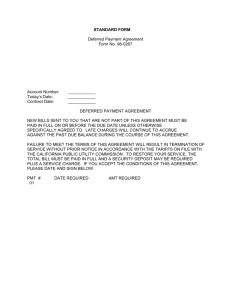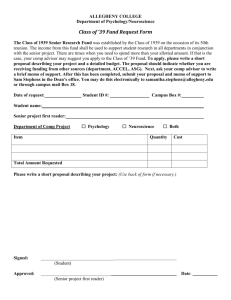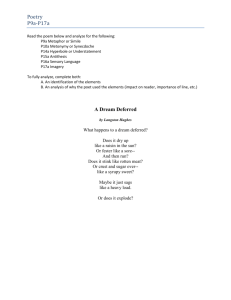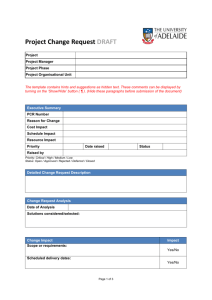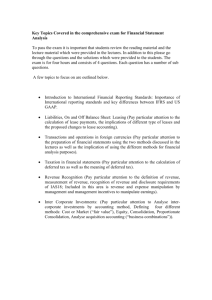Deferred Compensation Plans Setup and Maintenance v2_0_2
advertisement

Ingenuity Documentation
DEFERRED COMPENSATION PLANS
SETUP AND MAINTENANCE
Ingenuity v2.0.2
1
August, 2013
All ideas and information contained within these documents are the intellectual property rights of Infinisource. These
documents are not for general distribution and are meant for use only by Infinisource and trusted partners. Unauthorized
distribution of these documents, in any form or means including electronic, mechanical, photocopying or otherwise is
prohibited.
Ingenuity Documentation
REVISION HISTORY
Revision history by author is indicated below:
Date
Author
Version
Description
September,
2012
Laura Milam
v1.0
Documentation for existing functionality
November
2012
Laura Milam
v1.0
Added additional scenarios, in Troubleshooting Deferred Comp
Issues section, for employer match not calculating
December
2012
Laura Milam
v1.0
Added client Miscellaneous fields, that are not included in a
misc data set, to the new hire probation period Length of
Service Date drop-down
3/29/2013
Laura Milam
v1.0.57
1) Added ‘Effective Date Based On’ option to base start / stop
dates on Period End Date (default) or Pay Date.
2) Added Eligible Employees report to benefit plans Eligibility
tab.
5/10/2013
Laura Milam
v2.0.0
1) Changed ‘Eligibility’ tab name to ‘Plan Eligibility’.
2) Added new tab, ‘Match Eligibility’.
3) Added Match Eligibility to troubleshooting section.
6/21/2013
Laura Milam
v2.0.1
1) Added new ‘Start On’ and ‘Start Matching On’ options for
first of each month, first of quarters, first of semi annual
periods.
2) Updated employer match memo calculation logic to not
calculate Override Amounts or Percents unless employee has
an active plan record and is eligible for the match.
8/2/2013
Laura Milam
Ingenuity v2.0.2
v2.0.2
1)
Updated Auto Enroll logic to exclude terminated
employees.
2
August, 2013
All ideas and information contained within these documents are the intellectual property rights of Infinisource. These
documents are not for general distribution and are meant for use only by Infinisource and trusted partners. Unauthorized
distribution of these documents, in any form or means including electronic, mechanical, photocopying or otherwise is
prohibited.
Ingenuity Documentation
1
INTRODUCTION ................................................................................................................................... 5
1.1
DOCUMENT FORMAT ...............................................................................................................................5
2
OVERVIEW .......................................................................................................................................... 6
3
CLIENT SETUP ...................................................................................................................................... 8
3.1
NEW CLIENT WIZARD...............................................................................................................................9
3.1.1
New Client Wizard > Benefits page ............................................................................................9
3.2
CLIENT BENEFIT TYPES............................................................................................................................10
3.2.1
Benefit Types ............................................................................................................................10
3.3
CLIENT THIRD PARTIES ...........................................................................................................................12
3.3.1
Third Party Setup ......................................................................................................................12
3.4
CLIENT DEDUCTIONS ..............................................................................................................................14
3.4.1
Client Deductions tab ...............................................................................................................14
3.4.2
Calculation Parameters tab ......................................................................................................15
3.4.3
Dollars Limit tab .......................................................................................................................17
3.4.4
Payees tab ................................................................................................................................17
3.5
CLIENT MEMO CALCULATIONS .................................................................................................................18
3.5.1
Client Memos tab .....................................................................................................................18
3.5.2
Calculation Parameters tab ......................................................................................................20
3.5.3
Dollars Limit tab .......................................................................................................................21
3.5.4
Payees tab ................................................................................................................................22
3.6
CLIENT DEFERRED COMP PLANS ...............................................................................................................23
3.6.1
Plans tab ...................................................................................................................................23
3.6.2
Plan Eligibility tab .....................................................................................................................30
3.6.3
EE Contribution Plan Matches tab ............................................................................................31
3.6.4
Eligible Wage Plan Matches tab ...............................................................................................35
3.6.5
Calculating Employee Contribution and Employer Match on Different Eligible Wages ...........37
3.6.6
Additional Calculation Notes ....................................................................................................37
3.6.7
Match Eligibility tab .................................................................................................................38
3.7
ADDING A DEDUCTION / MATCH TO AN EXISTING DEFERRED COMP PLAN ........................................................39
3.8
MULTIPLE DEFERRED COMP PLANS FOR THE SAME BENEFIT TYPE ...................................................................39
3.9
DEFERRED COMP PLAN WITH ONE DEDUCTION / MULTIPLE MATCHES ............................................................40
3.10 ADDING A DEFERRED COMP PLAN FOR DIFFERENT BENEFIT TYPES ..................................................................40
4
EMPLOYEE SETUP .............................................................................................................................. 42
4.1
USING EMPLOYEE BENEFIT PLANS ............................................................................................................42
4.1.1
Employee Benefit Plans ............................................................................................................42
4.2
USING EMPLOYEE DEDUCTIONS ...............................................................................................................46
4.2.1
Example - Employee Deductions > Benefit Plans Used .............................................................46
4.2.2
Example – Employee Deductions Used .....................................................................................47
Ingenuity v2.0.2
3
August, 2013
All ideas and information contained within these documents are the intellectual property rights of Infinisource. These
documents are not for general distribution and are meant for use only by Infinisource and trusted partners. Unauthorized
distribution of these documents, in any form or means including electronic, mechanical, photocopying or otherwise is
prohibited.
Ingenuity Documentation
4.3
EMPLOYEE MEMO CALCULATIONS ............................................................................................................48
4.3.1
Example - Employee Memo Calculations > Benefit Plans Used ................................................48
4.3.2
Example – Employee Memo Calculations Used ........................................................................49
5
TROUBLESHOOTING DEFERRED COMP ISSUES................................................................................... 50
5.1
5.2
5.3
5.4
5.5
6
REPORTS AND EXPORTS .................................................................................................................... 53
6.1
6.2
6.3
7
EMPLOYEE DEDUCTION IS INCORRECT........................................................................................................50
EMPLOYEE DEDUCTION NOT CALCULATING ................................................................................................50
EMPLOYER MATCH DOUBLED ON CONVERSION RUNS ..................................................................................51
EMPLOYER MATCH CALCULATION IS INCORRECT ..........................................................................................51
EMPLOYER MATCH NOT CALCULATING ......................................................................................................52
RETIREMENT REPORT .............................................................................................................................53
REPORT WRITER ...................................................................................................................................53
CUSTOM REPORTS AND EXPORTS .............................................................................................................53
SYSTEM SETUP .................................................................................................................................. 54
7.1
SYSTEM MAPPINGS ...............................................................................................................................54
7.2
SYSTEM BENEFIT TYPES ..........................................................................................................................55
7.2.1
Benefit Type tab .......................................................................................................................55
7.2.2
Limits tab ..................................................................................................................................57
7.3
SYSTEM CALCULATIONS ..........................................................................................................................59
7.3.1
Deferred Comp System Calculations .........................................................................................59
7.4
SYSTEM MEMO CALCULATIONS................................................................................................................62
7.4.1
System Memo Calculations tab ...............................................................................................62
7.4.2
Calculation Parameters tab ......................................................................................................64
7.4.3
Year End Designation tab .........................................................................................................65
7.5
SYSTEM DEDUCTIONS .............................................................................................................................66
7.5.1
System Deductions tab .............................................................................................................66
7.5.2
Calculation Parameters tab ......................................................................................................68
7.6.2
Year End Designation tab .........................................................................................................69
Ingenuity v2.0.2
4
August, 2013
All ideas and information contained within these documents are the intellectual property rights of Infinisource. These
documents are not for general distribution and are meant for use only by Infinisource and trusted partners. Unauthorized
distribution of these documents, in any form or means including electronic, mechanical, photocopying or otherwise is
prohibited.
Ingenuity Documentation
1 Introduction
Almost all clients offer their employees some sort of deferred compensation (a.k.a. deferred comp)
plan. Examples of deferred comp plans include 401(k), 403(b), 408(p), 408(k), etc. The Ingenuity
application provides the ability to manage the plans, the employee contributions, and the employer
contributions.
In this document we’ll cover the system, client, and employee level setup and maintenance. We’ll
also cover the flexibility of deferred comp plan setups for handling all requirements:
Third Party Administratior (TPA ) information
Maintaining limits (system and employee)
New hire probation periods and termination rules for employee contributions and employer
match
Using the Auto-Enroll All Employees feature
Calculating the employee contribution and employer contribution on different wage
accumulations
Setting up plans with multiple employee contributions
Setting up plans with multiple employer contributions
Setting up employer contributions for employees that don’t contribute to the deferred comp
plan
Setting up multiple plans for different deferred comp types
Setting up multiple plans for the same deferred comp type
The difference between using employee Deductions and employee Benefit Plans
Troubleshooting deferred comp calculation issues
1.1
Document Format
This document contains the following sections:
Client Setup
Employee Setup
Troubleshooting
System Setup: This section is at the end of the document because the system level tables
rarely needs to be updated after setup. The intent of including this section is to give a
complete overview of deferred compensation plan setup.
Ingenuity v2.0.2
5
August, 2013
All ideas and information contained within these documents are the intellectual property rights of Infinisource. These
documents are not for general distribution and are meant for use only by Infinisource and trusted partners. Unauthorized
distribution of these documents, in any form or means including electronic, mechanical, photocopying or otherwise is
prohibited.
Ingenuity Documentation
2 Overview
Following is an overview of the data elements used for deferred comp deductions and memo
calculations. All of these will be covered in detail:
System Calculations
There is a system calculation used to calculate deferred comp plan matches.
It is
$CalculateBenefitPlanMatch. This calculation is only used for deferred comp plan matches and
currently exists in your system. This calculation should NEVER be updated.
Employee contributions are a flat dollar amount or a percent. There is also an existing calculation
for this. If a client requires a custom calculation, please contact your Support Team.
System Mappings
There is a system mapping for ‘Deferred Comp Eligible Wages’. This is used to define the pay
items that are included deferred comp eligible wages.
System Benefit Types
System benefit types are used in the setup of system deductions, system memo calculations, and
client benefit types. The system benefit type defines benefit category, allow beneficiaries option,
eligible wage mapping, and annual dollar limits.
System Memo Calculations
System memo calculations are used in the setup of the client memo calculations. The system
memo calculation defines the the taxability, the benefit type, the third party type, the calculation,
and the W2 box.
System Deductions
System deductions are used in the setup of client deductions. The system deduction defines the
taxability, the benefit type, the default match earning, the third party type, the calculation, and the
W2 box.
Client Third Parties
Client third parties are setup to generate payments to the deferred comp third party administrator
(TPA).
Client Deductions
Client deductions are setup for the employee contribution. The deductions can be setup while
going through the New Client Wizard or after. When a client deferred comp deduction is setup, a
record is automatically added to the client Benefit Type table using the benefit type attached to the
system deduction.
Client Memo Calculations
Client memo calculations are used to calculate and store the employer contribution. Client memo
calculations can be setup on the client Memo Calculations screen or on the Deferred Comp > EE
Contribution Plan Matches tab and/or the Eligible Wage Plan Matches tab.
Ingenuity v2.0.2
6
August, 2013
All ideas and information contained within these documents are the intellectual property rights of Infinisource. These
documents are not for general distribution and are meant for use only by Infinisource and trusted partners. Unauthorized
distribution of these documents, in any form or means including electronic, mechanical, photocopying or otherwise is
prohibited.
Ingenuity Documentation
Employee Benefit Plans
When the ‘Auto Enroll All Employees’ option is selected for a deferred comp plan, an employee
Benefit Plan record is added for every Active and Inactive employee. A record is not added for
Terminated employees. Clients can use the employee Benefit Plans screen to maintain deferred
comp plans or the employee Deductions screen. An employee must have a deferred comp Benefit
Plan record in order for their deferred comp deduction and employer match to calculate. The
Benefit Plan screen is also used to override the plan limit for individual employees. It is
recommended that the ‘Auto Enroll All Employees’ option is always selected for the Deferred Comp
Plan.
Employee Deductions
The employee Deductions screen can be used to enter the per schedule percent or amount for the
deferred comp plan. If the client chooses to use the employee Benefit Plans screen to maintain the
deferred comp plans, this screen is not available for updating the amount or percent.
Ingenuity v2.0.2
7
August, 2013
All ideas and information contained within these documents are the intellectual property rights of Infinisource. These
documents are not for general distribution and are meant for use only by Infinisource and trusted partners. Unauthorized
distribution of these documents, in any form or means including electronic, mechanical, photocopying or otherwise is
prohibited.
Ingenuity Documentation
3 Client Setup
This section covers the client tables used in setting up a deferred comp plan. 401k is being used
as a sample setup. But, the instructions are the same for every deferred comp plan type.
A deferred comp plan setup uses the following client tables:
Benefit Types: A benefit type must exist for the deferred comp type. It is used when setting
up the deferred comp plans and uses parameters defined at the system level. The benefit
type records are automatically added when a deferred comp plan type is selected in the
New Client Wizard or when a deferred comp deduction is added in client Deductions.
Third Parties: If the client wants to send a check or ACH payment to their deferred comp
TPA, third party payee records can be setup and attached to the client Deductions and
Memo Calculations.
Deductions: A deduction must exist in order to take a percent or flat amount. Deductions
also need to be setup in order to take loan amounts, if applicable. The deduction records
are automatically added when a deferred comp plan type is selected in the New Client
Wizard or they can be added in client Deductions.
Memo Calculations: Memo calculations must exist in order to calculate employer deferred
comp matches. Memco calculation records are automatically added when employer
matches are setup in client Deferred Comp Plans. Memo calculations, for deferred comp
matches, cannot be added in client Memo Calculations.
Eligibility Rules: These are optional and only need to be setup if a client applies eligibility
rules to deferred comp plans.
Deferred Comp Plans: A deferred comp plan must exist in order to maintain deferred
comp eligible wages, new hire probation periods, match probation periods, enrollment,
match calculations, and deductions associated with the plan.
Ingenuity v2.0.2
8
August, 2013
All ideas and information contained within these documents are the intellectual property rights of Infinisource. These
documents are not for general distribution and are meant for use only by Infinisource and trusted partners. Unauthorized
distribution of these documents, in any form or means including electronic, mechanical, photocopying or otherwise is
prohibited.
Ingenuity Documentation
3.1
New Client Wizard
When completing the New Client Wizard, a deferred compensation type can be selected. Selecting
a deferred compensation type here will automatically setup a benefit type record and deductions. If
a deferred compensation type is not selected, in the New Client Wizard, the deferred comp benefit
type and deduction records will not be setup for the client. These can be added, after completing
the New Client Wizard, using the client Benefit Types and client Deductions screens.
3.1.1 New Client Wizard > Benefits page
This section of the New Client Wizard allows a user to select a deferred compensation type:
3.1.1.1 Deferred Compensation
This drop-down contains a list of system benefit types where the Benefit Category = Deferred
Compensation. A client Benefit Type record will be added. The benefit type can be edited, after
completing the New Client Wizard, in client Benefit Types. The record only needs to be edited if
the client does not want to use the default Title or if they want to add Eligibility Rules to the benefit
type.
3.1.1.1.1 Multiple Deferred Compensation Types
If a client has multiple deferred compensation plans (i.e. 401K and 403B), only one can be setup
via the New Client Wizard. Any others will have to be setup after completing the New Client
Wizard.
3.1.1.2 Deduction List
Once a deferred compensation type is selected, a list of deductions will display. This list is
comprised of all system deductions where the Benefit Type = the selection made in the Deferred
Ingenuity v2.0.2
9
August, 2013
All ideas and information contained within these documents are the intellectual property rights of Infinisource. These
documents are not for general distribution and are meant for use only by Infinisource and trusted partners. Unauthorized
distribution of these documents, in any form or means including electronic, mechanical, photocopying or otherwise is
prohibited.
Ingenuity Documentation
Compensation drop-down. For example, when 401(k) is selected, all system deductions with the
Benefit Type = 401(k) are displayed.
For each deduction selected, a client Deduction record will be added. These deductions can be
edited, after completing the New Client Wizard, in client Deductions. The records only need to be
edited if the client does not want to use the default Title, Description, Code, or Schedule. Or, if a
client has multiple 401K deductions because of multiple matches or multiple 401K loan deductions.
3.2
Client Benefit Types
Benefit types are used when setting up the client Deferred Comp Plan. A record is automatically
added to this table when a deferred compensation type is selected in the New Client Wizard. A
record is also automatically added when a deferred comp deduction is setup via client Deductions.
3.2.1 Benefit Types
Client benefit types, for deferred comp, are used to edit the default Title or to attach eligibility rules
at the benefit type level.
3.2.1.1 Benefit Title
Required. When a record is automatically added, the default Title is used. This field can be
updated at any time.
3.2.1.2 Benefit Type
Required. If the benefit type record is added, using the ‘Add New’, this field is enabled and a
benefit type has to be selected. Once the record is saved, the Benefit Type field is disabled and
Ingenuity v2.0.2
10
August, 2013
All ideas and information contained within these documents are the intellectual property rights of Infinisource. These
documents are not for general distribution and are meant for use only by Infinisource and trusted partners. Unauthorized
distribution of these documents, in any form or means including electronic, mechanical, photocopying or otherwise is
prohibited.
Ingenuity Documentation
cannot be updated. For benefit type records that are automatically added, the Benefit Type is
disabled and cannot be updated. If the benefit type is incorrect, the record should be deleted and a
new record added with the correct type.
3.2.1.3 Eligibility Rules
Not required. Eligibility rules, selected for the benefit type, are applied to all deferred comp plans
using the benefit type. If used, eligibility rules do not have to be added on the benefit type record.
They can be added to the deferred comp plan.
Ingenuity v2.0.2
11
August, 2013
All ideas and information contained within these documents are the intellectual property rights of Infinisource. These
documents are not for general distribution and are meant for use only by Infinisource and trusted partners. Unauthorized
distribution of these documents, in any form or means including electronic, mechanical, photocopying or otherwise is
prohibited.
Ingenuity Documentation
3.3
Client Third Parties
Third parties can be setup to send a check or ACH payment to the clients deferred comp TPA.
Third party payees, for deferred comp plans, are setup like any other third party payee. This
section will cover the settings for use with deferred comp plans.
3.3.1 Third Party Setup
When a new third party is added, there is one ‘Third Party’ tab that allows the user to setup one
payment method, one address, and one contact. When the record is saved, there are then four
tabs where additional addresses, contacts, and payment methods can be added.
3.3.1.1 Third Party Type
The third party type must be ‘Benefit Provider’. This will enable the ‘Payee’ tab in client Deductions
and Memo Calculations.
3.3.1.2 Payment Options
The only valid payment options are ACH Payment and Combined Check when a third party payee
is setup to be used for deferred comp Deductions and Memo Calculations.
ACH Payment: Total amount, from all deductions and memo calculations, is included in
the clients ACH file as one transaction.
Combined Check: Total amount, from all deductions and memo calculations, is included
on one check made payable to the third party payee.
3.3.1.3 Multiple Payment Options
Ingenuity v2.0.2
12
August, 2013
All ideas and information contained within these documents are the intellectual property rights of Infinisource. These
documents are not for general distribution and are meant for use only by Infinisource and trusted partners. Unauthorized
distribution of these documents, in any form or means including electronic, mechanical, photocopying or otherwise is
prohibited.
Ingenuity Documentation
If a client’s deferred comp TPA has different payment methods for employee and employer
deferred comp contributions (i.e. different ACH account numbers), multiple Payee records can be
added.
In this example there are two payee records. Both of these will display, in client Deductions and
Memo Calculations, on the Payee tab.
3.3.1.4 Third Party Use
Once a third party has been setup, it can be attached to client Deductions and Memo Calculations
on the Payee tab. A third party can be attached to multiple client Deductions and Memo
Calculations.
Ingenuity v2.0.2
13
August, 2013
All ideas and information contained within these documents are the intellectual property rights of Infinisource. These
documents are not for general distribution and are meant for use only by Infinisource and trusted partners. Unauthorized
distribution of these documents, in any form or means including electronic, mechanical, photocopying or otherwise is
prohibited.
Ingenuity Documentation
3.4
Client Deductions
Deductions are used when setting up the client Deferred Comp Plan. A record is automatically
added to this table when a deferred compensation type is selected in the New Client Wizard.
Multiple deductions can be setup for a deferred comp plan.
3.4.1 Client Deductions tab
The Client Deductions tab is used to setup the title, description, code, sequence, default schedule.
The other options on this screen are typically not used.
3.4.1.1 Deduction Type
Required. The deduction type cannot be updated after the deduction has been saved or
automatically added via the New Client Wizard. The deduction type uses all the data parameters
from the system deduction.
3.4.1.2 Title
Required. This defaults from the system deduction and can be updated at any time. The title
displays on all reports.
3.4.1.3 Description
Not required. This defaults from the system deduction and can be updated at any time.
3.4.1.4 Code
Not required. This defaults from the system deduction and can be updated at any time.
Ingenuity v2.0.2
14
August, 2013
All ideas and information contained within these documents are the intellectual property rights of Infinisource. These
documents are not for general distribution and are meant for use only by Infinisource and trusted partners. Unauthorized
distribution of these documents, in any form or means including electronic, mechanical, photocopying or otherwise is
prohibited.
Ingenuity Documentation
3.4.1.5 Sequence Number
Required. This defaults from the system deduction and can be updated at any time.
3.4.1.6 Schedule Default
Not required. This defaults to ‘Every Pay’ and can be updated at any time. Most clients calculate
and withhold 401K deductions every pay. But, they could calculate based on another schedule as
long as they update the Calculation Parameters to use the correct accumulation (i.e. Schedule =
Last Pay of Month; calculation parameter Amount2 = MTD Eligible Wages).
3.4.1.7 Has Declining Balance
DO NOT select this option for deferred comp deductions. The deferred comp limits are maintained
at the system level and can be overridden on the employee Benefit Plan screen (to be covered
later in this document).
3.4.2 Calculation Parameters tab
The calculation parameters are defaulted based on the Calculation assigned to the system
deduction. All deferred comp deductions have three calculation parameters.
3.4.2.1 Amount Parameter
This parameter is an Amount field that can be displayed on the employee Deductions and Benefit
Plans screen.
3.4.2.1.1 Display Title
The Display Title is the field name that displays on the employee Deductions and Benefit Plans
screen. If the client enters amounts, and would like to see a different field lable, the display title
can be updated.
Ingenuity v2.0.2
15
August, 2013
All ideas and information contained within these documents are the intellectual property rights of Infinisource. These
documents are not for general distribution and are meant for use only by Infinisource and trusted partners. Unauthorized
distribution of these documents, in any form or means including electronic, mechanical, photocopying or otherwise is
prohibited.
Ingenuity Documentation
3.4.2.1.2 Allow Employee Value
The ‘Allow Employee Value’ option controls whether or not the field displays. If the ‘Allow
Employee Value’ check box is selected, then the ‘Amount’ field displays on the employee
Deductions and Benefit Plans screens. If it is not selected, then the ‘Amount’ field does not
display.
3.4.2.1.3 Fixed Value
The fixed value is used to enter an amount that will be defaulted on all employees. For example, if
all employees contribute $50 every pay, the Fixed Value radio button can be selected and 50.00
can be entered in the input field. The default amount will then display on the employee Deductions
screen. For employees contributing an amount other than $50, their amount can be updated on
the employee Deductions screen. For employees that do not want to contribute anything, the
Schedule, for their deduction record, can be updated to ‘Disabled’.
3.4.2.1.4 Reference Field
The Reference Field is not used for deferred comp deductions.
3.4.2.2 Amount2 Parameter
The Amount2 parameter defines the wages that will be used for employee’s that have a percent
entered for the deduction. The calculation is (Percent * Amount2). The Reference Field values are
defaulted from the system deduction. For deferred comp deductions, Current Check Eligible
Wages should always be selected for Amount2.
3.4.2.3 Percent Parameter
This parameter is a percent field that can be displayed be displayed on the employee Deductions
and Benefit Plans screen.
3.4.2.3.1 Display Title
The Display Title is the field name that displays on the employee Deductions and Benefit Plans
screen. If the client enters percents, and would like to see a different field lable, the display title
can be updated.
3.4.2.3.2 Allow Employee Value
The ‘Allow Employee Value’ option controls whether or not the field displays. If the ‘Allow
Employee Value’ check box is selected, then the ‘Percent’ field displays on the employee
Deductions and Benefit Plans screens. If it is not selected, then the ‘Percent’ field does not
display.
3.4.2.3.3 Fixed Value
The fixed value is used to enter a percent that will be defaulted on all employees. For example, if
all employees contribute 3% every pay, the Fixed Value radio button can be selected and 3.0 can
be entered in the input field. The default percent will then display on the employee Deductions
screen. For employees contributing a percent other than 3%, their percent can be updated on the
employee Deductions screen. For employees that do not want to contribute anything, the
Schedule, for their deduction record, can be updated to ‘Disabled’.
3.4.2.3.4
Reference Field
Ingenuity v2.0.2
16
August, 2013
All ideas and information contained within these documents are the intellectual property rights of Infinisource. These
documents are not for general distribution and are meant for use only by Infinisource and trusted partners. Unauthorized
distribution of these documents, in any form or means including electronic, mechanical, photocopying or otherwise is
prohibited.
Ingenuity Documentation
The Reference Field is not used for deferred comp deductions.
3.4.3 Dollars Limit tab
Limits for deferred comp deductions are defined via the system Benefit Types screen. This tab
should not be used for deferred comp deductions.
3.4.4 Payees tab
The Payees tab is used to designate a third party payee. The ‘Payee’ drop-down list contains all
Third Party records that have a Third Party Type = Benefit Provider. The same payee can be
selected for multiple deductions and memo calculations. Or, if a client has multiple deferred comp
deductions, a different payee can be attached to each.
Ingenuity v2.0.2
17
August, 2013
All ideas and information contained within these documents are the intellectual property rights of Infinisource. These
documents are not for general distribution and are meant for use only by Infinisource and trusted partners. Unauthorized
distribution of these documents, in any form or means including electronic, mechanical, photocopying or otherwise is
prohibited.
Ingenuity Documentation
3.5
Client Memo Calculations
Memo calculations are setup via the Deferred Comp Plan screen. A record is automatically added
to this table when an employer match is setup. If a deferred comp plan has multiple employer
matches, then multiple memo calculation are added to this table.
3.5.1 Client Memos tab
The Client Memos tab is used to setup the title, description, code, sequence, default schedule.
Based on client requirements,options in the Other Options section may be needed.
3.5.1.1 Memo Type
Required. The memo type cannot be updated after the memo calculation has been automatically
added via the Deferred Comp Plan screen. The memo type uses all the data parameters from the
system memo calculation.
3.5.1.2 Title
Required. This is the title that was entered when adding the match to the deferred comp plan and
can be updated at any time. If updated here, the title is also updated on the deferred comp plan.
The title displays on all reports.
3.5.1.3 Description
Ingenuity v2.0.2
18
August, 2013
All ideas and information contained within these documents are the intellectual property rights of Infinisource. These
documents are not for general distribution and are meant for use only by Infinisource and trusted partners. Unauthorized
distribution of these documents, in any form or means including electronic, mechanical, photocopying or otherwise is
prohibited.
Ingenuity Documentation
Not required. This is the title that was entered when adding the match to the deferred comp plan
and can be updated at any time. If updated here, the title is also updated on the deferred comp
plan. The title displays on all reports.
3.5.1.4 Code
Not required. This defaults from the system memo calculation and can be updated at any time.
3.5.1.5 Sequence Number
Required. This defaults from the system memo calculation and can be updated at any time.
3.5.1.6 Schedule Default
Not required. This defaults to ‘Every Pay’ and should not be updated. Match is only calculated on
the current check eligible wages. If this is changed to ‘Last Pay of Month’, the match will be
calculated on the last pay of the month using the eligible wages from the last pay of the month only.
3.5.1.7 Has Declining Balance
DO NOT select this option for deferred comp memo calculations. The deferred comp limits are
maintained at the system level and can be overridden on the employee Benefit Plan screen (to be
covered later in this document).
3.5.1.8 Calculate on Adjustment
When this option is selected, the employer match will be calculated on adjustment checks. This
includes Void, Manual, and Adjustment checks. If the deferred comp plan is setup using an EE
Contribution Plan Match, the employer match is only calculated on adjustment checks IF there is
an amount entered for the employee deduction. If the deferred comp plan is setup using an
Eligible Wage Plan Match, the employer match is only calculated if the match is not disabled for the
employee. The setting for this option is defaulted from the system memo calculation. If selected,
and Prior Balances are loaded, employer match will be calculated based on the employer match
setup for the deferred comp plan. This causes an issue if the employer match amounts are
included in the Prior Balance file. The option can be turned on or off at any time.
3.5.1.9 Process After Net Pay
This option is selected by default and should not be updated.
3.5.1.10
Block Display on Checks
When this option is selected, the employer match will not display on employee checks and
vouchers. This option can be updated at any time.
3.5.1.11
Block Display on Reports
When this option is selected, the employer match will not display on reports. This option can be
updated at any time.
Ingenuity v2.0.2
19
August, 2013
All ideas and information contained within these documents are the intellectual property rights of Infinisource. These
documents are not for general distribution and are meant for use only by Infinisource and trusted partners. Unauthorized
distribution of these documents, in any form or means including electronic, mechanical, photocopying or otherwise is
prohibited.
Ingenuity Documentation
3.5.2 Calculation Parameters tab
The calculation parameters are defaulted based on the Calculation assigned to the system
deduction. All deferred comp memo calculations have two calculation parameters.
3.5.2.1 ORAmount Parameter
This parameter is an Override Amount field that can be displayed on the employee Memo
Calculations and Benefit Plans screen. It is used to key in an override that will be used as the
employee’s employer match amount.
3.5.2.1.1 Display Title
The Display Title is the field name that displays on the employee Memo Calculations and Benefit
Plans screen. If the client enters override amounts, and would like to see a different field lable, the
display title can be updated.
3.5.2.1.2 Allow Employee Value
The ‘Allow Employee Value’ option controls whether or not the field displays. If the ‘Allow
Employee Value’ check box is selected, then the ‘Override Amount’ field displays on the employee
Memo Calculations and Benefit Plans screens. If it is not selected, then the ‘Override Amount’ field
does not display.
3.5.2.1.3 Fixed Value
The fixed value is used to enter an amount that will be defaulted on all employees. For example, if
the employer contributition is $50 every pay for all employees, the Fixed Value radio button can be
selected and 50.00 can be entered in the input field. The default amount will then display on the
employee Memo Calculations screen. For employees receiving an amount other than $50, their
amount can be updated on the employee Memo Calculations screen. For employees that should
Ingenuity v2.0.2
20
August, 2013
All ideas and information contained within these documents are the intellectual property rights of Infinisource. These
documents are not for general distribution and are meant for use only by Infinisource and trusted partners. Unauthorized
distribution of these documents, in any form or means including electronic, mechanical, photocopying or otherwise is
prohibited.
Ingenuity Documentation
not receive an employer contribution, the Schedule, for their memo calculation record, can be
updated to ‘Disabled’.
3.5.2.1.4 Reference Field
The Reference Field is not used for deferred comp memo calculations.
3.5.2.2 ORPercent Parameter
This parameter is a override percent field that can be displayed be displayed on the employee
Memo Calculations and Benefit Plans screen. It is used to key in an override that will be used as
the employee’s employer match percent.
3.5.2.2.1 Display Title
The Display Title is the field name that displays on the employee Memo Calculations and Benefit
Plans screen. If the client enters percents, and would like to see a different field lable, the display
title can be updated.
3.5.2.2.2 Allow Employee Value
The ‘Allow Employee Value’ option controls whether or not the field displays. If the ‘Allow
Employee Value’ check box is selected, then the ‘Override Percent’ field displays on the employee
Memo Calculations and Benefit Plans screens. If it is not selected, then the ‘Override Percent’ field
does not display.
3.5.2.2.3 Fixed Value
The fixed value is used to enter a percent that will be defaulted on all employees. This would not
be used for employer contributions because a fixed percent can be set on the deferred comp plan.
3.5.2.2.4 Reference Field
The Reference Field is not used for deferred comp memo calculations.
3.5.3 Dollars Limit tab
Deferred comp memo calculations will stop when the Eligible Wage Limit is reached. This tab
should not be used for deferred comp memo calculations.
Ingenuity v2.0.2
21
August, 2013
All ideas and information contained within these documents are the intellectual property rights of Infinisource. These
documents are not for general distribution and are meant for use only by Infinisource and trusted partners. Unauthorized
distribution of these documents, in any form or means including electronic, mechanical, photocopying or otherwise is
prohibited.
Ingenuity Documentation
3.5.4 Payees tab
The Payees tab is used to designate a third party payee. The ‘Payee’ drop-down list contains all
Third Party records that have a Third Party Type = Benefit Provider. The same payee can be
selected for multiple memo calculations and deductions. Or, if a client has multiple matches a
different payee can be attached to each.
Ingenuity v2.0.2
22
August, 2013
All ideas and information contained within these documents are the intellectual property rights of Infinisource. These
documents are not for general distribution and are meant for use only by Infinisource and trusted partners. Unauthorized
distribution of these documents, in any form or means including electronic, mechanical, photocopying or otherwise is
prohibited.
Ingenuity Documentation
3.6
Client Deferred Comp Plans
Deferred comp plans are setup on the client Deferred Comp screen. A deferred comp plan must
be setup in order to calculate deferred comp deductions and employer matches. The deferred
comp plan defines the following:
Start Date, Eligibility Date, Match Eligibility Date
Auto-Enrollment
New Hire and Match probation periods
Eligible wages and eligible wage reductions
Deductions included in the plan
Employer matches based on employee percent contributions
Employer matches based on eligible wages
In this section we’ll cover the basic setup for a deferred comp plan.
3.6.1 Plans tab
This tab is used to setup the parameters for the plan.
3.6.1.1 Plan Name
Required. This is a user defined field that can be updated at any time.
3.6.1.2 Benefit
Required. This drop-down contains a list of benefit types setup at the client level. If a benefit type
does not exist in this list, it will need to be added to client Benefit Types. The benefit type is what
ties everything together (deductions and memos) for payroll calculations and reporting. This field
can be updated at any time.
3.6.1.3 Plan ID
Ingenuity v2.0.2
23
August, 2013
All ideas and information contained within these documents are the intellectual property rights of Infinisource. These
documents are not for general distribution and are meant for use only by Infinisource and trusted partners. Unauthorized
distribution of these documents, in any form or means including electronic, mechanical, photocopying or otherwise is
prohibited.
Ingenuity Documentation
Not required. This field is used to store the deferred comp Plan ID, if provided by the TPA. This
field can be updated at any time.
3.6.1.4 Group ID
Not required. This field is used to store the deferred comp Group ID, if provided by the TPA. This
field can be updated at any time.
3.6.1.5 Start Date
Not required. This is the start date for the deferred comp plan. If it is left blank, employee and
employer contributions will not be calculated. Users may not have the exact start date when they
are setting up the plan. By having this as ‘not required’, they are able to start the setup and then
come back to add the start date once received. This field can be updated, at any time, with
caution. If the start date is updated to be after the original start date, payroll calculations could be
affected.
3.6.1.6 Stop Date
Not required. This is the stop date for the deferred comp plan. If a stop date is entered, employee
and employer contributions will no longer calculate once the stop date is reached. The period end
date is used. This field can be updated at any time.
3.6.1.7 Effective Dates Based On
This drop-down contains the selections ‘Period End Date’ (this is the default) and ‘Pay Date’. The
selection made her is applied to the deferred comp plan start and stop dates.
Period End Date: The start and stop dates are compared to the period end date when
determining when the plan and plan matches should start and stop.
Pay Date: The start and stop dates are compared to the pay date when determining
when the plan and plan matches should start and stop.
3.6.1.8 Plan Provider
Not required. This drop-down contains a list of third parties, setup at the client level, where the
Third Party Type = Benefit Provider. If a third party does not exist in this list, it will need to be
added to client Third Parties. This field can be updated at any time.
Note: This does not establish a payment. The Payee needs to be selected for the client
Deductions and Memo Calculations in order to create a check or ACH payment to the TPA.
3.6.1.9 Export Code
Not required. This field is provided for custom reporting. Service Bureaus that should be using this
field have been notified. This field can be updated at any time.
3.6.1.10
Beneficiary Required
Not required. This check box is used to define whether or not a beneficiary is required. When this
option is selected, a list of beneficiaries displays on the employee Benefits Plan screen. This is a
list of employee contacts that have the ‘Beneficiary’ option selected. Beneficiaries are not available
for clients using the employee Deductions screen to maintain contributions. This field can be
updated at any time.
Ingenuity v2.0.2
24
August, 2013
All ideas and information contained within these documents are the intellectual property rights of Infinisource. These
documents are not for general distribution and are meant for use only by Infinisource and trusted partners. Unauthorized
distribution of these documents, in any form or means including electronic, mechanical, photocopying or otherwise is
prohibited.
Ingenuity Documentation
3.6.1.11
Auto Enroll All Employees
Not required. This option should always be selected if a client only has one deferred comp plan
setup for the benefit type. It is safe to always select this option because employees will only have
deferred comp deducted from their check if they have an amount or percent entered on their
Benefit Plan or Deduction screen. If they don’t have an amount or percent entered, nothing will be
calculated. One exception to this is if the client has setup an employer match based on eligible
wages. This will be covered later in this document.
When this option IS selected, an employee benefit plan record is added to Active and Inactive
employees, with the next payroll processes. Employees must have a deferred comp benefit plan
record if the client is using the employee Benefit Plans or the employee Deductions screen to
maintain employee deferred comp amounts or percents. The employee benefit plan record gets
the data from the deferred comp plan to set the employee’s start date, eligibility date, match
eligibility date, eligible wages, and employer match.
Following are notes on when the deferred comp plan actually displays in employee Benefit Plans:
Clients in Conversion status: ‘Auto Enroll All Employees’ option is selected before
processing conversion payrolls. The deferred comp plan displays, on the employee
Benefit Plans screen, after the first conversion payroll processes.
Clients in an Active status: ‘Auto Enroll All Employees’ option is selected and saved. The
employee Benefit Plans screen does not display the deferred comp plan, yet.
o
Go to Individual Time Entry. Find an employee who has a deferred comp percent.
Do a preview check. Even though the deferred comp plan isn’t displaying
employee Benefit Plans, the payroll calculation looks to see if the ‘Auto Enroll All
Employees’ option is turned on. If it is turned on, the payroll calculation gets the
information needed, from the client deferred comp plan, to calculate the employee
deduction and employer match.
o
Do a Preview Payroll: Even though the deferred comp plan isn’t displaying
employee Benefit Plans, the payroll calculation looks to see if the ‘Auto Enroll All
Employees’ option is turned on. If it is turned on, the payroll calculation gets the
information needed, from the client deferred comp plan, to calculate the employee
deduction and employer match.
o
Process Payroll: The deferred comp deductions and employer matches are
calculated. When the payroll is finished processing, all employees have a deferred
comp plan record in employee Benefit Plans. The dates in the employee deferred
comp benefit plan record are defaulted based on the parameters from the client
Deferred Comp Plan.
o
Once a deferred comp record has been added to employee Benefit Plans, turning
the ‘Auto Enroll All Employees’ option will NOT delete the employees’ deferred
comp Benefit Plan records. But, new employees will not be auto-enrolled.
New Hires:
processes.
o
Ingenuity v2.0.2
The deferred comp benefit plan record is added when the next payroll
If a client is using the employee Benefit Plans screen to maintain deferred comp
amounts and percents, and they need to enter an amount or percent for the
employee before the payroll processes, they will need to use ‘Add New’ to add the
deferred comp benefit plan record for the new hire.
25
August, 2013
All ideas and information contained within these documents are the intellectual property rights of Infinisource. These
documents are not for general distribution and are meant for use only by Infinisource and trusted partners. Unauthorized
distribution of these documents, in any form or means including electronic, mechanical, photocopying or otherwise is
prohibited.
Ingenuity Documentation
o
If a client is using the employee Deductions screen to maintain deferred comp
amounts and percents, they can update the employee Deductions screen. The
deferred comp benefit plan record will be displayed after the payroll processes.
Terminated Employees: Benefit plan records are NOT added to terminated employees. If
a terminated employee needs to have a deferred comp plan, the user will have to manually
add the plan. If an employee had a deferred comp benefit plan record before they were
terminated, that record will still be there after they are terminated.
Following are notes on what happens when ‘Auto Enroll All Employees’ is NOT turned on:
Deferred comp deductions that are ‘percents’ will not calculate and employer match will not
calculate. The deferred comp deductions will not calculate because these are calculated
on eligible wages and since the employee doesn’t have a deferred comp benefit plan, the
payroll calculation does not know where to get the eligible wages. The employer match will
not calculate because the employer matches are stored with the client deferred comp plan
and since the employee doesn’t have a deferred comp benefit plan, the payroll calculation
does not know where to get the employer match calculations.
If employees have a deferred comp deduction ‘amount’, entered in employee Deductions,
the deduction amount will be taken because no calculations are required for flat amounts.
But, no match will calculate.
If a client does not want to see benefit plan records, for employees that are not contributing
to a deferred comp plan, then they will need to manually add an employee deferred comp
Benefit Plan record for employees that are contributing. They can enter the deferred comp
amount or percent on the employee Benefit Plan or Deduction screen.
3.6.1.12
New Hire Probation Period
In this section you can set the probation periods for employee contributions and employer match. If
there are no rules setup, employees are immediately eligible to make contributions and receive an
employer match. Probation periods can be different for the employee and employer contributions.
New hire probation periods can be entered for the employee contribution only, employer
contribution only, or both.
The new hire probation rules, for both the employee and employer contributions, are applied as
follows:
Employee Benefit Plans screen: If this screen is used to maintain employee deferred
comp amounts or percents and employer match *Override Amounts or *Override
Percents, the new hire probation rules are always applied.
Employee Deductions screen: The new hire probation period rule is only applied to
deferred comp Percents. If an Amount is keyed, the new hire probation rule is not applied
and the deduction will be taken with the next payroll.
Employee Memo Calculations screen: The new hire probation period rule is only applied
to *Override Percents. If an *Override Amount is keyed, the new hire probation rule is not
applied and the employer match contribution will calculate with the next payroll.
*The ‘override’ fields are only display if the client Memo Calculation > Calculation Parameters has
‘Allow Employee Value’ selected for the ORAmount and ORPercent fields.
Ingenuity v2.0.2
26
August, 2013
All ideas and information contained within these documents are the intellectual property rights of Infinisource. These
documents are not for general distribution and are meant for use only by Infinisource and trusted partners. Unauthorized
distribution of these documents, in any form or means including electronic, mechanical, photocopying or otherwise is
prohibited.
Ingenuity Documentation
The Start Date, Enrollment Date, and Eligibility Date for the employee contribution are calculated
based on the new hire probation period rules. The Match Eligibility Date is calculated based on the
match probation rule.
The dates are calculated by adding the ‘days of service’ value to the ‘length of service date’ and
then applying the ‘start on’ day rule.
Using the rules in the following screenshot for an employee with a hire date of 3/16/2012. The
employee contribution rule is (Hire Date + 90 days of service) = 6/16/2012. The ‘start on’ day is
‘First Day of Month’. So, the employees Start Date, Enrollment Date, and Eligibility Date are all
calculated as 7/1/2012. The employees Match Eligibility Date is calculated as 10/1/2012.
3.6.1.12.1 Start On
Not required. A selection must be made if there is a value keyed in the ‘Following ‘nn’ days of
service’ field. The ‘Start On’ selection defines the day to use for the new hire probation period for
employee contributions. This drop-down list contains the following selections:
Start On Options
First Day
Uses the date calculated (LOS + Days of
Service).
Date is calculated (LOS + Days of Service) and
then the first of the following month is used.
Date is calculated (LOS + Days of Service) and
then the first of January, April, July, or October
is used.
Date is calculated (LOS + Days of Service) and
then the first of February, May, August, or
November is used.
Date is calculated (LOS + Days of Service) and
then the first of March, June, September, or
December is used.
Date is calculated (LOS + Days of Service) and
then the first of January or July is used.
Date is calculated (LOS + Days of Service) and
then the first of February or August is used.
First Day of Month
First Day of Quarter (Jan, Apr, Jul, Oct)
First Day of Quarter (Feb, May, Aug, Nov)
First Day of Quarter (Mar, Jun, Sep, Dec)
First Day of Semi Annual (Jan, July)
First Day of Semi Annual (Feb, Aug)
Ingenuity v2.0.2
27
August, 2013
All ideas and information contained within these documents are the intellectual property rights of Infinisource. These
documents are not for general distribution and are meant for use only by Infinisource and trusted partners. Unauthorized
distribution of these documents, in any form or means including electronic, mechanical, photocopying or otherwise is
prohibited.
Ingenuity Documentation
Start On Options
First Day of Semi Annual (Mar, Sep)
Date is calculated (LOS + Days of Service) and
then the first of March or September is used.
Date is calculated (LOS + Days of Service) and
then the first of April or October is used.
Date is calculated (LOS + Days of Service) and
then the first of May or November is used.
Date is calculated (LOS + Days of Service) and
then the first of June or December is used.
Date is calculated (LOS + Days of Service) and
then the first of January is used.
Date is calculated (LOS + Days of Service) and
then the first of February is used.
Date is calculated (LOS + Days of Service) and
then the first of March is used.
Date is calculated (LOS + Days of Service) and
then the first of April is used.
Date is calculated (LOS + Days of Service) and
then the first of May is used.
Date is calculated (LOS + Days of Service) and
then the first of June is used.
Date is calculated (LOS + Days of Service) and
then the first of July is used.
Date is calculated (LOS + Days of Service) and
then the first of August is used.
Date is calculated (LOS + Days of Service) and
then the first September of is used.
Date is calculated (LOS + Days of Service) and
then the first of October is used.
Date is calculated (LOS + Days of Service) and
then the first of November is used.
Date is calculated (LOS + Days of Service) and
then the first of December is used.
First Day of Semi Annual (Apr, Oct)
First Day of Semi Annual (May, Nov)
First Day of Semi Annual (Jun, Dec)
First Day of January
First Day of February
First Day of March
First Day of April
First Day of May
First Day of June
First Day of July
First Day of August
First Day of September
First Day of October
First Day of November
First Day of December
3.6.1.12.2 Following ‘nn’ Days of Service
Not required. A value must be keyed if there is a selection made for the ‘Start On’ drop-down. The
value keyed in this field represents a number of days of service.
3.6.1.12.3 Length of Service Date
Not required. A selection must be made if any values are present for the other fields in the New
Hire Probation Period section. This drop-down list contains the following selections:
Hire Date: Employee’s hire date is used as the LOS date
Adjusted Service Date: Employee’s adjusted service date is used as the LOS date. If the
employee does not have an adjusted service date, their hire date is used.
Ingenuity v2.0.2
28
August, 2013
All ideas and information contained within these documents are the intellectual property rights of Infinisource. These
documents are not for general distribution and are meant for use only by Infinisource and trusted partners. Unauthorized
distribution of these documents, in any form or means including electronic, mechanical, photocopying or otherwise is
prohibited.
Ingenuity Documentation
Client Miscellaneous Fields: Any client miscellaneous field, with Data Type = Date, that is
not included in a miscellaneous data set. If an employee does not have a value keyed for
the miscellaneous field, the new hire probation period rules will not be applied.
Note: New hire probation periods can be deleted (cleared from the screen), but are still used. A
TFS has been logged for this issue. If new hire probation periods are no longer needed, change
the Start On to ‘First Day’; change the Following Days of Service to ‘0’.
3.6.1.13
Attach Company Message
Not required. This drop-down contains a list from the Employee Messages table. An employee
message can contain text, links, and documents. One employee message can be attached to a
deferred comp plan. The text, links, and documents associated with the employee message are
displayed in Open Enrollment.
3.6.1.14
Eligible Wages
Required. This list contains all client Earnings and Memo Calculations. Earnings are selected by
default based on the system System Mapping = Default Eligible Wages. The eligible wages
selected are used when calculating employee and employer ‘percent’ contributions. Eligible wages
are also accumulated for employee and employer ‘amount’ contributions. The default selections
can be updated based on each client’s requirements.
3.6.1.15
Eligible Wage Reductions
Not required. This list contains all client Deductions. No deductions are selected by default. This
section is used for clients that calculate employee and employer contributions based on wages
reduced by certain deductions. The eligible wages are reduced by the deductions selected. The
reduced wages are used when calculating employee and employer ‘percent’ contributions. The
reduced eligible wages are also accumulated for employee and employer ‘amount’ contributions.
3.6.1.16
Employee Contributions
Required. This list contains all client Deductions where the system Deduction Type selected uses
the same benefit type as the deferred comp plan being setup. Select the deductions that are used
for the employee deferred comp contribution. Multiple deductions can be selected if the client has
multiple deductions setup. Do not select deductions used for things like 401k loans.
Ingenuity v2.0.2
29
August, 2013
All ideas and information contained within these documents are the intellectual property rights of Infinisource. These
documents are not for general distribution and are meant for use only by Infinisource and trusted partners. Unauthorized
distribution of these documents, in any form or means including electronic, mechanical, photocopying or otherwise is
prohibited.
Ingenuity Documentation
3.6.2 Plan Eligibility tab
This tab is used to assign eligibility rules to a deferred comp plan. Clients will use eligibility rules
when a deferred comp plan is only available to a defined group of employees. Or, they will use
eligibility rules if they have multiple plans setup and the plans are applicable to employees in
certain legal companies or pay groups. These are just a couple of examples and are not inclusive
of all the uses for eligibility rules.
The eligibility rules assigned to the deferred comp plan are used during:
Auto Enroll All Employees: An employee Benefit Plan record will only be added if they are
eligible for the plan.
Open Enrollment: The deferred comp plan will only display for eligible employees.
Employee Benefit Plans: The ‘Plan’ drop-down will not contain the deferred comp plan.
!NOTE: If an employee already has a deferred comp Benefit Plan record, adding an eligibility rule,
that would make them ineligible, will NOT remove their deferred comp benefit plan record.
3.6.2.1 Benefit Type Rules
This section will display any rules attached to the client benefit type used for the deferred comp
plan. Employees will only be eligible for the deferred comp if meet the requirements for the benefit
type.
3.6.2.2 Eligibility Rules
This box contains a list of rules from the clients Eligibility Rules table. To select a single rule, click
on it. To select multiple rules use Ctrl+left click or Shift+left click. Use the selection arrows,
between the boxes, to move the rules to the ‘Included’ box.
3.6.2.3 Included Eligibility Rules
This box displays the selected rules. All rules are connected with ‘Or’, meaning they must meet the
requirements of at least one of the rules to be eligible for the deferred comp plan. If there are also
benefit type rules, the employee must meet the requirements of that rule ‘And’ one of the rules in
this box.
Ingenuity v2.0.2
30
August, 2013
All ideas and information contained within these documents are the intellectual property rights of Infinisource. These
documents are not for general distribution and are meant for use only by Infinisource and trusted partners. Unauthorized
distribution of these documents, in any form or means including electronic, mechanical, photocopying or otherwise is
prohibited.
Ingenuity Documentation
Note: Eligibility Rules are NOT needed to establish eligibility for new hires. Use the New Hire
Probation Period rules instead.
3.6.2.4 Eligible Employees
This section contains a report that can be opened in a PDF or Excel format. The report displays all
employees that are eligible for the deferred comp plan.
3.6.3 EE Contribution Plan Matches tab
This tab is used to setup employer deferred comp matches that are based on the ‘percent’ that the
employee is contributing to the plan. If an employee is contributing an ‘amount’, a calculation is
performed to derive a percent (amount / eligible wages).
3.6.3.1 Add New
The ‘Add New’ button in the tool bar is used to add a new employer match record to the plan. The
‘Add New’ button is used to add a match tier to the employer match record.
3.6.3.2 Memo Calc
Required when adding a match. This drop-down list contains the selections ‘Add New Memo Calc’
and all client Memo Calculaitons where the system Memo Type selected uses the same benefit
type as the deferred comp plan being setup.
When a new memo calculation is added here, it is automatically added to the client Memo
Calculations table. This is the only way to add an employer match memo calculation to client
Memo Calculations. The new client memo calculation can be updated, in client Memo
Calculations, after saving the new employer match record.
Ingenuity v2.0.2
31
August, 2013
All ideas and information contained within these documents are the intellectual property rights of Infinisource. These
documents are not for general distribution and are meant for use only by Infinisource and trusted partners. Unauthorized
distribution of these documents, in any form or means including electronic, mechanical, photocopying or otherwise is
prohibited.
Ingenuity Documentation
3.6.3.3 Match Title
Required if ‘Add New Memo Calc’ selected. The client Memo Calculation will be setup using this
title.
3.6.3.4 Match Code
Not required. The client Memo Calculation will be setup using this code.
3.6.3.5 Match Based On
Required. The drop-down list contains the selections of Plan Eligible Wages (default) and Match
Eligible Wages.
Plan Eligible Wages: This option will impact when the eligible wage limit is reached and
what wages are used for *self-adjusting match calculations. Plan Eligible Wages are based
on the employee’s YTD earnings, regardless of when they became eligible, and will correct
historically if the definition of eligible wage changes.
Match Eligible Wages: This option will impact when the eligible wage limit is reached and
what wages are used for *self-adjusting match calculations. Match Eligible Wages only
begin accumulating when the employee reaches their Match Eligibility Date and the YTD
values will not correct historically when the definition of eligible wage changes.
*Self-adjusting match calculations are those that have the ‘Auto Adjust Based on YTD Amounts’
option selected.
3.6.3.6 Auto Adjust Based on YTD Amounts
Not required. This option is used to self-adjust employees match accumulations. There are
several reasons why a client may want to do this. For example, the definition of eligible wages or
eligible wage reductions changed during the year. Another example would be employees that
changed their deferred comp contribution mid-year (i.e. from 3% to 4.5%), the employer match is
setup using tiers (100% of first 3% and 50% of next 2%), and the client wants the employer match
to recalculate the year based on the employee’s current contribution. This option should NEVER
be selected unless the client requires employer matches to self-adjust.
If this option is selected, the following routine is performed when the payroll calculates (preview
check, preview payroll, process payroll):
For each client memo calculation, determine which match definitions are applicable for the
current employee (based on the employee’s benefit plans), and then self-adjust if all of
those match definitions are set to self-adjust.
When multiple match definitions are associated with the same client memo calculation, the
calculation will only self-adjust when ALL match definitions for a given employee are set to
self-adjust.
3.6.3.7 Exclude Catch Up Contributions
Not required. When this option is selected, the employer match will not be calculated on the ‘catch
up’ portion of the employee deferred comp contribution.
Ingenuity v2.0.2
32
August, 2013
All ideas and information contained within these documents are the intellectual property rights of Infinisource. These
documents are not for general distribution and are meant for use only by Infinisource and trusted partners. Unauthorized
distribution of these documents, in any form or means including electronic, mechanical, photocopying or otherwise is
prohibited.
Ingenuity Documentation
3.6.3.8 Limit to Specified Deductions
Not required. This option is used to limit the employer match calculation to specified deductions.
This option is used for clients that have multiple deferred comp deductions and requires different
employer match calculations for the deductions.
Selected: The check boxes in the deduction list (directly below this option) are enabled. If
no deductions are selected, no employer match is calculated.
Not Selected: The check boxes in the deduction list are disabled. The employer match is
calculated on all deductions.
3.6.3.9 Tiered Match
This section is used to create a tiered match for the employer match record. Tiered matches are
based on the ‘percents’ entered for employee deductions. If ‘amounts’ are entered for employee
deductions, a calculation is performed to derive a percent (amount / eligible wages).
There is one row available for every new employer match record. If more rows are needed, click
on the ‘Add New’ button.
3.6.3.9.1 Sequence
The sequence is automatically assigned, therefore, the tiers have to be added in the correct order.
If tiers need to be resequences, delete (X) the rows and then add them in the correct order.
3.6.3.9.2 Tier %
This field is used to enter the tier percent. This is percent that the employee is contributing. For
example, if the clients plan matches 100% of the first 3%, then ‘3.0000’ would be entered in this
field.
3.6.3.9.3 Match %
This field is used to enter the match percent for the tier. For example, if the clients plan matches
100% of the first 3%, then ‘100.0000’ would be entered in this field.
Ingenuity v2.0.2
33
August, 2013
All ideas and information contained within these documents are the intellectual property rights of Infinisource. These
documents are not for general distribution and are meant for use only by Infinisource and trusted partners. Unauthorized
distribution of these documents, in any form or means including electronic, mechanical, photocopying or otherwise is
prohibited.
Ingenuity Documentation
3.6.3.9.4 Match Calculation
Here is an example of how a tiered match is calculated.
following tiers. This is the client’s tiered match:
They are matching up to 7% using the
Employee’s current check match eligible wages are $2,000 and their contribution is 9%:
100% of the first 3% = $60
o
Then 50% of the next 2% = $20
o
(2,000 * .02) * .50
Then 25% of the next 2% = $10
o
(2,000 * .03) * 1
(2,000 * .02) * .25
Total match = $90
o
Ingenuity v2.0.2
(Tier 1 + Tier 2 +Tier 3)
34
August, 2013
All ideas and information contained within these documents are the intellectual property rights of Infinisource. These
documents are not for general distribution and are meant for use only by Infinisource and trusted partners. Unauthorized
distribution of these documents, in any form or means including electronic, mechanical, photocopying or otherwise is
prohibited.
Ingenuity Documentation
3.6.4 Eligible Wage Plan Matches tab
This tab is used to setup employer deferred comp matches that are based on eligible wages.
Employees do not need to be contributing to the deferred comp plan in order to receive this match.
All employees will receive the match as long as they have a deferred comp Benefit Plan record and
they pass any Match Eligibility rules setup (if applicable).
Clients often use this when they have an employer match plan that specifies that employees
contributing to the deferred comp plan receive ‘x’, based on their contribution percent, and
employees not contributing to the deferred comp plan receive ‘y’. Clients that have this type of
employer match will often setup the tiered employer match, on the EE Contribution Plan Matches
tab, for employees that are contributing to the plan. And then setup an eligible wage match, on the
Eligible Wage Plan Matches tab, for employees that are not contributing to the plan.
Note: For employees that should receive the eligible wage match, their Memo Calculation record
for the match should have a Schedule of ‘Every Pay’. The client Memo Calculation for the match
should have the Schedule Default field set to ‘Disabled’ with the ‘Allow Employee Override’ option
selected. This setup must be used for clients that use employee Benefit Plans to maintain deferred
comp amounts and percents, because there is no ‘Update Schedule’ field in employee Benefit
Plans and the employee Memo Calculation records can’t be updated to change the schedule to
‘Disabled’.
3.6.4.1 Add New
The ‘Add New’ button in the tool bar is used to add a new employer match record to the plan.
Ingenuity v2.0.2
35
August, 2013
All ideas and information contained within these documents are the intellectual property rights of Infinisource. These
documents are not for general distribution and are meant for use only by Infinisource and trusted partners. Unauthorized
distribution of these documents, in any form or means including electronic, mechanical, photocopying or otherwise is
prohibited.
Ingenuity Documentation
3.6.4.2 Memo Calc
Required when adding a match. This drop-down list contains the selections ‘Add New Memo Calc’
and all client Memo Calculaitons where the system Memo Type selected uses the same benefit
type as the deferred comp plan being setup.
When a new memo calculation is added here, it is automatically added to the client Memo
Calculations table. This is the only way to add an employer match memo calculation to client
Memo Calculations. The new client memo calculation can be updated, in client Memo
Calculations, after saving the new employer match record.
3.6.4.3 Match Title
Required if ‘Add New Memo Calc’ selected. The client Memo Calculation will be setup using this
title.
3.6.4.4 Match Code
Not required. The client Memo Calculation will be setup using this code.
3.6.4.5 Match Percent
Not required. This field is used to enter the percent of the employer match.
3.6.4.6 Match Based On
Required. The drop-down list contains the selections of Plan Eligible Wages (default) and Match
Eligible Wages.
Plan Eligible Wages: This option will impact when the eligible wage limit is reached and
what wages are used for *self-adjusting match calculations. Plan Eligible Wages are based
on the employee’s YTD earnings, regardless of when they became eligible, and will correct
historically if the definition of eligible wage changes.
Match Eligible Wages: This option will impact when the eligible wage limit is reached and
what wages are used for *self-adjusting match calculations. Match Eligible Wages only
begin accumulating when the employee reaches their Match Eligibility Date and the YTD
values will not correct historically when the definition of eligible wage changes.
*Self-adjusting match calculations are those that have the ‘Auto Adjust Based on YTD Amounts’
option selected.
3.6.4.7 Auto Adjust Based on YTD Amounts
Not required. This option is used to self-adjust employees match accumulations. There are
several reasons why a client may want to do this. For example, the definition of eligible wages or
eligible wage reductions changed during the year. This option should NEVER be selected unless
the client requires employer matches to self-adjust.
If this option is selected, the following routine is performed when the payroll calculates (preview
check, preview payroll, process payroll):
For each client memo calculation, determine which match definitions are applicable for the
current employee (based on the employee’s benefit plans), and then self-adjust if all of
those match definitions are set to self-adjust.
Ingenuity v2.0.2
36
August, 2013
All ideas and information contained within these documents are the intellectual property rights of Infinisource. These
documents are not for general distribution and are meant for use only by Infinisource and trusted partners. Unauthorized
distribution of these documents, in any form or means including electronic, mechanical, photocopying or otherwise is
prohibited.
Ingenuity Documentation
When multiple match definitions are associated with the same client memo calculation, the
calculation will only self-adjust when ALL match definitions for a given employee are set to
self-adjust.
3.6.5 Calculating Employee Contribution and Employer Match on Different Eligible Wages
Employee contributions and employer match contributions are calculated on the Eligible Wages
and Eligible Wage Reductions selected for the deferred comp plan. If a client’s plan requires that
these calculate on different wages, that can be done by following these steps:
1. The employer match is always calculated on the eligible wages setup for the deferred
comp plan. So, make sure the Eligible Wages and Eligible Wage Reductions selected for
the deferred comp plan are the wages that should be used to calculate the employer
match.
2. Go to client Accumulators and setup a new custom accumulator for the eligible wages that
should be used to calculate the employee contribution.
3. Go to client Deductions > deferred comp deduction record > Calculation Parameters tab.
Update the Amount2 reference fields. Select ‘Accumulators’ from the first drop-down. In
the second drop-down, select the new accumulator setup in step 2. In the third drop-down,
select ‘Current Check Dollars’.
3.6.6 Additional Calculation Notes
Following are additional notes on how deferred comp employee contributions and employer
matches are calculated:
Employees have to have a benefit plan for deferred comp because that is where the
eligible wage and match definitions are stored.
The eligibility dates will always drive when the eligible wages and match eligible wages
begin to accumulate.
For companies using the deduction screen, the end result is that flat amount deductions
will be effective immediately, but if the deduction is a percent of eligible wages, it will not
start calculating until the employee is eligible for the plan.
And regardless of how the deductions are setup, the match will not start calculating until
the employee is eligible for the match.
Ingenuity v2.0.2
37
August, 2013
All ideas and information contained within these documents are the intellectual property rights of Infinisource. These
documents are not for general distribution and are meant for use only by Infinisource and trusted partners. Unauthorized
distribution of these documents, in any form or means including electronic, mechanical, photocopying or otherwise is
prohibited.
Ingenuity Documentation
3.6.7 Match Eligibility tab
The Match Eligibility tab is used to setup match eligibility rules for individual matches. This
functionality provides clients the ability to have multiple matches and to assign eligibility rules to
each match.
Note: Employees must be eligible for the deferred comp plan (Plan Eligibility) in order to be
eligible for a match.
3.6.7.1 Match Grid
The grid displays all matches that were setup on the EE Contribution Plan Matches and Eligible
Wage Plan Matches tabs. To setup eligibility rules for a match, selected the match from the grid.
3.6.7.2 Eligibility Rules List Box
This box displays a list of all eligibility rules setup for the client. To assign rules to a match, select
the rules and move them to the Included Eligibility Rules box.
3.6.7.3 Included Eligibility Rules List Box
This box displays the list of rules that will be applied to the selected match. If an employee passes
any of the eligibility rules, the match will be calculated.
3.6.7.4 Eligible Employees Report
This report displays all employees eligible for the match. The report can be opened in a PDF or
Excel format.
Ingenuity v2.0.2
38
August, 2013
All ideas and information contained within these documents are the intellectual property rights of Infinisource. These
documents are not for general distribution and are meant for use only by Infinisource and trusted partners. Unauthorized
distribution of these documents, in any form or means including electronic, mechanical, photocopying or otherwise is
prohibited.
Ingenuity Documentation
3.7
Adding a Deduction / Match to an Existing Deferred Comp Plan
Clients may need to add a deduction to an existing deferred comp plan for a number of reasons.
They may need to add a Roth 401k deduction to an existing plan. Or, maybe they have multiple
401k deductions for their employees because the employer match calculation depends on what
type of employee they are (i.e. hourly, salary, works in a specific department, etc.). No matter the
reason, the following steps should be followed to add deductions and/or matches to an existing
deferred comp plan:
1. Setup the client Deduction(s).
2. Go to client Deferred Comp Plans:
a. Plans tab > Employee Contributions section: Select the new deduction. Save.
b. EE Contribution Plan Matches tab: Whether or not a new Match needs to be setup
is dependent on the client requirements.
i. Adding a new deduction to existing match: If the ‘Limit to Specified
Deductions’ option is selected, you will need to Edit the match record and
select the new deduction. If it is not selected, the new deduction will
automatically be included in the match.
ii. Setting up a new match for the new deduction: Select ‘Add New’ and
setup a new match. Be sure to select the ‘Limit to Specified Deductions’
option and select the new deduction. The match will be calculated on the
new deduction only. Note: You may need to update the existing matches
to make sure that the new deduction is not automatically included.
3.8
Multiple Deferred Comp Plans for the same Benefit Type
Some clients may require multiple deferred comp plans, for the same benefit type, because eligible
wages are different for employee groups. This may be necessary when a client uses the same
earning to pay all employees, but depending on the group the employee belongs to, the earning
may or may not be included in eligible wages. Follow these instructions to setup multiple deferred
comp plans for the same benefit type.
1. Setup the client Deductions (one for each deferred comp plan). Use the same Deduction
Type for all of them. Make sure the deduction Titles are different.
2. Setup the client Deferred Comp Plans.
a. Plans tab: Do NOT select ‘Auto Enroll All Employees’.
b. Plans tab > Employee Contributions section: Select the applicable deduction(s) for
the deferred comp plan.
c.
Plans tab > Eligible Wages and Eligible Wage Reduction sections: Select the
eligible wages used for the deferred comp plan.
d. EE Contributions Plan Matches: Use the ‘Limit to Specified Deductions’ option and
select the applicable deduction(s).
3. Repeat steps 1 and 2 until to setup remaining deferred comp plans.
Ingenuity v2.0.2
39
August, 2013
All ideas and information contained within these documents are the intellectual property rights of Infinisource. These
documents are not for general distribution and are meant for use only by Infinisource and trusted partners. Unauthorized
distribution of these documents, in any form or means including electronic, mechanical, photocopying or otherwise is
prohibited.
Ingenuity Documentation
4. Employee Benefit Plans: Manually add the applicable deferred comp plan to each
employee or use the Benefits import to assign the applicable plan to each employee. The
employee contribution amount/percent does not have to be entered on the Benefit Plans
screen, it can be entered on the employee Deductions screen.
3.9
Deferred Comp Plan with One Deduction / Multiple Matches
Some clients require a deferred comp plan that has one employee deduction and multiple employer
matches and they only want one of the matches to be calculated for each employee. To setup a
deferred comp plan that uses the one employee deduction with multiple matches, follow these
instructions:
1. Setup the client Deduction.
2. Setup the client Deferred Comp Plan.
a. Plans tab: Select ‘Auto Enroll All Employees’.
b. Plans tab > Employee Contributions section: Select the deduction for the deferred
comp plan.
c.
EE Contributions Plan Matches: Use the ‘Add New’ button to setup each match.
Make sure the Match Titles are unique. Since there is only one deduction, do not
select ‘Limit to Specified Deductions’. The matches will calculate on the only
deduction there is. But, it won’t hurt anything if you do select ‘Limit to Specified
Deductions’ and select the deduction.
d. Eligible Wages Plan Matches: Use the ‘Add New’ button to setup matches that are
based on eligible wages. Make sure the Match Titles are unique.
3. Go to client Memo Calculations: Change the ‘Default Schedule’ for all matches to
‘Disabled’. Select the ‘Allow Employee Override’ option. If the default schedule is left as
‘Every Pay’ for a match, that match will calculate for every employee that has a deduction
amount or percent keyed (tiered match). If the match is an eligible wage match, it will
calculate for all employees if the default schedule is left as ‘Every Pay’.
4. Employee Memo Calculations:
Every match setup displays in employee Memo
Calculations. Select the match that applies to the employee. Use the ‘Schedule Override’
field to change the schedule to ‘Every Pay’. Leave the other match schedules as
‘Disabled’ so they do not calculate.
Note: Steps 3 and 4 are still valid. As of v2.0.0 (5/10/2013), a Match Eligibility tab was added
to Deferred Comp Plans. Setting up eligibility rules for the matches may be a more efficient
method of assigning the applicable match to employees.
3.10 Adding a Deferred Comp Plan for Different Benefit Types
Based on a clients employee population, they may require multiple deferred comp plans with
different benefit types. For example, a client may require a 401(k) and a 403(b) plan. To setup
multiple deferred comp plans, with different benefit types, follow these instructions.
1. Setup the client Deductions. Client Benefit Types records will be automatically added.
2. Setup the client Deferred Comp Plans.
Ingenuity v2.0.2
40
August, 2013
All ideas and information contained within these documents are the intellectual property rights of Infinisource. These
documents are not for general distribution and are meant for use only by Infinisource and trusted partners. Unauthorized
distribution of these documents, in any form or means including electronic, mechanical, photocopying or otherwise is
prohibited.
Ingenuity Documentation
a. Plans tab:
i. Select the Benefit Type.
ii. ‘Auto Enroll All Employees’ can be selected for both plans but use caution
if Eligible Wage Plan Matches are used.
iii. Employee Contributions section: Select the applicable deduction(s) for the
deferred comp plan.
iv. Eligible Wages and Eligible Wage Reduction sections: Select the eligible
wages used for the deferred comp plan.
b. EE Contributions Plan Matches tab: Use the ‘Limit to Specified Deductions’ option
and select the applicable deduction(s).
3. Repeat steps 1 and 2 until to setup remaining deferred comp plans.
4. Employee Benefit Plans: Manually add the applicable deferred comp plan to each
employee or use the Benefits import to assign the applicable plan to each employee. The
employee contribution amount/percent does not have to be entered on the Benefit Plans
screen, it can be entered on the employee Deductions screen.
Ingenuity v2.0.2
41
August, 2013
All ideas and information contained within these documents are the intellectual property rights of Infinisource. These
documents are not for general distribution and are meant for use only by Infinisource and trusted partners. Unauthorized
distribution of these documents, in any form or means including electronic, mechanical, photocopying or otherwise is
prohibited.
Ingenuity Documentation
4 Employee Setup
Deferred comp plans can be maintained in employee Deductions, Memo Calculations, or on the
employee Benefit Plans screen. If the employee Benefit Plan screen is used to maintain the
deferred comp amounts or percents, the user cannot make updates on the Deduction screen.
4.1
Using Employee Benefit Plans
In order for deferred comp to function properly, an employee must have a benefit plan record.
They must have this record whether or not the client intends to use the employee Benefit Plans
screen to maintain the employees deferred comp deduction amounts or percents and employer
match override amounts or percents. Assigning the deferred comp plan to the employee creates
the link between the employee and the deferred comp plan. This is how the payroll calculation
knows how to calculate the eligibility dates, which eligible wages to use, and how to calculate the
employer match.
4.1.1 Employee Benefit Plans
This screen is used to assign a deferred comp plan to employees. This can be accomplished by
using the ‘Auto Enroll All Employees’ option, by selecting ‘Add New’ and adding the plan, or by
employees completing Open Enrollment.
Ingenuity v2.0.2
42
August, 2013
All ideas and information contained within these documents are the intellectual property rights of Infinisource. These
documents are not for general distribution and are meant for use only by Infinisource and trusted partners. Unauthorized
distribution of these documents, in any form or means including electronic, mechanical, photocopying or otherwise is
prohibited.
Ingenuity Documentation
4.1.1.1 Plan
Required. This drop-down contains a list of Active plans from client Benefit Plans and client
Deferred Comp Plans. If an employee is ineligible for a plan, it will not display in the list.
4.1.1.2 Calculated Dates
Employee benefit plan dates are automatically calculated for new records. The dates are
calculated based on the New Hire Probation and Match Probation parameters established for the
deferred comp plan. If any calculated date is less than ‘Start Date’ of the client Deferred Comp
Plan, that start date is used for the employee date.
4.1.1.3 Start Date
Required. The start date defines when the employee when the plan is scheduled to start. This
date can be updated at any time.
If the deferred comp plan has a new hire probation rule, that rule is used to calculate the
start date. If the date calculated is before the deferred comp plan’s start date, the deferred
comp plan’s start date is used.
If the deferred comp plan does not have a new hire probation rule and uses the Auto Enroll
All Employees option, the deferred comp plan’s start date is used as the employee start
date.
If the deferred comp plan does not have a new hire probation rule and a client user is
adding a new record, the deferred comp plan’s start date is used as the employee start
date.
If the deferred comp plan is included in an Open Enrollment Period, and the employee has
a deferred comp transaction, the benefit start date is used as the employee start date.
4.1.1.4 Stop Date
Not required. Deferred comp will not stop calculating for an employee when the stop date is
reached. If the deferred comp plan has a termination rule, that rule is used to calculate the stop
date. If the deferred comp plan does not have a termination rule, the employee’s termination date
is used as the stop date. This date can be updated at any time.
4.1.1.5 Enrollment Date
Not required. If the deferred comp plan has a new hire probation rule, that rule is used to calculate
the enrollment date. If the deferred comp plan does not have a new hire probation rule and uses
the Auto Enroll All Employees option, the deferred comp plan’s start date is used as the employee
enrollment date. If the deferred comp plan does not have a new hire probation rule and a client
user is adding a new record, today’s date is used as the start date. This date can be updated at
any time.
If the deferred comp plan has a new hire probation rule, that rule is used to calculate the
enrollment date. If the date calculated is before the deferred comp plan’s date, the
deferred comp plan’s start date is used.
If the deferred comp plan does not have a new hire probation rule and uses the Auto Enroll
All Employees option, the deferred comp plan’s start date is used as the employee start
date.
Ingenuity v2.0.2
43
August, 2013
All ideas and information contained within these documents are the intellectual property rights of Infinisource. These
documents are not for general distribution and are meant for use only by Infinisource and trusted partners. Unauthorized
distribution of these documents, in any form or means including electronic, mechanical, photocopying or otherwise is
prohibited.
Ingenuity Documentation
If the deferred comp plan does not have a new hire probation rule and a client user is
adding a new record, the deferred comp plan’s start date is used as the employee start
date.
If the deferred comp plan is included in an Open Enrollment Period, and the employee has
a deferred comp transaction, the deferred comp plan’s start date is used as the employee
enrollment date.
4.1.1.6 Eligibility Date
Not required. The eligibility date defines when an employee is eligible for the plan.
If the deferred comp plan has a new hire probation rule, that rule is used to calculate the
eligibility date. If the date calculated is before the deferred comp plan’s start date, the
deferred comp plan’s start date is used.
If the deferred comp plan does not have a new hire probation rule and uses the Auto Enroll
All Employees option, the deferred comp plan’s start date is used as the employee
eligibility date.
If the deferred comp plan does not have a new hire probation rule and a client user is
adding a new record, the deferred comp plan’s start date is used as the employee eligibility
date.
If the deferred comp plan is included in an Open Enrollment Period, and the employee has
a deferred comp transaction, the deferred comp plan’s start date is used as the employee
eligibility date.
4.1.1.7 Match Eligibility Date
Not required. The match eligibility date defines when an employee is eligible for the employer
match.
If the deferred comp plan has a match eligibility rule, that rule is used to calculate the
eligibility date. If the date calculated is before the deferred comp plan’s start date, the
deferred comp plan’s start date is used.
If the deferred comp plan does not have a match eligibility rule and uses the Auto Enroll All
Employees option, the deferred comp plan’s start date is used as the employee match
eligibility date.
If the deferred comp plan does not have a match eligibility rule and a client user is adding a
new record, the deferred comp plan’s start date is used as the employee match eligibility
date.
If the deferred comp plan is included in an Open Enrollment Period, and the employee has
a deferred comp transaction, the deferred comp plan’s start date is used as the employee
match eligibility date.
4.1.1.8 Participant ID
Not required. Some clients require an identifier for each employee. They may use this in identifier
in custom exports or for reports. The Participant ID field is used to store this identifier. It is
alph/numeric.
Ingenuity v2.0.2
44
August, 2013
All ideas and information contained within these documents are the intellectual property rights of Infinisource. These
documents are not for general distribution and are meant for use only by Infinisource and trusted partners. Unauthorized
distribution of these documents, in any form or means including electronic, mechanical, photocopying or otherwise is
prohibited.
Ingenuity Documentation
4.1.1.9 Plan Limit OR
Not required. The default contribution limits for deferred comp plans are stored in the system
Benefit Types table in the ‘Standard Limit’ field. That default limit can be overridden at the
employee level by keying a value in the Plan Limit OR field.
Note: The default limit that displays is for employees under 50. This default limit does not include
the catch up portion. If an employee over 50 does NOT want catch up to calculate, key 17,000 in
this field. This will override the catch up portion. This only applies to Deferred Comp Plans setup
using a Benefit Type that includes a catch up limit. Some clients may be using a Benefit Type that
does not include a catch up amount. These clients will have a ‘catch up’ deduction they use to take
the catch up amount only.
4.1.1.10
Percent and Amount fields
Not required. The client may or may not use the employee Benefit Plan screen to maintain
employee contribution amounts or percents. If they do use the employee Benefit Plan screen, the
percent or amount field can be updated with the employee’s contribution percent or amount. If a
client only wants to display the ‘Percent’ field on this screen, update the client Deduction >
Calculation Parameters > Amount field – turn off ‘Allow Employee Value’.
This section will display rows for every deferred comp type deduction attached to the client
Deferred Comp Plan. For example, if a client has a 401K deferred comp plan setup, AND selected
‘401k’ and ‘Roth 401k’ in the ‘Employee Contributions’ section, there would be rows for both 401k
and Roth 401k on the employee Benefit Plans screen.
4.1.1.11
Match Override Percent and Amount fields
Not required. The Match Override Percent and Amount fields are used to enter match overrides for
an employee. If either an override percent or amount is entered, the match setup for the client
Deferred Comp Plan will be overridden with the value entered for the employee. If a client does not
want to display the match override fields on this screen, update the client Memo Calculations >
Calculation Parameters > OR Percent and ORAmount fields – turn off ‘Allow Employee Value’.
4.1.1.12
Beneficiaries
Not required. If the client Deferred Comp Plan has the ‘Beneficiary Required’ option turned on, the
Beneficiaries section will be displayed on the employee Benefit Plans screen. The section will
display every employee Contact that has the ‘Beneficiary’ option selected. Users can select
multiple beneficiaries. If there are any values entered in the ‘Primary Percent’ column, the total of
all entries must equal 100%. If there are any values entered in the ‘Contingent Percent’ column,
the total of all entries must equal 100%. For example, an employee has a spouse and four children
contacts. Each contact has the ‘Beneficiary’ option turned on. They will all display in the
Beneficiaries section. 100% can be entered as the ‘Primary Percent’ for the spouse and for each
child 25% can be entered. Each columns total is 100%.
Ingenuity v2.0.2
45
August, 2013
All ideas and information contained within these documents are the intellectual property rights of Infinisource. These
documents are not for general distribution and are meant for use only by Infinisource and trusted partners. Unauthorized
distribution of these documents, in any form or means including electronic, mechanical, photocopying or otherwise is
prohibited.
Ingenuity Documentation
4.2
Using Employee Deductions
Even though an employee has to have a Benefit Plan record setup, to assign them to a deferred
comp plan, clients can still use the employee Deductions screen to maintain the employee
contribution percent or amount. They can use the Benefit Plans screen for one employee and the
Deduction screen for another. But, they can not use both screens for the same employee.
4.2.1 Example - Employee Deductions > Benefit Plans Used
If the client has entered any amount or percent on the employee Benefit Plans screen, a message
displays on the employee Deductions screen, “This deduction is associated with a benefit
calculation so it must be managed on the employee benefit plan setup screen. The data
below represents the calculated values as of the last payroll.”, and the Deduction screen
cannot be used to update the employee’s percent or amount.
Note 1: If the Deduction screen is ‘blocked’ from entry, the Memo Calculation screen is also
‘blocked’, even if there were no Match Override Percents or Amounts keyed.
Note 2: If there are loans setup for the deferred comp type, they are not ‘blocked’, even if the client
uses Benefit Plans for the employee.
Ingenuity v2.0.2
46
August, 2013
All ideas and information contained within these documents are the intellectual property rights of Infinisource. These
documents are not for general distribution and are meant for use only by Infinisource and trusted partners. Unauthorized
distribution of these documents, in any form or means including electronic, mechanical, photocopying or otherwise is
prohibited.
Ingenuity Documentation
4.2.2 Example – Employee Deductions Used
If the client is using the Deductions screen to maintain the employee contribution percents or
amounts, they can update the screen like any other deduction.
4.2.2.1 Start and Stop Dates
Not required. The Start and Stop dates, from the employee’s Benefit Plan record are used. If a
Start or Stop date is entered on the employee Deductions screen, those dates will be used.
4.2.2.2 Percent and Amount fields
Not required. The client may or may not use the employee Deductions screen to maintain
employee contribution amounts or percents. If they do use the employee Deductions screen, the
percent or amount field can be updated with the employee’s contribution percent or amount. If a
client only wants to display the ‘Percent’ field on this screen, update the client Deduction >
Calculation Parameters > Amount field – turn off ‘Allow Employee Value’.
Ingenuity v2.0.2
47
August, 2013
All ideas and information contained within these documents are the intellectual property rights of Infinisource. These
documents are not for general distribution and are meant for use only by Infinisource and trusted partners. Unauthorized
distribution of these documents, in any form or means including electronic, mechanical, photocopying or otherwise is
prohibited.
Ingenuity Documentation
4.3
Employee Memo Calculations
Even though an employee has to have a Benefit Plan record setup, to assign them to a deferred
comp plan, clients can still use the employee Memo Calculations screen to maintain the employer
contribution override percent or amount. They can use the Benefit Plans screen for one employee
and the Memo Calculation screen for another. But, they can not use both screens for the same
employee.
4.3.1 Example - Employee Memo Calculations > Benefit Plans Used
If the client has entered any amount or percent on the employee Benefit Plans screen, a message
displays on the employee Memo Calculations screen, “This memo calculation is associated with
a benefit calculation so it must be managed on the employee benefit plan setup screen. The
data below represents the calculated values as of the last payroll.”, and the Deduction screen
cannot be used to update the employee’s percent or amount.
Note 1: If the Memo Calculation screen is ‘blocked’ from entry, the Deduction screen is also
‘blocked’, even if there were no Deduction percents or amounts keyed.
Note 2: If there are loans setup for the deferred comp type, they are not ‘blocked’, even if the client
uses Benefit Plans for the employee.
Ingenuity v2.0.2
48
August, 2013
All ideas and information contained within these documents are the intellectual property rights of Infinisource. These
documents are not for general distribution and are meant for use only by Infinisource and trusted partners. Unauthorized
distribution of these documents, in any form or means including electronic, mechanical, photocopying or otherwise is
prohibited.
Ingenuity Documentation
4.3.2 Example – Employee Memo Calculations Used
If the client is using the Memo Calculations screen to maintain the employer contribution override
percents or amounts, they can update the screen like any other memo calculation.
4.3.2.1 Default Schedule
The Default Schedule field displays the default schedule from the client Memo Calculation.
Typically, the default is ‘Every Pay’. But, if a client has one deferred comp deduction, but multiple
matches, the default schedule should be ‘Disabled’. The client would then select a Schedule
Override = Every Pay for the match that applies to the employee.
4.3.2.2 Schedule Override
Not required. This field is only displayed if the client Memo Calculation has the ‘Allow Employee
Override’ option selected for the ‘Schedule Default’ field. Typically
4.3.2.3 Start and Stop Dates
Not required. The Start and Stop dates, from the employee’s Benefit Plan record are used. If a
Start or Stop date is entered on the employee Memo Calculations screen, those dates will be used.
4.3.2.4 Override Percent and Amount fields
Not required. These fields are used to override the match calculation that was setup for the
deferred comp plan. The client may or may not use the employee Memo Calculations screen to
maintain employer contribution override amounts or percents. If they do use the employee Memo
Calculations screen, the Override Percent or Override Amount field can be updated with the
employer’s contribution override percent or amount. These fields are only displayed if the client
Memo Calculations > Calculation Parameters > Override Amount and Override Percent fields have
the ‘Allow Employee Value’ option selected.
If an employer match memo is associated with any deferred comp match, then the override amount
/ percent will only calculate when the employee is enrolled in the plan and eligible for the match.
Ingenuity v2.0.2
49
August, 2013
All ideas and information contained within these documents are the intellectual property rights of Infinisource. These
documents are not for general distribution and are meant for use only by Infinisource and trusted partners. Unauthorized
distribution of these documents, in any form or means including electronic, mechanical, photocopying or otherwise is
prohibited.
Ingenuity Documentation
5 Troubleshooting Deferred Comp Issues
This section covers the most common issues with deferred comp and what to do when they are
encountered.
5.1
Employee Deduction is Incorrect
There are several reasons why this might occur:
1. Client Deferred Comp Plan: Verify that the correct Eligible Wages and Eligible Wage
Reduction selections are correct. The employee percent deduction is calculated on the
eligible wages and reductions selected. If the eligible wage is incorrect, then the employee
deduction calculated will be incorrect.
2. Client Deductions > Calculation Parameters: The ‘Amount2’ reference field is incorrect.
This defaults from the system Deduction. The calculation for deferred comp percent
deductions is (Amount2 * Rate). The rate is the percent entered for the employee.
Following is an example of the Deduction Calculation Parameters for a 401k deduction. All
deferred comp deductions should have an Amount2 reference field:
Note: If the client is using a custom accumulator, because eligible wages for the deferred comp
deduction are not the same as the eligible wages used for employer match, then the Amount2
reference field will have Accumulators > {custom accumulator} > Current Check Dollars. Verify the
client’s custom Accumulator is setup correctly.
3. Employee Deductions or Benefit Plans: Verify the correct amount or percent is entered.
4. Payroll Entry: A deduction amount was keyed, or imported, for the Regular check. This
overrides all system deferred comp deduction calculations.
5.2
Employee Deduction Not Calculating
These are the reasons why this might occur:
1. Client Deferred Comp Plan: Verify the earning codes, used to pay the employees, are
included in Eligible Wages.
2. Client Deferred Comp Plan: A Stop Date was entered that is prior to the period begin date.
Ingenuity v2.0.2
50
August, 2013
All ideas and information contained within these documents are the intellectual property rights of Infinisource. These
documents are not for general distribution and are meant for use only by Infinisource and trusted partners. Unauthorized
distribution of these documents, in any form or means including electronic, mechanical, photocopying or otherwise is
prohibited.
Ingenuity Documentation
3. Client Deferred Comp Plan > Auto Enroll All Employees: If this option is NOT used for the
deferred comp plan, employee deductions that are percents will not calculate. This option
is not used when there are multiple client deferred comp plans. If that is the reason why
the option is not selected, do not select the option. Instead, a benefit plan record will need
to be added for each employee. This can be done manually, using the ‘Add New’ in
employee Benefit Plans or using the Benefits import.
4. Client Deductions > Calculation Parameters: The ‘Amount2’ reference field is missing or
incorrect. This defaults from the system Deduction. The calculation for deferred comp
percent deductions is (Amount2 * Rate). The rate is the percent entered for the employee.
If the client is using a custom accumulator, verify the client’s custom Accumulator is setup
correctly.
5. Employee Benefit Plans: The employee does not have an ‘Active’ Benefit Plan record for
the deferred comp plan.
6. Employee Deductions or Benefit Plans: A Percent or Amount of ‘.00’ was entered.
7. Employee Deductions or Benefit Plans: The Start Date is in the future. Or, a Stop Date
was entered.
8. Employee Benefit Plans: Eligibility Date is in the future. Go to the client Deferred Comp
Plan and verify the ‘New Hire Probation Period’. If it is incorrect, update it.
9. Payroll Entry: A deduction amount of ‘.00’ was keyed, or imported, for the Regular check.
5.3
Employer Match Doubled on Conversion Runs
This occurs when the client Memo Calculation has the ‘Calculate on Adjustment’ option turned on
AND match amounts are included in the Prior Balance Import or were keyed on the Adjustment
checks. To fix this issue, go to the client Memo Calculation and turn off the ‘Calculate on
Adjustment’ option. If the client wants to use this feature, for live payrolls, it can be turned back on
after the conversion payrolls process.
5.4
Employer Match Calculation is Incorrect
There are several reasons why this might occur:
1. Client Deferred Comp Plan: Verify that the correct Eligible Wages and Eligible Wage
Reduction selections are correct. The employer match is calculated on the eligible wages
and reductions selected. If the eligible wage is incorrect, then the employer match
calculated will be incorrect.
2. Client Deferred Comp Plan > EE Contribution Plan Matches: Verify the correct deductions
are included for the match and that the tier percents are correct. If there are multiple
matches, verify the correct deductions are included for each and that the tier percents are
correct for each.
3. Client Memo Calculations > Calculation Parameters: A fixed value or reference field was
entered and shouldn’t have been. Values entered in Calculation Parameters override the
match calculation setup for the deferred comp plan.
4. Employee Memo Calculations: If the deferred comp plan uses one employee deduction
with multiple matches, verify the employee is assigned the correct match (i.e. Schedule
Override = Every Pay).
Ingenuity v2.0.2
51
August, 2013
All ideas and information contained within these documents are the intellectual property rights of Infinisource. These
documents are not for general distribution and are meant for use only by Infinisource and trusted partners. Unauthorized
distribution of these documents, in any form or means including electronic, mechanical, photocopying or otherwise is
prohibited.
Ingenuity Documentation
5. Employee Memo Calculations or Benefit Plans: An Override Percent or Override Amount
was entered and shouldn’t have been. This is overriding the match calculation setup for
the deferred comp plan.
6. Payroll Entry: A match amount was keyed, or imported, for the Regular check. This
overrides all system match calculations.
5.5
Employer Match Not Calculating
If the employer match is not calculating for some, or all, employees, there are several reasons why
this might occur:
1. Client Deferred Comp Plan: Verify the earning codes, used to pay the employees, are
included in Eligible Wages.
2. Client Deferred Comp Plan: A Stop Date was entered that is prior to the period begin date.
3. Client Deferred Comp Plan > Auto Enroll All Employees: If this option is NOT used for the
deferred comp plan, employee deductions that are percents will not calculate and employer
match will not calculate. This option is not used when there are multiple client deferred
comp plans. If that is the reason why the option is not selected, do not select the option.
Instead, a benefit plan record will need to be added for each employee. This can be done
manually, using the ‘Add New’ in employee Benefit Plans or using the Benefits import.
4. Client Deferred Comp Plan > EE Contribution Plan Matches: Verify the correct deductions
are included for the match and that the tier percents are correct. If there are multiple
matches, verify the correct deductions are included for each and that the tier percents are
correct for each.
5. Client Deferred Comp Plan > Match Eligibility: There is an eligibility rule selected that the
employee did not pass. If there are multiple rules selected for a match, the employee must
pass at least one. If there no eligibility rules selected, then the employee is eligible for the
match.
6. Client Memo Calculations > Client Memos: ‘Process After Net Pay’ is not selected and
should be.
7. Client Memo Calculations > Calculation Parameters: A fixed value of ‘0.0000’ or
incomplete reference field was entered and shouldn’t have been. Values entered in
Calculation Parameters override the match calculation setup for the deferred comp plan.
8. Employee Memo Calculations: If the deferred comp plan uses one employee deduction
with multiple matches, verify employees are assigned a match (i.e. Schedule Override =
Every Pay).
9. Employee Memo Calculations or Benefit Plans: An Override Percent or Override Amount
of ‘.00’ was entered. This is overriding the match calculation setup for the deferred comp
plan.
10. Employee Memo Calculations or Benefit Plans: The Start Date is in the future. A Stop
Date was entered.
11. Employee Benefit Plans: Match Eligibility Date is missing or in the future. Go to the client
Deferred Comp Plan and verify the ‘Match Probation Period’. If it is incorrect, update it.
12. Payroll Entry: A match amount of ‘.00’ was keyed, or imported, for the Regular check.
This overrides all system match calculations.
Ingenuity v2.0.2
52
August, 2013
All ideas and information contained within these documents are the intellectual property rights of Infinisource. These
documents are not for general distribution and are meant for use only by Infinisource and trusted partners. Unauthorized
distribution of these documents, in any form or means including electronic, mechanical, photocopying or otherwise is
prohibited.
Ingenuity Documentation
6 Reports and Exports
This section covers the standard reports, report writer, custom reports, and custom exports.
6.1
Retirement Report
There is a standard Retirement Report that can be scheduled for all companies that use deferred
comp plans. The report has a section for each deferred comp plan and displays all employees in
the plan and all of there deductions and matches associated with the deferred comp plan.
6.2
Report Writer
Report Writer can be used to create custom reports and exports that can be processed by the
client.
6.3
Custom Reports and Exports
If a Service Bureau requires custom reports or exports that can be scheduled for any company,
they should contact their Support group. Once a custom report or export is created, they Service
Bureau is responsible for training their team on any special setup.
Ingenuity v2.0.2
53
August, 2013
All ideas and information contained within these documents are the intellectual property rights of Infinisource. These
documents are not for general distribution and are meant for use only by Infinisource and trusted partners. Unauthorized
distribution of these documents, in any form or means including electronic, mechanical, photocopying or otherwise is
prohibited.
Ingenuity Documentation
7 System Setup
Note: This section is provided for informational purposes and may be needed when
troubleshooting deferred comp issues. Do NOT make any system level updates unless
instructed to do so by the Support Group.
System level tables are used for all clients. System level items only need to be setup once. For
the purporse of this document, the system level items used for deferred comp plans will be
covered. Caution should be taken when updating these items as they affect all clients. Please
contact your Support Team before making system level updates.
7.1
System Mappings
When setting up a client deferred comp plan, there is an ‘Eligible Wages’ section. This section lists
all earnings setup for the client with a check box for each. Service Bureaus can setup the check
boxes to be ‘checked’ by default. The system mappings, for ‘Default Eligible Wages’, is used to
setup the defaults.
To view the default settings for your Service Bureau, go to the system mapping for ‘Default Eligible
Wages’ and review the ‘Earnings’ tab. This tab lists all system earnings. If ‘ELIGIBLE_WAGE’ ,
is selected for the system earning, then the check box will be ‘checked’ by default for all client
earnings using the system earning.
Following is a screenshot of the system mapping for ‘Default Eligible Wages’:
Ingenuity v2.0.2
54
August, 2013
All ideas and information contained within these documents are the intellectual property rights of Infinisource. These
documents are not for general distribution and are meant for use only by Infinisource and trusted partners. Unauthorized
distribution of these documents, in any form or means including electronic, mechanical, photocopying or otherwise is
prohibited.
Ingenuity Documentation
The defaults can be overriden when setting up the client deferred comp plan. Following is a
screenshot of the Eligible Wages section of the client Deferred Comp plan screen:
7.2
System Benefit Types
System benefit types are used in the setup of system deductions, system memo calculations, and
client benefit types. The benefit type assigned to each of these is what ties everything together for
a deferred comp plan. The system benefit type defines benefit category, allow beneficiaries option,
eligible wage mapping, and annual dollar limits.
7.2.1 Benefit Type tab
This tab is used to setup the benefit type.
7.2.1.1 Code
Required. The code is a user defined field and is used as the key in the system Benefit Type table.
The code cannot be updated once saved.
Ingenuity v2.0.2
55
August, 2013
All ideas and information contained within these documents are the intellectual property rights of Infinisource. These
documents are not for general distribution and are meant for use only by Infinisource and trusted partners. Unauthorized
distribution of these documents, in any form or means including electronic, mechanical, photocopying or otherwise is
prohibited.
Ingenuity Documentation
7.2.1.2 Title
Required. The title is a user defined field. The title displays in the drop-down lists in system
Deductions and Memo Calculations and client Benefit Types and Deferred Comp plans. The title
can be updated at any time.
7.2.1.3 Description
Required. The description is a user defined field. The description can be updated at any time.
7.2.1.4 Benefit Category
Required. The benefit category must be ‘Deferred Compensation’ for all deferred comp benefit
types. This selection is used to ‘group’ benefit types. By selecting ‘Deferred Compensation’, the
benefit type is available on the client Deferred Comp screen. All benefit categories are available
when setting up system pay items and client benefit types.
7.2.1.5 Benefit Calculation
Required. The benefit calculation must be ‘Deduction Values + Match’ for all deferred comp benefit
types. This setting controls the fields available on the client Deferred Comp screen.
7.2.1.6 Allow Beneficiary
Not required. This option controls whether or not the ‘Benficiary Required’ option is available on
the client Deferred Comp screen. This option should always be selected for deferred comp benefit
types. If selected, the ‘Beneficiary Required’ option/check box will be displayed on the client
Deferred Comp screen.
7.2.1.7 Allow Primary Care Physician and Allow Proof of Insurability
The Allow Primary Care Physician and Allow Proof of Insurability options are not used for deferred
comp benefit types.
7.2.1.8 Requires Eligible Wages
Not required. This option should always be selected for deferred comp benefit types.
7.2.1.9 Eligible Wage Mapping
Not required. This drop-down is populated with a list of system mappings. Typically, the ‘Default
Eligible Wages’ system mapping is selected. If no selection is made, and the benefit type is
selected on the client Deferred Comp screen, there will be no earnings selected in the Eligible
Wages section.
7.2.1.10
Partner Type
Not required. This drop-down is populated with Benefit Provider, Referral Partner, and Workers
Comp Carrier. Most Service Bureaus do not use this.
Ingenuity v2.0.2
56
August, 2013
All ideas and information contained within these documents are the intellectual property rights of Infinisource. These
documents are not for general distribution and are meant for use only by Infinisource and trusted partners. Unauthorized
distribution of these documents, in any form or means including electronic, mechanical, photocopying or otherwise is
prohibited.
Ingenuity Documentation
7.2.2 Limits tab
This tab is used to setup the annual limits. The records in this limits table are effective dated.
Limits for upcoming years can be added at any time. The contribution limit entered here can be
overriden on the employee Benefit Plans screen.
7.2.2.1 Effective Date
Required. This is the date the limits take effect. Multiple records can be added. Leave the older
records to keep track of past year limits.
7.2.2.2 Standard Limit
Required. The standard limit is used for employee contributions. All employee contributions for a
benefit type are added together and will stop when this limit is met.
7.2.2.3 Catch Up Limit
Required. The catch up limit is used for employees that have met the catch up eligibility age. For
these employees, their entire contribution limit will be the (standard limit + catch up limit). The
catch up accumulation begins once the standard limit has been met.
Note: A Service Bureau may need to setup a Benefit Type that has a catch up limit and one that
does not. This is required if they have clients that track the catch up amount separate from the
standard deferred comp amount. If a system Benefit Type is setup as ‘no catch up’, system
Deductions and Memo Calculations will also need to be setup for the employee contribution and
employer match for the catch up portion.
7.2.2.4 Include Employer Match
Not required. This option is used to designate whether or not the employer match amounts should
be included towards the limits. If selected, the employee and employer contributions will be added
together and the limits are applied towards that accumulation.
7.2.2.5 Eligible Wage Limit
Not required. The eligible wage limit is for both employee and employer contributions.
Contributions will stop calculating when the eligible wage limit is met. For example, if the eligible
Ingenuity v2.0.2
57
August, 2013
All ideas and information contained within these documents are the intellectual property rights of Infinisource. These
documents are not for general distribution and are meant for use only by Infinisource and trusted partners. Unauthorized
distribution of these documents, in any form or means including electronic, mechanical, photocopying or otherwise is
prohibited.
Ingenuity Documentation
wage limit is $250,000, the employee contribution and the employer contribution will stop
calculating. If an employee’s current pay puts them over the limit, both contributions will calculate
for that payroll, on the eligible wages to the limit, and will not calculate on the next. The eligible
wage limit cannot be overriden at the client or employee level.
7.2.2.6 Catch Up Eligibility Age
Not required. If a catch up eligibility age is entered, catch up employee contribution amounts will
be automatically calculated and withheld. The employee must have a birth date entered.
Ingenuity v2.0.2
58
August, 2013
All ideas and information contained within these documents are the intellectual property rights of Infinisource. These
documents are not for general distribution and are meant for use only by Infinisource and trusted partners. Unauthorized
distribution of these documents, in any form or means including electronic, mechanical, photocopying or otherwise is
prohibited.
Ingenuity Documentation
7.3
System Calculations
System calculations are attached to pay items (earnings, deductions, and memo calculations) and
define the calculation parameters available and how amounts are calculated. Calculation
parameters can be ‘fields’ that display on employee and time entry screens or an accumulator used
in a percent calculation. When a system calculation is attached to a system pay item, that pay item
inherits all the calculation parameters from the system calculation. When the system pay item is
attached to a client pay item, that pay item inherits all the calculation parameters from the system
pay item.
7.3.1 Deferred Comp System Calculations
Deferred comp pay items typically use the following system calculations
7.3.1.1 ‘Percent or Flat Dollar’ Calculation
This system calculation is assigned to most deferred comp system deductions. This system
calculation has calculation parameters for Amount, Percent, and Amount2. The Amount and
Percent calculation parameters can be made available at the employee level. The Amount2
calculation parameter defines the wages to use in the percent calculation.
Ingenuity v2.0.2
59
August, 2013
All ideas and information contained within these documents are the intellectual property rights of Infinisource. These
documents are not for general distribution and are meant for use only by Infinisource and trusted partners. Unauthorized
distribution of these documents, in any form or means including electronic, mechanical, photocopying or otherwise is
prohibited.
Ingenuity Documentation
7.3.1.2 ‘Flat Dollar Amount’ Calculation
This system calculation is used for system deductions where entry of a flat dollar amount, only, will
be required. This system calculation has a calculation parameter for Amount only. Typically, this
calculation is not assigned to system Deductions used for deferred comp. Instead, the Percent or
Flat Dollar calculation is assigned to the system Deduction and then only the ‘Amount’ parameter is
enabled for inputting employee flat dollar amounts.
Ingenuity v2.0.2
60
August, 2013
All ideas and information contained within these documents are the intellectual property rights of Infinisource. These
documents are not for general distribution and are meant for use only by Infinisource and trusted partners. Unauthorized
distribution of these documents, in any form or means including electronic, mechanical, photocopying or otherwise is
prohibited.
Ingenuity Documentation
7.3.1.3 ‘$CalculateBenefitPlanMatch’ Calculation
All system calculations that begin with a ‘$’ are custom calculations that were defined for a specific
purporse. The ‘$CalculateBenefitPlanMatch’ system calculation function is to calculate the
employer contribution for deferred comp plans. This system calculation has two calculation
parameters, ‘ORAmount’ and ‘ORPercent’. These are used to override amounts or percents, for
employer matches, at the employee level.
The ‘Warning’ in the following screenshot can be ignored. This is displaying because the
‘ORAmount’ and ‘ORPercent’ calculation parameters are not actually being used in the calculation
formula.
Ingenuity v2.0.2
61
August, 2013
All ideas and information contained within these documents are the intellectual property rights of Infinisource. These
documents are not for general distribution and are meant for use only by Infinisource and trusted partners. Unauthorized
distribution of these documents, in any form or means including electronic, mechanical, photocopying or otherwise is
prohibited.
Ingenuity Documentation
7.4
System Memo Calculations
System memo calculations are used in the setup of the client memo calculations. The system
memo calculation defines the the taxability, the benefit type, the third party type, the calculation,
and the W2 box.
A system memo calculation should exist for every deferred comp system benefit type. Multiple
client level memo calculations can be setup using the same system memo calculation. For
example, there can be one system memo calculation for 401k match with multiple client level
memo calculations using that system memo calculation. This type of client setup is required when
a 401k plan has different matches for 401k and Roth 401k.
7.4.1 System Memo Calculations tab
This tab is used to setup the system memo calculation.
7.4.1.1 Title
Required. The title is user defined and can be updated at any time. The title displays in drop-down
lists in system Deductions and client Memo Calculations.
Ingenuity v2.0.2
62
August, 2013
All ideas and information contained within these documents are the intellectual property rights of Infinisource. These
documents are not for general distribution and are meant for use only by Infinisource and trusted partners. Unauthorized
distribution of these documents, in any form or means including electronic, mechanical, photocopying or otherwise is
prohibited.
Ingenuity Documentation
7.4.1.2 Default Code
Not required. The default code is user defined and can be updated at any time. The default code
is used as the default when setting up a new client memo calculation. The default can be changed
at the client level.
7.4.1.3 Default Sequence
Not required. The default sequence is user defined and can be updated at any time. The default
sequence is used as the default when setting up a new client memo calculation. The default can
be changed at the client level.
7.4.1.4 Vertex Compensation ID
Not required. The Vertex compensation ID controls the taxability of the system memo calculation.
Currently, 813 is the only Vertex code that was setup specifically for a deferred comp match. It is
for 401k matches where employer contributions are taxable for SUI in AR, IL, MS, UT, and VA only.
Service Bureaus that want to apply this taxability to some clients and not others, will need to setup
two system memo calculations for 401k match. One with the Vertex Compensation ID = 813 and
one with the Vertex Compensation ID = null (i.e. blank).
If a Vertex compensation ID is added, removed, or changed for an existing system Memo
Calculation, every client that setup a client memo calculation using the memo type will be affected.
7.4.1.5 Benefit Type
Not required. This drop-down is populated with a list of system benefit types. A benefit type
should always be selected for deferred comp memo calculations. The benefit type selected here is
used to filter the list of ‘default match earnings’ in system deductions. System deductions will be
covered in the next section.
7.4.1.6 Include in Benefit Accumulation
Not required. This option should always be selected for any type of pay item that is considered an
employee ‘benefit’. It is used to differentiate between the actual benefit type deductions vs.
deductions that are associated with a benefit type, but don’t contribute to the limit, like 401k loans.
7.4.1.7 Third Party Type
Not required. A third party type needs to be assigned in order to assign a payee to the client memo
calculations.
7.4.1.8 Calculation
Required. A calculation needs to be selected in order for deferred comp memo calculations to
calculate a match. The ‘Benefit Plan Match’ calculation should always be selected for system
memo calculations used for deferred comp matches.
7.4.1.9 Default Options
No required. The Has Balance Default, Hide in Time Entry Default, Block Display on Check
Default, and Calc On Adjustment Default options are used to define the defaults when setting up
new client level memo calculations. For example, in client Memo Calculations there is a ‘Has
Declining Balance’ option. The system default option sets the default for that check box. If the
‘Has Balance Default’ option is selected for the system memo, then the ‘Has Declining Balance’
Ingenuity v2.0.2
63
August, 2013
All ideas and information contained within these documents are the intellectual property rights of Infinisource. These
documents are not for general distribution and are meant for use only by Infinisource and trusted partners. Unauthorized
distribution of these documents, in any form or means including electronic, mechanical, photocopying or otherwise is
prohibited.
Ingenuity Documentation
check box will be checked whenever a new client memo calculations is setup. The defaults can be
changed at the client level.
7.4.1.10
Description
Not required. The description field is used to describe the memo calculation. The text entered for
the description displays in client memo calculations. The description can be updated at any time
and the updated text will immediately display for all client memo calculations using the system
memo calculation.
7.4.2 Calculation Parameters tab
The parameters displayed on this screen are from the system calculation that was selected, in the
‘Calculation’ drop-down, on the System Memo Calculations tab.
When the system memo calculation is used to setup a client memo calculation, the client Memo
Calculations > Calculation Parameters tab displays these parameters.
7.4.2.1 Title
This column displays the Title from the system calculation. The title will display on the client Memo
Calculations > Calculation Parameters tab.
Override Amount: Used to enter an employer match amount on the employee Memo
Calculations or Benefit Plans screen.
Override Percent: Used to enter an employer match amount on the employee Memo
Calculations or Benefit Plans screen.
7.4.2.2 Allow Employee Value
Not required. This sets the ‘Allow Employee Value’ default on the client Memo Calculations >
Calculation Parameters tab. If this option is selected for the system calculation parameter, it will be
selected for all new client Memo Calculations. The default can be changed at the client level.
Ingenuity v2.0.2
64
August, 2013
All ideas and information contained within these documents are the intellectual property rights of Infinisource. These
documents are not for general distribution and are meant for use only by Infinisource and trusted partners. Unauthorized
distribution of these documents, in any form or means including electronic, mechanical, photocopying or otherwise is
prohibited.
Ingenuity Documentation
7.4.2.3 Field Reference
These are always blank for employer matches.
7.4.3 Year End Designation tab
This tab is used when the YTD accumulations for a memo calculation need to display in a W2 box.
The Year End Designation can be updated at any time during the year and the YTD accumulation
will be displayed in the W2 box selected.
7.4.3.1 Effective Year
This defines the year when the Year End Designation should begin. A record does not have to
exist for every calendar year. In the above example, there is a record for 2010. This record will be
used until a new record is added for a future year or until the Expiration Year is reached.
7.4.3.2 W-2 Box
This defines the W2 box that should be populated. For most employer match contributions, ‘Box
13 – Retirement Plan Employer Contribution’ is selected. Please see http://www.irs.gov for a
complete list.
7.4.3.3 W-2 Box Details and 1099 Designation
Not used needed for system memo calculation setup for employer match contributions.
7.4.3.4 Expiration Year
Not required. This defines the final year that the record should be used.
Ingenuity v2.0.2
65
August, 2013
All ideas and information contained within these documents are the intellectual property rights of Infinisource. These
documents are not for general distribution and are meant for use only by Infinisource and trusted partners. Unauthorized
distribution of these documents, in any form or means including electronic, mechanical, photocopying or otherwise is
prohibited.
Ingenuity Documentation
7.5
System Deductions
System deductions are used in the setup of the client deductins. The system deduction defines the
the taxability, the benefit type, the default match earning, the third party type, the calculation, and
the W2 box.
A system deduction should exist for every deferred comp system benefit type.
7.5.1 System Deductions tab
This tab is used to setup the system deduction.
7.5.1.1 Title
Required. The title is user defined and can be updated at any time. The title displays in drop-down
lists in client Deductions.
7.5.1.2 Default Code
Not required. The default code is user defined and can be updated at any time. The default code
is used as the default when setting up a new client deduction. The default can be changed at the
client level.
Ingenuity v2.0.2
66
August, 2013
All ideas and information contained within these documents are the intellectual property rights of Infinisource. These
documents are not for general distribution and are meant for use only by Infinisource and trusted partners. Unauthorized
distribution of these documents, in any form or means including electronic, mechanical, photocopying or otherwise is
prohibited.
Ingenuity Documentation
7.5.1.3 Default Sequence
Not required. The default sequence is user defined and can be updated at any time. The default
sequence is used as the default when setting up a new client deduction. The default can be
changed at the client level.
7.5.1.4 Vertex Compensation ID
Not required. The Vertex compensation ID controls the taxability of the system deduction.
Following is a list of the most commonly Vertex ID’s:
Vertex ID
1
2
3
28
32
Blank
Description
401K Deferral Reg
403B Deferral Reg
457 Deferral Reg
408K Deferral Reg
408P Deferral Reg
Roth
If a Vertex compensation ID is added, removed, or changed for an existing system Deduction,
every client that setup a client deduction using the deduction type will be affected.
7.5.1.5 Benefit Type
Not required. This drop-down is populated with a list of system benefit types. A benefit type
should always be selected for deferred comp deduction.
7.5.1.6 Default Match Earning
Not required. This drop-down is populated with a list of system memo calculations that have the
same benefit type as this deduction. The system memo calculation, selected here, is used when
the client memo calculations are setup.
7.5.1.7 Is Catch Up
Not required. This option is used for custom reporting and has no affect on payroll calculations.
Catch up is automatically calculated if the system Benefit Type has a catch up limit. The only
reason Service Bureaus will setup a separate deduction for catch up is for clients that insist on
tracking with a separate deduction.
7.5.1.8 Include in Benefit Accumulation
Not required. This option should always be selected for any type of pay item that is considered an
employee ‘benefit’. It is used to differentiate between the actual benefit type deductions vs.
deductions that are associated with a benefit type, but don’t contribute to the limit, like 401k loans.
7.5.1.9 Percent of Net Pay Options
Not required. No selections should be made for system deferred comp deductions.
7.5.1.10
Third Party Type
Not required. A third party type needs to be assigned in order to assign a payee to the client
deduction.
7.5.1.11
Ingenuity v2.0.2
Calculation
67
August, 2013
All ideas and information contained within these documents are the intellectual property rights of Infinisource. These
documents are not for general distribution and are meant for use only by Infinisource and trusted partners. Unauthorized
distribution of these documents, in any form or means including electronic, mechanical, photocopying or otherwise is
prohibited.
Ingenuity Documentation
Required. A calculation needs to be selected in order for deferred comp deductions to calculate an
amount. The ‘Percent or Flat Dollar’ calculation should always be selected for system deductions
used for deferred comp deductions. Using this calculation will give the clients the option of entering
either a percent or flat dollar amount for the employee’s deferred comp deduction.
7.5.2 Calculation Parameters tab
The parameters displayed on this screen are from the system calculation that was selected, in the
‘Calculation’ drop-down, on the System Deductions tab.
When the system deduction is used to setup a client deduction, the client Deductions > Calculation
Parameters tab displays these parameters.
7.6.1.1 Title
This column displays the Title from the system calculation. The title will display on the client
Deductions > Calculation Parameters tab.
Amount: Creates an ‘Amount’ field that can be displayed on the employee
Deductions or Benefit Plans screen.
Amount2: The ‘Amount2’ parameter defines the wages to use in employee percent
calculations.
Percent: Creates ‘Percent’ field that can be displayed on the employee Deductions
or Benefit Plans screen.
7.6.1.2 Allow Employee Value
Not required. This sets the ‘Allow Employee Value’ default on the client Deductions > Calculation
Parameters tab. If this option is selected for the system calculation parameter, it will be selected
for all new client Deductions. The default can be changed at the client level.
7.6.1.3 Field Reference
The ‘Amount2’ field reference is ‘Check.BenefitTypeAccumulations[#0,401K#].EligibleWages’ for
deferred comp deductions. It defines the eligible wage accumulator to be used for employees that
have a percent entered for their deferred comp deduction or benefit plan. This sets the default on
Ingenuity v2.0.2
68
August, 2013
All ideas and information contained within these documents are the intellectual property rights of Infinisource. These
documents are not for general distribution and are meant for use only by Infinisource and trusted partners. Unauthorized
distribution of these documents, in any form or means including electronic, mechanical, photocopying or otherwise is
prohibited.
Ingenuity Documentation
the client Deductions > Calculation Parameters tab. The field references for the ‘Amount’ and
‘Percent’ should always be left blank for system deferred comp deductions.
7.6.2 Year End Designation tab
This tab is used when the YTD accumulations for a deduction need to display in a W2 box. The
Year End Designation can be updated at any time during the year and the YTD accumulation will
be displayed in the W2 box defined.
7.6.2.1 Effective Year
This defines the year when the Year End Designation should begin. A record does not have to
exist for every calendar year. In the above example, there is a record for 2011. This record will be
used until a new record is added for a future year or until the Expiration Year is reached.
7.6.2.2 Box 12 Code
This defines the W2 box that should be populated. Please see http://www.irs.gov for the box 12
codes to use for deferred comp deductions.
7.6.2.3 Box 14 Title
Not used needed for system deductions used for deferred comp plans.
7.6.2.4 Expiration Year
This defines the final year that the record will be used.
Ingenuity v2.0.2
69
August, 2013
All ideas and information contained within these documents are the intellectual property rights of Infinisource. These
documents are not for general distribution and are meant for use only by Infinisource and trusted partners. Unauthorized
distribution of these documents, in any form or means including electronic, mechanical, photocopying or otherwise is
prohibited.