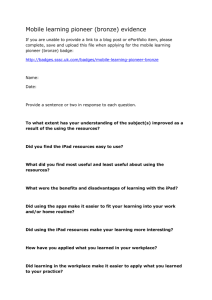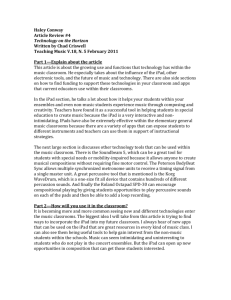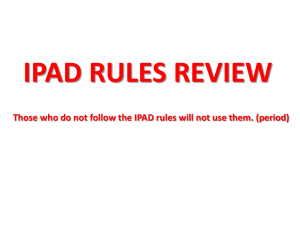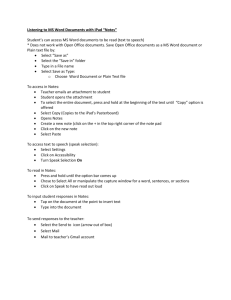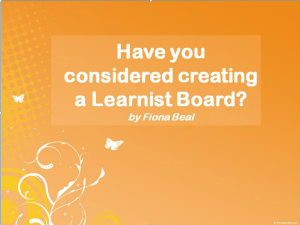So I'll introduce myself again for those of you who did not see part i
advertisement

So I'll introduce myself again for those of you who did not see part i of this presentation. This is part II we are doing now. The title of my presentation is Appsolutely engaging and educational engaging and education. Part i of this presentation, this is the cover page I had for it. It's about a ten-page document. I am going to referring to that hand out today. So you should have that in front of you. If you don't have that, you can go right on to the Adobe connect page and get a copy of that. And I also urge you to get a copy of the handout for today, which is a smaller list. But it's primarily what I'm going to be talking about today. So hopefully you will have both of those handouts in front of you for this. It will make it much easier for you to follow if you do have those. I would urge you to take the time to do that. All right. So I am an orientation and mobility specialist here at the school for the blind here in watertown, Massachusetts. I have been here a number of months, actually, as an employee. I feel like I have been on campus for years. I have a son who is four years old who has a rare metabolic disorder, and he has corticol visual impairment and delays that impede him to use his mobility properly. He is developmentally delayed as well. He is legally blind. I have been bringing Jake to the campus here in Perkins for years. We have been making use of resources they have. I was in the parent support group and Jake was part of the infant toddler program. It was at that time that I became interested in using the iPad for Jake when they first came out. I thought it was going to be a great tool to help bring the world to him, to this little boy who can't see beyond like five feet. Had is kind of his limit. All of a sudden I can bring the iPad to him and I can help him see what's going on, you know on videos or apps. That's kind of how I got my start doing this. And I think that it has been a really wonderful device. As he gets older we are using it for more than just entertainment and getting him to know cause and effect. We are getting him to start to use it for communication purposes. So I talked about communication apps in the first presentation. I also talked about cause and effect and I talked about music apps and I talked about read to May stories. What I didn't get to do in part i was talk about accessibility. So it's very important to us and probably to many of you out there listening. So I am going to start off withk sessability today -- with accessibility today. After we talk about accessibility, I am going to talk about some of the new apps that I have which is on the handout for part ii. So if that helps you plan your viewing, that's kind of what I'm going to be doing. So just to kind of go over again, I have developed -- I categorized apps for this population of kids, of users for the iPad in five different categories. My first is cause and effect. They touch something. Something happens like tap or I tap and hold on the screen and something happens or I tap and swipe, something happens. Or I use my voice and then it talks back to me or I get something. So that is cause and effect. Second is read to me stories. Books that will talk to you and highlight the text, usually in red, and turn the pages automatically. That's key for me and my son because he is not able to turn the pages on his own. I am a big fan of the Dr. Suess books. There are a number of them put out by ocean house media now on the web. Then there is music and sound. There are a number of apps that play different kind of music. And then there is the communication apps that we did talk about on part i. I will talk more about them today. And then the accessibility category. So that's where I'm going to right now.I'm going to go to the screen now. So hopefully -- and I should say that part I of the series was jazzzy because I got to show a lot of apps and you got see color and hear music. This presentation is going to start off a little bit more with me talking and showing you things. It may not be as exciting as an audience to watch, but I think this is very important so it can help make your iPad more accessible for your students or children. So I'm going to go right now -- I don't know if we can get the camera to go in on the screen? Thank you very much. All right. So what I've done here -- let me zoom back out. You can see this is a picture of my iPad screen. This is what I am going to be touching and manipulating during this presentation. So I'll show you down -- so there is one, two, three, four, five columns. And I'm going to be in the second column from the left at the bottom and there is the settings. This is a gray box that's got gears in it from like a bicycle. So I touch on that. This is what's going to help us make the iPad more accessible. So down -- there's two columns on this page. On the left side. Then on the right side I have a wide he column. So on the right side I am rolling down now to the bottom of that list where it says accessibility. And now where you can see here -- hopefully you can see this on your screen. If you have an iPad in front of you may be able to follow along with me here as well. So the way this is broken up, this is all preloaded onto every iPad, by the way. This is nothing that you have to buy or download extra. It's all part of this right now. So I'm going to show you when we go into the general settings and we go under accessibility, we get the option of the first option is vision and then the second option is hearing. A third option is physical and motor. First I am going to talk about vision and then I will go to hearing and physical motor. First under vision we have the option to do voice over. Voice over gives you an audio computerized voice that tells you everything that is on the page, that's on the screen of your iPad. And it can -- beauty of it is that you can use the iPad if you have very low vision or no vision at all because once you get comfortable with voice over you can scroll around the screen, tap something and then the way it works is you tap anywhere and then the voice over will tell you and identify what it is you have just tapped your finger on. If that is something you're interested in, you double tap it and then it will activate it or toggle it on or off for whatever "The Voice" -- whatever you are working on. So that's how you interact with it. It sounds pretty simple. I got to say that when you are a sighted user there is a steep learning curve because you expect to use your vision and look at the screen and touch on something. When voiceover is activated, there is that second step. You have to double tap. It can be a little frustrating experience. So I'm not going to show you exactly how to use it right now because it takes some time to get used to and there is not enough time in this presentation. I want to alert you that it's there and it's a very important function. I am going to move on to the zoom function, which is right -- it's still in the vision category but just below that. So if I turn on zoom, this is going to allow me to magnify the entire screen. So I'm going to show you just for example if I go into an app, this was on the handout for the part I presentation. This particular app is called word talk. It is under the communication categories page 7. So page 7 under communication, it is number 6 on that page called word TOTZ. There is a blue icon there with a picture of an elephant. I just want to show you -- so I have that up on the screen now. If I want to zoom and get a closer look of what these icons are that are on the top of the screen here I can do that, and that might help me select them if I can't -- if I have really low vision. Zoom out. Use my three fingers, tap, and swipe down. Now I can access this. This happens to be an image of my mother who calls herself Grammy grace and Jake when he was much younger. There are preloaded images and voice feedback. You can create your own little pages and have a voice message. I am going to touch on this and we will hear my mother as she has a message for my son. Hi, Jake. That's so cute. She is saying, oh, Jake, your hair is so cute. Where did you have it done? This is the photograph of my son's hair. It used to stick up straight for like the first five or six months. And so my mother was game enough to put some Moose in her hair and have it stick straight up and take this picture. So that is word TOTZ and what is the zoom function. So now I am going back to settings. Turn zoom off. I am in accessibility. I am still in that category where it says vision. I have gone to voice over. Done zoom. Now we are doing large text. So here you have the -- Apple gives you the ability to change the size of your text from 20 point on up to 56 point. Just to be clear, this does not work in all the apps but it works in calendar, contacts, mail, and notes functions if. You want to read your email in 56 point text so you can see it better, then you would want to go into this setting and turn that on. And I'm going to move on to the next one. White on black. And as you see I turn that on -- it doesn't actually change it on the screen here. That's unfortunate. What I'll tell you what it's done is that I can see it on my iPad but for some reason it's not going through the HDMI cable. So instead of having black text on a white background as you see here, all of a sudden you have white text on a black background. And that could be very helpful. Especially if you are going into something such as I books and you want to read a lengthy book and you want to change the contrast. Speak selection. I have that turned on. And it's different from voiceover. It works even if voiceover is off. Just what it is is that anywhere you're using your iPad and you want to note here, have a word spoken outloud, if you have speak selection on and you tap on the screen where that word is, it will speak it outloud for you. That might be helpful if you are working with pronunciation. I work with a boy who is autistic and he is interested in geography and he wants me to say the names of different countries. He he knows where they are on the planet, pretty amazingly. But he does not have voice. So he likes it when people say the words outloud or he likes it when the iPad says it. That's where I use this function with him. So that's completes the vision section of the accessibility. Down below to hearing. And right here the iPad actually broadcasts out in stereo. So the left and the right speakers, if you have earphones plugged in, come in at a different volume levels and different things come out of the left and right speaker. Some people with hearing impairments, that could be problematic. So here you can turn it so it goes from stereo to mono so that what comes out of the left speaker is exactly the same thing that comes out of the right speaker, including the volume level. And that can be very helpful. It also has a slide bar. You can see this blue line getting smaller on the lefthand side as I'm swiping it there. So you can change the volume level to be louder or softer on the left or the right depending on your particular needs. So that completes the hearing section. Now going down to the physical motor section. I hit assistive touch. And you can see here it says custom gestures. So I'm going to explain what that is. This is very important. At least for my son because he is not able to touch with a certain definitiveness on the screen to do the exact gestures that a particular app may want. Those gestures might be tapping or tapping and swiping or tapping and holding. My son doesn't really understand that and he is not able to produce it. But with this custom gestures you can actually make apps more accessible for children like Jake. And I imagine for a lot of students that you have. So I'm going to show you just on an app here, I'm going to an app that I talked about in part I, and it is on page 2 under cause and effect. This is the handout for the presentation, the first one, part I. So on page 2, number 5. It's called draw stars. Stars we're going to be able to draw with our fingertips on this one. So I'm going to go into that one now. So the way this works. So the screen is kind of always outer space view. If I touch the screen with my finger I get a line of stars that follows as long as I make contact with the screen. Now, that's a really fun one. But my son -- this is a frustrating experience for him because when he tries it he grabs on it and just exactly what happens there. It cuts out of the screen because it doesn't understand that gesture. So what I'm going to show you is a way you can customize this. So I'm going to clear the screen here. Now I am going to go back to the custom gestures that we talked about. Settings. Now, let's see. I'm going to create a new gesture down at the bottom. I think. Or I'll just choose a gesture that I already have actually. For some reason that's not opening. So I will go back. I am going back to the draw stars that we were looking at earlier. Now, when you have this accessibility feature on that I am showing you, it shows up as a little white dot on the screen. And so right now it's on the left-hand part of your screen. It's in the left-hand lower part. And I can move it to different parts of the screen. Now it's in the right corner. Now it's on the right side. And I'm doing that just by putting my finger on it and dragging it across the screen. So what happens when I touch that? If I touch that dot, this little box opens up. And what I have here is under favorites it's just the star, which is on the left-hand part. I have created this custom gesture called figure 8. So now on the screen not only do I have that little white dot, but I have a little blue circle. And the blue circle represents this custom gesture that I preprogrammed in, a figure 8. Wherever I touch on the screen, it's going to draw a figure 8. Watch now. As I touch on the screen. So that way when this function is on my son can play with it and get -- I touch it again, he gets this figure 8 to be drawn. Now, if I want to change the gesture I have to physically go back in, type on the white dot. Here I will show you I can choose a different gesture. This is a lazy circle. I'll clear the screen so you can see it better. Now this is a different gesture than the 8. The screen looks all blurry. I'm not sure why.A different gesture. There we go. It cleared up for some reason. And I'll show you on a different app still a different gesture that's programmed in. So this one I'm going to go -- this was again on the handout for part I. I'm on page 2 under cause and effect. This is called BL tickle. Baby laugh tickle, I think. Number three. And I actually did talk about this app on the first presentation. But I'm going to show you a way that you can make this accessible for kids who have motor planning issues. So the way this works is I physically touch the screen. I get some laughter. And then it kind of slows down and stops. If I really want this to lava lot, then I have to slide it back and forth and it starts laughing. But my son can't get that to happen. So if I go on to the custom gesture, I open that up, that little white dot and I look here where I put in a custom gesture down on the lower left. It says zigzag. So I preprogrammed this to do a little zigzag motion. You see the little blue circle there on the forehead of this little baby? So I touch the screen and the blue dot goes back and forth as if it was my finger swiping the screen and the app responds accordingly as if it was me doing that. So this allows my son to interact with this app and actually get it to smile and laugh more up roarously. Eric, there is a question that came in. Oh, yeah. From Deborah on the accessibility features. She asks what is auto -- peak auto check? Sure. So going back to the -- so the question is what is the speak auto text. And so I'm in settings under accessibility. Under the top part of the -- I'm sorry. Under the vision section here, down at the bottom where it says speak auto text. Actually, to be honest with you, I don't know. I admit that I don't know what the answer to that is. I'm sorry. If you e-mail me, I'm happy to research that and give you the answer right away. Sorry about that. I wasn't paying attention to that when I put this presentation together. All right. And are you using the newest iPad? I'm not. I'm using an iPad 2, which works just fine for me. I think I'm going to wait until they come out with an iPad 3 before I upgrade because the new one looks like sharper resolution, faster, lighter. But that's really not that important to me and what I use it for. The iPad 2 is perfect for what I do. It helps me do these presentations and it also helps me work with my son. It doesn't really matter that it's the weight that it is and the screen is perfectly fine for what I do. Do you know -- the original iPad has the accessibility functions? I believe they do. I believe the original iPad does. The main thing that the original iPad doesn't have is a camera, which really allows you to do much more as far as accessibility with your iPad. For instance, you could use it almost like a CCTV reader because you can set up your iPad and put a cable into it very similar to what we are doing with this presentation and you're viewing this presentation, basically the camera that you're seeing this is trained on my television that I brought from home. So you could plug your iPad into a T V-like this and use the camera on the iPad to look at whether it be artwork or reading materials. And so you basically have your own reader. Of course, and you need the iPad 2 or later to get that camera function. All right. Are there more questions? Just Sharon says I was interrupted and now do not know what section under general he is in to get custom gestures. Sure. The question is can I just review where the custom gestures is. And it is under -so I'll go all the way back out. So go to the little box down at the bottom of the screen that says settings. The gray box that has that gray icon that has the gears on it from like a bicycle gears. So I touch on that. Settings. And then I have three sections here. One for vision, one for hearing, one for physical and motor. So the custom gestures is under the physical motor section. I touch on assistive touch and that's where I get the custom gestures. And that's where -- I'm not sure why it's not letting me make a custom gesture at the moment. I did it five minutes before the presentation. I'm sorry. That always happens when you don't want it to happen. I am moving on a little bit and I'm just going to talk about the fact that you can use your iPad with wireless Braille displays. I went on the Apple website under accessibility and it was Apple.com/accessibility. Then it gives you some choices there. And I chose the Braille display. And so for the operating system that's currently in use right now by Apple, the IOS5 operating system, you can use your iPad coupled with 33 wireless Braille devices. These include, you know, humanware, HIMS, handy tech. You know, all kinds of different. So I just want you to be aware of that. And if you want to see that list you can just go on, like I said, to Apple.com/accessibility. Also, if you go to that same place, Apple.com/accessibility, you could find a little presentation that Apple put together. It's like a five-page preps or four-page presentation that helps walk you through a lot of the issues that I have been talking about here. So it will -- if you weren't able to take notes or if I didn't cover exactly what you were hoping me to cover in this portion of the presentation, you could go to Apple.com/accessibility and find that little handout. Also, I want to let you know that here at Perkins we purchased a website called wonderbaby.org. And the woman who started that website is named Amber Bobner. Amber currently has an article on iPad accessibility, which is just really a great article. So I'd urge you to check that out. So you would get there by going to wonderbaby.org. Look under the article section. And under the articles tab you would like for iPad accessibility. And she goes over a lot of this and has a little bit more. So I'd recommend you check that out as well. Okay.So I want to talk now about some of the apps on the handout for part II of this presentation. And this is the -- this handout is the one that's -- it's two, maybe three pages long with a cover page. It starts off at the top of the page, it says cause and effect. Under number 1 is an app called bee bot. I am going on there now. It's number 1, under cause and effect, page 1, called bee bot. So I touch on this and you get this -if I could zoom in on the screen here? See my TV there. All right. So you get this funny little retro robot clad in a tuxedo in this funny little stage landscape. Run my finger across the screen and he -- it's a lower sound to the left. At the right it's a higher sound. Up high on the screen it's a higher sound. Down it's quieter down low. I am doing it in a big circle. So, by the way, this is a great app for custom gestures. You can see on the upper right-hand part of my screen I have the white dot still there from the gestures that we made. So I go on to the favorites, the star for the gestures and I am going to choose the zigzag again. So again you can see the little blue circle is there now. That's sort of the computer finger, if you will. And so now I'm going to touch the screen and it's going to do the zigzag. So that's the sound that again my son can't make on his own, but he can if I have that custom gesture set up for him. I just think this is a fun app. Again, it's a simple cause and effect. But certainly it gets my son's attention when I bring it out. Usually a lot of the older kids who are typically developing in the room get pretty excited about it as well. I am going to move on to the second one on the same page, page 1. It's under music and sounds. This is called thumb jam. And it's a very simple screen. I run my finger along these bands. They light up, create sounds. And those -- I hope people can hear this okay. If you are having trouble hearing the sounds of these apps, please let us know so we can change the volume level for you. But the nice thing about this app is that they have created it so that all of the notes here are in tune with each other. And then you can change it up to like 40 different instruments. Right now it's on an organ, blues organ. And then you can even create your own instrument sounds if you want. So I guess my point is that it's a very simple application if you want it to be simple. And it can be very enjoyable. But if you like to Tinker around with things, you can create your own instruments. You can change the keys. I think they have 40 different keys or more maybe. Really it's just a really -- a great little toy that my son loves to play with, but yet I have seen this being used here at the lower schools on campus at Perkins. The music therapist teacher uses this a lot and she says it's one of the favorites for her kids when they come into her classroom. So now I'm going to move on to the next category. Communication. This is called sounding board. Again I'm on the handout for the second presentation. I'm on page 1. This is item number 1. And that title of that one is called sounding board. And I'm going to -- that's the icon in the center of my screen. So I touch on sounding board. And basically what this is this is a relatively low cost app that allows you to make use of symbols to construct boards that can display symbols on the screen. You can decide how many symbols are going to be displayed at a time. You can have just one. My son is using just one, one at a time. Or you can choose two or three or four and go up to nine at a time. And what is nice is that you can also record your own voice to be paired with a symbol card so that your voice is heard. So you see here under user created boards I've created one board called choices at dinner. And then there is preloaded boards underneath that. I will quickly show you some of the preloaded boards. This has four images on the screen. What did you say? I touch that and it says, "What did you say?" This one says, "Please explain that more." I go back to that list. Expressions. Cool. Cool, it says. I like that. I like that. Please stop. And please stop. So those are actually fairly nice pleasing sounding voices for a change that it gives you preloaded. It's not that computerized helium voice. So this is a board that I created quickly using Mayor Johnson's symbols that are already on the program. This is for dinner I can ask my son, eat? Do you want to eat? That's my voice. Or drink. My tummy hurts. My tummy hurts or I need to burp or I'm tired or pick me up. These are important things that helps me to know if my son can communicate that to me, it's very helpful as far as setting him up for success in the mealtime. So again this is a relatively inexpensive and fairly simple and straightforward way to use symbols on your iPad. I am going to talk about it more in depth about a different app in a moment that gets involved with the symbols. First of all, I am going to number two on my list. Still on page one of the handout for part II of this series. And it's called seen and heard. And that's scene & heard. That's in the center of my screen. And I got to move my little dot there. So what this does, this is an interesting app. It shows you some preloaded scenes in here. I have made a couple of scenes to show you here today. What I like about this is that this allows you to show an image and then highlight different parts of that image to have a voice output on there. And I don't know if anybody's -- has anybody commented they can't hear us very well? Okay. Good. All right. So this is a screen, a photograph of my son Jake on the left, my four-year-old, my wife Julie in the middle, and our newborn when he was just a day old. This is Lucas, baby Lucas. So what this app does is allow you to have these little frames that you put in, these little blue rectangular frames that you can control the size of. So what I've done here is I have placed those frames and sized them over the faces of each of the three people in this photograph. So if I tap on the picture of my 4-year-old, Jake. It's Jake. Then he can identify that that's him. That's still a big concept for my son to understand that that's him. But he can touch on his mama. It's mama. It's mama. These happen to be all my voice. Probably more effective on that picture if that was my wife saying that's mama. It's my brother Lucas. I pressed on its my brother Lucas. So those are three squares on the page. Each one is centered on a different face of the person. When I touch on that square it identifies the person. And then there is a fourth box on this page that I put here. Basically, I put it there because this program allows you to link together images in a little story if you want. So rather than just that photograph being all by itself, I decided to link it. So I'm going to push this fourth box now and show you. So now I get linked it a different photograph. And this is kind of in the series obviously because this is also Lucas when he is a newborn. And there is one box on part of his face here. This is designed for my son, Jake, to be able to push it. This is my brother Lucas as a newborn. This is my brother Lucas as a newborn it says. You can see I also had this one automatically linked to the next one so that I don't get to decide when it changes pages. So now this automatically does it. Here is my wife obviously pregnant before baby. What I've done here, this app also allows you to have access to video content. And I know that's a very popular thing I get asked a lot. Like how did I have more video content on my iPad on demand? So this app allows the photograph and highlight this box over my wife's face. Then when we touch it it's going to take us to. Before Lucas was born he was in mommy's tummy. Hi, it's mama. I love you. So a couple things happened there. When I tapped on the screen, I don't know if you saw it. I should have told you on the left-hand side I had preprogrammed it so that this little symbol would come out. I chose the symbol of a kangaroo with a little kid and her pouch. And I typed in the phrase under that mommy video. There is an arrow pointing to the baby kangaroo in the pouch. So I tapped on the picture of my wife and that symbol came out and it said that mommy was pregnant and it went to the video where she says I love you. So lots of things you can do on here with text, symbols, video. I just think it's a fun, fun app to play around with. And I'm now going to go to talk about the next item on the list under communication. This is number 3 on page 1. It's called tap, speak, choice. In the first presentation that I did I spoke about some apps, different apps that were made by the same developer. Tap speak sequence. Tap speak button. Those are less expensive communication devices. This one is about -- I think it's $149. So $149. It starts to get more expensive. In general, the apps tend to be less than $5. Most of the ones that I have shown you so far in the part I presentation and in the second one. However, communication apps tend to get more expensive. And it's for a good reason, because they do a lot more. One of the teachers here at Perkins who does a lot with computers likes to say a lot of the apps that are simple cause and effect apps, she likes to call them app advertisers because they get you interested and motivated and want you to play with the iPad. But you play with it for five minutes sometimes and then you're done. However, my son is still very excited with a lot of the apps that we've played with even two years ago. And that just happens to be where he's at. But then when you get into some roof these communication apps such as the last ones I showed you, the sounding board and scene and heard, these are designed to do a lot more. This is helping your child or your student communicate with you if they are non-verbal. So more time has gone into it. So this tap speak choice is -- it's two things. I'm not sure if my writeup on this handout really said everything that I meant it to say. But basically it's a speech generation device so you can use a keyboard to type in and get your thoughts known. It's also a communication board player. That's probably what most people would use this for. My guess. So you see here you have the Mayor Johnson cards on this page. They are all Mayor Johnson except for two and those are ones that I custom programmed a picture of my face over on the right-hand side where it face where it says da da and mama. Those come preloaded on here. Basically, the way this works is there are libraries of these buttons they call them. Each of these cards are called a button. And libraries of them exist on this app. Then you then take from the libraries the buttons that you want in the order that you want and then you create what they call boards. And so going to the library and I snatch the mama and dada picture and put put them on the board that I call -- that I will call family. So I'll show you here. So this is the board that I created and this is just family. Now, two of these, the grandfather and grandmother, are the apps that have -- the Mayor Johnson symbols that are already loaded in here. What I have done now to customize this by putting my face there. I touched that and it says daddy. I touch on my wife it says mama. And I touch on Jake. Jake. And I touch on Lucas. Lucas. That gives you the idea that you create these boards from either cards or buttons that you create such as I have here with photographs, or using the Mayor Johnson symbols that are already loaded on there. To take this even a step further, this app is designed for scanning using switches. You can use up to two switches with this. You can do something called step is scanning. It's where you can use one switch to select items or select categories and then the second switch to actually select individual items within that category. So, for instance, I guess step scanning would be to select the board to use. One switch would do that. And then the second switch would actually be used to select the individual buttons on here. So witness you have that set up, this is how my son uses it. He uses one jelly bean switch set up by his left foot and then another jelly bean switch set up on his tray of his chair, wheelchair that he accesses with his hand. So the one switch by his foot is to do the step scanning to switch him on categories and once he finds the category that he likes or a video that he likes, then he uses his hand. The second switch to select that actual item. You can do that with this particular app and you can do that -- to do that you actually need to purchase an additional piece of equipment. And that is some of these items that are available from places like R.J. Cooper or able net now has them. These wireless switch adapters tend to be about $100. Maybe a little bit more. The one that I own from R.J. Cooper is like the little matchbox-sized device that has a couple of ports where I plug in the switches and I can plug in two of them at a time. And then it wirelessly communicates with the iPad. I would recommend you take a look into those devices because they can really expand the usability of your iPad. So I'm going to move on now to page 2 of the handout where it says vision sim. Item number one on page two called vision SIM. This is put out by the Braille Institute. This is a simulator that uses the camera that's put in the iPad 2 and in the latest iPad to display for the user what it's like to see from the perspective of someone who has certain vision loss. Now, at the moment this app only does adult onset vision loss and I'm hoping that they will upgrade it so that it will work with more the vision loss that we see here like at a school with younger kids. But they've already upgraded it recently. Now they have got, I think there is nine different vision loss that you can view on here. I am going to display it for you now. I am actually holding up my iPad here and I'm going to aim it at the screen. I hope that's okay with the engineers that are in my room with me. So I'm going to -- sorry. I turned it off. Now here I am again. So I'm aiming the camera from my iPad at the screen that I look at here while I am making this presentation. So from the wall this is a screen that's, I don't know, about eight feet wide by maybe 5' tall. So I have this programmed now for adult onset macular degeneration. There is a slide bar at the bottom of the screen on my iPad which you can see on the screen here the little slider bar. As I slide it to the right it starts to get cloudier in the middle. And this is what it's like if you have adult onset macular degeneration just like my mother does. She is at about this point now I guess, from my estimate. So you can see it blocks out a significant portion of the screen. Becomes gray, inky. You just can't see anything on the left-hand. So this happens to be taking away the left-hand part of the screen. Of course, it could happen on the right as well. Then if I want to see the progression of what it was like for my mother to go -- as she started to realize that something was wrong with her vision, I can slide the slider bar back to the beginning or then go into the middle where I have it here. You can see that gradually as that inky spot gets darker and darker and darker. It starts to give you a new appreciation for what it's like for somebody with vision loss. What I also like about this, and I am not sure it's showing up on the screen, but on the iPad here I can take a picture of this very image right here. It says image saved. Then I can print that out or e-mail it, say, to -- say I'm doing an eval on a child at a school. I can do this. Sit in the classroom and aim it at the screen or the board where the teacher teaches and I had can take this photograph using this simulator, print it out and then give it to the teacher so they have in their files to remind them that when you're working with, you know, John in your classroom this is what he sees. So keep that in mind when you're up there teaching your class. And hopefully you'll have him positioned in a way that he can actually see the screen. So, again, that's from the vision sim from the Braille Institute. I think it's really neat and very useful. They did just upgrade it. I think it started out with only four different options like cataracts and adult onset macular degeneration. Now they have expanded it to nine different forms of vision loss. You know, I hope that with its success and the people such as yourselves contact the Braille Institute and say you want to see more added. I am hoping that they will do that. We have about 11 minutes, I think. So I was going to talk about one more. So on page 2 of the handout here under bonus apps, is what I've called it. So on page 2, item number 2 it says rover. A little picture -- cartoon picture of a dog on a skateboard. What is this? So this is the developers called it an education browser for your iPad. Basically, what it allows you to do is to access content on your iPad that's normally unavailable, such as items that are in flash media and Java content. So, basically, when you download this app and -- I think it's free right now. It is at least. I don't know if they are going to charge for it later. But basically it's like having like a Safari browser that allows you to go online but access sites again that normally your iPad can't access because the Apple computer decided not to go with flash and Java. So I have gone into the rover. It looks like I am in, you know, safari here. I am going on the search page and I am going to type in the name of a website that I like a lot for my son. It's called PRIORI woods out of England. Up till now we have only been able to access this website on our PC laptop that we have at home. Can't use it on our iMac, which is our main go to computer or iPad which is increasingly taking over our lives at home. In a good way I think. So now I am on this pry Orie woods website. I go under resources here and it says cause and effect targeting activities.And there's this whole list of these little video clips that they have made switch accessible. And they range from Shakira videos to someone -- a parity of Raffi singing banana phone and there is finding Niemo and a Scooby-Doo and "Toy Story." So I'll demonstrate one of these here. Move it for Madagascar. I am going to touch on that. I like to move it, move it. That's the input device switch. So you can use switches again like we just talked about if you have a switch interface device from R.J. Cooper or say able net. You can hook it up to your iPad and access this. Since I don't have that in front of me right now I am going to choose the touchscreen option. It says it didn't like my connection here. All right. Oh, dear. Even though I have WiFi access here and it says it's the strongest signal possible, for some reason it doesn't like my connection. So perhaps this rover is a little buggy. But I think that as with a lot of apps that start out with a good idea, they might have some bugs in it but they tend to upgrade it and make it better. I think I said basically everything I need to say about this. I see I might be running out of time here. I think it might be time to go to some questions. I am going to keep trying to bring it up here. If we have enough time and it comes back up, I will demonstrate that. I think Mary was going to stand up here and maybe take some questions. Great. Okay. Thank you, Eric. We have a few questions that have come in already. And one is -- just a second. Sorry.Samantha. What is tracking speed and assistive touch? What is tracking speed and assistive touch? So I'm going to go into the settings under accessibility and under assistive touch. It was tracking speed? Tracking speed, yes. I am not entirely sure, to be honest with you. I think what it is is it's the speed that you -- when you make a gesture, that's the speed at which it performs the gesture on the screen. But I admit I'm not entirely sure. That's one of the things if you e-mail me, my e-mail address is on the handout here. And I get a lot of e-mails with questions. If I don't respond as fast as I like to to all of them. But I try to get back to you. If you ask me in an e-mail I would be happy to look that up for you and get you an answer. And Ryan is asking, inaccessibility, white on black, is there a way to adjust the color setting so that pictures appear with the proper coloring? And he is also offering to have had this answered later. Is it Ryan? I think I'm going to have to get back to you on that Ryan. As far as I know, that's not possible. It's not possible to change the color settings on it. Because when you -- sounds like you have already done this and you know that when you change that to white on black, the color gets distorted on a number of the apps. And I haven't figured out how to change that yet. To my knowledge it's not possible. But if you contact me I'll be happy to give you a more thorough answer. And Christine says, my son uses zoom test at school. Is that software available for iPad? I'm not entire sure. I mean, what we talked about here was the zoom that allows you to zoom in on the iPad screen no matter what you are looking at, whether it's an app or your mail. But I am not entirely sure if what you're saying is available on the iPad.I don't know. Wish I knew the answers to all these questions. But, again, if you send me an e-mail I will look into it and try to give you an answer. And Linda says, I'm having difficultly turning off "The Voiceover" on my iPad right now. How do you turn it off? Linda, I sympathize with you. I find voiceover to be incredibly frustrating and it gets me to this angry spot pretty quickly. It reminds me, my sister used to say there ought to be a word in the English language for -- to describe how angry we can get at computers. As far as I know, that doesn't exist yet. But, Samantha, I think that I can offer you some help. So if you put your finger on the round button on the edge of your iPad, the home button I think it's often called. So this would be on the frame of your iPad. It's basically one of the only, you know, physical buttons that you can touch on the iPad. Triple click on that. So click three times rapidly and hopefully you will hear the wonderful voice say voiceover off. And then you can -- if that doesn't work, then the only other way I have found to turn off voiceover is to physically connect your iPad with your computer at home, whether it be a PC or iMac, and go into iTunes and from there you can touch on accessibility and turn off voiceover. But hopefully the triple click will work for you right now. Samantha asks can you talk a bit more about the refreshable Braille with the iPad? And before I turn this to Erica, I just want to let you all know that in an upcoming webinar in the next couple months we will have webinars specific to the use of the iPhone and iPad for users who are blind. Okay. I think I'm going to want to make sure I see that webinar because sounds like there is a lot I could learn from that. All I can tell you really is that I haven't used it physically. I have seen other people use it at an AER conference in Cleveland. I saw a gentleman who had a free freshable Braille -- refreshable Braille wireless device and he was able to communicate with his iPad. He actually showed me on his iPhone he was able to do the same thing. And basically he could, you know, use it for input and output. He could read text on a web page, for instance, or on a text. Is somebody texted him. He could read that on his refreshable Braille device using his Braille skills. Or he could input something in his Braille device and it would connect with the iPad and the iPhone and create the words that he wanted. I am not sure if that really answers your question. Again, I would direct you to attend this webinar that Mary just talked about. And then also go to www.Apple.comwww.Apple.com/accessibility/iP hone/Braille display. And there is the list there. I think there is over 30 refreshable Braille devices that are in use with the iPhone running IOS5. That's mostly what I can say about that. And we have Andrea who says -- using a fisted hand, for example, access. For the iPad. Well, again I'm not sure, Andrea, if you watched the whole presentation. When we were talking about the customized gestures, that would be my recommendation, is to do that. To customize a gesture that makes sense for your -- sorry. The question is already gone from the screen. You can also use switches. This is how my son -- my son kind of uses a fist as well. We hook up the switches with a wireless interface from either R.J. Cooper so you can use switches with your iPad. Those won't work for all of the apps that you want. The customized gestures will, is my experience. Any other questions today? We have gone a little bit over. I wanted to make sure everyone had enough time to get their questions in. You have Eric's e-mail address if you have questions after today. Feel free to e-mail Eric. And seeing that there are no other questions that have come up, I would like to thank Eric for sharing your knowledge on this important topic. We really appreciate it. Thank you to all the participants for joining us today. We hope you found this webinar to be informative. This event has been recorded and will be available tomorrow on our website. We hope to have you join us in the future. And I guess we have one more question from Linda before I sign off. What's your favorite unbreakable case for the iPad? Hi, Linda. That's a great question. I found a cover. It's called gum drop that is available on Amazon. That's where I bought mine. It's got a very industrial looking cover on it. It looks like a big tire tread. It's black. And then there is a plastic frame that goes around the screen of the iPad and that frame can come in different colors. Mine happens to be red. I don't know if it will show up on the screen here. I chose red because my son has cortical vision impairment. My thinking is red as you know, is attractive color for kids with CVI. Red and yellow. So the red kind of helps frame that this is where the action is. Turns out that's probably not necessary because my son can always figure out where the iPad screen is and he is very excited about it. But you can also get it in blue, white, and I think in black. But it's called gum drop. I forget exactly how much it costs. I think about $40. I say it's well worth it if you are going to be working with a kid who is going to drop it. I dropped this on the floor for my presentations and my son drops it all the time and nothing has happened to it. It's been a great cover. Great question, Linda. Thank you. And thanks again Eric. Once again this has been recorded and will be available on our website tomorrow. And we look forward to seeing you again in future webinars. Thanks everyone. Thanks, Eric.