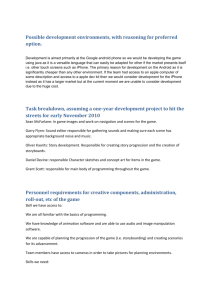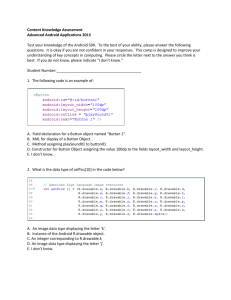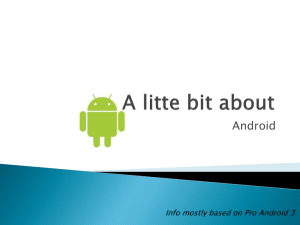Version Control Table
advertisement
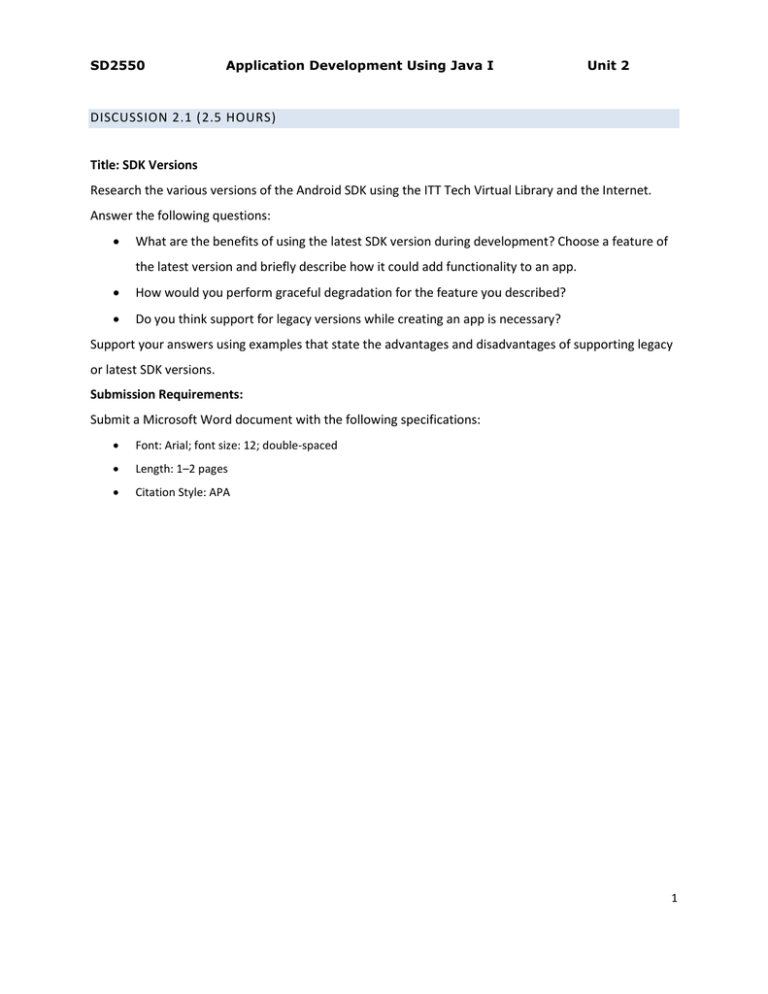
SD2550
Application Development Using Java I
Unit 2
DISCUSSION 2.1 (2.5 HOURS)
Title: SDK Versions
Research the various versions of the Android SDK using the ITT Tech Virtual Library and the Internet.
Answer the following questions:
What are the benefits of using the latest SDK version during development? Choose a feature of
the latest version and briefly describe how it could add functionality to an app.
How would you perform graceful degradation for the feature you described?
Do you think support for legacy versions while creating an app is necessary?
Support your answers using examples that state the advantages and disadvantages of supporting legacy
or latest SDK versions.
Submission Requirements:
Submit a Microsoft Word document with the following specifications:
Font: Arial; font size: 12; double-spaced
Length: 1–2 pages
Citation Style: APA
1
SD2550
Application Development Using Java I
Unit 2
LAB 2.1 (3.0 HOURS)
Assessment Preparation Checklist:
To prepare for this assessment:
Read Chapter 3, pages 53–72, and Chapter 4, pages 73–88, from your textbook, Android
Programming: The Big Nerd Ranch Guide. Chapter 3 readings will help you understand how an
activity transitions between four possible states: running, paused, stopped, and destroyed.
Readings from Chapter 4 will help you understand how to use the Eclipse debugging tools to find
and resolve errors in your code.
Go through this module’s lesson that covers the activity’s life cycle and states and the methods
you must override to manage the activity's transition between the states.
Title: Managing the Activity Life Cycle
In this lab, you will examine and respond to the transitions that occur during an activity's life cycle. You
will also create a layout to use when the device is in the landscape mode and add code to save and
restore the application state.
Required Setup and Resources:
You will need a virtual computer with Eclipse and the Android SDK installed to complete this lab. You
may choose to work on the GeoQuiz project you created in Module 1 Lab 1. If you do not have a working
project, you may use the Lab 2.1 starter project.
Recommended Procedures
Optional Task: Import the Lab2-1 starter project.
You can complete this lab either by continuing to work on your Module 1 Lab 1 project or by importing
the Lab2-1 starter project. If you choose to work with the starter project, perform the following steps:
1. Launch ITT-Lab in VMware Player.
2. Copy the Lab2.1starter.zip file to ITT-Lab in VMware Player.
3. Extract Lab2.1 starter project to the Android Workplace folder.
4. Launch Eclipse.
5. Click File > Import.
2
SD2550
Application Development Using Java I
Unit 2
6. Expand Android and select Existing Android Code into Workspace.
7. Click Next.
8. Browse to select Lab 2.1 starter.
3
SD2550
Application Development Using Java I
Unit 2
9. Verify that QuizActivity is selected.
10. Click Finish.
Task 1: Log the activity life cycle.
1. Launch Eclipse.
2. Open the QuizActivity.java file in your GeoQuiz project.
3. Add the following constant declaration to the QuizActivity class:
private static final String TAG = "QuizActivity";
4
SD2550
Application Development Using Java I
Unit 2
4. Add the following code to the onCreate() method. Place it immediately after the call to the
superclass implementation of onCreate():
Log.d(TAG, "onCreate(Bundle called");
5. Override the onStart() method to write “onStart called” to the log.
6. Override the onPause() method to write “onPause called” to the log.
7. Override the onResume() method to write “onResume called” to the log.
8. Override the onStop() method to write “onStop called” to the log.
9. Override the onDestroy() method to write “onDestroy called” to the log.
10. Save the file.
11. Click Window > Show View > Other.
12. Expand Android and choose LogCat.
13. Run the project in the emulator and watch the messages displayed in the LogCat window.
14. Unlock the device and wait until the application starts.
15. Look for the log entries with a Tag of QuizActivity.
5
SD2550
Application Development Using Java I
Unit 2
Question 1: Which methods are called when the application starts?
_________________________________________________________________________
16. Click the Back icon of the device. Look for the log entries with a Tag of QuizActivity.
Question 2: Which methods are called?
_________________________________________________________________________
17. Click Apps.
18. Click nnGeoQuiz.
Question 3: Which methods are called?
______________________________________________________________________________
19. Click the Home icon.
Question 4: Which methods are called?
______________________________________________________________________________
20. Click the Recents icon and launch the application. Answer the following question:
Question 5: Which methods are called?
______________________________________________________________________________
21. Click the Next button in your application.
22. Click Home.
23. Click Recent and launch the application. Answer the following question:
Question 6: Was the state preserved?
______________________________________________________________________________
24. Click Back.
25. Launch the application from Apps and answer the following question:
Question 7: Which question is displayed?
______________________________________________________________________________
26. Click the Next button in your application.
27. Press Ctrl + F12. Answer the following questions:
Question 8: Which methods are called?
______________________________________________________________________________
Question 9: Was the state preserved?
______________________________________________________________________________
6
SD2550
Application Development Using Java I
Unit 2
28. Close the emulator.
Task 2: Add code to manage device rotation.
1. In Package Explorer, right-click res and choose New > Folder.
2. Name the folder layout-land.
3. Click Finish.
4. Copy activity_quiz.xml to the layout-land folder.
7
SD2550
Application Development Using Java I
Unit 2
5. Modify the activity_quiz.xml file in the layout-land folder as follows (Refer to Listing 3.4 on page
64 of your textbook if you need help in tweaking the landscape layout of the activity):
Replace the LinearLayout root element with a FrameLayout root element.
Set layout_gravity of TextView to center_horizontal.
Set layout_gravity of LinearLayout that contains the True and False buttons to
center_vertical|center_horizontal.
Set layout_gravity of the Next button to bottom|right.
Set layout_gravity of the Previous button to bottom|left.
TIP: If you added a LinearLayout element around the Previous and Next buttons, you will need
to remove it to make this layout work.
6. Save the file.
7. Open QuizActivity.java.
8. Declare a private String constant named KEY_INDEX in the QuizActivity class and set its value to
“index.”
9. Override the onSaveInstanceState() method of the QuizActivity class as shown:
public void onSaveInstanceState(Bundle savedInstanceState) {
super.onSaveInstanceState(savedInstanceState);
Log.i(TAG, "onSaveInstanceState");
savedInstanceState.putInt(KEY_INDEX, mCurrentIndex);
}
10. Add the following code to the onCreate() method immediately before updateQuestion is called:
if(savedInstanceState != null) {
mCurrentIndex = savedInstanceState.getInt(KEY_INDEX, 0);
}
11. Save your file.
12. Run the application in the emulator and test to verify that the test cases shown in the table
work correctly. If they do not, use the debugging features you learned about to troubleshoot the
cause of the problem.
Test
Result
Start the application.
The first question should be displayed.
8
SD2550
Application Development Using Java I
Test
Result
Click Next.
The second question should be displayed.
Press Ctrl + F12.
The screen should rotate.
Unit 2
The second question should be displayed.
The screen should use the layout you defined for the landscape
view.
Click Next.
The third question should be displayed.
Press Ctrl + F12.
The screen should rotate.
The third question should be displayed.
The screen should use the standard layout.
Click the Home icon.
The app should disappear.
Launch the app from
The third question should be displayed.
Recent. Use the icon, not
the emulator button.
Note: The Home and Recent buttons on the emulator are not operational. You may use the
icons on the device display instead.
13. Take screenshots of your app displayed in both portrait and landscape modes and paste them in
your worksheet.
Submission Requirements:
Compress your Android project folder and responses in a Word document into one zipped folder
and submit it to the instructor.
Note: Use the following procedure to compress the web pages into one zipped folder:
http://windows.microsoft.com/en-US/windows-vista/Compress-and-uncompress-files-zip-files
9
SD2550
Application Development Using Java I
Unit 2
Evaluation Criteria:
The Lab rubric will be used to evaluate this assessmenthttp://myportal.itttech.edu/employee/dept/curriculum/CRD/Shared Documents/012 - Approved to Post/2. MAR-14/SD2550 OCM
resub/ http:/www.content.distance-education.itttech.edu/cliksdmrroot/content_directory/mount1/507393/ITT_Rubrics/Lab_Rubric.xlsx . Your submission will be
evaluated against the following criteria using the grading rubric:
Does the code meet all functional requirements?
Did you provide all requested screenshots in the worksheet?
Did you answer all questions?
Is the code is readable and documented?
10
SD2550
Application Development Using Java I
Unit 2
LAB 2.2 (3.0 HOURS)
Assessment Preparation Checklist:
To prepare for this assessment:
Read Chapter 5, pages 89–112, and Chapter 6, pages 113–123, from your textbook, Android
Programming: The Big Nerd Ranch Guide. Chapter 5 readings will guide you on how to set up a
second activity and pass data between different activities. Chapter 6 readings will help you
locate information about SDK versioning for your project and understand how to write code to
manage graceful degradation for legacy devices.
Go through this module’s lesson that covers how to add a second activity to the any app.
Title: Adding an Activity and Version Compatibility
In this activity, you will add a second activity to the GeoQuiz project. You will also explore version
compatibility settings that are used to identify the Android versions supported by your app.
Required Setup and Resources:
You will need a virtual computer with Eclipse and the Android SDK installed to complete this lab. You can
complete this lab either by continuing to work on your Module 2 Lab 1 project or by importing the Lab
2.2 starter project.
Recommended Procedures
Task 1: Add a layout for the second activity.
1. Launch ITT-Lab in VMware Player.
2. Launch Eclipse.
3. If you are planning to use the starter file, import it.
4. Add the following strings to strings.xml.
Name
Value
cheat_button
Cheat!
warning_text
Are you sure you want to do this?
show_answer_button
Show the answer.
judgment_toast
Cheating is wrong.
5. Right-click the layout folder and choose New > Other.
11
SD2550
Application Development Using Java I
Unit 2
6. Expand Android and choose Android XML Layout File.
7. Click Next.
12
SD2550
Application Development Using Java I
Unit 2
8. Name the file activity_cheat and verify that LinearLayout is selected.
9. Click Finish.
13
SD2550
Application Development Using Java I
Unit 2
10. Use the following layout diagram to create the layout in the activity_cheat.xml file:
11. Verify that the layout is displayed correctly in Graphical View. Arrange the workspace windows if
necessary to allow it to be displayed in its entirety. Take a screenshot and paste it in your
worksheet.
Task 2: Add a subclass for
the activity.
1. Right-click the
package and choose
New > Class.
2. Name the class
CheatActivity and
configure it to inherit
from
Android.app.Activity.
14
SD2550
Application Development Using Java I
Unit 2
3. Click Finish.
4. Override the onCreate() method to set the content view to activity_cheat.xml.
5. Save the file and resolve any errors.
6. Open Android.Manifest.xml.
7. Declare the activity by adding the following markup within the <application> element:
<activity
android:name=".CheatActivity"
android:label="@string/app_name" />
Task 3: Add a Cheat! button to QuizActivity.
1. Add a Cheat! button to the default QuizActivity layout. The result should look like this:
2. Add a Cheat! button to the landscape layout. The result should look like this:
15
SD2550
Application Development Using Java I
Unit 2
3. Declare a variable for the Cheat! button.
4. Add a listener for the Cheat! button to the QuizActivity class.
5. Add the following code to the listener you created in the previous step:
Intent i = new Intent(QuizActivity.this, CheatActivity.class);
startActivity(i);
6. Test the application to make sure the Cheat Activity is displayed when you click the Cheat!
button. Take a screenshot of the Cheat Activity and paste it in your worksheet.
7. Click the Back icon to verify that the initial screen is displayed.
Task 4: Add code to pass data between the activities.
1. Add a constant declaration named EXTRA_ANSWER_IS_TRUE to CheatActivity.java. Set its value
to packagename.answer_is_true.
2. Add the following code immediately before the call to startActivity in the Cheat! button’s
listener method:
boolean answerIsTrue =
mQuestionBank[mCurrentIndex].isTrueQuestion();
i.putExtra(CheatActivity.EXTRA_ANSWER_IS_TRUE,
answerIsTrue);
3. Add a private boolean variable named mAnswerIsTrue to the CheatActivity class.
4. Add the following statement to the onCreate() method of the CreateActivity class:
mAnswerIsTrue = getIntent().getBooleanExtra(EXTRA_ANSWER_IS_TRUE,
false);
5. Modify CheckActivity to show whether the answer is true or false in TextView when the user
clicks the Show Answer button.
16
SD2550
Application Development Using Java I
Unit 2
6. Test your application. Verify the following test cases.
Test Case
Result
Click Cheat.
The Cheat Activity is displayed.
Click Show Answer.
If the answer to the question is true, True will be displayed.
If the answer to the question is false, False will be displayed.
Click Back
The original activity screen should appear.
Click Next.
A new question should appear.
Click Cheat.
The Cheat Activity is displayed.
Click Show Answer.
If the answer to the question is true, True will be displayed.
If the answer to the question is false, False will be displayed.
Repeat until you have tested a
true answer and a false answer.
7. In the QuizActivity class, change the line that calls startActivity() as follows:
startActivityForResult(i, 0);
8. Modify the CheatActivity class as follows (HINT: Refer to Listing 5.14 on page 106 of your
textbook if you need help in setting a result):
Declare a public constant named EXTRA_ANSWER_SHOWN and set it to equal
packagename.answer_shown.
Create a method named setAnswerShown Result that uses an intent to set the result to the
value passed as a boolean parameter.
Modify the onCreate() method to ensure that the result is true only if the user clicks Show
Answer.
9. Modify the QuizActivity class as follows (HINT: Refer to Listings 5.15 and 5.16 on page 108 and
109 respectively of your textbook if you need help in handling a result):
Declare a private boolean variable named mIsCheater.
Override the onActivityResult() method as follows:
@Override
protected void onActivityResult(int requestCode, int
resultCode, Intent data) {
17
SD2550
Application Development Using Java I
Unit 2
if (data==null) {
return;
}
mIsCheater =
data.getBooleanExtra(CheatActivity.EXTRA_ANSWER_SHOWN, false);
}
Modify the checkAnswer() method to display judgment_toast if mIsCheater is true. If
mIsCheater is false, the code should display whether the user chose the correct answer.
Modify the onCreate() method to set mIsCheater to false.
Modify the handlers for the Next and Previous buttons to set mIsCheater to false.
10. Test your application and verify that the following requirements are met:
Statement Value
User Cheats
User Clicks
Result
True
No
True
Correct!
False
No
False
Correct!
True
No
False
Incorrect!
False
No
True
Incorrect!
True
Yes
True
Cheating is wrong.
False
Yes
False
Cheating is wrong.
True
Yes
False
Cheating is wrong.
False
Yes
True
Cheating is wrong.
Task 5: Manage versioning and compatibility.
1. Open the Android.xml file.
2. Record the following information in your worksheet:
Minimum SDK version:
Target SDK version:
3. Right-click the project and choose Properties. Answer the following question:
Question 1: What is the build target for the project?
____________________________________________________________________________
18
SD2550
Application Development Using Java I
Unit 2
4. Modify the QuizActivity onCreate() method to display the state you live in as a subtitle. Refer to
Listing 6.2, 6.3, and 6.4 on pages 118 and 119 for help on how to add Action Bar Code, check the
device’s build version, or give Android Lint a helpful clue.
5. Test your app in your TestDevice emulator to verify that the subtitle is displayed and answer the
following question:
Question 2: What would happen if you ran the app on a device running Froyo?
____________________________________________________________________________
6. Compress your project folder and turn it in along with your worksheet.
Submission Requirements:
Compress your Android project folder, code documentation and responses in a Word document
into one zipped folder and submit it to the instructor.
Note: Use the following procedure to compress the web pages into one zipped folder:
http://windows.microsoft.com/en-US/windows-vista/Compress-and-uncompress-files-zip-files
Evaluation Criteria:
The Lab rubric will be used to evaluate this.
Your submission will be evaluated against the following criteria using the grading rubric:
Does the code meet all functional requirements?
Did you provide all requested screenshots in the worksheet?
Did you answer all questions?
Is the code is readable and documented?
RESEARCH 2.1 (3.5 HOURS)
Assessment Preparation Checklist:
To prepare for this assessment:
Read Chapter 6, pages 114–115, from your textbook, Android Programming: The Big Nerd Ranch
Guide. These readings focus on the various versions of the Android operating systems and their
respective market shares.
Go through this module’s lesson that gives an overview of the market share of Android.
Title: Android Operating System—Versions and Market Shares
19
SD2550
Application Development Using Java I
Unit 2
Research the ITT Tech Virtual Library and the Internet for the current penetration of Android operating
system versions in the marketplace. In your research, compare the top three versions of Android
operating systems. In your comparison, you should cover the following points:
Release date
API level
Linux Kernel Version
Market share
Distinct features and drawbacks
Submission Requirements:
Your response should be two- to three-page long. Each page should include a header containing your
name and the date. Name the document SD2550_StudentName_Module2_Research.doc, replacing
StudentName with your name. Use Arial 12 point as the font and double-line spacing. Cite all references
in APA format.
Evaluation Criteria:
The Research rubric will be used to evaluate this assessment.
20