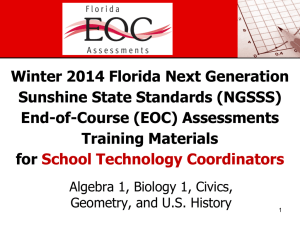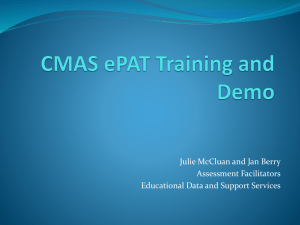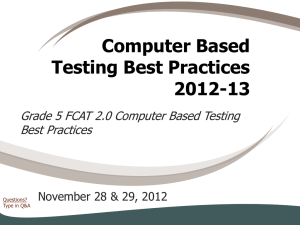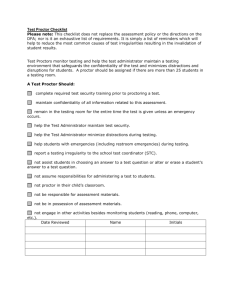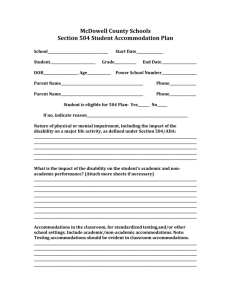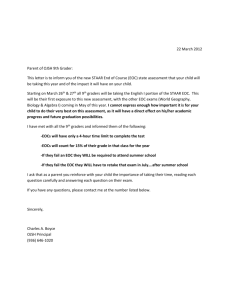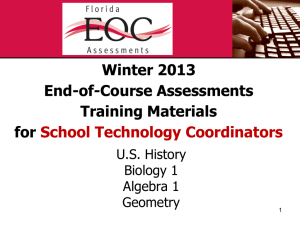Test Administration and Security Agreement
advertisement
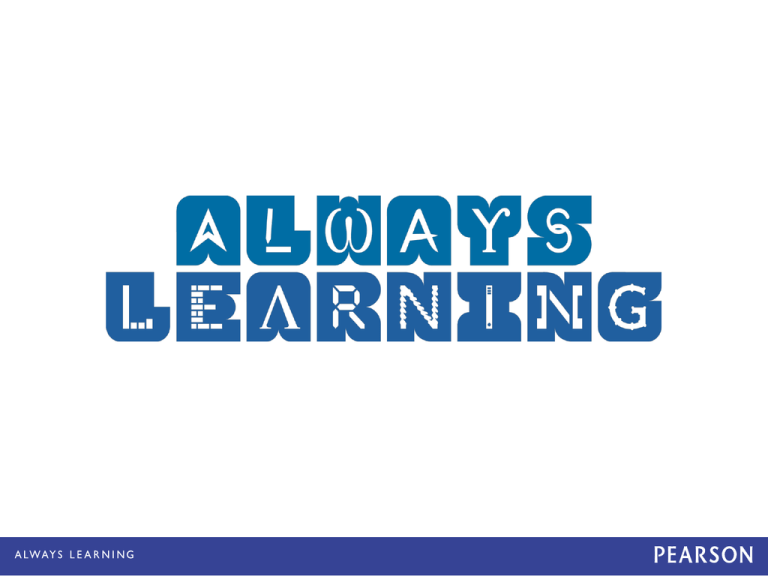
Technology Training Test Platform Proctor Caching 2 Agenda Technology Setup Introduction • Computer-Based Testing Components Preparing for Testing • TestNav 8 • Proctor Caching • SystemCheck for TestNav • Create a TestNav Configuration Providing Support During Testing • Early Warning System Conducting an Infrastructure Trial Emerging Technologies – virtualization, tablets 3 Computer-Based Testing Components 4 Technology Activities Preparing your Environment Phase 1: Bandwidth & Hardware Verification Phase 2: Assessment Environment Configuration Phase 3: TestNav Configuration in PearsonAccess Phase 4: Infrastructure Trial 5 Technology Setup Checklist 1. Identify technology coordinators at each site 2. Configure firewall, content filter, proxy server and spam filter 3. Identify the testing rooms and the number of workstations/devices to be used for testing 4. Identify the Proctor Caching machine(s) and install Proctor Caching 5. Complete the SystemCheck tests to verify testing workstation/device readiness and the number of concurrent testers supported using Proctor Caching 6. Update testing workstations/devices to comply with TestNav hardware/software requirements 7. Enter TestNav configuration(s) in PearsonAccess 8. Pre-cache test content from PearsonAccess site 9. Conduct an Infrastructure Trial 10. Plan to provide support during the computer-based administration. 6 TestNav 8 Student Interface 7 TestNav 8 Technology Requirements Firewalls, content, and spam filters must be set to allow access to Pearson domains. Minimum screen resolution of 1024 x 768 is required Browser Requirements: • Java runtime plugin version 1.5 or higher • Windows firewall configured to allow javaw.exe to communicate • Accept Java applet • Allow pop-ups for Pearson sites • Allow local file access to home directory Complete requirements for TestNav 8 can be found at: www.FLAssessments.com/TestNav8. 8 Firewalls, Content Filters & Spam Filters The following domains and ports must be allowed to pass through your Internet firewalls, content filters, or spam filters. *testnav.com *pearsonaccess.com *amazonaws.com 80, 443 80, 443 80, 443 Pearson Customer Support Phone Number: 877-847-3043 Pearson Customer Support E-mail: florida@support.pearson.com Pearson Customer Support Hours: 7:00 AM - 8:30 PM EST, Monday–Friday 9 Student Responses TestNav will save student responses to an encrypted backup file during testing and when the student exits the system to avoid losing response data. • TestNav requires at least one working save location. • TestNav, by default, saves student response data to: <home dir>/Pearson/<student>/SRF Pearson recommends designating two Response File Save locations. Create a TestNav configuration to specify custom Primary and Secondary file locations. • Primary Response File location should be on student computers. • Secondary Response File location should be a shared network location. • Students must have full read/write access to designated Response File locations. 10 Preparing Student Computers After verifying network and testing workstation readiness, freeze your environment and do not accept updates until after the test window if possible. Any applications or update processes that may launch automatically on testing workstations may interrupt testing. These programs should be configured to not launch automatically. Common applications that may launch automatically include: • Anti-virus software, browsers or operating systems performing automatic updates • Power management software on laptops warning of low batteries • Screen savers • Email with automatic message notification • Energy saving features 11 Proctor Caching Functionality 12 Proctor Caching Requirements • Runs on Windows and Mac OS X • Does not require an underlying server-based operating system • Proctor caching hardware requirements can be found at www.FLAssessments.com/TestNav8. • TCP Ports: 80 (Internet), 4480, and 4481 (Local Network) • Proctor caching requires a fixed internal IP address • For setting up an upstream proxy refer to the Windows or Mac “Tips on Proctor Caching” section in the TestNav 8 Proctor Caching User Guide • Use the SystemCheck Testing Capacity tab for determining your network capacity during computer-based testing 13 Proctor Caching Setup • Download proctor caching installer from PearsonAccess. • Run the installer and Start Proctor Caching if it is not already started by the installer. • Use SystemCheck from client computer to verify that Proctor Caching is functional. • Create a proctor caching setup or add a proctor caching computer within PearsonAccess at the district or school level. 14 Proctor Caching Diagnostics • Select the Tests tab for information about test content and caching status • Select the Clients tab to monitor client connectivity 15 Tests Tab 16 • Content is displayed at the Test and Form level. • Functionality is available to Refresh, Reload, or Purge selected test content. • When clicking Refresh, Reload, or Purge a password will be required. • Clicking on a test name will display individual items in a test Tests Tab – Status OK – Content is cached Not Loaded – Content is not cached Waiting… – Loading the content Loading… – Loading the content Failed to load content – There was a failure to load content MD5 Check Invalid – MD5 comparison failed MD5 Mismatch – MD5 comparison was successful but files did not match In general any status in red is a critical problem 17 Clients Tab • Clients that have connected to TestNav are listed by IP address. • Clicking on a computer name will display the Client Details screen which displays information regarding a particular computer connecting to proctor caching. 18 Clients List Tab – Status Ok – Client is active. Idle – 5 to 30 minutes since client was active. Long Idle – 30 minutes to 12 hours since client was active. Clients are removed after 12 hours or inactivity. 19 SystemCheck for TestNav 8 - Overview Florida • SystemCheck validates workstations meet the minimum requirements needed to run TestNav 8. • SystemCheck provides the ability to run bandwidth speed checks to help plan for online testing capacity. • Learn more about using SystemCheck by visiting http://FLAssessments.com/TestNav8. • Launch SystemCheck from http://FLAssessments.com/SystemCheck. • SystemCheck will not run on iPads or Chromebooks. 20 SystemCheck Functionality Florida Check Your System: • Validates system requirements are met on testing workstations • Provides steps to verify whether TestNav can run on the workstation Testing Capacity: • Bandwidth testing for internet and proctor caching connections • Volume estimates for capacity planning 21 Check Your System: System Requirements Florida Florida 22 Check Your System: TestNav 8 Verification 23 Testing Capacity Florida • Internet bandwidth testing between the workstation and Pearson’s servers • Click Add Caching Computer to add your potential proctor caching machine for a local network bandwidth test 24 Testing Capacity: Add Caching Computer • Add a name for the caching computer, the IP address, and port (4480) 25 Testing Capacity: Edit Caching Computer Florida • Edit the IP address and/or port 26 Testing Capacity: Results Florida • Click on Start to begin the test • On screen information helps determine whether the connection was successful 27 Testing Capacity: Results Florida • Based on the bandwidth test, SystemCheck can provide an estimated number of students that can test concurrently. 28 Creating a TestNav Configuration 29 PearsonAccess Test Setup: Configure TestNav Step 1: Select “New Configuration” Step 2: Provide a configuration name 30 PearsonAccess Test Setup: Configuring TestNav 8 31 31 PearsonAccess Test Setup: Configuring TestNav 8 32 PearsonAccess Test Setup: Configuring TestNav 8 33 PearsonAccess Test Setup: Configure TestNav 34 PearsonAccess Test Setup: Configuring TestNav 8 35 Early Warning System (EWS) The Early Warning System (EWS) is integrated functionality that gives TestNav a high degree of fault tolerance and provides additional fail-safes in the event of unexpected network disruptions during computer-based testing. 36 Student Responses: SRF Files • The Early Warning System writes continuously in the background to the student response files (SRF). Both the Primary and Alternate files are written to at the same time. • The SRF file has a response data threshold that, once reached, triggers TestNav to send response data to Pearson servers. • Uploading of response data is continuous. If an upload to the Pearson servers fails, student responses continue to be saved locally and TestNav cycles and attempts another upload. • If the response data upload is successful, TestNav creates a new empty SRF file and begins the process again. TestNav only deletes an SRF file once it is successfully uploaded to the Pearson servers. 37 Student Responses: Identification • A combination of the test ticket ID combined with the session token is used to uniquely identify a Student Response File (SRF). • TestNav can identify the correct student response file if a test is successfully resumed. • Only the SRF from the student’s last test attempt can be used when the student resumes a test. 38 TestNav Early Warning System: Triggers Scenario 1: TestNav determines that neither Saving Response File Location is viable. • Results in an immediate Test Proctor Click Here notification. Scenario 2: TestNav is unable to download portions of the test. • Results in an immediate Test Proctor Click Here notification. Scenario 3: TestNav is unable to upload student responses to Pearson. • Results in a Test Proctor Click Here notification only if the student attempts to Exit or Submit the test. 39 TestNav Early Warning System: Test Proctor Screens • One of the following screens will appear when scenarios 1, 2, or 3 occurs. • Students should be instructed to ALWAYS raise their hand when presented with either of the Test Proctor Click Here screens. They should NEVER click the Test Proctor-Click Here button. NOTE: It may be necessary to contact your local Technology Coordinator to determine the appropriate course of action. 40 TestNav Early Warning System: Scenario 1 In this scenario there is an issue with both of the SRF file locations when the student first logs into the test. • Either the student does not have full access to the location(s) • OR the location(s) are temporarily unavailable. • Exit the test, correct the SRF save location issue and then log back into TestNav. 41 TestNav Early Warning System: Scenario 1 In this scenario there is an issue with both of the SRF file locations after the student has begun the test and there is no internet connectivity. • Either the student does not have full access to the location(s) • OR the location(s) are temporarily unavailable. • If the issue is temporary, click Retry and TestNav will attempt to save to the SRF file location again, otherwise click Save File and you will be prompted to navigate to a viable save location where TestNav will save the responses and then exit. 42 TestNav Early Warning System: Scenario 2 • • • • In this scenario, TestNav cannot download one or more test items to the student computer. Either the proctor caching machine is not properly functioning OR there is a loss of connectivity between the student and Pearson. If the issue is temporary click Retry to attempt to download the content again. If communication can’t be restored when clicking Retry, then click Exit Test, resolve the connectivity issue and log back into TestNav. 43 TestNav EWS: Scenario 3 • In this scenario not all of the student responses have been received by the Pearson testing server. However, responses not received by Pearson have been saved to the SRF file location. • You may try to resolve this scenario by clicking the Retry button until the submission of responses is successful or click on Exit Test. 44 Infrastructure Trial - Introduction What is an Infrastructure Trial? Answer: An Infrastructure Trial is a “dress rehearsal” of a computerbased assessment. It does not use real student information. This is low-stakes, dry run for final confirmation that: TestNav is configured correctly Devices can successfully run TestNav Network will bear the full load Participating staff know what to do for computer-based assessment 45 Infrastructure Trial - Introduction Who should be involved in an Infrastructure Trial? Answer: Everyone within the school who will have a role in the computer-based assessments should be included in the Infrastructure Trial. Test Coordinators Test Administrators School technology staff 46 Infrastructure Trial - Introduction Where do I access the Infrastructure Trial? Answer: The Infrastructure Trial is conducted using the Florida Training Center. The Training Center offers the ability to create sample students in bulk to reduce preparation time for the Infrastructure Trial. Set up login access for your staff Create sample students in Training Center for the Infrastructure Trial and assign to test sessions Confirm technology setup and configuration using Infrastructure Trial test 47 Infrastructure Trial - Introduction When is the Infrastructure Trial? Answer: Plan to conduct an Infrastructure Trial only after you have confirmed site and staff readiness. The Infrastructure Trial will be available starting in October 2014. Complete training activities Confirm network and assessment environment configuration Develop a communication plan Infrastructure Trial - Introduction Why is an Infrastructure Trial necessary? Answer: Reviewing set up and communications prior to testing in an Infrastructure Trial can avoid possible problems and delays during the live assessment. Provides practice for all participating users Minimal additional activities are needed to conduct an Infrastructure Trial Students and test results are not affected Provides practice of communication plans to be sure everyone knows who to contact for help 49 Infrastructure Trial - Introduction How do I know when the Infrastructure Trial is complete? Answer: The Infrastructure Trial is complete when you can confirm that you are ready for the computerbased assessment. You may use the trial as needed to confirm readiness. Check progress with schools Correct configurations and environment settings Try again if needed Make changes to communication plan as needed 50 Florida Training Center The Infrastructure Trial is conducted in the secure Florida Training Center. NOTE: You will have a separate login and password for the Training Center and operational PearsonAccess site. 51 Creating Sample Students Create Sample Student Data for Practice Create mock students using the Create Students option from the Training Center home page. Create as many students as needed to represent the number of students that would be tested on a typical day during the live test window. Choose the organization, create a new group, select the grade, test name, and choose the number of students you would like to create for practice in the organization you have selected. 52 Technology Set Up Emerging Technologies: Virtualization and Tablets 53 iPads & Computer-based Testing Apple iPads have some unique challenges for TestNav • iPads cannot run Java so TestNav can’t lock down the device properly like “standard” computers via the browser Pearson has developed an iPad TestNav app which is available from the App Store • Student Response Files (SRFs) will be saved locally through the application Districts must take steps to configure iPads to deliver tests securely • Disable screen capture • Disable Home button functionality • Enable “single app” mode 54 iPads & Computer-based Testing There are multiple options for enabling “single app” mode • Manually enable Guided Access single app mode on iOS 6 or iOS 7 • Manage iPads (iOS 6 & iOS 7) via Apple Configurator and use Apple Profile Manager or 3rd party Mobile Device Manager (MDM) to push secure testing configuration • Manage iPads (iOS 7 only) via Apple Configurator and 3rd party MDM to provide on-demand secure configuration using app-requested single-app mode • Refer to instructions at http://flassessments.com/htmlredirects/TestNav8/devices/iPad.html 55 Chromebooks & Computer-based Testing Chromebooks also have some unique challenges for TestNav • Chromebooks can not run Java so TestNav can’t lock down the device properly like “standard” computers via the browser Pearson has developed a Chromebook TestNav app which is available from the Chrome Web Store • Student Response Files (SRFs) will be saved locally through the application Districts must take steps to configure Chromebooks to deliver tests securely • Centrally manage the TestNav app through the district’s Google Admin Console (managed devices) • Manually configure devices (unmanaged or BYOD devices) • Refer to instructions at http://flassessments.com/htmlredirects/TestNav8/devices/chromebook.html 56 Virtualization What is Virtualization? • Using your monitor/keyboard/mouse to look at and run software on some other computer • “Thin Clients” are one type of virtualization • VDI (Virtual Desktop Infrastructure) is becoming popular as a way of turning aging computers into terminals, instead of retiring them 57 Virtualization Network • A Virtualized environment runs on a central server and streams the user interface to workstations. 58 Virtualization Security Concerns 59 TestNav 8 and Virtualization • Pearson is working with individual virtualization vendors to qualify their solutions for use with TestNav. • Approved virtualization solutions will be listed on: www.TestNavQualified.com. • Non-approved virtualization solutions may expose secure content of computer-based tests to unauthorized individuals and is not recommended. 60 Resources and Additional Support Pearson Customer Support 877-847-3043 Florida@support.pearson.com www.FLAssessments.com/TestNav8 61 Test Administration Training Test Management Functionality for TestNav 8 63 Manage Test Sessions Most activities associated with computer-based test sessions will still be performed on the Manage Test Sessions screen. • To view or edit an existing session, click on the session name. • To create a new session, click New Session. • To delete a session, place a check mark next to the session name and then click Delete. • To view details about currently scheduled test sessions, click Currently Scheduled Sessions. • To download the session list as a CSV file, click Session List Download. 68 Create Test Sessions Before students can take a computer-based test, test sessions must be created. • Click the New Session button. • Enter a session name and select a school. • Enter the remaining session details. Required fields are designated with a red arrow. • Select “Main” from the Form Group Type drop-down menu unless you are creating a session for accommodations. • Provide a Scheduled Start Date; this is for planning purposes only, as sessions will only start once they have been started by the School Assessment Coordinator. 69 Create Test Sessions - Continued • A proctor caching computer should be selected from the Proctor Caching Computer drop-down menu. The TestNav Configurations will need to be set up before the session is created. This process will be explained further during the Technical Training. • You may add students now, or you can add students later. • Click the Save button after completing all session details. Session Details The Session Details screen allows you to manage the details of each test session. Session Details Actions: • start and stop a test session • print Student Authorization Tickets and/or seal codes • proctor cache test content • print a Session Roster • update TestNav configurations • monitor individual student’s tests • resume a student’s test • mark a test complete • add/remove/move students 71 Proctor Caching Test Content Proctor caching refers to downloading encrypted test content from the Pearson testing server to a secure local computer prior to starting a test session. • Proctor caching is completed at the session level, on the Session Details screen – The Proctor Caching button will be disabled and you will not be able to cache the test content for the test session if you do not have access to proctor caching or if you are not within the proctor caching window dates. • Proctor caching is available up to one week before an administration – Districts will receive notification when it is available 72 Proctor Caching Test Content - Continued • Proctor caching can also be completed at the School Level using the Manage Test Sessions Screen. • This allows all test forms for an administration to be cached at one time. Student Authorization Tickets Student authorization tickets are needed for students to sign into the test. • Student authorizations contain: – the URL to access the browser-based TestNav tests – a unique Username – the Password needed to log in 74 Authorizations - Seal Codes Seal codes are the electronic equivalents of the adhesive tabs that are used to seal sections of paper test booklets. • • • There will be one set of seal codes assigned to each test session (FCAT 2.0 Reading Retake only). Before students in a test session can go to the next sealed section of a computer-based test, they must enter the appropriate four-digit seal code. Seal codes for a specific test session are listed on the seal codes document. 75 Starting Test Sessions A test session must be started before students can begin testing. • Scheduling a date and time for a new test session is intended primarily for planning purposes. • A test session will not start until you click the Start button on the Session Details screen, regardless of the scheduled start date and time. NOTE: If you do not have access to start a test session, the Start button will be disabled and you will not be able to start the test session. 76 Monitoring Test Sessions The table below gives an explanation of the possible statuses for students as they test. Status Meaning Ready The student has not yet started the test. Active The student has logged in and started the test. Exited The student has exited TestNav but has not submitted test responses, e.g. took a break. (Student must be resumed by a test administrator to continue testing.) Resumed The student has been authorized by a test administrator to resume the test. ResumedUpload The student has been authorized to resume the test, and any responses saved locally can be uploaded when the student is ready to continue testing. Completed The test has been submitted by the student through TestNav and the data has been processed. Marked Complete The student has exited TestNav and will not resume the same test, e.g. left due to illness. 77 Resuming a Student’s Test A test administrator must resume an Exited student’s test in order for the student to complete testing. • Select the checkbox for the student on the Session Details screen. • Click the Resume Test button. – The student’s status will change to “Resumed” (if the student was in “Exited” status) or “Resumed-Upload” (if the student was in “Active” status). – The student’s test will be resumed from the point at which it was exited or interrupted. Any saved test responses that the student entered will be uploaded when the connection to the Pearson testing server is reestablished. • Have the student log in using their original authorization ticket. 78 View Test Progress The Status column in the Session Details allows administrators to view test progress. • When available, select the student’s View Progress link to review test progress. Status Meaning Visited/No Response Required Student has visited the item but no response is required. Visited/Answered Student has visited the item and entered a response. Visited/Not Answered Student has visited the item but has not entered a response. Not Visited Student has not visited the item. 79 Mark Test Complete If a student has exited a test and will not resume testing, the test can be manually marked “complete.” • Select the checkbox for the student on the Session Details screen. • Click the Mark Test Complete button. You will be prompted to enter the reason for marking the test “complete.” • Click the Save button. • The student’s status will change to “Marked Complete.” 80 Stopping Test Sessions You cannot stop a test session until all students in the session are in “Completed” or “Marked Complete” status. • After all students have completed the test and submitted their responses, students in Ready status have been removed, and students in other statues have been marked “complete,” you should stop the session. • Click the Stop button. NOTE: A session does not stop until you click the Stop button. The system will NOT automatically start or stop a session. Once a session has been stopped, it can no longer be modified. 81 Accessibility Features and Accommodations Accessibility • One Platform • Aligned with APIP and ARIA • New Configuration of Available Forms CBT Tool/Feature Configuration in TestNav 8 Color Contrast Available to all students Large Print and Zoom Available to all students Magnifier Available to all students Line Reader Available to all students Highlighter Available to all students Assistive Devices Integration Available on all forms TTS Accommodation Answer Masking Accommodation Accommodations Assigning Alternate Form Groups for Other Accommodations • A separate test session must be created for each test subject where an accommodation applies. • You may add multiple students to the session, as long as they are all receiving the same accommodation. • To assign an accommodated form, select the appropriate Form Group Type from the dropdown during the “Create New Session” activity. Unique Accommodated Forms TTS Answer Masking TTS + Answer Masking 83 Text-to-Speech Answer Masking Line Reader Magnifier Questions…. Winter 2014 End-of-Course Assessments Training Materials Algebra 1 Biology 1 Civics Geometry U.S. History 89 Overview These training materials are based on the Winter 2014 End-of-Course Assessments Test Administration Manual and are available at www.FLAssessments.com/EOC. 90 Overview These training materials are designed to highlight important information regarding test administration policies and procedures. Not all information from the test administration manual is included in this presentation, so it is imperative that district and school staff read and familiarize themselves with all information in the manual in addition to using these training materials. 91 Test Administration Manual Scripts and instructions for administering computer-based tests (CBT) are included in this manual. Scripts and instructions for administering computer-based and paper-based accommodations are located at www.FLAsessments.com/EOC. 92 Test Administration Schedule Winter 2014 Scheduling • The testing window is December 1–19, 2014. • EOC testing schedule • U.S. History – 12/9 • Biology 1 - 12/10 • Algebra 1 – 12/11 • Civics – 12/11 • Geometry – 12/12 • Make-up testing – until 12/19 93 Test Administration Schedule Testing Duration • Each EOC assessment will be administered in one 160-minute session with a scheduled 10-minute break after 80 minutes. Individual restroom breaks are permitted as needed. • Students may not be dismissed during the first 80 minutes. At the beginning of the break, any students who have completed testing may be dismissed. • After the 10-minute break, students may be dismissed from the testing room as they complete testing. • No special incentives should be given to students to encourage them to finish early. • Any student who has not completed the test by the end of the allotted time may continue working; however, testing must be completed within one school day. 94 What’s New TestNav 8 • Beginning with the Winter 2014 administration, all computer-based FCAT, FCAT 2.0, and NGSSS EOC assessments will be administered using the TestNav 8 platform. Please see www.FLAssessments.com/TestNav8 for technical specifications and resources for this new platform. • Some features that were previously accommodations are now available for all students in the TestNav 8 platform. These features include color contrast, increase/decrease text size, and zoom. A magnifier tool and line reader tool are also available for all students. 95 What’s New TestNav 8 (cont.) • The login information on Student Authorization Tickets and the Session Roster has been updated to reflect the Sign In screen in TestNav 8. • The Login ID has been changed to Username. • The Test Code has been changed to Password. 96 What’s New Accommodations • Separate accommodated forms for text-to-speech and masking are available in the TestNav 8 platform for eligible students who have such accommodations identified in their individual educational plans (IEPs) or Section 504 plans. • Paper-based test materials (regular print, large print, braille, one-item-per-page) are available for eligible students who have such accommodations identified in their IEPs or Section 504 plans. Districts are no longer required to submit unique accommodations requests for paper-based large print and oneitem-per-page accommodations but must submit confirmation of student eligibility for all paper-based accommodations to FDOE. 97 What’s New Electronic Practice Assessment Tools (ePATs) • All students must participate in an ePAT session prior to this administration to familiarize themselves with the different features of the TestNav 8 testing platform. • The computer-based practice tests (accommodated and nonaccommodated), also called ePATs, and scripts for administering ePATs are posted separately at www.FLAssessments.com/ePATs. • Students should be made aware that they can access ePATs on their own at this location. 98 What’s New Technology Coordinator Resources • Information and instructions for technology coordinators to follow before, during, and after testing are now provided at www.FLAssessments.com/TestNav8. • Technology coordinators must familiarize themselves with all information at this site prior to the beginning of test administration. • There is no separate Technology Coordinator Guide for this administration. Instead, technology coordinators should review the information and resources at the location indicated above. 99 What’s New PreID and Return Labels • No PreID labels or rosters for students testing with paper-based accommodations will be provided for this administration. School personnel must ensure that student demographic information is hand-gridded on student grid sheets. • If students will grid their own information, test administrators must read the Script for Gridding a Non-Preidentified Student Grid Sheet, located at www.FLAssessments.com/EOC, as indicated in the scripts for administering paper-based tests. • Purple return labels should now be used for ALL TO BE SCORED regular print test materials (all subjects). Instructions for packaging and returning materials are included in the School Assessment Coordinator Responsibilities After Testing section. 100 What’s New Florida EOC Geometry Assessment (NGSSS) • The Winter 2014 administration is the last opportunity for students to take the Florida End-of-Course Geometry Assessment (NGSSS). Students who still need to pass the NGSSS Geometry EOC beyond this administration will participate in the FSA Geometry EOC administration, and a linked passing score will be provided. 101 What’s New Universal Agreements for 2014-2015 Statewide Assessments • All school personnel involved in administrations of statewide assessments (FCAT, FCAT 2.0, NGSSS EOC, and FSA) who have received appropriate training need only sign one Test Administration and Security Agreement for the 2014-2015 school year; however, any staff who have not previously been trained and who do not have an agreement on file MUST sign an agreement. • Test administrators who have received appropriate training need only sign one Test Administrator Prohibited Activities Agreement for the 2014-2015 school year. • These two agreements, located in Appendix D and available at www.FLAssessments.com/EOC, may be copied together as a single, double-sided page to distribute during trainings. Signed copies must be retained at the school. 102 Reminders Required Administration Information • The list of required administration information has been updated to include both the accommodations provided to students and the accommodations used by students during the test administration. This information may be recorded on the Session Roster. • If a student chooses not to use an accommodation that is provided, the accommodation should not be recorded in PearsonAccess or on the student grid sheet. • Schools are responsible for maintaining documentation of accommodations that are provided but not used. • The blank Administration Record/Security Checklist includes fields for recording both accommodations provided and accommodations used. 103 Reminders Students’ Retake Status • Districts and schools no longer need to provide students’ retake status when entering a student through the PreID process or the New Student wizard. • Pearson will track the retake status for students using EOC history files. • If a student has a previous score or test attempt on file for the subject test he or she takes, that student will be flagged as a retake student. 104 Reminders Updates to Student Profiles • Incorrect student profiles in PearsonAccess that were created via the New Student Wizard may be updated before or after the student tests. • The district assessment coordinator can submit a request by calling Pearson Customer Support at 877-847-3043. 105 Reminders Accommodated Scripts and Instructions • Scripts and instructions for administering paper-based accommodations (regular print, large print, braille, one-itemper-page) and accommodated computer-based test forms are located at www.FLAssessments.com/EOC. • It is important that school personnel who will administer paperbased and computer-based accommodations familiarize themselves with the appropriate scripts and instructions before testing. 106 Reminders CBT Worksheets • For students taking the computer-based U.S. History and Civics EOC Assessments, CBT Worksheets may be provided if students prefer to make handwritten notes instead of using the online notepad tool. • The worksheet is an 8½” × 11” page (located in Appendix D and PearsonAccess) that may be copied and distributed to students at the beginning of a test session. • Used worksheets must be handled as secure materials and packaged in the District Assessment Coordinator ONLY box after testing. 107 Reminders To Be Scored Materials • Due to the accelerated reporting schedule of EOC assessments and the amount of time needed to process TO BE SCORED paperbased test materials, these materials must be returned for scoring on an accelerated schedule that has been provided to the district assessment coordinator. • Student results for paper-based tests returned after the established pickup dates will be included in late reporting. 108 Reminders Chain of Custody Form • Schools are required to maintain a Test Materials Chain of Custody Form, located in Appendix D and at www.FLAssessments.com/EOC. • Record accurate information on the form, including the dates and times activities are completed, the names of the people performing activities involving the materials, and information about the locked storage room. • Retain electronic or hard copies of completed forms after materials are packaged for pickup, and email or return the originals to the district assessment coordinator. 109 Reminders Test Security Policies and Procedures • Per Florida State Board of Education Rule 6A-10.042, FAC, and Test Security Statute, s. 1008.24, F.S. (see Appendix C), district and school personnel are required to maintain test security before, during, and after testing. • Please remember that inappropriate actions can result in student or classroom invalidations and/or loss of teaching certification. • All school personnel, including itinerant teachers and proctors, must receive thorough training in test administration and security policies and procedures, familiarize themselves with all relevant content of the test administration manual, read the Statute and Rule in Appendix C, and then sign a Test Administration and Security Agreement. 110 Reminders Test Administrator Policies • ALL test administrators must be certified educators. • Test administrators are required to sign a Test Administrator Prohibited Activities Agreement in addition to a Security Agreement. Test administrators must record their certification numbers on this document. • The Test Administration and Security Agreement and the Test Administrator Prohibited Activities Agreement may be copied together so that double-sided, single-page copies can be distributed to test administrators. • School assessment coordinators must file the signed forms with their signed security agreements. • Test administrators must NOT administer the EOC assessments to their family members. 111 Reminders Electronic Devices • Students may not have any electronic devices (except an approved calculator, if applicable) at their desks, in their pockets, or anywhere they can reach them during testing, even if they are turned off or they do not use them. • If a student is found to be in possession of ANY electronic devices during testing OR during a break (e.g., restroom breaks, lunch), his or her test must be invalidated. • Students and parents/guardians must be made aware of this policy prior to testing. 112 Reminders Leaving Campus • If a student begins a test and leaves campus without finishing (due to an appointment, illness, etc.), he or she will NOT be allowed to complete that session. • No exceptions will be made once the student leaves the school’s campus, so students and parents/guardians must be made aware of this policy. • If a test administrator has concerns about a student (e.g., if a student seems ill), that student should be tested in a different test session or on a make-up day. 113 Reminders Marking Tests Complete Student tests should only be Marked Complete in one of the following circumstances: • A student had to leave the test (e.g., due to illness) and will not finish the test. (After the test is marked complete, school personnel must invalidate the test.) • A student finished the test but exited instead of submitting the test, and the test should be scored. • As otherwise directed by FDOE or Pearson after a technical difficulty or other extenuating circumstance. 114 Reminders • The following forms and materials for this administration can be found at www.FLAssessments.com/EOC: ̶ Test administration manual ̶ Scripts and instructions for administering accommodated computer-based test forms (text-to-speech, masking) ̶ Scripts and instructions for administering paper-based accommodations (regular print, large print, one-item-per-page) ̶ Braille scripts and instructions ̶ Student tutorials ̶ Forms to report test irregularities/security breaches and missing materials ̶ Training materials ̶ Comment forms 115 Reminders • The following resources for this administration can be found at www.FLAssessments.com/EOC: ̶ Blank Administration Record/Security Checklist ̶ Security Log ̶ Test Administrator Prohibited Activities Agreement ̶ Test Materials Chain of Custody Form ̶ Test Administration and Security Agreement ̶ Materials Return List ̶ Reference sheet and periodic table ̶ Parent/guardian letters ̶ CBT worksheet ̶ Checklists for district and school personnel to reference before, during, and after testing 116 Glossary of Terms PearsonAccess www.pearsonaccess.com/fl • A website used for almost all test preparation (e.g., PreID), setup, administration, and reporting tasks. • Requires a username and password. • Verify that you are working in the correct test administration each time you log in. • Link to support materials: www.FLAssessments.com/EOC. • PearsonAccess will time out after 14 minutes of inactivity. 117 Glossary of Terms PearsonAccess Training Center • Accessed from the Training Center tab on the PearsonAccess Home page. • Provides an opportunity to ̶ Practice PearsonAccess tasks. ̶ Manage the Infrastructure Trial in preparation for testing. • Requires a username and password (separate from operational site). 118 Glossary of Terms TestNav 8 (TestNav) • Platform that Florida uses for FCAT, FCAT 2.0, and NGSSS EOC computer-based statewide assessments. 119 Glossary of Terms Proctor Caching • A process of loading test content locally on a computer at the school or district level. • Does not require a separate caching server and can run on any workstation on the network that meets specified requirements. • Proctor Caching software is provided by Pearson. • Reduces test delays due to network congestion. • Provides students with a more seamless testing experience. • Required for all FCAT/FCAT 2.0/NGSSS EOC computer-based testing in Florida. • Software and instructions for proctor caching are available at www.FLAssessments.com/TestNav8. 120 Pearson Customer Support and PearsonAccess Contact Pearson Customer Support at: • 1-877-847-3043 (Monday–Friday, 7:00 am–8:30 pm ET) • Florida@support.pearson.com Appendix B in the Winter 2014 EOC Manual provides the following information: • PearsonAccess ̶ User accounts (FDOE distributed instructions for setting up user accounts to district assessment coordinators.) ̶ Browser requirements ̶ Logging in for the first time ̶ Resetting passwords • Training Center ̶ Test Setup Exercise 121 Students to be Tested Algebra 1 The following students are eligible to participate in this Algebra 1 EOC Assessment administration: • Students who need to retake the assessment for graduation purposes • Students who have not yet taken the assessment to be averaged as 30% of their course grade • Students who are in grade forgiveness programs and wish to retake the assessment to improve their course grade This assessment is appropriate for students who meet the criteria above and were previously enrolled in one of the following courses: • Algebra 1 – 1200310 • Algebra 1 Honors – 1200320 • Algebra 1-B – 1200380 • IB Middle Years Program Algebra 1– 1200390 • Pre-AICE Mathematics – 1209810 122 Students to be Tested Biology 1 The following students will take the Biology 1 EOC Assessment: • All students enrolled in and completing one of the following courses: – Biology 1 – 2000310 – IB Middle Years Program Biology – 2000850 – Biology 1 Honors – 2000320 – Integrated Science 3 – 2002440 – Pre-AICE Biology – 2000322 – Integrated Science 3 Honors – 2002450 – Biology Technology – 2000430 – AP Biology (if taken to satisfy the high school Biology 1 graduation requirement) – 2000340 – Pre-IB Biology 1 – 2000800 – IB Biology 1– 2000805 123 Students to be Tested Biology 1 (cont.) The following students are eligible to participate in the Biology 1 EOC Assessment administration: • Students who need to earn a passing score for a standard diploma with a scholar designation • Students who have not yet taken the assessment to be averaged as 30% of their course grade • Students who are in grade forgiveness programs and wish to retake the assessment to improve their course grade • Students in a credit acceleration program (CAP) who wish to take the assessment to earn course credit 124 Students to be Tested Civics The following students will take the Civics EOC Assessment: • All students enrolled in and completing one of the following courses: – M/J Civics – 2106010 – M/J Civics – 2106015 – M/J Civics & Career Planning – 2106016 – M/J Civics, Advanced – 2106020 – M/J Civics, Advanced – 2106025 – M/J Civics, Advanced & Career Planning – 2106026 – M/J IB MYP Civics Advanced – 2106027 – M/J IB MYP Civics Advanced & Career Planning – 2106028 – M/J Civics and Digital Technologies – 2106029 – M/J U.S. History & Civics – 2100045 125 Students to be Tested Civics (cont.) The following students are eligible to participate in the Civics EOC Assessment administration: • Students who have not yet taken the assessment to be averaged as 30% of their course grade • Students who are in grade forgiveness programs and wish to retake the assessment to improve their course grade 126 Students to be Tested Geometry The following students are eligible to participate in this Geometry EOC Assessment administration: • Students who need to retake the assessment for a standard diploma with a scholar designation • Students who have not yet taken the assessment to be averaged as 30% of their course grade • Students who are in grade forgiveness programs and wish to retake the assessment to improve their course grade This assessment is appropriate for students who meet the criteria above and were previously enrolled in one of the following courses: • Geometry – 1206310 • Geometry Honors – 1206320 • IB Middle Years Program Geometry – 1206810 • Pre-AICE Mathematics 2 IGCSE Level – 1209820 127 Students to be Tested U.S. History The following students will take the U.S. History EOC Assessment: • All students enrolled in and completing one of the following courses: – United States History – 2100310 – United States History Honors – 2100320 – Visions and Countervisions: Europe, U.S. and the World from 1848 – 2100390 – Visions and Countervisions: Europe, U.S. and the World from 1848 Honors – 2100480 128 Students to be Tested U.S. History (cont.) The following students are eligible to participate in the U.S. History EOC Assessment administration: • Students who need to earn a passing score for a standard diploma with a scholar designation • Students who have not yet taken the assessment to be averaged as 30% of their course grade • Students who are in grade forgiveness programs and wish to retake the assessment to improve their course grade • Students in a credit acceleration program (CAP) who wish to take the assessment to earn course credit 129 Students to be Tested Special Program Students • Make arrangements to test special program students (Home Education, Virtual School, McKay Scholarship, FTC Scholarship). • Ensure that these students are tested under the correct school number, according to the chart on page 131 of the manual. English Language Learners (ELLs) All ELLs who complete the applicable courses are expected to participate in EOC assessments no matter how long these students have been enrolled in a U.S. school. 130 Students to be Tested Students with Disabilities • Students with disabilities participate in the statewide assessment program by taking one of the following: ̶ EOC assessment without accommodations, ̶ EOC assessment with accommodations, or ̶ Florida Alternate Assessment. • All determinations regarding participation in the statewide assessment program must be documented in the student’s IEP or Section 504 plan. • See Appendix A of the manual for information regarding accommodations. 131 Students to be Tested Private School Students • Private school students may participate in the EOC assessments. • Instructions for setting these students up for testing in PearsonAccess or packaging their materials for return are included in the Winter 2014 EOC Manual. 132 Proctors When testing a large group of students, proctors must be assigned to the room. Refer to the table below for the required number of proctors. 1-25 students Test Administrator* 26-50 students Test Administrator and 1 Proctor 51-75 students Test Administrator and 2 Proctors *FDOE strongly encourages the use of proctors in all testing rooms, even those with 25 or fewer students. 133 Test Security Per Test Security Statute, s. 1008.24, F.S., and Florida State Board Rule, 6A-10.042, FAC, inappropriate actions by school or district personnel can result in student or classroom invalidations, loss of teaching certification, and/or involvement of law enforcement. Examples of prohibited activities include the following: • Reading or viewing the test items before, during, or after testing • Revealing the test items • Copying the test items • Explaining or reading test items for students • Changing or otherwise interfering with student responses to test items • Copying or reading student responses • Causing achievement of schools to be inaccurately measured or reported 134 Test Irregularities/ Security Breaches • Test administrators should report any test irregularities (e.g., disruptive students, loss of Internet connectivity) and possible security breaches to the school assessment coordinator immediately. • If a test irregularity or security breach is identified, the school assessment coordinator must contact the district assessment coordinator to discuss possible test invalidations. 135 Test Irregularities/ Security Breaches • For test irregularities requiring further investigation by the district and for security breaches, a written report must be submitted within 10 calendar days after the irregularity or security breach was identified. The report must include: • The nature of the situation • The time and place of the occurrence • The names of the people involved • Copies of completed forms (Test Administration and Security Agreements, Test Administration Prohibited Activities Agreements, Test Materials Chain of Custody Form, etc.) • A description of the communication between the district assessment coordinator’s office and school personnel • How the incident was resolved • What steps are being taken to avoid future test irregularities or security breaches • Schools should submit completed reports to the district office, and district assessment coordinators should then submit reports to FDOE. • A form to report test irregularities and security breaches can be found at www.FLAssessments.com/EOC. 136 Missing Materials • Schools must investigate ANY report of missing materials and report missing secure materials (e.g., Student Authorization Ticket, used work folder, Session Roster) to the district assessment coordinator immediately. • Within 30 calendar days of the incident, a written report must be submitted to FDOE. The report must include: − − − − − − − The nature of the situation The time and place of the occurrence The names of the people involved Copies of completed forms (Test Administration and Security Agreements, Test Administrator Prohibited Activities Agreements, Test Materials Chain of Custody Forms, etc.) A description of the communication between the district assessment coordinator’s office and school personnel How the incident was resolved What steps are being implemented to avoid future missing materials • Schools should submit completed reports to the district office, and district assessment coordinators should then submit reports to FDOE. • A form to report missing materials can be found at www.FLAssessments.com/EOC. 137 Test Invalidation • District assessment coordinators will advise schools of the appropriate course of action if invalidation is being considered. Remember that the purpose of invalidation is to identify when the validity of test results has been compromised. • If a situation described in the Test Invalidation Policies and Procedures section on pages 24–25 of the manual occurs, test administrators should discuss the situation with the school assessment coordinator, and the situation should be investigated immediately. • Instructions for how to invalidate tests in PearsonAccess can be found on pages 126–127 of the Winter 2014 EOC Manual. 138 Test Administrator Before Testing Checklist Read the test administration manual. Read the Test Administration Policies and Procedures and Appendix C of the manual, then sign the Test Administrator Security Agreement. Read and sign the Test Administrator Prohibited Activities Agreement. Establish an appropriate setting for test administration and remove or cover any unauthorized aids in the testing room. Prepare and assemble all materials needed for test administration. Ensure that students and their parents/guardians understand the testing policies prior to the first day of testing. If you are administering tests to students who require accommodations, become familiar with the accommodations and discuss with your school coordinator how accommodations will be provided. Ensure that you are familiar with how to open TestNav to the Sign In screen for each student computer prior to testing. 139 Test Administrator Before Testing • Sign and return a Test Administration and Security Agreement, which indicates that you: −Have received training −Have read the Test Security Statute and State Board Rule −Have read all applicable portions of the test administration manual −Understand and agree to adhere to all test security and administration policies and procedures • Sign and return a Test Administrator Prohibited Activities Form 140 Test Administrator Before Testing Prepare the Room for Testing • Tests should be administered in a room that has comfortable seating, good lighting, adequate ventilation, and sufficient workspace. • Students must not be able to easily view other students’ computer screens or test materials. During the practice test, check the configuration of your testing room to make sure you will be able to provide a secure environment during testing. If necessary, use visual blocks. • Post the sign that reads TESTING—Please Do Not Disturb on all entrances to the testing room and display starting and stopping times for students as soon as testing begins. • Students may not have access to any unauthorized aids. Discuss any concerns with your school assessment coordinator. 141 Test Administrator Before Testing Prepare the Room for Testing (cont.) • When you arrive on the day of testing, open each student workstation in the testing room to the student Sign In screen as indicated in the script, but do not sign in for students. • Display the student comment form URL on the day of testing, or create shortcuts on student workstations to ensure each student is able to complete the form after testing (www.FLAssessments.com/EOCStudentCommentForm). • Ensure that you have a way to contact the technology coordinator or the school assessment coordinator during testing without leaving the room unattended. 142 Test Administrator Before Testing Test Materials Needed (as applicable): • Test Administration Manual • Scripts and instructions for administering CBT/PBT accommodations • Session Roster or Administration Record/Security Checklist • Seating Chart • Student Authorization Tickets • Test Group Code • Security Log • Work Folders • CBT Worksheets • Calculators • Reference Sheets or Periodic Tables • Test and Answer Books (accommodations) 143 Test Administrator Before Testing Winter 2014 EOC Manual • You will need the Winter 2014 End-of-Course Assessments Test Administration Manual to read the test administration script(s) to students. • When testing students with accommodations, you may need to modify the scripts. Review the scripts BEFORE testing begins to determine the necessary modifications. • The scripts and instructions for the administration of accommodated computer-based test forms (text-to-speech, answer and custom masking) and paper-based accommodations are located at www.FLAssessments.com/EOC. 144 Test Administrator Before Testing Session Roster • School assessment coordinators will provide a Session Roster (CBT only), which includes the following information: − − − − − − − − Test Administration Session Name Test to be Administered Password Student Names Student ID Numbers Student Birth Dates Class Information − Test Form/Form Group Type − Usernames − Blank space to record attendance and accommodations information • Session Rosters may be used to record required administration information. 145 Test Administrator Before Testing Session Roster (cont.) Session Rosters must be handled in a secure manner and returned to the school assessment coordinator immediately after each test session is completed. 146 Test Administrator Before Testing Required Administration Information Record the following required information on your Session Roster or Administration Record/Security Checklist: • • • • • • Students assigned to the room Attendance information Accommodations provided to students Accommodations used by students Test group code Unique security number of secure documents assigned to each student (paper-based accommodations only) • Signatures of test administrator and school assessment coordinator • Dates and times for when secure materials are received and returned 147 Test Administrator Before Testing Required Administration Information (cont.) • The list of required administration information has been updated to include both the accommodations provided to students and the accommodations used by students during the test administration. • If a student chooses not to use an accommodation that is provided, the school assessment coordinator should be notified when testing is completed, and the accommodation should not be recorded in PearsonAccess or on the student grid sheet. • Schools are responsible for maintaining documentation of accommodations that are provided but not used. 148 Test Administrator Before Testing Seating Chart • An accurate seating chart must be maintained for each testing room for each test session. Seating charts should record the following information: −Room name/number −Subject −Student names and their location in the room during testing −Direction students are facing −Date −Starting and stopping times −Test administrator name −Names of proctors (if applicable) −Test group code −Session name in PearsonAccess (CBT) −Laptops/mobile devices assigned to students (if applicable) • If students are moved to a new location or the seating configuration changes during testing, a new seating chart must be created. 149 Test Administrator Before Testing Student Authorization Tickets • For the test, each student needs a username and password, which are printed on the Student Authorization Tickets. • Students will need a pen or pencil during testing to sign their tickets. • Provide each student a ticket only AFTER all students have entered the testing room, as instructed in the script, and all tickets must be collected BEFORE students leave the testing room. • Student Authorization Tickets must be handled in a secure manner and returned to the school assessment coordinator immediately after each day of testing is completed. 150 Test Administrator Before Testing Student Authorization Tickets (cont.) 151 Test Administrator Before Testing Test Group Code • A test group code is a unique four-digit number used as a security measure to identify a group of students tested together. • Each testing room must use a different test group code. • Students will enter the test group code before beginning the test, as indicated in the scripts. • Your school assessment coordinator will provide you with a test group code. • If students are absent for a test session, a different unique code must be used for each make-up session. • The code must be recorded on the required administration information and on each seating chart. 152 Test Administrator Before Testing Security Log A Security Log must be maintained for each testing room. Anyone who enters a room for the purpose of monitoring a test MUST sign the log for that testing room. 153 Test Administrator Before Testing Work Folders • The Florida Computer-Based Testing Work Folder is a piece of yellow 11” x 17” paper folded in half with graph paper printed on the back cover. • For the Algebra 1, Biology 1, and Geometry EOC assessments, work folders are provided for students to work the problems. One work folder should be sufficient for each student; however, students may request additional folders. • Work folders must be distributed to students at the beginning of each test session. • Ensure that students have enough desk space to use their folders. • Collect all work folders when students finish testing before they leave the testing room, and return folders to your school assessment coordinator. • Used work folders are secure materials. 154 Test Administrator Before Testing CBT Worksheets • If schools choose to provide them, students taking the computer-based U.S. History or Civics EOC Assessments may use a CBT Worksheet to make notes rather than using the CBT notepad tool. • The worksheet is an 8½” x 11” page (located in Appendix D and PearsonAccess) that may be copied and distributed to students at the beginning of a test session. • If your school is providing copies of the CBT Worksheet, a sufficient number of copies should be available for all students taking the assessment. • Students must have enough desk space to use their worksheets. • Collect all worksheets when students finish testing before they leave the testing room, and return worksheets to your school assessment coordinator. • Used worksheets are secure materials. 155 Test Administrator Before Testing Four-Function Calculators • The computer-based Algebra 1 and Biology 1 EOC Assessments have a built-in four-function calculator. • Students may use the built-in calculator, or they may use a handheld four-function calculator. • Test administrators should provide handheld calculators at the beginning of a test session to all students who request one, as indicated in the test administration script. • Your district should have an adequate supply of approved four-function calculators provided by the FDOE. No other calculators may be used. 156 Test Administrator Before Testing Scientific Calculators • The Geometry EOC Assessment has a built-in scientific calculator. • Students may use handheld scientific calculators, if the school has chosen to provide them. Handheld scientific calculators must be approved models, as shown on page 9 of the Winter 2014 EOC Manual. Requests to use other models must be submitted to FDOE no later than two weeks prior to the test administration. • Handheld scientific calculators will not be provided by the FDOE for students taking the Geometry EOC Assessment. 157 Test Administrator Before Testing Reference Sheets and Periodic Tables • Reference sheets and periodic tables are provided in an online format only for CBT testers; however, schools may provide hardcopy reference sheets or periodic tables to students. • Any hardcopy reference sheets or periodic tables must be photocopies of the reference sheet and periodic table in Appendix D of the manual (also available at www.FLAssessments.com/EOC). • If your school will provide hardcopy reference sheets or periodic tables to students, check each copy before distributing to students and follow the instructions in the administration scripts. • Reference sheets and periodic tables for students with paper-based accommodations are packaged with test materials and should be distributed to students as indicated in the administration scripts. • Once students complete the test session, the test administrator should collect all reference sheets and periodic tables. • Used reference sheets and periodic tables are secure materials. 15 8 Test Administrator Before Testing Additional items • Pens and/or pencils • Ensure each student has a pen or pencil to sign his or her authorization ticket and make notes or work the problems during testing • Students taking paper-based tests must use No. 2 pencils • Clock or watch • Signs (Appendix D) ̶ Do Not Disturb Sign—display on all entrances ̶ Electronic Devices Sign—display where it will be visible to all students in the testing room 159 Test Administrator Before Testing Communicate Testing Policies to Students and Parents/Guardians • Electronic Devices Policy—If students are found with ANY electronic devices, including, but not limited to, cell phones and smartphones, during testing OR during breaks, their tests will be invalidated. The best practice would be for students to leave devices at home or in their lockers on testing days. • Leaving Campus—If students leave campus before completing the test (for lunch, an appointment, illness, etc.), they WILL NOT be allowed to complete the test. Students and parents/guardians should be made aware of this policy. If a student does not feel well on the day of testing, it may be best for the student to wait and be tested on a make-up day. Please make sure parents/guardians are aware of the test administration schedule and understand that appointments should not be scheduled on testing days. 160 Test Administrator Before Testing Communicate Testing Policies to Students and Parents/Guardians (cont.) • Testing Rules Acknowledgment—Prior to testing, students will be asked to affirm a Testing Rules Acknowledgment that reads: “I understand the testing rules that were just read to me. If I do not follow these rules, my test score may be invalidated.” Students taking computer-based EOC assessments show that they have read the statement by clicking a radio button; in paper-based EOC assessments, a signature line appears below the statement. • Discussing Test Content after Testing—The last portion of the testing rules read to students before they sign/check the acknowledgment reads, “After the test, you may not reveal details about the test items to anyone. This includes any type of electronic communication, such as texting, emailing, or posting online, for example, on websites like Facebook, Twitter, or Instagram. If you are found sharing information about test items, your test will be invalidated.” Please make sure that students understand this policy prior to testing, and remind them that “discussing” the items includes any kind of electronic communications, such as texting, emailing, or posting to blogs or social media websites, etc. 161 Test Administrator Before Testing Accommodations • Appendix A of the Winter 2014 EOC Manual provides information concerning allowable accommodations for students with disabilities and for ELLs. • All personnel involved in administering tests to students with allowable accommodations must familiarize themselves with the information in Appendix A. 162 Test Administrator Before Testing CBT Test Administrator Quick Reference Guide • This guide lists possible error messages students may encounter, explanations for each message, and troubleshooting solutions. • This guide is a helpful resource for test administrators during testing and is available at www.FLAssessments.com/AdditionalResources. 163 Test Administrator During Testing Checklist Maintain the seating chart, Security Log, and record of required administration information for your room. Ensure that each student has a pen or pencil, and distribute testing materials as indicated in the scripts. Read the appropriate administration scripts VERBATIM to students. Read the important information and adhere to the instructions between the SAY boxes. Keep accurate time for each test session and display times for students. Maintain test security at all times and report violations or concerns to your school assessment coordinator immediately. 164 Test Administrator During Testing Supervise Test Administration While students are working, ensure that students: • Have cleared the area around their workstations of all materials except for Student Authorization Tickets, pens or pencils, and, as applicable, calculators, work folders, worksheets, reference sheets, and periodic tables. • Check the Testing Rules Acknowledgment box and enter the correct test group code. • Do not have electronic devices (except for approved calculators) of any kind during testing, even if they do not use them. • Do not talk to other students or make any disturbance. • Are working independently. • Are working in the correct test. 165 Test Administrator During Testing Supervise Test Administration (cont.) • It is not appropriate to use cell or classroom phones, grade papers, or work on the computer during testing. • While you may encourage students to continue working, you may not talk with them about test items or help them with their answers. • If a student’s computer is disconnected from the test, contact the technology coordinator to help diagnose any technical issues. The student will need to be resumed in PearsonAccess before logging back in. • If a student has continual difficulty logging in or gets kicked out of the test more than once, do not have the student continue attempting to log in until the issue is diagnosed and resolved. • If students finish the test in the first 80 minutes before the 10-minute break, you may encourage them to go back and check their work. • As students complete the test, assist them with accessing the student comment form, as needed. 166 Test Administrator After Testing Checklist Verify that you have collected all required administration information, including accommodations provided and accommodations used by each student, and make copies for your files. Verify that your seating chart and Security Log have been completed correctly, and make copies for your files. Report any missing materials and/or test irregularities to your school assessment coordinator. Organize materials and return them to your school assessment coordinator (see page 90 in the Winter 2014 EOC Manual). Complete the appropriate comment form at www.FLAssessments.com/EOC. 167 School Assessment Coordinator Before Testing Checklist Read the test administration manual. Read the Test Administration Policies and Procedures and Appendix C, then sign the Test Administration and Security Agreement. Train your test administrators and proctors. Ensure that test administrators sign the Test Administrator Prohibited Activities Agreement. Receive test materials from your district assessment coordinator. Maintain an accurate Test Materials Chain of Custody Form at your school. Inventory materials within 24 hours and report any missing materials or request additional materials immediately. Communicate the process for collecting required administration information to test administrators. 168 School Assessment Coordinator Before Testing Checklist Distribute test group codes to test administrators. Assign proctors, as needed. Arrange practice test sessions. Ensure that appropriate test settings are available for all test sessions. If any students who require accommodations are testing at your school, discuss how accommodations will be provided with test administrators. Verify student information and create test sessions. Print and distribute Session Rosters and Student Authorization Tickets on the day of test administration. Make arrangements to test any special program students who may be testing at your school. 169 School Assessment Coordinator Before Testing Receive and Prepare Test Materials • You will receive the following materials, as appropriate for your school: • School Boxes (test materials—contents listed on page 91 of the Winter 2014 EOC Manual) • Special Document Kits • If your school is providing hardcopy CBT Worksheets, reference sheets, or periodic tables, make a sufficient number of copies for all students taking the assessments. Each copy must be carefully checked against the original. • Save the original boxes for returning TO BE SCORED special document materials. • If you need additional materials or if you have questions, contact your district assessment coordinator. 170 School Assessment Coordinator Before Testing Maintain Security • Inventory the contents of your boxes within 24 hours of receipt and report missing materials immediately. • Keep materials secure at all times. • Maintain the Test Materials Chain of Custody Form at all times. • No more than three people should have access to the locked storage area. • Do not open shrink-wrapped materials or begin preparing materials (applying student labels) more than one week prior to testing. 171 School Assessment Coordinator Before Testing Train Test Administrators and Proctors • You are responsible for training all test administrators and proctors, including non-school-based instructors (e.g., itinerant teachers). You must train several employees to act as possible alternates. • Test administrators must be certified educators. • Test administrators who will administer the test to students using large print, braille, and one-item-per-page materials must be trained in the use of those test materials. • For students with accommodations, make sure that test administrators are aware of and have made provisions for the exact accommodations needed for individual students. 172 School Assessment Coordinator Before Testing Arrange Practice Test Sessions • Schedule and arrange practice tests (ePATs) as described in the Winter 2014 EOC Manual. • Before a student can participate in a computer-based administration, the student must complete the correct ePAT(s) to learn how to use the computer-based system. • For more information about ePATs, practice test content, and scripts for administering the ePATs, go to www.FLAssessments.com/ePATs. 173 School Assessment Coordinator Before Testing Arrange Practice Test Sessions (cont.) • Students who require accommodated CBT forms (e.g., text-tospeech, masking) must complete a practice test for the specific accommodated form or form combination they will use during testing. • Accommodated practice forms and scripts are available at www.FLAssessments.com/ePATs. 174 School Assessment Coordinator Before Testing Create Test Sessions • Your district may have created test sessions automatically via the PreID file upload. If your district created test sessions through the PreID file upload, you will see these sessions when you log in to PearsonAccess. • If your district did not create test sessions during the PreID file upload, you will need to create test sessions before you can verify student information. • These can be temporary sessions for the purpose of verifying student information, or they can be test sessions you plan to use for testing. • Detailed instructions on how to create a test session and verify student information are on pages 97–98 of the Winter 2014 EOC Manual. 175 School Assessment Coordinator During Testing Checklist Ensure that test sessions have been started in PearsonAccess. Provide test administrators with additional materials, as necessary. Monitor each testing room to ensure that test administration and test security policies and procedures are followed, seating charts and Security Logs are properly completed, and required administration information is collected. Be available during testing to answer questions from test administrators. In PearsonAccess, monitor session status and resume students’ tests, if necessary. Arrange for and supervise make-up administrations. 176 School Assessment Coordinator After Testing Checklist Verify that all distributed secure materials have been returned. Complete the Test Materials Chain of Custody Form. Report any missing materials to your district assessment coordinator and conduct the necessary investigation. Make copies of all collected required administration information, seating charts, Security Logs, and Chain of Custody forms, file the copies, and return the originals in the District Assessment Coordinator ONLY boxes. In PearsonAccess, stop test sessions, invalidate student tests (if necessary), and record accommodations actually used by students. Organize materials and return them to your district assessment coordinator. Complete the appropriate comment form at www.FLAssessments.com/EOC, and encourage test administrators to complete a form. 177 School Assessment Coordinator After Testing Organize and Return Materials • Store any handheld calculators as instructed by your district assessment coordinator. • Store Student Authorization Tickets and Session Rosters until results are reported for this administration, and then destroy them according to your district assessment coordinator’s instructions. • Follow your district assessment coordinator’s instructions for securely storing, destroying, recycling, or returning UNUSED CBT Worksheets, work folders, reference sheets, and periodic tables. • USED CBT Worksheets, work folders, references sheets, and periodic tables are secure materials and must be returned to your district assessment coordinator. • File the signed Test Administration and Security Agreements and the Test Administrator Prohibited Activities Agreements. • If applicable, follow return instructions for TO BE SCORED and NOT TO BE SCORED materials on pages 130–141 of the Winter 2014 EOC Manual. 178 School Assessment Coordinator After Testing Organize and Return Materials (cont.) • Ensure that the following materials are packaged in your District Assessment Coordinator ONLY box (along with any other ancillary materials, such as reference sheets and periodic tables, that your district assessment coordinator has asked you to return in this box): • • • • • • • • Test administration manuals Unused paper bands, unused Document Count Forms, and unused labels Original records of required administration information Original Security Logs Original seating charts Original Chain of Custody forms Used and unused CBT Worksheets Used and unused work folders 179 Technology Coordinator Before Testing Checklist Read the documentation available at www.FLAssessments.com/TestNav8, as well as the relevant portions of the test administration manual. Read the Test Administration Policies and Procedures and the Florida Test Security Statute and Rule in Appendix C of the Winter 2014 EOC Manual, and sign the Test Administration and Security Agreement. Ensure all workstations meet the minimum requirements posted at www.FLAssessments.com/MinimumSpecs. Ensure all student workstations have successfully loaded the Infrastructure Trial. Meet with the school assessment coordinator to discuss this computer-based administration and to walk through test administration procedures. Discuss and implement plans for handling possible technical interruptions during testing. Run the TestNav System Check to determine the amount of bandwidth needed for testing. 180 Technology Coordinator Before Testing Checklist Evaluate the testing locations in the school to ensure availability of sufficient electrical outlets and network jacks. Ensure appropriate security protocols are used. Ensure you are aware of the applications that must be disabled prior to testing. Confirm that the computers used for test administration have the appropriate required version of a standard Internet browser based on the operating system and that the pop-up blocker is disabled (see Appendix B of the Winter 2014 EOC Manual). Ensure the school has a high-speed connection to the Internet AND the connection is not over-allocated. If a firewall is used, confirm the appropriate destination/port/protocol combinations are allowed through the firewall. Ensure that any proxy servers have been checked to confirm that the appropriate URLs are not blocked. 181 Technology Coordinator Before Testing Checklist Confirm that Internet content filters are configured to allow the specific URLs required for administering computer-based tests. Ensure Proctor Caching computers have been set up properly. Ensure a printer is available for printing the Student Authorization Tickets and Session Rosters (color is not required). Analyze the network to determine whether network bottlenecks exist. Confirm that student computers and the Proctor Caching computer have not been updated with any additional software and will not be updated before testing begins. Confirm that test content has been cached for all scheduled test sessions. Test content is available one week prior to the first day of the test administration window. Verify that the performance of your Internet connection is consistent with expected levels of performance for computer-based testing. 182 Technology Coordinator Before Testing Checklist Alert your Internet Service Provider to your computer-based testing window, and also confirm that no scheduled maintenance or outages are planned during that entire window. Verify, as needed, that no high bandwidth network activity other than computer-based testing will be occurring during the computer-based testing window. If using wireless network connections for computer-based testing, ensure that all computers can effectively communicate with their access point from the testing location and all security measures have been properly enabled. Ensure that laptops are connected to AC power. If batteries must be used, ensure that they are fully charged and have the capacity to last for the entire test session (160+ minutes). Disable instant messaging, email notification, screen savers, power savers, and remote desktop. 183 Technology Coordinator Before Testing Checklist Disable or delay anti-virus, auto-scan and/or auto-update, system restore utilities, Windows Security Firewall, Web content filtering, or other software that may impact CPU speed or scan/block information transferred between the workstations and devices and the servers. Ensure that students not testing and teachers refrain from using any streaming media or other high-bandwidth applications while students are testing. Ensure student workstations and devices and the user profiles and logins being used for testing allow full read, write, and modify access to the TestNav\Temp and TestNav\Logs directories. Ensure that the primary and secondary save locations are set for student response files and that students have read/write access to these locations. 184 Technology Coordinator Before Testing Checklist Ensure that test administrators are familiar with how to access ePats and TestNav from student workstations and devices and how to access the student comment forms. The student comment form will be available at: www.FLAssessments.com/EOCStudentCommentForm. On each day of testing, confirm that the Proctor Caching computer and Proctor Caching software are turned on and remain running. 185 Technology Coordinator During Testing Checklist Ensure Proctor Caching software is running on all Proctor Caching computers. • Turn on Proctor Caching software ̶ Windows: go to Start>All Programs>Proctor Caching>Proctor Caching ̶ Mac: once Proctor Caching is initiated it will not have to be restarted unless it has been manually stopped Monitor each testing room to ensure that there are no technical issues. Be available during testing to answer questions from test administrators. 186 Technology Coordinator After Testing Checklist Purge test content from the Proctor Caching computer(s). Instructions for purging test content from the Proctor Caching computers can be found at www.FLAssessments.com/TestNav8. Complete the Technology Coordinator Comment Form at www.FLAssessments.com/EOC. 187 Paper-Based Tests (PBT) • The following slides relate to the administration of paperbased tests (regular print, large print, braille, one-item-perpage), which are available for eligible students who have such accommodations identified in their IEPs or Section 504 plans. • The upper-left corner of the following slides show an image of a pencil and a paper-based test (see below) to indicate that this information pertains to paper-based tests only. 188 Reminders for Paper-Based Testing For paper-based testing only: • Schools will not receive PreID labels for paper-based test materials. • All paper-based materials must be ordered as an Additional Order in PearsonAccess. • School assessment coordinators and test administrators must track security numbers of secure test documents in their records of required administration information. • Test administrators must refer to the scripts and instructions located at www.FLAssessments.com/EOC for handling and administering regular print, large print, and one-item-per-page paper-based tests. Braille scripts and instructions are posted separately. • School and district assessment coordinators should refer to their respective Responsibilities After Testing sections for packaging and return instructions for these materials. 189 PBT Materials Materials Needed for Testing • Test Documents ̶ Algebra 1 EOC Assessment Test and Answer Books ̶ Biology 1 EOC Assessment Test and Answer Books ̶ Civics EOC Assessment Test and Answer Books ̶ Geometry EOC Assessment Test and Answer Books ̶ U.S. History EOC Assessment Test and Answer Books • Reference Sheets and Periodic Tables • Calculators • Approved four-function (Algebra 1 and Biology 1) • Approved scientific (Geometry) 190 Test Materials Chain of Custody Form • The Test Materials Chain of Custody Form is available in Appendix D of the Winter 2014 EOC Manual and at www.FLAssessments.com/EOC. • The purpose of this form is to continuously track test materials, including: • their location • the dates and times activities are completed • the names of the persons performing various activities involving the materials • Schools must retain copies (electronic or hardcopy) of completed forms for their files after materials are packaged for pickup and return the originals (via email or in the District Assessment Coordinator ONLY Box) to the district assessment coordinator. • A certified educator must be present at all times that test materials are handled directly. 191 Security Numbers • Security numbers on test and answer books: • Are used to account for each test and answer book. • Consist of a nine-digit number followed by a check digit located in the upper right corner of test and answer books. • The packing list shows the number ranges assigned to each school, and written documentation of the number ranges must be maintained at all times during distribution and return of books. • A blank Administration Record/Security Checklist is provided in PearsonAccess and in Appendix D of the manual. • Each test administrator should maintain a list of all secure materials assigned to him or her, including any additional materials assigned throughout the administration. 192 Student Demographic Information • Student grid sheet captures student demographic information. • Blank student grid sheets (nonpreidentified) must be gridded using a No. 2 pencil. • For more information about specific demographic fields, see page 114 of the Winter 2014 EOC Manual. 193 Defective Materials, DNS and UNDO Bubbles • If a defective test and answer book is identified before testing begins, the student should be given a replacement document and the defective document should be returned with all other NOT TO BE SCORED materials. • If a DNS bubble has been gridded by mistake, erase the DNS bubble and grid the UNDO bubble. Package the document with TO BE SCORED materials. • The DNS bubble MUST be gridded if the document is defective and used. • If a student discovers that a document is defective during testing, the student must be given a replacement and must, under close supervision, transcribe the exact responses from the defective document into the replacement when the test session is over. – The DNS bubble(s) must be gridded on the defective document and it should be returned with NOT TO BE SCORED materials. 194 Enrollment Information/ Testing History • On the back of the paper-based test and answer book, complete the Student Enrollment Information box to indicate whether the student is currently enrolled in, was previously enrolled in, or has never been enrolled in one of the courses in the Course List box. • See pages 13–14 of the Winter 2014 EOC Manual for samples of the boxes for the different subjects. 195 Test Administrator After Testing – PBT Responsibilities Return Test Materials Organize paper-based materials according to the list below: • TO BE SCORED – Cover sheet and documents (includes invalidated documents with the DNS bubble gridded) • NOT TO BE SCORED – Cover sheet and documents (includes unused documents and defective documents with the DNS bubble gridded) • Test administration manuals, security log, required administration information, seating chart, reference sheets, periodic tables, and calculators 196 School Assessment Coordinator After Testing – PBT Responsibilities Return Materials to District Assessment Coordinator After testing, school assessment coordinators should return materials according to the instructions below (and refer to pages 130–141 of the Winter 2014 EOC Manual): 1.Verify that all distributed secure materials have been returned. Complete your Chain of Custody form. Notify your district assessment coordinator immediately if any secure materials are missing. 2.Check for and remove any stray reference sheets or periodic tables from test and answer books to prevent issues during the scanning process; however, do NOT review test items or student responses. 3.Copy records of required administration information, Security Logs, and seating charts, and file the copies. 197 School Assessment Coordinator After Testing – PBT Responsibilities Return Materials to District Assessment Coordinator 4.If a test has been invalidated, verify that the DNS bubble has been gridded and that the document is placed with TO BE SCORED materials. • Verify that the DNS bubble has been gridded on a defective document and that the document is placed with NOT TO BE SCORED materials. • Verify that no DNS bubble has been gridded by mistake. If it has, verify that the DNS bubble has been erased and the UNDO bubble has been gridded and place the document with TO BE SCORED materials. 5.Use the cover sheets to separate test materials for return. 198 School Assessment Coordinator After Testing – PBT Responsibilities Complete Document Count Forms 1. Verify that all documents from make-up sessions are included. 2. Do not copy blank count forms; however, once the count forms are completed, you may copy them for your records. 3. Place each completed form on top of the first stack of corresponding TO BE SCORED test and answer books. 4. Verify the accuracy of all information entered; inaccurate information may delay the scoring process. 199 School Assessment Coordinator After Testing – PBT Responsibilities Paper Bands • Each document type must be banded separately. You may use more than one paper band per document type, if necessary. • Documents for each special program (FLVS Full-Time High School, District Virtual Instruction Program, District Franchise of FLVS, Virtual Charter School, Home Education) must be banded separately. • Complete all fields on the paper band. 200 School Assessment Coordinator After Testing – PBT Responsibilities Package Materials for Return Prepare the following types of boxes for return to your district assessment coordinator (as appropriate): • TO BE SCORED materials (all subjects)—Purple-labeled boxes • All NOT TO BE SCORED materials (including NOT TO BE SCORED special document materials, if applicable)—Yellow-labeled boxes • TO BE SCORED large-print and one-item-per-page materials—White-labeled boxes • TO BE SCORED braille materials—Pink-labeled boxes • District Assessment Coordinator ONLY boxes Refer to the packaging diagrams on pages 138–139 of the Winter 2014 EOC Manual for guidance. 201 TO BE SCORED Regular Print Test and Answer Books Packaging Diagram 202 TO BE SCORED Special Documents Packaging Diagram (Large Print, One-Item-Per-Page, Braille) 203 Appendices Appendices in the Winter 2014 EOC Manual include: • Appendix A—Accommodations • Appendix B—Pearson Customer Support and PearsonAccess • Appendix C—Florida Test Security Statute and Rule • Appendix D—Perforated Forms and Signs 204 Appendix A: Accommodations • Appendix A provides specific information and instructions regarding the following: • Accommodations for Students with Disabilities • Accommodations for English Language Learners • Scripts and instructions for administering paper-based accommodations (regular print, large print, braille, one-item-perpage) are located at www.FLAssessments.com/EOC. • School personnel responsible for administering tests to students with accommodations must familiarize themselves with all relevant information in Appendix A before testing. 205 Appendix B: Pearson Support and PearsonAccess Refer to Appendix B for the following: • Information needed prior to contacting Pearson Customer Support • Information regarding PearsonAccess (operational site and training center) – Recommended operating system and browser combinations for workstations – Logging in for the first time – Resetting password – Training center Test Setup Exercise 206 Appendix C: Test Security Statute and Rule • Appendix C of the manual contains the following: –Florida Test Security Statute (s. 1008.24, F.S.) –Florida State Board of Education Test Security Rule (6A10.042, FAC) • All personnel involved in testing activities, including handling and maintenance of test materials, must read and understand the information in Appendix C prior to signing a Security Agreement. • The Statute and Rule in Appendix C are printed on perforated pages that may be removed for use during trainings. 207 Appendix D: Forms, Cover Sheets, Checklists, Signs Appendix D contains the following forms, cover sheets, checklists, and signs to be copied and used before, during, or after testing: • • • • • • • • • • • Test Administration and Security Agreement Test Administrator Prohibited Activities Agreement Test Materials Chain of Custody Form Security Log Blank Administration Record/Security Checklist Test Administrator, School Assessment Coordinator, Technology Coordinator, and District Assessment Coordinator Checklists Do Not Disturb Sign and Electronic Devices Sign Algebra 1 End-of-Course and Geometry End-of-Course Assessments Reference Sheet Periodic Table of the Elements CBT Worksheet Cover Sheets (for organizing paper-based materials after testing) 208 Comment Forms • After testing, test administrators, school coordinators, technology coordinators, and district coordinators are encouraged to complete the appropriate comment form located at www.FLAssessments.com/EOC. • FDOE and Pearson appreciate feedback from district and school personnel. 209 Thank you for ensuring a secure and successful Winter 2014 administration of the EOC assessments. 210