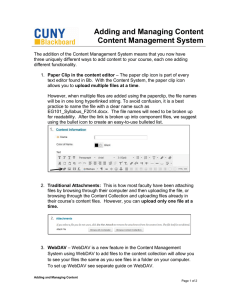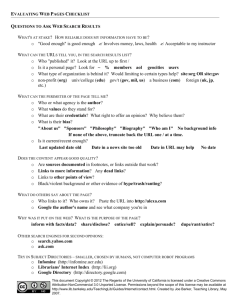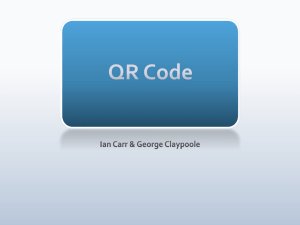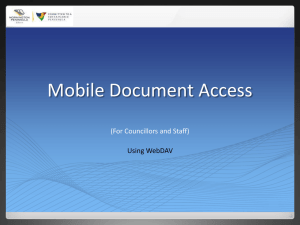Network File Share Web Parts
advertisement

Network File Share Web Parts Description These web parts can be used to access any network drives that you have in your organization. These web parts use either Web Folders (WebDAV) if you use Internet Explorer or a web based application for other browsers to access the Network Drives. The web folders and web application are setup outside of SharePoint. These web parts then use iframes to bring that content within SharePoint. Web Parts There are 2 web parts included in this system. They are not connected via the standard SharePoint connection method, but use JavaScript to pass the selected information. Network Share List This web part displays a list of the available Network Drives. This list created from a SharePoint list of available drives, but will only display those drives or sub folders that the logged on user has access to. Access is determined via one of 2 means. 1. This method will read the file system directory based on the user logged on. If the network drive is not on the same server as SharePoint, then you will need Kerberos authentication to allow the passing of credential pass the 1 server hop limit. This is the preferred, most secure method. 2. This method will use a super user account to read the file system and the Active Directory groups for the logged in user and then based on those determine which folders to display. This is less reliable, since it may miss a folder. However the actual access to the file is based on the standard windows security which will not allow access even if the folder is displayed in this web part. Network Share Frame This web part simple displays a iframe which is referenced by the Network Share List to display the selected folder. Configuration Steps Install the web parts into the SharePoint server using the standard methods. Setup the WebDAV web application (See below if not already setup). Setup the Web application for when WebDAV won’t be used. o This application is not part of this project. Create a custom SharePoint list. This list is used to list the various Network Shares that need to be displayed in the Network Share List web part. The list needs to contain the following format; you need to remember what you called these columns, so that you can define them to the web part. Name Format Function Example Title Single line of text Displayed on the Network Share (H:) List web part prior to the folder name. UNC Path Single line of text This is the UNC path that the C:/foldername/ web part will look into to find \\server\sharename\ the selected network drive. (Note this is used within the web part and is not visible to the user). WebDAV Single line of text The URL to display if displaying https://servername/shar URL the folder in WebDAV format ename (for Internet Explorer) Web App Single line of text The URL to display if not using https://servername/defa URL the WebDAV format (All ult.aspx?base=c:/sharena browsers except Internet me Explorer). Enter the appropriate entries into the list. Create the web part page that will contain the Network Share web parts and add the 2 web part to the page. Set the Properties on the 2 web parts. o Network Share Frame Web Part There are no properties to set on the Network Shares Frame web part. o Network Share List web part. Property Name Network Share Site Network Share List UNC Path Column UNC Description Column WebDAV URl Column Web Application URL Column Use Impersonation Usage This is the URL to the site that contains the custom list of Network Shares to be displayed. This is the name of the custom list that contains the list of Network Shares to be displayed. The name of the column that contains the UNC path to the actual file share. The name of the column that contains the display title for the network share. The name of the column that contains the URL of the WebDAV application to display for this network share. The name of the column that contains the URL of the Web Application to display for this network share. Use to determine whether to use the users credentials or the impersonation Example http://servername/sitename Listname UNC Path (from example above). Title (from example above). WebDAV URL (from example above). Web App URL (from example above). Defaults to unchecked (best). credentials to create the file share list Web.config changes. o If you use the “Use Impersonation” option, then you will also need to modify the web.config file and add the following options to the <appSettings> section (at the bottom of the file). <add key="IntegrowLDAPConnection" value="LDAP://domaincontrollerservername/DC=xxx,DC=xx,DC=xxx" /> This specifies the URL to access Active Directory to retrieve the users group memberships. (please note that LDAP must be in upper case). <add key="IntegrowLDAPUserId" value="user id" /> o The fully qualified (i.e. domain\userid) of the account that will be used to access Active Directory and the file shares. (this account must have read access to all network file shares.) <add key="IntegrowLDAPPassword" value=”password" /> Password for the account above. WebDAV Application Setup/Configuration These instructions are for Windows server 2003. On the server that will be serving as the WebDAV web application server, ensure that IIS has been installed. (You’re on your own with that). Ensure that the “WebDAV Publishing” features of IIS have been installed. Under Control Panel Click on “Add or Remove Programs” Click on “Add/Remove Windows Components” Highlight “Application Server” and click on details Highlight “Internet Information Services (IIS) and click details Highlight “World Wide Web Service” and click details. Ensure “WebDAV Publishing” has been checked, if not, then check and press OK several times to install this feature. Open up the “Internet Information Services (IIS) Manager”. Start – Administrative Tools – Internet Information Services (IIS) Manager Create a new Web Site or use an existing web site. Create a new “Virtual Directory”. Right click on the web site, then select New – Virtual Directory from the context menu. Click Next when the Wizard stats Enter the “Alias” name for this network share, and click Next. Enter the path to the network share. This can either be to a drive locally attached to the server, to a network drive or to a UNC path. Click Next. If you entered a UNC path, then you will receive this screen, otherwise skip. It is recommended to leave the defaults, so that the logged on users credentials flow through to the network share. You need to at least select “Read”, “Write”, and “Browse” on the Access Permissions screen. Click Next That’s it. Now define this in the custom list and your done.