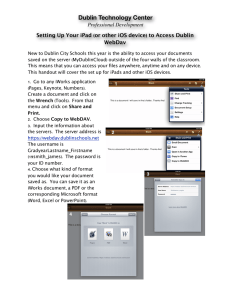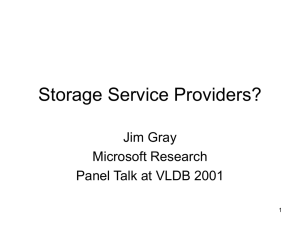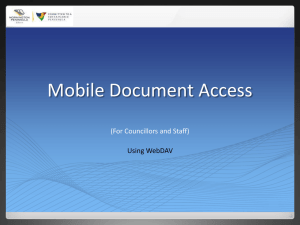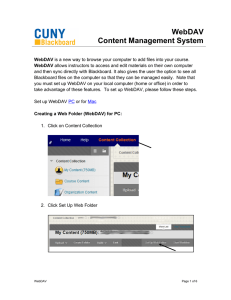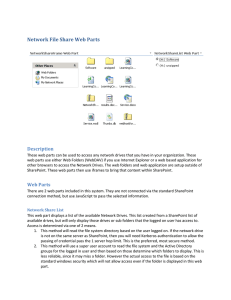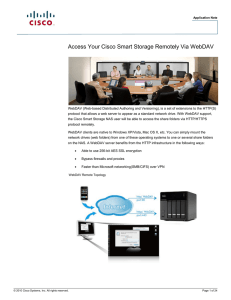Adding and Managing Content Content Management System
advertisement

Adding and Managing Content Content Management System The addition of the Content Management System means that you now have three uniquely different ways to add content to your course, each one adding different functionality. 1. Paper Clip in the content editor – The paper clip icon is part of every text editor found in Bb. With the Content System, the paper clip icon allows you to upload multiple files at a time. However, when multiple files are added using the paperclip, the file names will be in one long hyperlinked string. To avoid confusion, it is a best practice to name the file with a clear name such as EG101_Syllabus_F2014.docx. The file names will need to be broken up for readability. After the link is broken up into component files, we suggest using the bullet icon to create an easy-to-use bulleted list. 2. Traditional Attachments: This is how most faculty have been attaching files by browsing through their computer and then uploading the file, or browsing through the Content Collection and uploading files already in their course’s content files. However, you can upload only one file at a time. 3. WebDAV – WebDAV is a new feature in the Content Management System using WebDAV to add files to the content collection will allow you to see your files the same as you see files in a folder on your computer. To set up WebDAV see separate guide on WebDAV. Adding and Managing Content Page 1 of 2 a. After adding files using WebDAV the files will need to be added to the course either using the paperclip in the content editor or attaching them the traditional way. KEEPING YOUR COURSE FILES CLEAN AND UNCLUTTERED Cleaning up files in content collection – there may be duplicate files or old files that are no longer needed in your course from course copies or uploaded documents over the years. It is important to clean out duplicated and excessive files for the following reasons. First, each course has a course quota. Cleaning out the files you don’t need will keep the course within the quota limit. Second, it is important to name files appropriately so there is no confusion. Please use “-“ or “_” instead of spaces since spaces may cause broken links when you point to a file in the content files from an area within the course. Adding and Managing Content Page 2 of 2