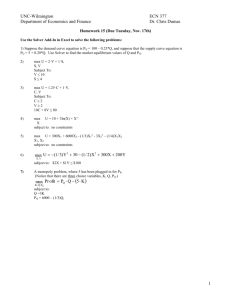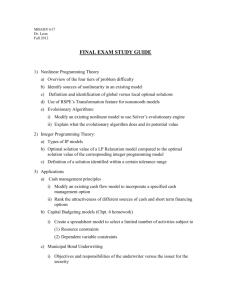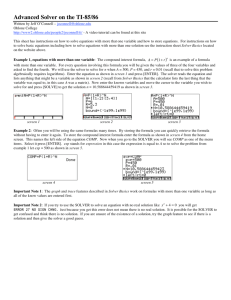F495_LN05 Rev Sp15
advertisement

FINANCE 495 (Rev’d Sp15) ADVANCED INVESTMENT ANALYSIS LECTURE NOTE 5 I. Mean-Variance Portfolio Analysis, Cont’d. A. Using SOLVER to find the Efficient Frontier: The efficient frontier represents the means and standard deviations of the portfolios which are mean-variance (MV) efficient. Generally each mean—standard deviation point on the boundary is achieved with a unique portfolio of assets. The Excel SOLVER function can be used to identify asset combinations and weighting schemes (especially) that (beyond being merely feasible) lie on the Efficient Frontier. “Annual income twenty pounds, annual expenditure nineteen nineteen six, result happiness. Annual income twenty pounds, annual expenditure twenty pounds ought and six, result misery.” - Charles Dickens, ‘David Copperfield, Chap. 12.’ B. SOLVER can be used to find the allocation of money to be invested in the portfolio assets that either: 1) maximise the portfolio return for a given level of risk, or, 2) minimise the portfolio risk for a specified portfolio return (sound familiar?). C. How SOLVER works: The following information about SOLVER is obtained from the Excel Help function. Finance Elective: MV Analysis 1 About Solver Solver is part of a suite of commands sometimes called what-if analysis tools. With Solver, you can find an optimal value for a formula in one cell — called the target cell — on a worksheet. Solver works with a group of cells that are related, either directly or indirectly, to the formula in the target cell. Solver adjusts the values in the changing cells you specify — called the adjustable cells — to produce the result you specify from the target cell formula. You can apply constraints to restrict the values Solver can use in the model, and the constraints can refer to other cells that affect the target cell formula. Use Solver to determine the maximum or minimum value of one cell by changing other cells — for example, you can change the amount of your projected advertising budget and see the affect on your projected profit amount. Define and solve a problem 1. On the Data tab, in the Analysis group, click Solver. If the Solver command or the Analysis group is not available, you need to activate the Solver add-in. How to activate the Solver add-in a. Click the File tab, click Options, and then click the Add-Ins category. b. In the Manage box, click Excel Add-ins, and then click Go. c. In the Add-ins available box, select the Solver Add-in check box, and then click OK. 1. In the Set Objective box, enter a cell reference or name for the objective cell. The objective cell must contain a formula. 2. Do one of the following: o If you want the value of the objective cell to be as large as possible, click Max. o If you want the value of the objective cell to be as small as possible, click Min. o If you want the objective cell to be a certain value, click Value of, and then type the value in the box. 3. In the By Changing Variable Cells box, enter a name or reference for each decision variable cell range. Separate the nonadjacent references with Finance Elective: MV Analysis 2 commas. The variable cells must be related directly or indirectly to the objective cell. You can specify up to 200 variable cells. 4. In the Subject to the Constraints box, enter any constraints that you want to apply by doing the following: a. In the Solver Parameters dialog box, click Add. b. In the Cell Reference box, enter the cell reference or name of the cell range for which you want to constrain the value. c. Click the relationship ( <=, =, >=, int, bin, or dif ) that you want between the referenced cell and the constraint.If you click int, integer appears in the Constraint box. If you click bin, binary appears in the Constraint box. If you click dif, alldifferent appears in the Constraint box. d. If you choose <=, =, or >= for the relationship in the Constraint box, type a number, a cell reference or name, or a formula. e. Do one of the following: To accept the constraint and add another, click Add. To accept the constraint and return to the Solver Parameters dialog box, click OK. Note You can apply the int, bin, and dif relationships only in constraints on decision variable cells. You can change or delete an existing constraint by doing the following: f. In the Solver Parameters dialog box, click the constraint that you want to change or delete. g. Click Change and then make your changes, or click Delete. 5. Click Solve and do one of the following: o To keep the solution values on the worksheet, in the Solver Results dialog box, click Keep Solver Solution. o To restore the original values before you clicked Solve, click Restore Original Values. 6. You can interrupt the solution process by pressing Esc. Excel recalculates the worksheet with the last values that are found for the decision variable cells. 7. To create a report that is based on your solution after Solver finds a solution, you can click a report type in the Reports box and then click OK. The report is created on a new worksheet in your workbook. If Solver doesn't find a solution, only certain reports or no reports are available. Finance Elective: MV Analysis 3 8. To save your decision variable cell values as a scenario that you can display later, click Save Scenario in the Solver Results dialog box, and then type a name for the scenario in the Scenario Name box. D. SOLVER as applied to Developing Efficient Portfolios (adapted from the “Portfolio of Securities” ‘Tab’ from the SOLVER Sample problems) 1. One of the basic principles of investment management is diversification. By holding a portfolio of several stocks, for example, you can earn a rate of return that represents the average of the returns from the individual stocks, while reducing the risk that any one stock will perform poorly. 2. Using this model, you can use Solver to find the allocation of funds to stocks that minimises the portfolio risk for a given rate of return, or that maximises the rate of return for a given level of risk. 3. This worksheet contains monthly stock prices and annualized, monthly returns for a 10 stock portfolio. Additionally, arithmetic means (AVERAGE fn), population standard deviations (STDEVP fn), coefficients of variation and the variance/covariance matrix have been calculated. Initially equal amounts (10 percent of the portfolio) are invested in each security. 4. In the PROJECT analysis students will be required to base their 10-asset portfolios on minimum and maximum asset allocations. Specifically, invest- Finance Elective: MV Analysis 4 ments will be constrained as shown in the following figure. Constraint Minimum Maximum Percentage 3.0% 25.0% 5. Use Solver to try different percentage allocations (weights) of funds in stocks to either maximise the portfolio rate of return for a specified level of risk or minimise the risk for a given rate of return. With the initial allocation of 10% across the board, the portfolio return is 17.8801% and the variance is 0.022820 (Std Devn = 15.1062%). Problem Specifications Target cell(s) $T$25 (Max) or $U$25 (Min) Changing cells Constraints $S$27:$S$36 $S$27:$S$36>=0.03 $S$27:$S$36<=0.25 $S$37=1 Goal is to maximise portfolio return or minimise variance. Weight of each stock. Weights must be no less than 3.0%. Weights must be no more than 25.0%. Weights must sum to 1.0. E. Steps/Procedure to Use SOLVER in Spreadsheet 5 1. In the Spreadsheet, the following cell references/ equations need to be set up before you use SOLVER. The cell references/equations for the required cells in this spreadsheet are as follows. Expected Asset Returns: P27:P36 Finance Elective: MV Analysis 5 Asset Standard Deviations: Q27:Q36 Asset Coefficients of Variation: R27:R36 Variance/Covariance Matrix: N9:W18 Matrix of Weights: N44:W53 (Note: These need to be referenced to the Weight cell array in the SOLVER problem, i.e., S27:S36). Note: If you set up the ‘below diagonal’ weights using the equations and the ‘above diagonal’ elements as cell references by cleverly anchoring the cells you should be able to use copying (since the weights are set up vertically in the SOLVER problem). Calculated Portfolio Return: S39 → $T$25 needs to reference this cell. Calculated Markowitz Variance: S41 (Using the Matrix Multiplication calculation) → $U$25 needs to reference this cell. 2. Click the Tools menu. 3. Choose Solver 4. Set Solver Parameters as shown above in the Problem Specifications. Set Target Cell By Changing Cells Subject to the Constraints [Add] 5. Click Solve Ex. 5.1: Project Example III Monthly data for the PROJECT SPREADSHEET have been collected over a 61-month period from 4/01/2010 to Finance Elective: MV Analysis 6 4/01/2015 on ten assets. These assets include the eight assets from Ex. 2.4 plus two additional stocks (HSP and SIMO). The actual annualised monthly returns, mean returns, population standard deviations, coefficients of variations and the variance/covariance matrix are provided in Spreadsheet 5. Additionally, you will find a template provided to set up the SOLVER problems. a) Enter the required values to get the SOLVER problem set up. b) Starting with equal weights use SOLVER to find the optimal weights to maximise the portfolio return. c) Having solved the First SOLVER problem, skip one column (i.e., col. X) and Copy the first solution directly to the right in the adjacent columns. Verify that this second solution template can be Cut (and pasted) and moved five rows higher into cells (Y2:AI48) without adversely affecting the template. d) In this Second SOLVER problem, use the maximum return weights and choose to find the weights that minimise the variance. Note: because of the cell anchors in the First Solver problem, you will need to adjust the Target, Changing and Constraint cells accordingly. A5.1. A facsimile excerpt from Spreadsheet 5 is shown below after running SOLVER in part d). 20 O P Q Efficient Stock Portfolio - Portfolio 2 21 22 23 Find the weightings of stocks in an efficient portfolio that maximise the portfolio rate of return for a given level of risk or minimise portfolio risk for a given level of return. Max Retn Finance Elective: MV Analysis R 7 S T U Min Risk 24 25 26 Asset 27 28 29 30 31 32 33 Asset 1 Asset 2 Asset 3 Asset 4 Asset 5 Asset 6 Asset 7 34 35 36 37 38 39 40 41 Expected Return Stnd Devn Coef Varn 0.16437 0.14476 0.8807 0.25000 0.14093 0.47723 0.29715 0.55175 2.1085 1.1561 0.08193 0.03000 0.15835 0.15365 0.16947 0.14634 1.0702 0.9524 0.03000 0.03000 0.09335 0.14446 0.19065 0.13325 2.0423 0.9224 0.03000 0.25000 Asset 8 Asset 9 0.15511 0.15218 0.14629 0.16691 0.9431 1.0968 0.03000 0.03000 Asset 10 0.14837 0.15780 1.0636 0.23807 1.0000 Portfolio Totals: Return StndDevn MrkVar Weight 0.159773 10 0.015984 10 15.9773% 12.6429% 0.015984 Note: In forming the matrix of weights you want to enter the formulas starting with the diagonal VARIANCE calculations. Then enter the covariance weight calculations in the first column. Anchor the column of the first weight so that you will be able to copy the columns below diagonal. Finance Elective: MV Analysis 8 Matrix of Weights M 43 44 45 46 47 48 49 50 51 52 53 w1. w2. w3. w4. w5. w6. w7. w8. w9. w10. N O P Q R S T U V W w. 1 w. 2 w. 3 w. 4 w. 5 w. 6 w. 7 w. 8 w. 9 w. 10 0.06250 0.02048 0.00750 0.00750 0.00750 0.00750 0.06250 0.00750 0.00750 0.05952 0.02048 0.00671 0.00246 0.00246 0.00246 0.00246 0.02048 0.00246 0.00246 0.01951 0.00750 0.00246 0.00090 0.00090 0.00090 0.00090 0.00750 0.00090 0.00090 0.00714 0.00750 0.00246 0.00090 0.00090 0.00090 0.00090 0.00750 0.00090 0.00090 0.00714 0.00750 0.00246 0.00090 0.00090 0.00090 0.00090 0.00750 0.00090 0.00090 0.00714 0.00750 0.00246 0.00090 0.00090 0.00090 0.00090 0.00750 0.00090 0.00090 0.00714 0.06250 0.02048 0.00750 0.00750 0.00750 0.00750 0.06250 0.00750 0.00750 0.05952 0.00750 0.00246 0.00090 0.00090 0.00090 0.00090 0.00750 0.00090 0.00090 0.00714 0.00750 0.00246 0.00090 0.00090 0.00090 0.00090 0.00750 0.00090 0.00090 0.00714 0.05952 0.01951 0.00714 0.00714 0.00714 0.00714 0.05952 0.00714 0.00714 0.05668 Finance Elective: MV Analysis 9