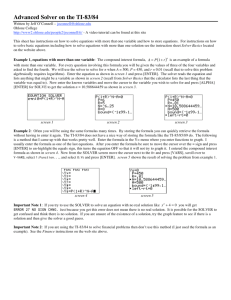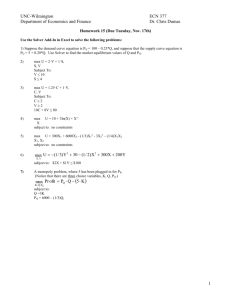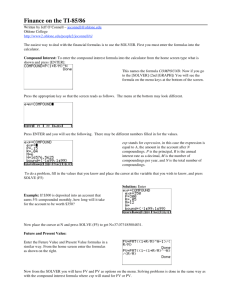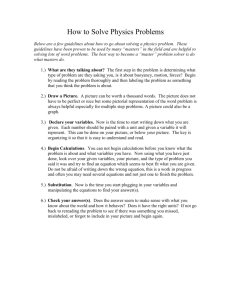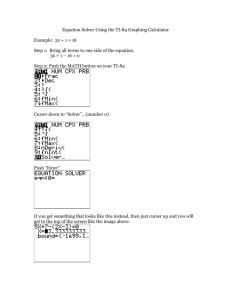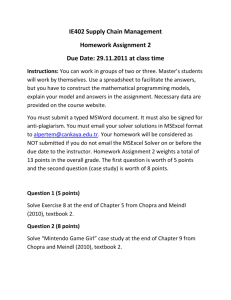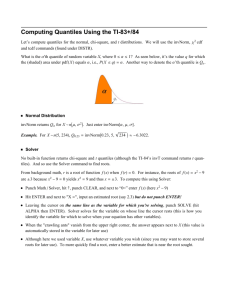Advanced Solver on the TI-85/86
advertisement

Advanced Solver on the TI-85/86 Written by Jeff O’Connell – joconnell@ohlone.edu Ohlone College http://www2.ohlone.edu/people2/joconnell/ti/ - A video tutorial can be found at this site This sheet has instructions on how to solve equations with more that one variable and how to store equations. For instructions on how to solve basic equations including how to solve equations with more than one solution see the instruction sheet Solver Basics located on the website above. Example 1, equations with more than one variable: The compound interest formula, A = P (1 + r ) is an example of a formula with more than one variable. For every question involving this formula you will be given the values of three of the four variables and asked to find the fourth. We will use the solver to solve for n when A = 500, P = 450, and r = 0.01 (recall that to solve this problem algebraically requires logarithms). Enter the equation as shown in screen 1 and press [ENTER]. The solver reads the equation and lists anything that might be a variable as shown in screen 2 (recall from Solver Basics that the calculator lists the last thing that the variable was equal to, in this case A was a matrix). Now enter the known variables and move the cursor to the variable you wish to solve for and press [SOLVE] to get the solution n = 10.588644459419 as shown in screen 3. n screen 1 screen 2 screen 3 Example 2: Often you will be using the same formulas many times. By storing the formula you can quickly retrieve the formula without having to enter it again. To store the compound interest formula enter the formula as shown in screen 4 from the home screen. This names the left side of the equation COMP. Now when you go to the SOLVER you will see COMP as one of the menu items. Select it press [ENTER]. exp stands for expression in this case the expression is equal to A so to solve the problem from example 1 let exp = 500 as shown in screen 5. screen 4 screen 5 Important Note 1: The graph and trace features described in Solver Basics work on formulas with more than one variable as long as all of the know values are entered first. Important Note 2: If you try to use the SOLVER to solve an equation with no real solution like x 2 + 4 = 0 you will get ERROR 27 NO SIGN CHNG. Just because you get this error does not mean there is no real solution. It is possible for the SOLVER to get confused and think there is no solution. If you are unsure of the existence of a solution, try the graph feature to see if there is a solution and then give the solver a good guess.