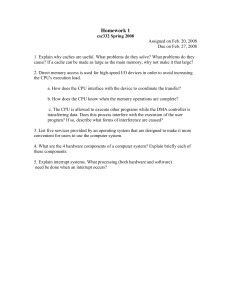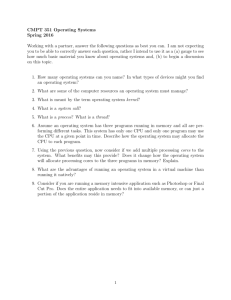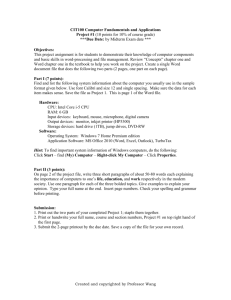Slides
advertisement

aka.ms/downloadWPT
aka.ms/downloadWPT
Get started with WPA
Introduction to App Analysis Capabilities
Big Picture Tab
Frame Analysis Tab
Performance fundamentals
XAML and content virtualization
Diagnosing overdraw – XAML
Planning costs less than rearchitecting
From UX to APIs for 5 key scenarios
The Mental Model for Interacting with the Platform
The Windows Performance Toolkit
XAML performance fundamentals
Web runtime performance
CPU Usage (Attributed)
Description
This summary table breaks down the CPU
costs into several categories that are
important for analysis.
Key Info
The Thread Activity Tag column aggregates
costs into several defined categories.
There are several preset views available
(shown on the right) that allow you to filter the
data to specific types of threads.
We will typically use the UI Thread preset views
for our analysis.
Default Location: Frame Analysis tab
CPU Usage (Precise)
Description
This summary table shows overall CPU Usage,
based on context switch events.
Key Info
You can use this summary table to understand,
at a high level, what processes are running on
your system.
You can also expand each Process to see its
component threads.
Default Location: Big Picture tab
CPU Usage (Sampled)
Description
This graph provides a third view of CPU usage
in your system based on CPU samples.
Key Information
This summary table is especially useful for
understanding what code is running at any
given time.
To do this, you’ll first need to load symbols
(Trace -> Load Symbols)
Zoom into a region that you are interested in
(CPU samples are typically collected every
millisecond, so zoom in close) and expand the
Stack column for your app.
Default Location: Big Picture tab
Disk Usage
Description
The Disk Usage graph shows disk activity on your
system.
Key Info
For our analysis, we will typically use this in its graph
view, to correlate disk activity with delays in our
app.
There are numerous preset views that help you to
dig in to the different types of disk I/O and
utilization in your system.
Default Location: Big Picture tab
DWM Frame Details
Description
This summary table presents information about
the DWM (Desktop Window Manager)
Key Info
There are several default graph views that show
different information related to the DWM frame
rate (one way to measure smoothness)
DWM Frame E2E – This graph plots a timeline of time
spent per frame (from the start of the associated CPU
work until the frame is flipped to the screen)
DWM Frame GPU – This graph plots a timeline of GPU
time spent per frame
DWM Frame Rate – This graph plots the actual frame
rate, to easily see when an app glitches and drops
from the ideal 60 FPS
Default Location: Frame Analysis tab
Video - Frame Analysis Tab (part I)
File I/O
Description
The File I/O graph shows disk activity on your
system with a per-file granularity.
Key Info
To populate this graph with data, you must enable
the “File I/O activity” profile when you collect your
trace.
Note: Only enable this profile if you require File I/O
data. This is a very verbose provider and can affect
the performance of your app while tracing.
This graph allows you to see exactly which files
were requested by your app (See the File Name
column) and what type of File operation it used.
Default Location: Graph Explorer -> Storage
Generic Events
Description
This summary table presents all events that
were collected in your trace.
Key Info
We have provided several filters to make these
events more useful and easy to understand:
Touch Events – shows marks for each type of
touch event and highlights when they were
generated with red lines
msWriteProfilerMark – shows markers for each of
the events that msWriteProfilerMark logs
VSync-DWMFrame – marks the VSync events
during screen updates with red lines
Default Location: Trace Markers tab
HTML/XAML Frame Details
Description
This summary table presents information similar to the DWM
Frame Details summary table, with a focus on the HTML/XAML
platform.
Key Info
There are several default graph views that plot different
aspects of the data:
HTML/XAML Frame Visuals Composition – plots a timeline of the
work the DWM performed on this frame (from when the app
handed it off until it was flipped to the screen)
HTML/XAML Frame E2E – plots a timeline of the total time spent
per frame
HTML/XAML Frame GPU – plots a timeline of GPU time spent
per frame
HTML/XAML Frame Work Breakdown – This summary table
shows what UI elements contributed to work each frame, to help
pinpoint optimization opportunities
Default Location: Frame Analysis tab
Video - Frame Analysis Tab (part II)
Window in Focus
Description
The Window in Focus graph simply shows
which process has the current UI focus or is in
the foreground of your system.
Key Info
This graph breaks down focus by process and
thread.
This graph should be used to locate your
launch span, based on which thread of
explorer.exe is in focus (since explorer.exe owns
the system splash screen, the start of your
launch scenario)
Default Location: Big Picture tab
WinINet
Description
The WinINet summary table and graph show
what network requests were made on your
system.
Key Information
This graph helps to identify what network
requests your app makes or is blocked by.
If your app’s UI thread CPU usage dips, only to
return after a network request completes, it was
probably blocked by the network request.
Default Location: Graph Explorer -> Other
aka.ms/downloadWPT
Get started with WPA
Verifying a Good Trace
Eliminate interference and other factors that affect
the repeatability of your trace analysis
Bad Trace #1: CPU Interference
(Other Processes)
Problem: If other things are running on
the system when you took your trace,
they may be affecting your app’s
performance. You may want to re-collect
your trace if this happened.
Identify the Problem: Check in the Big
Picture tab – CPU Usage (Precise)
summary table to see what processes
are using CPU time.
If other processes are taking CPU during your
scenario, you should try to recapture the trace
(there is little you can do from within your
app)
HTML/XAML
“Your app” is shown in Red.
Internet Explorer (Orange) and a second app (Green) are causing interference
Solution
Capture a trace on a clean, quiet system,
to reduce interference.
Note: explorer.exe, dwm.exe,
RuntimeBroker.exe, and System may show
up throughout your trace – these are
typically ok.
HTML/XAML
Bad Trace #2: Disk I/O
Problem: Disk response times can vary
greatly and can affect the repeatability of
your trace capture.
Identify the Problem: To find time spent
waiting for Disk I/O, copy the Frame
Analysis - CPU Usage (Attributed) table
to the Big Picture tab. Correlate it with
the Big Picture - Disk Usage summary
table
Find time when your app is not using 100%
CPU of its UI thread.
If these dips in CPU utilization occur during
disk activity, you are probably waiting on disk
I/O.
Solution
“Warm up” your app scenarios before
capturing traces for analysis.
We recommend launching your app and
exercising the scenario to be analyzed at
least once before capturing a trace.
Bad Trace #2: Disk I/O - Further Details
HTML/XAML
While the previous slide focused on
reducing variability in your trace for the
purposes of this workshop, Disk I/O can
also be indicative of performance issues.
Problem: The “real world” performance
of your app can heavily depend on Disk
I/O, since your app will often be “cold”.
Also, even after being “warmed,” your
scenario may still be disk-bound if you
require lots of resources stored on disk.
Solution
Reduce the amount of data you must read
from disk to reach your responsive UI.
Page #15 has more details about using the
File I/O graph to see which resources you use
Identify Your
Scenario in Your Trace
Launch
Analysis
This Section Will Cover…
1.
How to find your app’s launch within the trace
2. How to identify if common problems in app launch are impacting your app
3. Best practices for resolving these common problems
All the issues that can affect page navigation can affect your launch –
Go to the Page Navigation section for more analysis tips
This section will not cover:
1.
Analyzing animation frame rate problems (See the Animations section)
2. Analyzing panning frame rate and item realization problems (See the Panning
section)
Locate your Launch Span in the Big Picture tab
Your splash screen is shown when the Window in Focus graph shows explorer.exe switching threads to the
system splash screen (First Box).
You can consider launch complete when the DWM Frame Rate graph reaches a relatively steady idle state.
This means you aren’t drawing new content to the screen anymore.
If you do not use an extended splash screen, this should be immediately after your system splash screen
(the green line) ends.
If you do use an extended splash screen, the DWM should deliver a high frame rate while the extended
splash screen is shown. When it is torn down, the frame rate will drop to idle (Second Box).
Investigation #1: CPU Interference
(Background Threads)
Problem: While we recommend offloading
work from your UI thread to background
threads, this alone may not improve your
app’s performance. Your UI thread may lose
CPU time while waiting for background
work to complete.
Identify the Problem: Check in the Big
Picture tab – CPU Usage (Precise) summary
table to see what threads are using CPU
time.
Identify your UI thread using the CPU Usage
(Attributed) summary table (see the Blue Boxes)
If other threads of your app are taking significant
CPU, you should investigate what work on
background threads is running and if it can be
deferred
Solution
Defer or de-prioritize work on
background threads
HTML/XAML
HTML/XAML
I-2: Network I/O
Problem: Network connections can vary
in signal strength and speed. Your app’s
launch to a responsive UI should not be
blocked by network I/O.
Identify the Problem: To find time spent
waiting for Network I/O correlate the
Frame Analysis – Activity CPU summary
table with the WinINet Details summary
table
Find time when your app is not using 100%
CPU of its UI thread.
If these dips in CPU utilization end when a
download ends, you are probably waiting for
network I/O.
Solution
Design your app so that you can reach a
responsive UI without network I/O
HTML/XAML
I-5: Too Many Resources
Problem: There is a per-file loading cost for each
resource file you load (CSS and JS files for HTML
apps, XAML code for XAML apps)
Identify the Problem: Use the Frame Analysis - CPU
Usage (Attributed) table to identify what your UI
thread is working on.
Time spent fetching code files appears in the
summary table under:
[Root]/Trident/Parsing/<Pre or Post> (HTML apps)
[Root]/XamlUI/Parse (XAML apps)
If you enabled File I/O activity in your trace, you can
use the File I/O summary table to find which files are
fetched
.js files will not be called out in the File I/O table
HTML apps - Most often these files are linked in
your start page <head> tag.
Solution
HTML apps - When packaging the app,
consolidate your JS and CSS into as few files as
possible.
XAML apps - Reduce the # of templates you use
Though fewer files are better, be careful not to
over-consolidate.
For more details, see this MSDN page.
HTML/XAML
I-6: Too Much Code
Problem: It is easy to include all of your app
code upfront at launch, but this will increase the
time needed to launch your app.
Identify the Problem: This time will appear in
the Frame Analysis - CPU Usage (Attributed)
summary table, in the following categories:
HTML Code:
CSS
XAML Code:
[Root]/XamlUI/Parse
[Root]/Trident/Parsing/CSS
JavaScript
[Root]/JScript/
If there is a large amount of time in these
categories, you should consider reducing the
amount of code you include at launch.
Solution
You should only include the code that is
needed for the launch scenario in your
start page.
Defer load everything else.
For more details, see this MSDN page.
I-7: Non-Packaged JavaScript
HTML/XAML
Problem: If your app heavily uses web
content on responsiveness critical paths, a
large portion of time could be going
towards script parsing and bytecode
generation.
Identify the Problem: This time will appear
in the Frame Analysis – CPU Usage
(Attributed) summary table, in the following
categories:
[Root]/Jscript/ParseSource
[Root]/Jscript/ByteCodeGen
If you encounter large amounts of CPU in
these two categories, examine if you are
leveraging bytecode caching and strongly
consider design changes.
Solution
Redesign/refactor your app so that a
majority of your script can be in-package.
Follow the best practices at
http://msdn.microsoft.com/enus/library/windows/apps/hh849088.aspx
I-13: Animations for Hidden UI
HTML/XAML
Problem: Animating items that are offscreen or covered up by a splash screen
can waste valuable CPU time.
Identify the Problem: Use the Generic
Events summary table to determine if you
have any animations:
Pivot by “Provider Name” and then “Task Name”
columns.
For HTML apps, expand the “Microsoft-IE”
provider and look for
“Mshtml_Animations_Animating” and
“Mshtml_Animations_Transitioning” tasks.
For XAML apps, expand the “Microsoft-XAML”
provider and look for “Animation” and
“[Begin/End/Stop]Storyboard” tasks
If you have animations, there will be events
under these tasks.
Solution
Turn off animations while under a splash
screen and for all hidden UI elements
Page Navigation
Analysis
The app launch scenario contains a page navigation –
many of the investigations for page navigation can also
help your launch.
Locate your Page Navigation Span in the Frame Analysis tab
Add the Trace Markers - Touch Events summary table to your Frame Analysis tab
In general, your page navigation will start with the user’s touch event (First Box)
The page navigation is probably done (in a responsive state) when your DWM
Frame Rate reaches a steady state (Second Box).
I-8: Expensive Layout Work
HTML/XAML
Problem: If you have a complex UI, the
process of laying out all of its elements
can take a long time.
Identify the Problem: Layouts can be
identified in the Frame Analysis – CPU
Usage (Attributed) by these thread
activity tags:
[Root]/Trident/Layout (HTML app)
[Root]/XamlUI/Frame/Layout (XAML app)
[Root]/XamlUI/Frame/Arrange (XAML app)
Expensive layouts can result from a large
UI (too many elements) or a complex
one (expensive types of elements)
Solution
Check your UI – try to reduce the number
of elements you use and avoid expensive
elements & patterns (such as nesting
Flexboxes inside each other)
I-9: Expensive Format Work
HTML/XAML
Problem: Like your layout work,
formatting work is a direct result of the
styles and formatting applied to your
DOM elements.
Identify the Problem: Formats can be
identified in the Frame Analysis – CPU
Usage (Attributed) by the thread activity
tag:
[Root]/Trident/Format
Expensive formats can result from a
large set of styles (too many CSS rules)
or other bad patterns (expensive types
of rules & selectors)
Solution
Reduce the number of your rules and avoid
bad patterns, such as using “*” in your CSS
selectors.
You can use the HTML Frames summary
table to examine which DOM elements are
being formatted (check the DispNodeDesc
column to see HTML tags, classes, and IDs)
I-10: Unnecessary Code Execution
HTML/XAML
Problem: Your app may be executing
more code than is necessary to reach a
responsive state.
Identify the Problem: This time will
appear in the Frame Analysis – CPU
Usage (Attributed) summary table, in the
following thread activity tags:
[Root]/JScript/OM (HTML App)
XAML UI (XAML App)
If you are spending a long time
executing code, you should examine
what work is on this critical path
Solution
Defer work that is not necessary to reach
a responsive state or schedule it at low
priority
You can see what code is executing by
digging in to the Stacks in the CPU Usage
(Sampled) summary table.
I-11: Inline Format/Layout
HTML/XAML
Problem: Your script can force the app
platform to format and layout your
DOM if you call certain functions.
Identify the Problem: Inline layouts can
be identified in the Frame Analysis –
CPU Usage (Attributed) by looking for
patterns in these categories:
[Root]/Trident/Formatting
[Root]/Trident/Layout
[Root]/JScript/OM
An inline layout will start in JScript/OM
and call in to Trident/Format and/or
Layout, then return to JScript/OM
Solution
Avoid querying DOM layout properties
from your script such as
getElementByTag(“div”).offsetHeight
For more details, see this MSDN page.
I-12: Excessive WinRT Calls
HTML/XAML
Problem: Inefficient use or repeated calls
to expensive WinRT APIs can negatively
impact performance
Identify the Problem: For WinRT costs,
copy the Frame Analysis - CPU Usage
(Attributed) summary table to the Big
Picture Tab.
Compare the two CPU Usage graphs:
Look for time when your app is not using
100% CPU of its UI thread in Attributed.
If RuntimeBroker.exe is using the CPU during
these dips, you are probably making WinRT
calls (look in Precise).
Solution
Examine your code and try to improve the
way you make WinRT calls:
For example, if your app is making repeated
calls to the same function, consider calling it
once and caching the result.
Panning
Analysis
Touch manipulation covers two aspects:
Being Fast (quickly respond to input/render content)
& Fluid (smooth animations)
This Section Will Cover…
1. How to find your panning scenario within the trace
2. How to identify if common problems in app panning are impacting your app
3. Best practices for resolving these common problems
All the issues that can affect animation smoothness can affect your panning smoothness –
Go to the Smooth Animations & Glitch-Free Panning section for more analysis tips
This section will not cover analysis of Launch or Page Navigation scenarios (See the
previous sections)
Locate your Panning Span in the Trace Markers tab
Your panning span will start with the user’s touch event, such as a flick, to pan
through a list (First Box)
The scenario is complete when your DWM Frame Rate reaches a steady, idle state
(Second Box).
I-15.1: Always Display List Items
HTML/XAML
Problem: While panning through lists of
content, it is important that a user always
know where they are in the list.
Identify the Problem: If you notice blank
spots as you pan through your list, this
means you are not rendering your items
quickly enough.
The Frame Analysis - XAML/HTML Frame Details
summary tables can show what visuals
contributed to the cost of each frame. You can be
CPU or GPU bound
Use the CPU Usage (Attributed) summary table to
see what type of work is taking the most time
Remember: if you aren’t keeping up, your
DWM frame rate will be high (because it
doesn’t have to do work on blank items!)
Solution
Check if your scenario is CPU or GPU
bound – if so, reduce the complexity of
your list items
If the CPU breakdown shows high cost in
script or app code, you should simplify
your item template
I-15.2 Always Display List Items
HTML/XAML
Identify Problem UI Elements: The Frame
Analysis - HTML Frame Details summary
table can also help identify which DOM
elements caused format and layout costs
If your Frame Analysis - CPU Usage
(Attributed) summary table shows
significant Formatting or Layout costs,
open the HTML Frame Work Breakdown
view of the HTML Frame Details summary
table
Dig in to your expensive frames to understand
what elements contributed to that frame’s work
The Work Stack column breaks down the work
per frame into Layout and Format costs and
shows information such as HTML tag and CSS
class names
Solution
Identify the expensive pieces of your UI
(those with the highest TaskExclusive cost)
and try to simplify those parts of your UI
I-16: Panning through Complex Items
HTML/XAML
HTML apps can use an item renderer
function to specify different stages of
content that will help to quickly fill in a
list of data during panning:
Stage 1: Placeholder – this stage presents an
empty placeholder and should only be used if
you do not have any data for the item
Stage 2: Placeholder with Data – this stage fills
in basic, meaningful data for the item, so that
a user knows their location in the list
Stage 3: Full Content – this stage is run after
all Stage 2’s are complete and will fill in all
remaining (expensive) data, such as images
XAML apps do not have a multi-stage
rendering function.
Solution
Apply these principles if you see lots of blank
items while panning:
Design your item renderer to have a very
fast Stage 2 placeholder step.
XAML apps do not have a multi-stage
rendering function. If you cannot render
items quickly enough, consider reducing the
complexity of your item template.
HTML/XAML
Panning through Complex Items (Sample)
function itemRenderer(itemPromise, recycled) {
// STAGE 1
// When this is called, we can immediately prepare a generic placeholder
var div = document.createElement("div");
div.innerText = "loading...";
// END STAGE 1
Use this sample
code to easily set
up your multi-stage
item renderer.
return {
element: div,
renderComplete: itemPromise.then(function (item) {
// STAGE 2
// Note: Stage 2 may run inline immediately following stage 1 if the data is already available.
// Lightweight placeholder with basic information
div.innerText = item.data.title;
// END STAGE 2
// Waiting for item.ready to do heavy work
return item.ready.then(function () {
// STAGE 3
// More expensive work should be done in stage 3 such as loading images.
var img = document.createElement('img');
img.src = item.data.imgurl;
div.appendChild(img);
// END STAGE 3
});
})
}
}
Smooth Animations &
Glitch-Free Panning
I-4.1: Smoothness & Glitches (Identify)
HTML/XAML
Problem: It is important for both animations
and touch manipulation (such as panning) to
be smooth and free of glitches or jerkiness.
A smooth experience is measured as delivering
a consistent 60 frames per second (FPS) during
animations or touch manipulation.
Identify the Problem: The Frame Analysis DWM Frame Details summary table shows your
FPS. If it is not consistently 60 FPS, identify why:
Duplicate the DWM Frame Details table and switch to
the DWM Frame E2E table view
To achieve 60 FPS, all frames (rows) should have a
SinceLastFlip time of about 16 ms – the frames that
don’t probably glitched
You can expand each row to see what visuals/layers
contributed to its cost
Causes & solution explained on next page…
I-4.2: Smoothness & Glitches (Fix)
HTML/XAML
Glitches can be caused by a lack of two
system resources: CPU and/or GPU.
The Frame Analysis - DWM Frame Details
summary table (DWM Frame E2E view)
helps identify which situation your app falls
in to:
High CpuEndDelta time = CPU Bound
(example on the right)
High GpuDuration time = GPU Bound
You can also see what Visuals (or layers)
make up your UI by expanding a given row.
Solution
If your scenario is CPU bound, reduce the
complexity of your scene & the number of UI
elements you use
Too many layers will result in high CPU cost
If your scenario is GPU bound, reduce the amount
of overdraw (overlapping elements)
Lots of overlap between layers will result in high
GPU cost
For more info, see Cenk Ergan’s Performance
Centric Framework Overview (Main slide deck,
slide #19)
HTML/XAML
I-4.3 Smoothness & Glitches (HTML apps)
HTML apps can make use of special instrumentation to get more context into their
DWM frames.
The Frame Analysis - HTML Frame Details summary table shows information
similar to the DWM Frame Details summary table, but adds the tag, class, and ID
names of the DOM elements in each visual/layer.